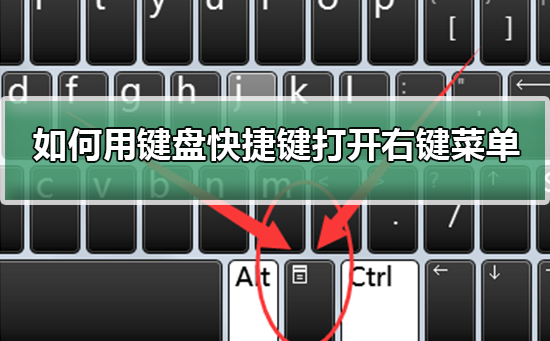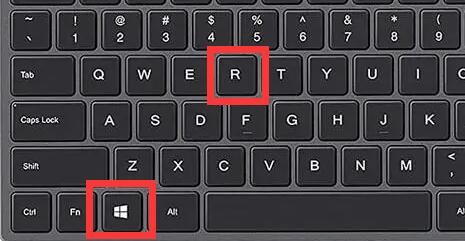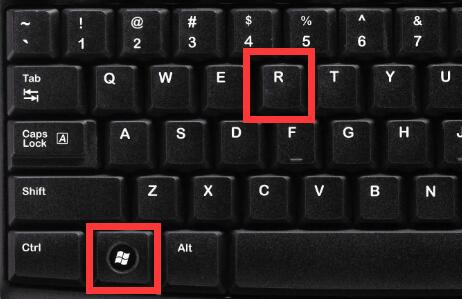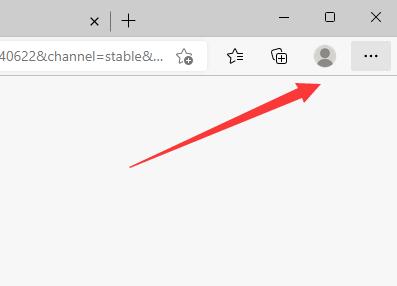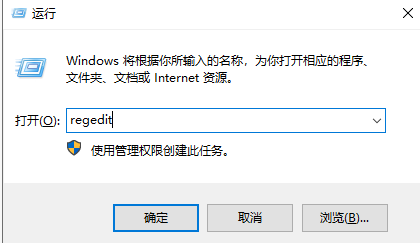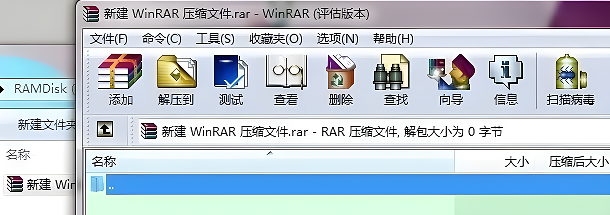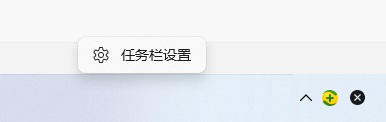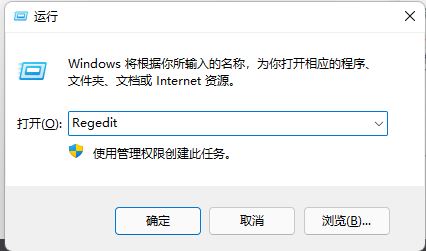Insgesamt10000 bezogener Inhalt gefunden

So fügen Sie Vscode zum Rechtsklick-Menü hinzu. So fügen Sie Vscode zum Rechtsklick-Menü hinzu
Artikeleinführung:Vscode ist eine Software, die häufig in der Entwicklungsarbeit verwendet wird. Kürzlich fragten einige neue Benutzer, wie man Vscode zum Rechtsklick-Menü hinzufügt. Der folgende Artikel zeigt Ihnen die Methode zum Hinzufügen von Vscode zum Rechtsklick-Menü. Benutzer, die daran interessiert sind, können einen Blick darauf werfen. Wie füge ich Vscode zum Rechtsklick-Menü hinzu? Um Vscode zum Rechtsklick-Menü hinzuzufügen, klicken Sie mit der rechten Maustaste in einen Ordner und überprüfen Sie das Optionsmenü. Es wurde festgestellt, dass es nicht erforderlich ist, das Rechtsklick-Menü durch Ändern der Registrierung unter vscode-Fenstern hinzuzufügen. Schreiben Sie also und Ändern Sie die Registrierungsdatei, wie in der folgenden Abbildung dargestellt: Registrierungsänderung Es umfasst drei Aspekte, nämlich Verzeichnis, Backend usw. Für spezifische Details schreiben Sie den Datensatz bitte direkt gemäß den Anweisungen im Bild und ändern Sie den vscode-Pfad in den tatsächlichen Installationsort.
2024-08-05
Kommentar 0
967

So fügen Sie One-Key-Shutdown-Einstellungen zum Win10-Rechtsklickmenü hinzu. Win10-Rechtsklickmenü
Artikeleinführung:Das Ein- und Ausschalten des Computers ist uns sehr wichtig. Sie können den Computer mit Tastenkombinationen herunterfahren und dem Rechtsklick-Menü auch Ein-Klick-Funktionen hinzufügen! Wie kann man also das Herunterfahren mit einem Klick zum Rechtsklick-Menü von Win10 hinzufügen? Benutzer können den Shell-Ordner direkt im Registrierungseditor öffnen, um ihn einzurichten. Als Nächstes erfahren Sie auf dieser Website, wie Sie das Ein-Klick-Herunterfahren des Win10-Rechtsklickmenüs einrichten. Methode zum Hinzufügen der One-Key-Shutdown-Einstellung zum Win10-Rechtsklick-Menü 1. Drücken Sie die Tastenkombination Win+X oder klicken Sie mit der rechten Maustaste auf das Startmenü in der unteren linken Ecke. Klicken Sie im ausgeblendeten Menüelement, das sich öffnet, auf Ausführen (Win+ R). Geben Sie im Ausführungsfenster den Befehl regedit, OK oder Enter ein, um den Registrierungseditor schnell zu öffnen. 2. Erweitern Sie im Fenster des Registrierungseditors die folgenden Pfade:
2024-09-10
Kommentar 0
603
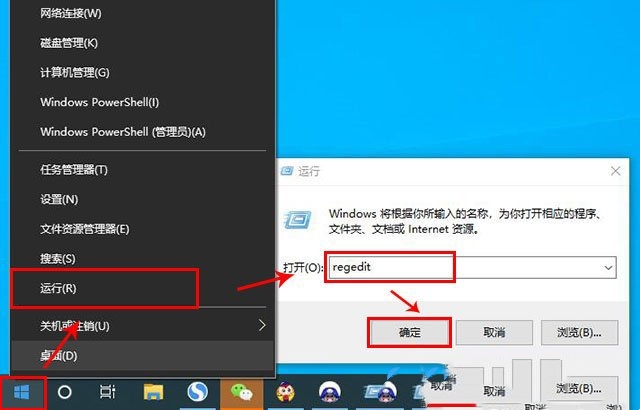
Wie füge ich das Herunterfahren mit einem Klick zum Rechtsklick-Menü von Win10 hinzu? Das Win10-Rechtsklickmenü fügt die Einstellungsmethode zum Herunterfahren mit einem Klick hinzu
Artikeleinführung:Das Ein- und Ausschalten des Computers ist für uns sehr wichtig. Es gibt Tastenkombinationen zum Herunterfahren mit einem Klick zum Rechtsklick-Menü Menü von Win10? Benutzer können den Shell-Ordner direkt im Registrierungseditor öffnen, um Einstellungen vorzunehmen. Auf dieser Website erfahren Sie, wie Sie dem Win10-Rechtsklick-Menü Einstellungen zum Herunterfahren mit einem Klick hinzufügen. Methode zum Hinzufügen von One-Key-Shutdown-Einstellungen zum Win10-Rechtsklick-Menü 1. Drücken Sie die Tastenkombination Win+X oder klicken Sie mit der rechten Maustaste auf das Startmenü in der unteren linken Ecke. Klicken Sie im ausgeblendeten Menüelement, das sich öffnet, auf Ausführen (Win +R). Geben Sie im Ausführungsfenster den Befehl regedit, OK oder Enter ein, um den Registrierungseditor schnell zu öffnen. 2. Hinweis
2024-02-09
Kommentar 0
460
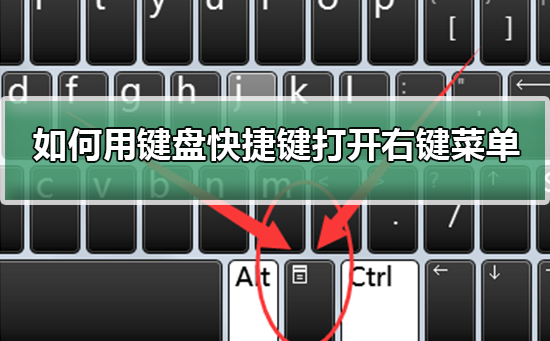
So öffnen Sie das Rechtsklick-Menü über Tastenkombinationen
Artikeleinführung:Wenn unsere Maus vorübergehend ihre Funktion verliert, wie kann ich das Rechtsklick-Menü mithilfe von Tastaturkürzeln öffnen? Eine besteht darin, die Tastenkombination Umschalt+F10 zu drücken, um das Rechtsklick-Menü anzupassen Die Tastenkombination zwischen Windows und Strg kann ebenfalls verwendet werden. Schauen wir uns das spezifische Tutorial unten an. Die erste Methode zur Verwendung von Tastaturkürzeln zum Öffnen des Rechtsklick-Menüs: 1. Wenn auf dem Computer-Desktop keine Datei ausgewählt ist, drücken Sie die im Bild unten mit einem roten Kreis markierte Schaltfläche auf der Tastatur. Diese Schaltfläche dient zum schnellen Öffnen das Rechtsklick-Menü. 2. Sie können das Rechtsklick-Menü auf dem Desktop öffnen. Wenn Sie ein Element auswählen müssen, verwenden Sie einfach die Maus, um es auszuwählen. Tatsächlich können wir zum Anpassen die Tastenkombination „Umschalt+F10“ verwenden das Rechtsklick-Menü 2
2024-01-14
Kommentar 0
3467
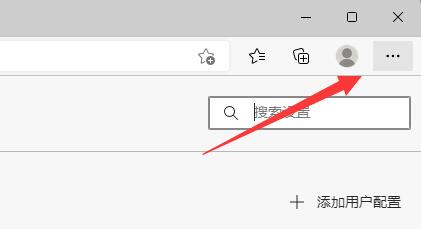
Wie verkleinert man das Rechtsklick-Menü des Edge-Browsers, wenn es zu groß ist? Tutorial zum Verkleinern des Rechtsklick-Menüs des Edge-Browsers
Artikeleinführung:Wie kann ich das Rechtsklick-Menü des Edge-Browsers verkleinern, wenn es zu groß ist? Wenn viele Benutzer den Edge-Browser verwenden, stellen sie fest, dass das Rechtsklick-Menü der Software sehr groß ist und viel Platz einnimmt. Wie können Sie diese Situation anpassen? -Klicken Sie auf das Menü des Edge-Browsers. Der Inhalt dieses Tutorials kann die Fragen der Benutzer beantworten. Die Bedienung ist wie folgt: 1. Öffnen Sie zunächst den Edge-Browser und klicken Sie auf die drei Punkte in der oberen rechten Ecke. 2. Öffnen Sie anschließend die Einstellungen des Dropdown-Menüs. 3. Klicken Sie dann mit der rechten Maustaste auf die Suche in der oberen linken Ecke. 4. Deaktivieren Sie abschließend die intelligente Anzeigefunktion, um die Größe des Rechtsklick-Menüs zu verringern. 5. Die Gesamtgröße wird jedoch keine großen Auswirkungen haben. Wenn Sie sie vollständig reduzieren möchten, müssen Sie noch auf die Optimierung durch Microsoft warten.
2024-08-29
Kommentar 0
456
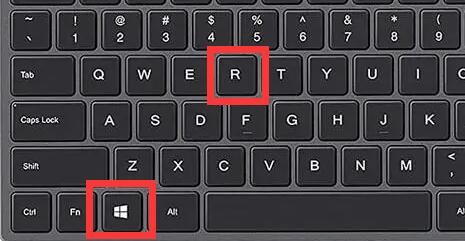
Tutorial zur Einstellung des Win11-Maus-Rechtsklick-Menüs
Artikeleinführung:Da Win11 das Maus-Rechtsklick-Menü geändert hat, fühlen sich viele Freunde bei der Verwendung unwohl. Sie möchten wissen, wie man das Win11-Maus-Rechtsklick-Menü einrichtet Rechtsklick-Menü. So richten Sie das Win11-Maus-Rechtsklickmenü ein: 1. Drücken Sie zunächst „Win+R“ auf der Tastatur, um Ausführen zu öffnen. 2. Geben Sie „regedit“ ein und drücken Sie die Eingabetaste, um die Registrierung zu öffnen. 3. Gehen Sie nach dem Öffnen zum Speicherort „Computer\HKEY_LOCAL_MACHINE\SYSTEM\CurrentControlSet\Control\FeatureManagement\Overrides\4“. 4. Klicken Sie dann mit der rechten Maustaste auf den Ordner 4 und wählen Sie Neu
2023-12-23
Kommentar 0
3302

So ändern Sie das Rechtsklick-Menü im Win11-System
Artikeleinführung:So ändern Sie das Rechtsklick-Menü in Win11 (Tutorial zum Ändern des Rechtsklick-Menüs) Das Rechtsklick-Menü ist eine sehr praktische Funktion im Windows-Betriebssystem, die uns einen schnellen Zugriff auf häufig verwendete Vorgänge und Funktionen ermöglicht. Manchmal haben wir jedoch möglicherweise das Gefühl, dass einige Optionen im Rechtsklick-Menü nicht praktisch genug sind oder dass wir einige benutzerdefinierte Funktionen hinzufügen möchten. Im Win11-System können wir das Rechtsklick-Menü durch einige einfache Schritte ändern, um es besser an unsere persönlichen Bedürfnisse anzupassen. Hier sind einige gängige Methoden, um das Rechtsklick-Menü des Win11-Systems zu ändern: 1. Verwenden Sie den Registrierungseditor – drücken Sie die Tasten Win+R, geben Sie „regedit“ ein und drücken Sie die Eingabetaste, um den Registrierungseditor zu öffnen. - Navigieren Sie im Registrierungseditor zu HKEY
2024-02-02
Kommentar 0
3584
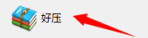
So richten Sie das Rechtsklick-Menü-Overlay in Haoyao ein. So richten Sie das Rechtsklick-Menü-Overlay in Haoyao ein.
Artikeleinführung:Die Benutzer hier müssen mit der Haoyai-Software vertraut sein, aber wissen Sie, wie man das Rechtsklick-Menü-Overlay in Haoyai einrichtet? Unten zeigt Ihnen der Editor eine Methode zum Einrichten des Rechtsklick-Menü-Overlays. Wie richte ich das Rechtsklick-Menü-Overlay in Haoyao ein? So richten Sie das kaskadierende Rechtsklick-Menü in Haoyi ein. Zuerst müssen Sie die installierte Haoyi-Software auf Ihrem Computer öffnen und dann das kaskadierende Menü einrichten. Klicken Sie in der Haoyi-Benutzeroberfläche in der Menüleiste auf das Menü „Optionen“ und wählen Sie dann die Option „Einstellungen“ in der Liste aus. Anschließend können Sie in der Registerkarte „Umfassend“ der Schnittstelle „Guter Druck“ die Funktion „Guter Druck stapeln“ einstellen. Aktivieren Sie die Option „Kaskadierendes Kontextmenü mit der rechten Maustaste“. Klicken Sie anschließend in der Benutzeroberfläche auf die Schaltfläche „OK“, um die Einstellungen zu speichern und das aktuelle Formular zu schließen.
2024-08-06
Kommentar 0
645

Was soll ich tun, wenn das Winrar-Rechtsklickmenü nicht mehr angezeigt wird?
Artikeleinführung:WinRAR ist ein Komprimierungstool, das von vielen Benutzern verwendet wird. Normalerweise wird es nach der Installation unserer Software im Rechtsklick-Menü der Maus angezeigt, sodass Benutzer das Kontextmenü schneller dekomprimieren und packen können Es gibt keine WinRAR-Option. Wie sollten wir also mit diesem Problem umgehen? Das heutige Software-Tutorial wird den meisten Benutzern eine detaillierte Lösung vorstellen. Was tun, wenn das WinRAR-Rechtsklickmenü nicht mehr angezeigt wird? 1. Öffnen Sie das Desktop-Menü und suchen Sie unter allen Programmen nach WinRAR. 2. Klicken Sie nach dem Öffnen von WinRAR im Dropdown-Menü der Optionsleiste auf die Option „Einstellungen“. 3. Überprüfen Sie nach dem Öffnen des Einstellungsfensters das kaskadierende Kontextmenü in der umfassenden Spalte
2024-09-13
Kommentar 0
443

Nachfolgende Win11-Updates optimieren das Rechtsklick-Menü
Artikeleinführung:Tatsächlich berichteten viele Testbenutzer bereits in der internen Beta-Phase von Win11, dass die Verwendung des Rechtsklick-Menüsystems von Win11 sehr ungewohnt und unbequem war. Obwohl Microsoft nachträglich einige Anpassungen vorgenommen hat, wurden immer noch die Symptome und nicht die Grundursache behoben . Kürzlich hat Microsoft endlich angekündigt, eine umfassende Optimierung des Win11-Rechtsklickmenüs zu starten. Win11-Rechtsklickmenü wird optimiert und angepasst 1. Kürzlich hat Microsoft endlich angekündigt, dass es das Win11-Rechtsklickmenü in nachfolgenden Updates optimieren und anpassen wird. 2. Obwohl das Rechtsklick-Menü von Win11 übersichtlicher und schöner aussieht, wird die Benutzererfahrung beeinträchtigt. 3. Das Win11-Rechtsklickmenü hat eine große Anzahl von Optionen in das sekundäre Menü „moreoptions“ verschoben.
2024-01-03
Kommentar 0
1329
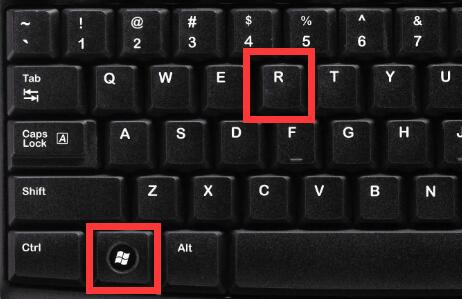
So passen Sie die Win10-Rechtsklick-Menüleiste an
Artikeleinführung:Wenn wir mit dem Inhalt unseres Rechtsklick-Menüs nicht zufrieden sind, egal ob es zu viel oder zu wenig ist, können wir es tatsächlich ändern. Wie richtet man die Rechtsklick-Menüleiste in Win10 ein? Registrierung. So richten Sie die Rechtsklick-Menüleiste in Win10 ein: 1. Verwenden Sie zunächst die Tastenkombination „win+r“, um Ausführen zu öffnen. 2. Geben Sie nach dem Öffnen „regedit“ ein und drücken Sie die Eingabetaste, um die Registrierung zu öffnen. 3. Geben Sie dann oben den Pfad „HKEY_CURRENT_USER\Software\Microsoft\InternetExplorer\MenuExt“ ein. 4. Unter dem Ordner „MenuExt“ auf der linken Seite befindet sich der Inhalt der Rechtsklick-Menüleiste. 5. Wenn Sie es nicht möchten, können Sie mit der rechten Maustaste klicken und „Löschen“ wählen. 6. Wenn Sie möchten
2024-01-03
Kommentar 0
1324
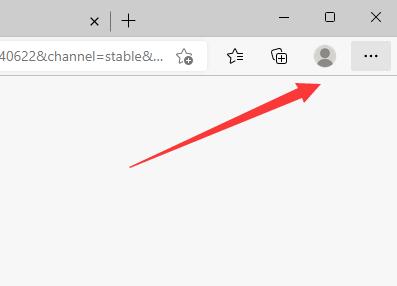
So passen Sie das Rechtsklick-Menü in Edge an
Artikeleinführung:Wie richte ich ein Rechtsklick-Menü in Edge ein? Der Edge-Browser ist eine von Microsoft eingeführte Browser-Software, die wir während der Verwendung häufig verwenden. Viele Freunde wissen jedoch immer noch nicht, wie man sie richtig einstellt. Klicken Sie auf das Menü, dann werfen wir einen Blick auf die Methode zum Festlegen des Rechtsklick-Menüs in Edge mit dem Editor. Benutzer in Not sollten es nicht verpassen. So richten Sie das Rechtsklick-Menü in Edge ein. Methode 1 Öffnen Sie zunächst den Edge-Browser und klicken Sie auf die Schaltfläche „…“ in der oberen rechten Ecke. 2. Öffnen Sie anschließend die „Einstellungen“ unten, wie in der Abbildung dargestellt. Geben Sie als Nächstes „Rechtsklick“ in die Suchleiste oben in der Spieloberfläche ein und klicken Sie auf die Suchschaltfläche. So finden Sie die Einstellungsmöglichkeiten im Rechtsklick-Menü. Quadrat
2024-01-13
Kommentar 0
2817

So fügen Sie ein Zeichenprogramm zum Rechtsklick-Menü von Win11 hinzu. So fügen Sie ein Zeichenprogramm zum Rechtsklick-Menü von Win11 hinzu
Artikeleinführung:Viele Win11-Benutzer möchten das Malprogramm zum Rechtsklick-Menü hinzufügen, oder? Was ist also zu tun? Es ist eigentlich ganz einfach. Sie müssen nur mit der rechten Maustaste auf das Windows-Terminal im Startmenü klicken und dann den folgenden Code kopieren und einfügen. Keine Sorge, ich gebe Ihnen eine detaillierte Einführung, wie Sie das Malprogramm zum Win11-Rechtsklickmenü hinzufügen. So fügen Sie ein Zeichenprogramm zum Win11-Rechtsklickmenü hinzu 1. Klicken Sie zunächst mit der rechten Maustaste auf die Schaltfläche „Start“ (oder drücken Sie die Tasten Win+X) und wählen Sie „Windows-Terminal (Administrator)“. 2. Fügen Sie dann diese Codezeichenfolge in die Terminalanwendung ein [reg.exeadd „HKCUSoftwareClassesCLSID{86ca1a
2024-09-10
Kommentar 0
402
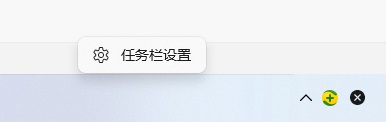
Wie stelle ich ein, dass das Win11-Rechtsklickmenü nicht ausgeblendet wird? Das Win11-Rechtsklickmenü wird nicht ausgeblendet – Tutorial zur Einstellung
Artikeleinführung:Viele Benutzer stellen fest, dass das Rechtsklick-Menü nach dem Upgrade auf Win11 nicht sehr einfach zu verwenden ist. Daher fragen sich viele Benutzer, wie sie das Rechtsklick-Menü von Win11 einrichten können, ohne es zu falten. Tatsächlich ist die Methode sehr einfach. Benutzer können die Taskleisteneinstellungen eingeben und Vorgänge ausführen. Auf dieser Website wird den Benutzern das Win11-Tutorial zum Nicht-Falten-Einstellen des Rechtsklick-Menüs sorgfältig vorgestellt. Tutorial zur Einstellung der nicht ausklappbaren Einstellung des Windows 11-Rechtsklickmenüs 1. Klicken Sie mit der rechten Maustaste auf den leeren Bereich der Taskleiste, um die Taskleisteneinstellungen einzugeben. 2. Klicken Sie in der Taskleiste auf „Verwaltung ausgeblendeter Symbole“. 3. Klicken Sie auf das Öffnen-Symbol und es wird direkt angezeigt. Wenn es geschlossen ist, wird es im kleinen Dreieck gespeichert.
2024-02-11
Kommentar 0
1016
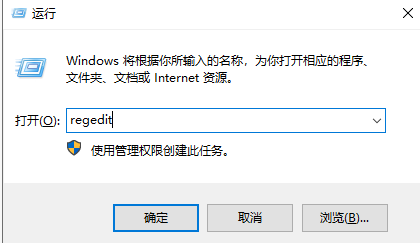
Tutorial zur Verwaltung des Rechtsklick-Menüs des Win7-Systems
Artikeleinführung:Die Bedienungsmethode des Rechtsklick-Menüs erleichtert uns die Verwendung des Computers zwar, aber einige Programme verfügen über viele Rechtsklick-Menüs, die kompliziert aussehen und nicht so bequem zu verwenden sind. Heute zeigt Ihnen Xiaobian, wie Sie das Win7-Rechtsklickmenü verwalten. Tutorial zur Rechtsklick-Menüverwaltung im Win7-System: 1. Drücken Sie die Win-Taste + R-Taste, um das Betriebsfenster zu öffnen, geben Sie regedit ein und klicken Sie, um den Registrierungseditor zu öffnen. 2. Erweitern Sie HKEY_CLASSES_ROOT\Directory\Background\shelex\ContextmenuHandlers im Registrierungseditor, behalten Sie NEU bei und löschen Sie alle anderen vom Programm hinzugefügten Elemente. 3. Nachdem der Vorgang abgeschlossen ist, starten Sie den Computer neu. Oben erfahren Sie, wie Sie Win7 verwalten
2023-07-13
Kommentar 0
3824

So stellen Sie das Menü „Senden an' im Rechtsklick-Menü von Windows 7 wieder her
Artikeleinführung:Beim Betrieb des Win7-Systems ist es unvermeidlich, dass wir einige Software-Verknüpfungen auf dem Desktop platzieren möchten. Dies kann jedoch im Allgemeinen durch Auswahl des Rechtsklick-Menüs zum Senden an die Desktop-Verknüpfung erreicht werden Das Problem, dass Win7 mit der rechten Maustaste klickt und an die leere Situation sendet, wie kann man es wiederherstellen? Viele Win7-Benutzer wissen nicht, wie sie das Problem lösen sollen? Aus diesem Grund hat Ihnen der Editor eine Lösung für das Problem gebracht, dass das Menü „Senden an“ im Rechtsklick-Menü von Win7 verschwunden ist. Das Win7-System ist für viele Klassenkameraden und Freunde um mich herum zu einem guten Partner im Leben, Lernen und Arbeiten geworden. Daher gibt es viele Benutzer, die das Win7-System verwenden, aber nicht viele Benutzer sind auf eine solche Situation gestoßen, wenn sie mit der rechten Maustaste klicken Speisekarte
2024-01-15
Kommentar 0
1582
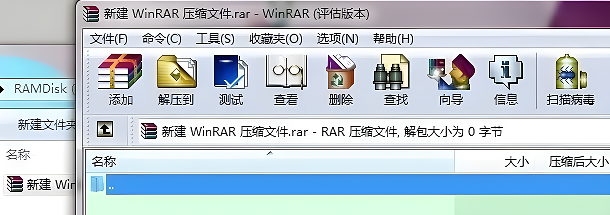
So fügen Sie ein Rechtsklick-Menü in Winrar hinzu. Tutorial zum Hinzufügen eines Rechtsklick-Menüs in Winrar.
Artikeleinführung:Winrar ist eine Komprimierungssoftware, die von vielen Menschen zum Dekomprimieren und Komprimieren verwendet wird. Kürzlich haben jedoch einige Benutzer berichtet, dass sie Winrar nicht über das Kontextmenü hinzufügen müssen Um den Benutzern die Bedienung zu erleichtern, wird im heutigen Software-Tutorial die spezifische Einstellungsmethode vorgestellt. Freunde, die dies benötigen, können die Schritte auf der chinesischen PHP-Website überprüfen. Anleitung zum Hinzufügen von winrar zum Rechtsklick-Menü 1. Öffnen Sie zunächst die Winrar-Komprimierungssoftware oder erstellen Sie ein neues leeres Paket und öffnen Sie es dann. 2. Zweitens öffnen Sie die Einstellungen in der Optionsleiste. 3. Öffnen Sie anschließend den Kontextmenüpunkt in der Übersichtsleiste. 4. Aktivieren Sie abschließend „In aktuellen Ordner extrahieren“, „In „Ordner“ extrahieren“ und „Hinzufügen zu“.
2024-09-03
Kommentar 0
1045
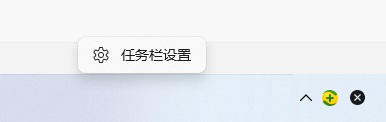
Wie stelle ich ein, dass das Rechtsklick-Menü in Win11 nicht ausgeblendet wird?
Artikeleinführung:Viele Benutzer stellen fest, dass das Rechtsklick-Menü nach dem Upgrade auf Win11 nicht sehr einfach zu verwenden ist. Daher fragen sich viele Benutzer, wie sie das Rechtsklick-Menü von Win11 einrichten können, ohne es zu falten. Tatsächlich ist die Methode sehr einfach. Benutzer können die Taskleisteneinstellungen eingeben und Vorgänge ausführen. Auf dieser Website wird den Benutzern das Win11-Tutorial zum Nicht-Falten-Einstellen des Rechtsklick-Menüs sorgfältig vorgestellt. Tutorial zur Einstellung der nicht ausklappbaren Einstellung des Windows 11-Rechtsklickmenüs 1. Klicken Sie mit der rechten Maustaste auf den leeren Bereich der Taskleiste, um die Taskleisteneinstellungen einzugeben. 3. Klicken Sie auf das Öffnen-Symbol und es wird direkt angezeigt. Wenn es geschlossen ist, wird es im kleinen Dreieck gespeichert.
2024-01-29
Kommentar 0
5053
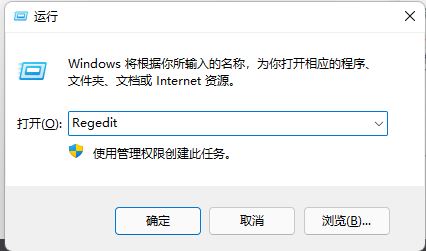
Wie kann ich das Rechtsklick-Menü von Win11 auf Win10 wiederherstellen?
Artikeleinführung:Das Rechtsklick-Menü des Win11-Systems wurde im Vergleich zu Win10 geändert, was jedoch für viele Microsoft-Benutzer unangenehm ist. Obwohl das neue Rechtsklick-Menü von Win11 einfach ist, verfügt es weder über eine Aktualisierungsoption noch über einige herkömmliche Menülisten fühlt sich bei der Verwendung nicht so gut an wie das herkömmliche. Das Rechtsklick-Menü funktioniert reibungslos, aber viele Benutzer möchten es wieder ändern. Wir schauen zusammen! Tutorial zum Ändern des Win11-Rechtsklickmenüs zurück zu Win10: Methode 1: Ausführen durch Ändern der Registrierung 1. Führen Sie Win+R aus, geben Sie Regedit ein und öffnen Sie den Registrierungseditor, wie in der Abbildung unten gezeigt. 2. Suchen Sie HKEY_LOCAL_MACHINE\SYSTEM \CurrentControlSet\Control\FeatureM
2024-01-05
Kommentar 0
6084