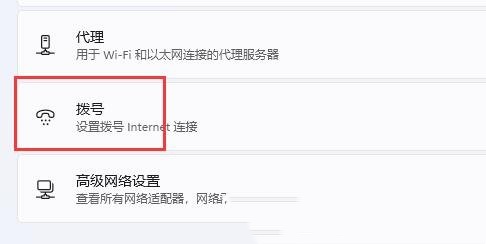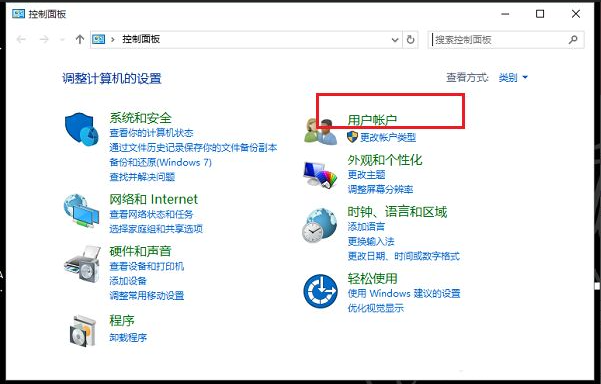Insgesamt10000 bezogener Inhalt gefunden

Wie füge ich das BSC-Netzwerk zu Math Wallet hinzu? Math Wallet Add BSC Network Operation Tutorial
Artikeleinführung:Um das BSC-Netzwerk zu Math Wallet hinzuzufügen, führen Sie bitte die folgenden Schritte nacheinander aus: Öffnen Sie Math Wallet, wechseln Sie zur Seite „Discovery“ und klicken Sie auf „Netzwerk hinzufügen“. Wählen Sie „Benutzerdefiniertes RPC“, geben Sie die BSC-Netzwerkinformationen ein (Name, RPCURL, Ketten-ID, Symbol, Browser-URL), speichern und bestätigen Sie die Netzwerkhinzufügung.
2024-07-05
Kommentar 0
961
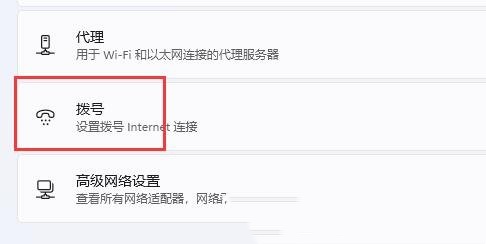
So fügen Sie eine neue Netzwerkverbindung in Win11 hinzu. So fügen Sie ein Netzwerk auf einem Win11-Computer hinzu
Artikeleinführung:Hallo zusammen, heute werde ich Ihnen beibringen, wie Sie unter Win11 eine neue Netzwerkverbindung hinzufügen. Zuerst klicken wir auf das Netzwerksymbol unter der Taskleiste, dann wählen wir unter „Netzwerk- und Interneteinstellungen“ „Neue Verbindung einrichten“ und dann können Sie einen neuen Router oder Access Point einrichten. Als Nächstes wird Ihnen auf dieser Website ausführlich erklärt, wie Sie unter Win11 eine Netzwerkverbindung hinzufügen. Werfen wir einen Blick darauf! So fügen Sie einem Win11-Computer ein Netzwerk hinzu 1. Klicken Sie zunächst mit der rechten Maustaste auf das Netzwerksymbol in der unteren rechten Ecke der Taskleiste und wählen Sie aus den geöffneten Elementen [Netzwerk- und Interneteinstellungen] aus. 2. Suchen Sie nach [DFÜ (Einrichten einer DFÜ-Internetverbindung)] und klicken Sie darauf. 3. Klicken Sie nach der Eingabe oben auf [Neue Verbindung einrichten]. 4. Wählen Sie unter Einstellungen Verbindung oder Netzwerk aus
2024-09-13
Kommentar 0
1144

Wie beschleunigt Wegame das Netzwerk? -Wie beschleunigt Wegame das Netzwerk?
Artikeleinführung:WeGame ist eine Software, die den Kauf und Download von Spielen, die Spiele-Community und andere Funktionen integriert, um Spieleentwicklern bessere Dienste zu bieten. Wie beschleunigt Wegame das Netzwerk? Wie beschleunigt Wegame das Netzwerk? Lassen Sie sich vom Redakteur unten die Antwort geben! Wie beschleunigt wegame das Netzwerk? 1. Öffnen Sie die WeGame-Software und klicken Sie auf das „Menü“-Symbol mit den drei horizontalen Balken in der oberen rechten Ecke. 2. Wählen Sie im Popup-Dropdown-Feld die Funktion „Hilfswerkzeuge“ aus und klicken Sie darauf. 3. Suchen Sie auf der Hilfstools-Seite die Funktionsschaltfläche „Netzwerkbeschleunigung“ und klicken Sie darauf.
2024-05-30
Kommentar 0
367

So fügen Sie ein Netzwerk in Win11 hinzu
Artikeleinführung:In dieser sich ständig verändernden digitalen Welt hat sich das Internet nach und nach zu einem der Schlüsselelemente für unser tägliches Lernen, unsere Arbeit sowie unsere Freizeit und Unterhaltung entwickelt. Daher müssen wir die Fähigkeiten beherrschen, wie man ein Netzwerk zum Betriebssystem Windows 11 hinzufügt, was zweifellos von entscheidender Bedeutung für unser Leben und Arbeiten ist. So fügen Sie in Win11 ein Netzwerk hinzu: 1. Zuerst müssen Sie auf das Breitbandsymbol in der unteren rechten Ecke des Bildschirms klicken, damit Sie die Funktionsoberfläche „Netzwerk- und Interneteinstellungen“ einfach öffnen können. 2. Als nächstes gehen Sie bitte in den Bereich „Netzwerkeinstellungen“ zum Abschnitt „Einwahl“. 3. Wenn Sie die Seite „Einwahl“ erfolgreich aufgerufen haben, tippen Sie bitte oben auf dem Bildschirm auf die Registerkarte „Neue Verbindung einrichten“. 4. Klicken Sie auf der angezeigten Seite auf die Option „Neues Netzwerk einrichten“.
2024-01-15
Kommentar 0
1221

So verwenden Sie die WeGame-Netzwerkbeschleunigungsfunktion. So aktivieren und deaktivieren Sie die WeGame-Netzwerkbeschleunigung
Artikeleinführung:Wie verwende ich die WeGame-Netzwerkbeschleunigungsfunktion? Ich glaube, einige Benutzer sind sich nicht sicher, ob es sich bei WeGame um eine benutzerfreundliche Spieleplattform handelt, die das Spiel angenehmer machen kann. Als Antwort auf dieses Problem enthält dieser Artikel ein detailliertes Tutorial, das Sie mit allen teilen können. Die Bedienung ist einfach, schauen wir uns das an. So schalten Sie die WeGame-Netzwerkbeschleunigung ein und aus: 1. Öffnen Sie Wegame und klicken Sie auf We Dynamics. 2. Klicken Sie dann auf die drei Punkte oben rechts im Avatar, um das Menü aufzurufen. 3. Nachdem Sie das Menü aufgerufen haben, klicken Sie auf Hilfswerkzeuge. 4. Schließlich können Sie im Tool die Netzwerkbeschleunigung für Spiele ein- und ausschalten.
2024-08-29
Kommentar 0
717
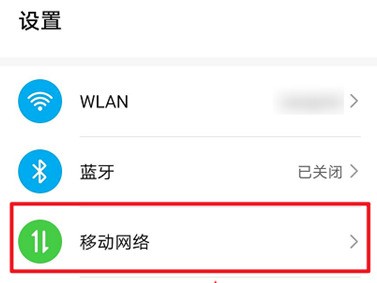

Wie fügt der kleine MetaMask-Fuchs das BSC-Netzwerk im Jahr 2023 hinzu? (2023 neueste Version von MetaMask Little Fox fügt BSC-Netzwerk-Tutorial hinzu)
Artikeleinführung:Das BSC-Netzwerk ist eine leistungsstarke Blockchain, die von der Kryptowährungsbörse Binance entwickelt wurde. Der vollständige englische Name lautet Binance Smart Chain. Die BSC-Blockchain ist mit dem EVM-Netzwerk kompatibel und kann daher über die MetaMask-Wallet aufgerufen und interagiert werden. Wie fügt das Little Fox Wallet das BSC-Netzwerk hinzu? Schauen wir uns das unten mit dem Herausgeber an. 1. MetaMask fügt das BSC-Netzwerk direkt hinzu. Öffnen Sie zunächst das MetaMask-Wallet, klicken Sie auf den Avatar in der oberen rechten Ecke – Einstellungen – Netzwerk und klicken Sie auf die Schaltfläche „Netzwerk hinzufügen“, um die Netzwerkeinstellungsseite des Little Fox Wallet aufzurufen Metamask verfügt über integrierte beliebte Blockchain-Netzwerke, einschließlich einer intelligenten Währungskette. Wir müssen nur BNBSmartCha bestellen
2024-01-19
Kommentar 0
1593
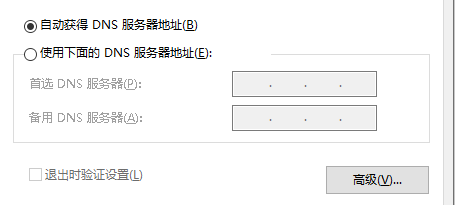
So lösen Sie das Problem, dass der Netzwerkpfad beim Beitritt zu einer Domäne in Windows 10 nicht gefunden werden kann
Artikeleinführung:Um die Verwaltung von Computern und die Dekomprimierung von Ressourcen zu erleichtern, entscheiden sich viele Win10-Benutzer dafür, mehrere Computer zu einer Domäne zusammenzufassen. Viele Personen möchten jedoch der Domäne beitreten, können jedoch den Netzwerkpfad nicht finden, auf den sie zugreifen können Die Lösung für den Beitritt zu einer Domäne in Win10 konnte keine Netzwerkpfadlösung finden. So lösen Sie das Problem, dass der Netzwerkpfad beim Beitritt zu einer Domäne in Win10 nicht gefunden werden kann. 1. Zunächst müssen Sie prüfen, ob der Dienst normal gestartet wurde. Wenn die beiden Hauptdienste gestartet wurden, müssen Sie nur den Messenger starten Warner. Die wichtigsten Inspektionsdienste sind Computerbrowser, Remoteprocedure (RPC), TCP/IPnetbioshelper und Windowsmanagementin
2024-02-23
Kommentar 0
532

Eingehende Untersuchung der Netzwerkkommunikationsverschlüsselung und -entschlüsselung von Swoole-Entwicklungsfunktionen
Artikeleinführung:Eingehende Untersuchung der Netzwerkkommunikationsverschlüsselung und -entschlüsselung von Swoole-Entwicklungsfunktionen Mit der rasanten Entwicklung des Internets sind Netzwerksicherheitsprobleme immer wichtiger geworden, und Verschlüsselung und Entschlüsselung sind zu einem unverzichtbaren Bestandteil der Netzwerkkommunikation geworden. Als leistungsstarkes PHP-Netzwerkkommunikations-Framework bietet Swoole eine Fülle von Funktionen, einschließlich der Verschlüsselung und Entschlüsselung der Netzwerkkommunikation. Die Verschlüsselung und Entschlüsselung der Netzwerkkommunikation spielt eine wichtige Rolle bei der Gewährleistung der Sicherheit und Integrität der Datenübertragung. In der Entwicklung müssen wir häufig sensible Informationen und Benutzerdaten verschlüsseln, um Hacker und Diebstahl zu verhindern.
2023-08-08
Kommentar 0
1979
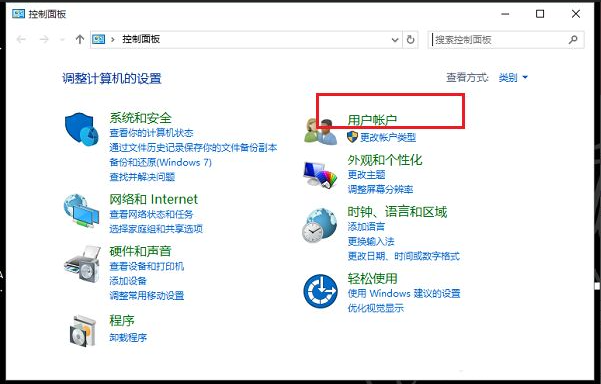
Was soll ich tun, wenn ich in Windows 10 Netzwerkanmeldeinformationen eingeben muss?
Artikeleinführung:Wenn wir das Win10-System verwenden, müssen wir auf den freigegebenen LAN-Ordner zugreifen, aber das Win10-LAN erfordert die Eingabe der Netzwerkanmeldeinformationen. Was soll ich tun, wenn ich die Netzwerkanmeldeinformationen eingeben muss? Viele Internetnutzer sollten nicht wissen, wie man es bedient. Werfen wir einen Blick auf die Lösung für Win10, bei der Sie Netzwerkanmeldeinformationen eingeben müssen. Was soll ich tun, wenn ich in Windows 10 Netzwerkanmeldeinformationen eingeben muss? Der erste Schritt besteht darin, zu verstehen, dass für den Zugriff auf freigegebene Dateien im Win10-System-LAN Netzwerkanmeldeinformationen erforderlich sind, bei denen es sich um einen Sicherheitsmechanismus handelt. Wir können Windows-Anmeldeinformationen im Voraus auf dem Computer hinzufügen, um zu vermeiden, dass im zweiten Schritt Netzwerkanmeldeinformationen benötigt werden. Klicken Sie im Win10-System auf „Systemsteuerung“ > „Benutzerkonto“ > „Windows-Anmeldeinformationen verwalten“. hinzufügen
2023-07-08
Kommentar 0
24352
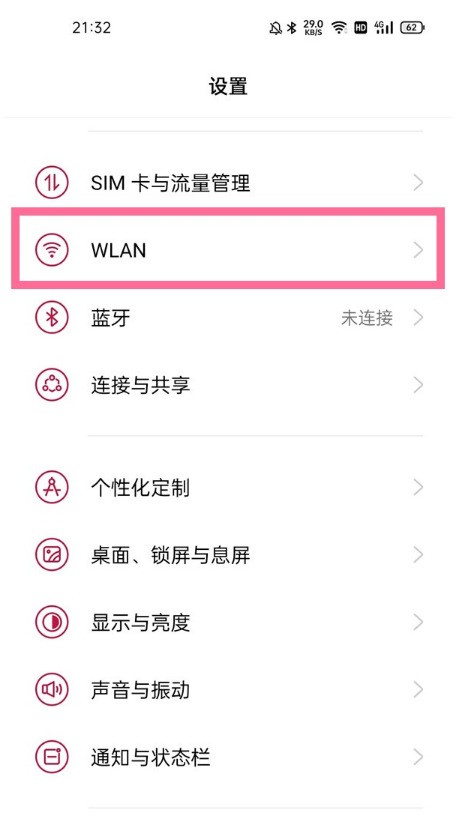

Wie füge ich in Win7 manuell ein drahtloses Netzwerk hinzu? Tutorial zum manuellen Hinzufügen einer drahtlosen Netzwerkverbindung in Win7
Artikeleinführung:Viele Computer unterstützen jetzt die Verwendung von drahtlosen Netzwerkverbindungen. Einige Benutzer haben auch drahtlose Netzwerkkarten in ihren Win7-Computern installiert, aber es wird kein Signal gefunden. Möchten Sie wissen, wie man in Win7 manuell ein drahtloses Netzwerk hinzufügt? Zu diesem Problem bietet das Win7-Tutorial dieser Ausgabe Antworten für die meisten Benutzer. Freunde in Not können auf die Website kommen, um relevante Methoden zu erhalten. Anleitung zum manuellen Hinzufügen einer drahtlosen Netzwerkverbindung in Win7: 1. Rufen Sie den Win7-Desktop auf, klicken Sie mit der rechten Maustaste auf das Netzwerksymbol und wählen Sie „Eigenschaften“, um es zu öffnen. 2. Klicken Sie in der Benutzeroberfläche des Netzwerk- und Freigabecenters auf der linken Seite der Benutzeroberfläche auf „Adapterkonfiguration ändern“ und fahren Sie mit dem nächsten Schritt fort. 3. Doppelklicken Sie in der geöffneten Benutzeroberfläche auf das „Symbol für die drahtlose Netzwerkverbindung“, um es zu öffnen. 4. Im Popup
2024-02-13
Kommentar 0
1005

Was hat es mit der eingesparten Netzwerkverschlüsselung auf sich?
Artikeleinführung:1. Es erscheint die Meldung [Netzwerkverschlüsselung gespeichert], die darauf hinweist, dass das zu verbindende WLAN-Netzwerk verschlüsselt und geschützt wurde. 2. Benutzer müssen das richtige WLAN-Passwort eingeben und können das Netzwerk erst nach erfolgreicher Überprüfung nutzen. 3. Dies ist ein wirksames Mittel zum Schutz des WLAN-Netzwerks und kann unbefugte private Verbindungen verhindern.
2024-04-03
Kommentar 0
489

So fügen Sie dem europäisch-italienischen Austausch ein Netzwerk hinzu
Artikeleinführung:Bevor Sie Währungen an der Eureka Exchange handeln, müssen Sie ein Handelsnetzwerk hinzufügen. Gehen Sie zum Hinzufügen wie folgt vor: Öffnen Sie die Eurex-Börsen-App oder -Website. Gehen Sie zur Kontoseite und klicken Sie auf „Coins einzahlen“. Wählen Sie die Währung aus, die Sie hinzufügen möchten. Suchen Sie ein Netzwerk und wählen Sie es aus. Klicken Sie auf „Netzwerk hinzufügen“. Sobald der Vorgang abgeschlossen ist, wird das Netzwerk dem Konto hinzugefügt und es können Münzen eingezahlt und ausgezahlt werden.
2024-08-05
Kommentar 0
779

Das Web vernetzter machen
Artikeleinführung:Das Web vernetzter machen – Wie Infometka das Problem der „unsichtbaren Website“ löst
Als Webentwickler und Schöpfer von ????️??????️ war es mir schon immer eine Leidenschaft, reale Probleme zu lösen. Heute möchte ich eine Lösung teilen, die ich
2024-09-13
Kommentar 0
542
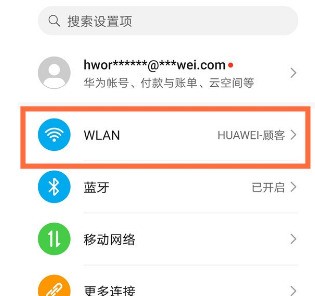

Was tun, wenn Windows 11 keine Verbindung zum Netzwerk herstellen kann? Einführung zum Hinzufügen eines neuen Netzwerks in Windows 11
Artikeleinführung:1. Klicken Sie auf das Breitbandverbindungssymbol in der unteren rechten Ecke des Desktops, um die Seite mit den Netzwerkeinstellungen aufzurufen. 2. Klicken Sie auf die Schaltfläche „Netzwerk- und Freigabecenter“. 3. Klicken Sie in der Spalte „Netzwerkeinstellungen ändern“ auf die Schaltfläche „Neue Verbindung oder neues Netzwerk einrichten“. Erstellen Sie dann in der Option „Mit Internet verbinden“ eine neue Verbindung. Breitbandverbindung 5. Geben Sie den Benutzernamen und das Passwort des neuen Netzwerks ein. 6. Klicken Sie nach Abschluss der Bearbeitung auf die Schaltfläche „Verbinden“ und warten Sie, bis die Netzwerkverbindung erfolgreich hergestellt wurde.
2024-05-06
Kommentar 0
371


Was tun, wenn die Netzwerkadresse des TP-Wallets falsch eingegeben wurde?
Artikeleinführung:Wenn Sie in Ihrem TP-Wallet die falsche Netzwerkadresse eingegeben haben, können Sie das Problem in dieser Reihenfolge beheben: Falsches Netzwerk entfernen: Suchen Sie das falsche Netzwerk, klicken Sie auf seinen Namen und wählen Sie „Netzwerk entfernen“. Fügen Sie das richtige Netzwerk hinzu: Klicken Sie auf die Schaltfläche „Netzwerk hinzufügen“, geben Sie die richtigen Informationen ein und klicken Sie auf „Speichern“. Netzwerke wechseln: Suchen Sie das richtige Netzwerk, das Sie gerade hinzugefügt haben, und klicken Sie auf seinen Namen, um es zu aktivieren. Erneut verbinden: Schließen Sie das Wallet und öffnen Sie es erneut. Sie sollten nun mit der richtigen Netzwerkadresse verbunden sein.
2024-04-08
Kommentar 0
474