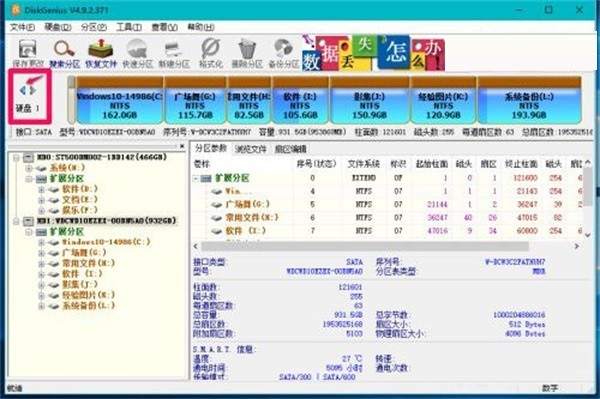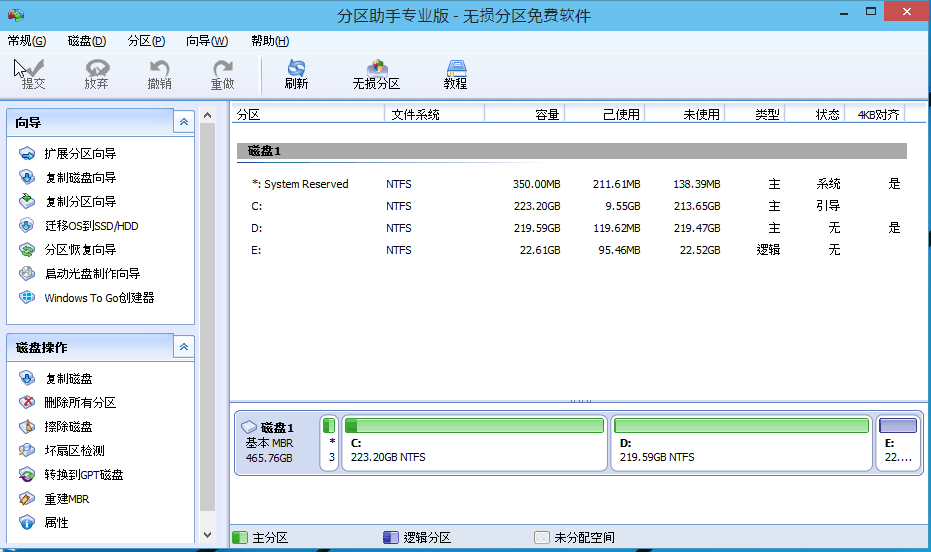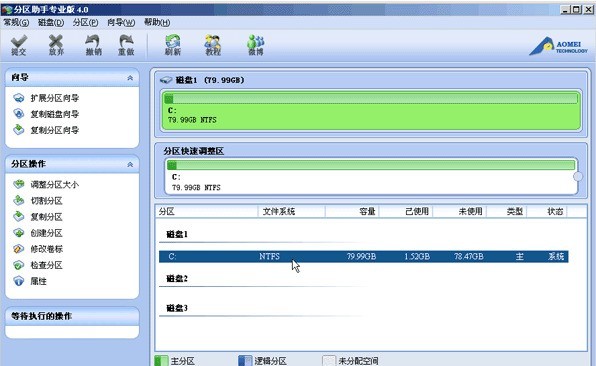Insgesamt10000 bezogener Inhalt gefunden

So verwenden Sie das Partitionstool diskgenius, um die Größe der Laufwerkspartition C zu ändern – Tutorial zur Verwendung des Partitionstools diskgenius, um die Größe der Laufwerkspartition C zu ändern
Artikeleinführung:Wissen Sie, wie Sie mit dem Partitionstool diskgenius die Größe der Laufwerkspartition C anpassen können? Im Folgenden finden Sie eine Anleitung, wie Sie mit dem Partitionstool diskgenius die Größe der Laufwerkspartition C anpassen können Wird für alle hilfreich sein. 1 Öffnen Sie zunächst die Diskgenius-Software des Partitionierungstools und rufen Sie die Startseite auf, wie in der Abbildung unten gezeigt. 2. Überprüfen Sie dann die Kapazität jeder Festplatte und weisen Sie einen Teil der verbleibenden maximalen Kapazität dem Laufwerk C zu, wie in der Abbildung unten gezeigt. 3. Wählen Sie den Speicherort des Laufwerks G aus, klicken Sie mit der rechten Maustaste und wählen Sie im Popup-Menü die Option „Partitionsgröße ändern“, wie in der Abbildung unten gezeigt. 4. Nachdem das Dialogfeld angezeigt wird, geben Sie in der Speicherplatzspalte an der Vorderseite der Partition die Speicherplatzkapazität ein, die Sie dem Laufwerk C zuweisen möchten, und füllen Sie den Speicherplatz an der Rückseite aus
2024-03-04
Kommentar 0
723

Kann das Laufwerk C erweitert werden?
Artikeleinführung:Das Laufwerk C kann erweitert werden. Methoden zum Erweitern des Laufwerks C: 1. Verwenden Sie Datenträgerverwaltungstools, mit denen Sie die Größe von Festplattenpartitionen anpassen und C freien Speicherplatz zuweisen können Laufwerk; 2. Partitionierungstools von Drittanbietern bieten normalerweise mehr Funktionen und Flexibilität, aber sie müssen auch sorgfältig betrieben und gesichert werden. 3. Neupartitionierung und Neuinstallation des Betriebssystems. Die Festplatte kann dem Laufwerk C neu zugewiesen werden.
2023-08-28
Kommentar 0
3405

So erweitern Sie das Laufwerk C in Win7
Artikeleinführung:Es gibt zwei Möglichkeiten, das Laufwerk C in Windows 7 zu erweitern: Verwenden Sie Datenträgerverwaltungstools oder Partitionstools von Drittanbietern. Verwenden Sie das Datenträgerverwaltungstool, öffnen Sie das Datenträgerverwaltungstool nacheinander, klicken Sie mit der rechten Maustaste auf das Laufwerk C, wählen Sie „Volume erweitern“, wählen Sie die Partition aus, geben Sie die Größe des Erweiterungsspeichers ein, bestätigen Sie und schließen Sie den Vorgang ab. Um das Partitionstool zu verwenden, laden Sie das Partitionstool herunter und installieren es, klicken Sie mit der rechten Maustaste auf das Laufwerk C, wählen Sie „Partition ändern/verschieben“, ziehen Sie den rechten Rand des Laufwerks C und klicken Sie auf „Übernehmen“, um die Änderungen zu speichern.
2024-04-13
Kommentar 0
821

So erweitern Sie das Laufwerk C in Win7
Artikeleinführung:Es gibt zwei Möglichkeiten, den Speicherplatz des Laufwerks C in Windows 7 zu erweitern: Mit der Datenträgerverwaltung: Suchen Sie das Laufwerk C in der Datenträgerverwaltung, klicken Sie mit der rechten Maustaste und wählen Sie „Volume erweitern“, wählen Sie den Speicherplatz aus, den Sie erweitern möchten, und klicken Sie auf „Erweitern“. Verwenden Sie ein Partitionstool: Verwenden Sie ein Partitionstool eines Drittanbieters wie AOMEI Partition Assistant oder EaseUS Partition Manager, um die Größe von Partitionen zu ändern, sie zusammenzuführen oder neue Partitionen zu erstellen, um den Speicherplatz auf dem Laufwerk C zu erweitern.
2024-04-14
Kommentar 0
904
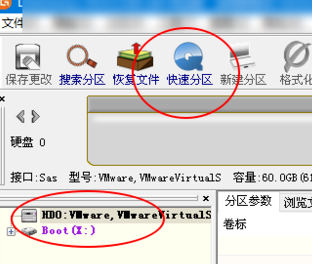
Wie richtet das Partitionstool diskgenius Partitionen in 4k aus? Wie richtet das Partitionstool diskgenius4k Partitionen aus?
Artikeleinführung:Viele Freunde wissen nicht, wie man Partitionen mit dem Partitionierungstool diskgenius ausrichtet, daher werde ich im Folgenden erläutern, wie man Partitionen mit dem Partitionierungstool diskgenius4k ausrichtet. Ich glaube, es wird für alle hilfreich sein. 1. Öffnen Sie zunächst das DiskGenius-Partitionstool. Wählen Sie dann unter den sichtbaren Solid-State-Laufwerken die graue Festplatte aus, da die neuen Festplatten alle grau sind und noch nicht partitioniert wurden. Klicken Sie anschließend auf die Option „Schnellpartition“, wie im Bild unten gezeigt. 2. Wählen Sie dann die Erstellung von 3 Partitionen. Klicken Sie für Partition 1 mit der rechten Maustaste und legen Sie die Größe des Laufwerks C fest. Unter diesen ist Partition 1 das Laufwerk C, Partition 2 das Laufwerk D und Partition 3 das Laufwerk E, wie in der folgenden Abbildung dargestellt. 3. Klicken Sie anschließend auf die Option „An mehreren Partitionen ausrichten“.
2024-03-04
Kommentar 0
813
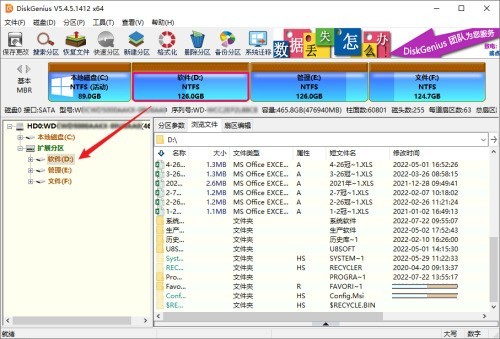

Was sind die Linux-Partitionierungstools?
Artikeleinführung:Zu den Linux-Partitionierungstools gehören: 1. GParted, der beliebteste Festplattenpartitionsmanager; 2. KDE-Partitionsmanager, der alle grundlegenden Funktionen wie das Erstellen, Löschen und Ändern der Größe von Partitionen bietet. 3. GNOME Disk, der alle grundlegenden Funktionen bereitstellt, z Partitionen löschen, neue hinzufügen, Größe ändern und anpassen; 4. FDisk, vorinstalliert in jeder Linux-basierten Distribution; 5. GNUparted, ein Befehlszeilen-Dienstprogramm.
2023-06-09
Kommentar 0
4198

Wie füge ich Speicherpartitionen und Festplatten in Win11 zusammen?
Artikeleinführung:Wie partitioniere ich den Win11-Speicher? Im Betriebssystem Win11 kann die Speicherpartitionierung auf verschiedene Arten erfolgen, beispielsweise mithilfe von Datenträgerverwaltungstools oder Software von Drittanbietern. Unter anderem kann das Festplattenverwaltungstool eine Festplatte in mehrere Bereiche unterteilen, und jeder Bereich kann individuell benannt und auf unterschiedliche Größen eingestellt werden. Benutzer können Speicherpartitionen nach ihren eigenen Bedürfnissen festlegen, z. B. die Systemfestplatte und die Datenfestplatte trennen oder mehrere Datenfestplatten zu einer großen Partition zusammenführen. Vor der Partitionierung wird empfohlen, die Daten zu sichern, um Datenverluste zu vermeiden. Wie füge ich zwei Festplatten in Win11 zusammen? In Windows 11 können Sie mit dem Datenträgerverwaltungstool zwei Festplattenpartitionen zusammenführen. Im Folgenden sind die spezifischen Schritte aufgeführt: 1. Öffnen Sie das Tool „Datenträgerverwaltung“: Sie können es in Wind verwenden
2024-01-12
Kommentar 0
1821
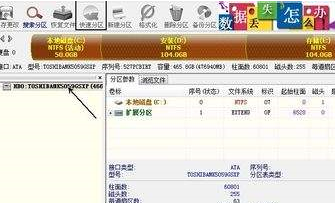
Wie partitioniert das Partitionierungstool diskgenius eine Computerfestplatte? - Wie partitioniert das Partitionstool diskgenius eine Computerfestplatte?
Artikeleinführung:Der Artikel in dieser Ausgabe befasst sich mit dem Partitionierungstool Diskgenius. Wissen Sie, wie das Partitionstool Diskgenius die Festplatte Ihres Computers partitioniert? Wenn Sie interessiert sind, werfen wir einen Blick unten. Wählen Sie die partitionierte Festplatte aus und klicken Sie oben auf die Schaltfläche „Schnellpartition“. Wählen Sie links die Anzahl der Partitionen aus, ändern Sie in der Mitte die Größe jeder Partition und wählen Sie rechts die Standardpartitionen aus. Beachten Sie, dass die primäre Partition standardmäßig unverändert bleibt, um Fehler zu vermeiden. Klicken Sie nach Abschluss der Änderungen auf OK, um den Partitionierungsprozess zu starten. Warten Sie einige Minuten, um die Partitionsergebnisse anzuzeigen.
2024-03-05
Kommentar 0
885

So passen Sie die Laufwerkspartition C an, wenn sie zu groß ist
Artikeleinführung:So passen Sie die zu große Partition des Laufwerks C an: Laden Sie zuerst das kostenlose Win10-Partitionstool „Partition Assistant“ herunter, installieren Sie es und führen Sie es aus. Klicken Sie dann auf die Option „Partition anpassen/verschieben“. Ziehen Sie einen Zwei-Wege-Pfeil an die gewünschte Kapazitätsposition und klicken Sie abschließend auf „OK“.
2020-02-14
Kommentar 0
6592

Was ist Partition Assistant Professional Edition? Wie funktioniert Partition Assistant?
Artikeleinführung:Partition Assistant Professional Edition ist ein Festplattenverwaltungstool, das leistungsstarke Funktionen integriert. Sein Highlight liegt in seinem benutzerfreundlichen Interface-Design und einem reibungslosen und effizienten Bedienungsprozess. Die Partition Assistant Professional Edition deckt Kernfunktionen wie Partitionserstellung, Größenänderung, Formatierung, nahtloses Zusammenführen und bequeme Migration vollständig ab und zielt darauf ab, Benutzern eine One-Stop-Lösung für die Verwaltung des Festplattenspeichers zu bieten. Wie partitioniere ich mit dem Partition Assistant? So verwenden Sie den Partition Assistant zum Partitionieren: 1. Starten Sie die Software: Öffnen Sie den Partition Assistant und wählen Sie die Festplatte aus, die geteilt werden soll. 2. Split auswählen: Klicken Sie mit der rechten Maustaste auf die Festplatte und wählen Sie die Option „Partition teilen“. 3. Größe festlegen: Geben Sie in der Split-Oberfläche die gewünschte Größe der neuen Partition ein. 4. Grenzen anpassen: Passen Sie die Partitionsgrenzen an, um sicherzustellen, dass die Einstellungen korrekt sind. 5. Änderungen übernehmen: Klicken Sie auf OK
2024-08-01
Kommentar 0
519

So erweitern Sie die Kapazität des C-Laufwerks in Win7
Artikeleinführung:So erweitern Sie die Kapazität des Laufwerks C unter Windows 7: Verwenden Sie das in Windows integrierte Tool „Datenträgerverwaltung“, klicken Sie mit der rechten Maustaste auf Laufwerk C und wählen Sie „Volume erweitern“. Wenn Sie eine Partitionierungssoftware von Drittanbietern wie EaseUS Partition Master verwenden, klicken Sie mit der rechten Maustaste auf das Laufwerk C und wählen Sie „Partitionsgröße ändern/verschieben“. Um Festplattenspeicher neu zuzuweisen, klicken Sie mit der rechten Maustaste auf den nicht zugewiesenen Speicherplatz oder eine andere Partition und wählen Sie „Volume löschen“. Klicken Sie dann mit der rechten Maustaste auf das Laufwerk C und wählen Sie „Volume erweitern“.
2024-04-13
Kommentar 0
1026
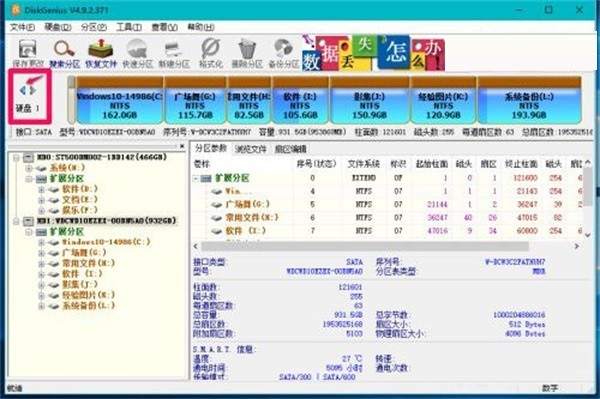
Anleitung zum Partitionieren von Diskgenius. Tutorial zur Diskgenius-Partition
Artikeleinführung:1. Wir öffnen DiskGenius und klicken auf das „“-Symbol im roten Feld, um die Festplatte zu finden, die partitioniert werden muss. 2. Nachdem wir die Festplatte gefunden haben, die partitioniert werden muss, klicken Sie in der Symbolleiste auf [Schnellpartitionierung]. 3. Unter den erweiterten Einstellungen des Schnellpartitionsfensters können Sie die Partitionsgröße (oder Standardpartitionsgröße) anpassen und nach der Anpassung auf OK klicken. 4. Klicken Sie im Popup-Dialogfeld von DiskGenius auf: Ja (Y). 5. Verwenden Sie DiskGenius, um eine neue Partition auf der Festplatte im Windows 10-System zu erstellen und den Vorgang schnell abzuschließen. 6. Klicken Sie auf [Datei] in der oberen linken Ecke des Fensters und klicken Sie im Dropdown-Menü auf [Beenden], um das DiskGenius-Softwareprogramm zu beenden. Softwareeinführung DiskGenius ist ein Festplattenanalysator
2024-05-08
Kommentar 0
670

So partitionieren Sie diskgenius_diskgenius-Partitions-Tutorial
Artikeleinführung:Doppelklicken Sie zunächst, um das DiskGenius-Partitionstool auszuführen. Doppelklicken Sie zunächst, um das DiskGenius-Partitionstool auszuführen. Wählen Sie die Festplatte aus, die wir partitionieren möchten. Wenn die Maus auf die zu partitionierende Festplatte gesetzt wird, erscheint bei einem Rechtsklick mit der Maus das folgende Auswahlmenü. Wählen Sie mit der Maus [Schnellpartition (F6)] und klicken Sie zur Eingabe. Wählen Sie die Anzahl der benötigten Partitionen oder wählen Sie die Anzahl der Festplattenpartitionen manuell entsprechend Ihren persönlichen Bedürfnissen und Gewohnheiten sowie der Größe der Festplatte aus und lassen Sie [Bootdatensatz neu erstellen] unverändert. Die primäre Partition der Festplatte bleibt standardmäßig unverändert. Klicken Sie mit der Maus auf das Eingabefeld und ändern Sie mit der Tastatur die Kapazität der primären Partition der Festplatte (wählen Sie die entsprechende Kapazität entsprechend der Größe der Festplatte aus). Ändern Sie die Kapazitätsgröße der Anzahl der Partitionen. Und klicken Sie auf das Eingabefeld für andere Partitionskapazitäten, um alle Kapazitäten automatisch anzupassen.
2024-06-09
Kommentar 0
438

So erweitern Sie die Laufwerkspartition C in Win7
Artikeleinführung:Sie können die Windows 7-Laufwerkspartition C mit den folgenden zwei Methoden vergrößern: Führen Sie den angrenzenden freien Speicherplatz zusammen, indem Sie in der Datenträgerverwaltung mit der rechten Maustaste auf das Laufwerk C klicken und „Volume erweitern“ auswählen. Ziehen Sie mit einem Partitionierungstool eines Drittanbieters wie AOMEI Partition Assistant oder MiniTool Partition Wizard den rechten Rand des Laufwerks C nach rechts, um es zu vergrößern.
2024-04-14
Kommentar 0
928
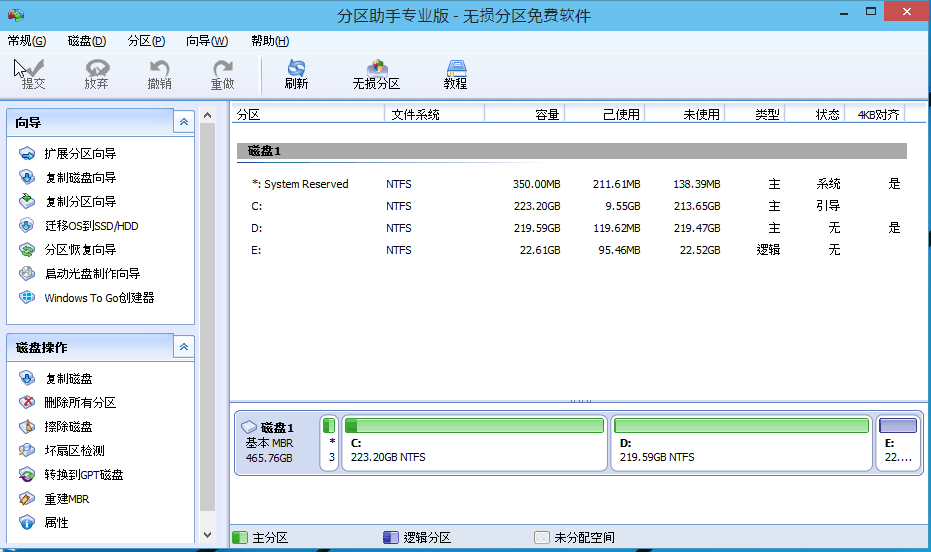
Ausführliche Erläuterung der Vorteile und Funktionen des Win10 Partition Assistant
Artikeleinführung:Die Auswahl eines Win10-Partitionstools muss nicht allzu kompliziert sein. Solange es Ihre Daten während des Betriebs gut schützen kann, kann es als gutes Partitionstool angesehen werden. Der heute vorgestellte Partitionsassistent ist ein Partitionstool, das sowohl hinsichtlich der Rationalität als auch der Laufruhe sehr gut für das Win10-System geeignet ist. Sie sind alle sehr einfach zu bedienen. Werfen wir einen Blick auf die Funktionen. Detaillierte Einführung in den Win10-Partitionsassistenten Das erste, was ich Ihnen zeige, ist das Win10-Partitionstool: das Betriebsschnittstellendiagramm des Partitionsassistenten im System. Win10 Partition Tool: Der Partitionsassistent enthält die gleichen Funktionen wie andere bisher unterstützte Windows-Systeme. Die Anzeige sieht wie folgt aus: 1. Partitionsgröße anpassen: Sie können die Kapazität der Partition erhöhen oder verringern. Wählen Sie ein Laufwerk D wie in der Abbildung gezeigt aus und klicken Sie auf „Anpassen/
2023-12-29
Kommentar 0
1519

So formatieren Sie die Festplatte während der Linux-Neuinstallation
Artikeleinführung:Schritte zum Formatieren der Festplatte bei der Neuinstallation von Linux: Wählen Sie ein Partitionsschema aus, z. B. eine GPT-Partitionstabelle. Verwenden Sie das Parted-Tool, um eine Partition zu erstellen. Verwenden Sie das MKFS-Tool, um die Partition zu formatieren System kompatibel mit dem System; Mounten Sie die formatierte Partition in den Dateisystembaum. Befolgen Sie die Anweisungen für die von Ihnen gewählte Distribution, um das Linux-Betriebssystem zu installieren.
2024-04-09
Kommentar 0
1117

So erweitern Sie den Speicherplatz auf dem Laufwerk C auf einem Win7-Computer
Artikeleinführung:Sie können den Speicherplatz auf Laufwerk C auf Ihrem Windows 7-Computer erweitern, indem Sie die Datenträgerverwaltung oder Partitionsverwaltungstools von Drittanbietern verwenden. Darüber hinaus können Sie Speicherplatz freigeben, indem Sie unnötige Dateien und Programme löschen oder Dateien und Programme auf andere Partitionen migrieren. Stellen Sie vor dem Erweitern Ihres Laufwerks C sicher, dass Sie wichtige Daten sichern und Dateipfade und Verknüpfungen aktualisieren.
2024-04-14
Kommentar 0
943

So erweitern Sie den Speicherplatz auf Laufwerk C in Win7
Artikeleinführung:Der Speicherplatz des C-Laufwerks von Windows 7 kann wie folgt vergrößert werden: Verwendung des Datenträgerverwaltungstools Erweitern des Volumes Verwendung von Partitionierungssoftware zum Freigeben von Speicherplatz Bereinigen von Festplattenspeicher Löschen unnötiger Dateien Verkleinern anderer Partitionen, um Speicherplatz freizugeben (nur für fortgeschrittene Benutzer) Erstellen neuer Partitionen und Verschieben von Dateien (Nur Premium-Benutzer)
2024-04-14
Kommentar 0
601
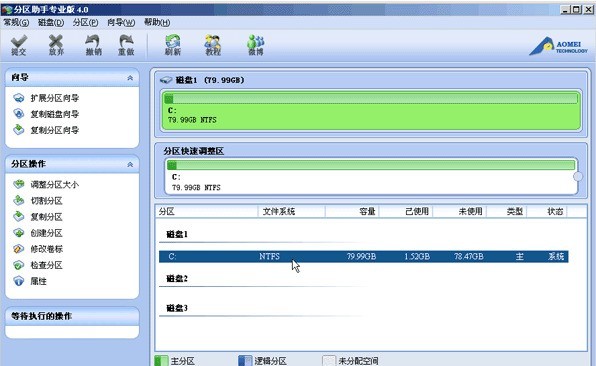
Teilen von grafischen Tutorials zur Verwendung des Partition Assistant zum Schneiden von Partitionen
Artikeleinführung:Laden Sie den kostenlosen Partition Assistant herunter, installieren Sie ihn und führen Sie ihn aus. Die Festplattensituation ist wie im Bild dargestellt. Auf dem Bild können Sie erkennen, dass es auf Festplatte 1 nur eine Partition C gibt, etwa 80 GB, und dass keine weiteren Partitionen vorhanden sind. Das Folgende ist ein Beispiel für die schnelle Erstellung von drei neuen Partitionen basierend auf dem Laufwerk C: Wählen Sie das Laufwerk C aus, klicken Sie mit der rechten Maustaste und wählen Sie [Partition ausschneiden]. Während des Schneidevorgangs können Sie die Größe der ausgeschnittenen Partition anpassen Sie sind zufrieden. Wenn keine Anpassung vorgenommen wird, wird der ungenutzte Speicherplatz der Partition standardmäßig in gleiche Teile aufgeteilt. Im roten Feld im Bild unten wurden nach drei aufeinanderfolgenden Schnitten drei neue Partitionen E, F und H auf Datenträger 1 erstellt: Zu diesem Zeitpunkt senden wir
2024-06-02
Kommentar 0
443