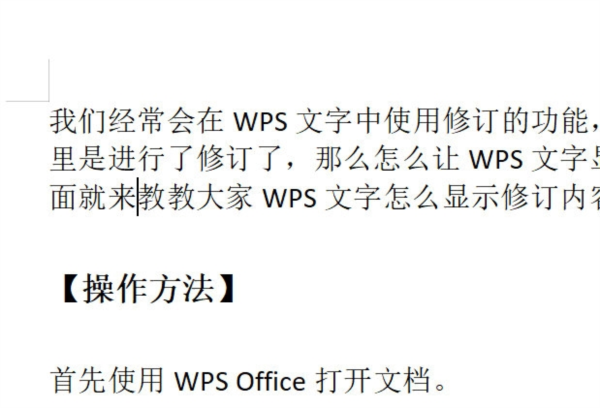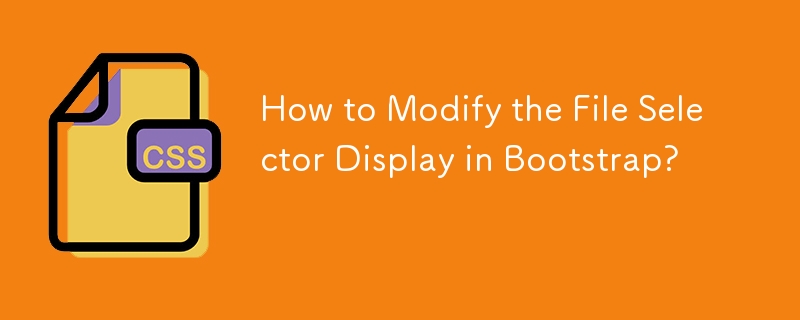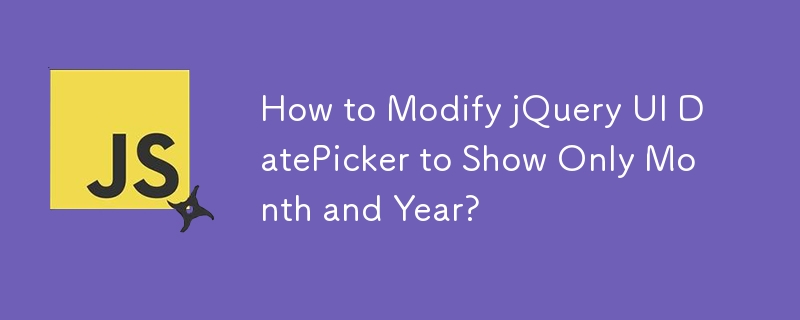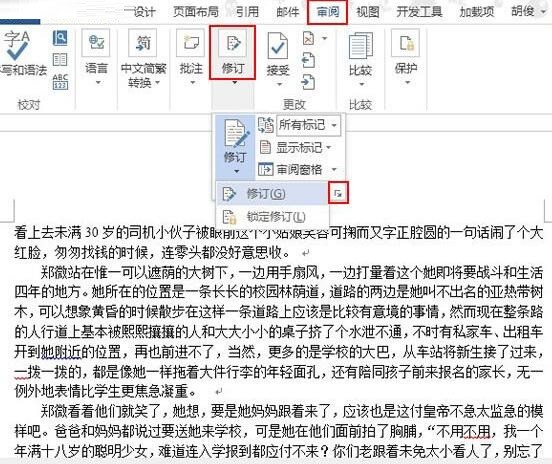Insgesamt10000 bezogener Inhalt gefunden

So ändern Sie die Anzeige der Speichergröße im Win7-System
Artikeleinführung:Die Standardspeichergrößenanzeige von Win7 entspricht unserem realen physischen Speicher, die Anzeige hier kann jedoch geändert werden. Wir können die Anzeige der Win7-Speichergröße ändern, ohne den realen Speicher zu ändern. Die spezifische Methode ist wie folgt. Mal sehen. So ändern Sie die Anzeige der Speichergröße im Win7-System. 1. Zuerst müssen wir eine Exescope-Software herunterladen. exescope download 2. Dann finden wir die Datei systdm.cpl im Pfad C:\WINDOWS\system32 und sichern diese zunächst. 3. Öffnen Sie dann das zuvor heruntergeladene und installierte Exescope. 4. Suchen Sie unter „Ressource“ > „Dialog“ nach 101. 5. Löschen Sie dann Visibl in der vierten und fünften Datei
2023-07-12
Kommentar 0
2300

So ändern Sie die Anzeige der Speichergröße in Windows 7
Artikeleinführung:Die Standardspeichergrößenanzeige von Win7 soll unserem realen physischen Speicher entsprechen, aber die Anzeige hier kann geändert werden, ohne den realen Speicher zu ändern. Die spezifische Methode ist wie folgt. Tutorial zum Ändern der Win7-Speichergrößenanzeige 1. Zuerst müssen wir eine Exescope-Software herunterladen. 2. Anschließend finden wir die Datei „systdm.cpl“ im Pfad „C:\WINDOWS\system32“ und sichern diese zunächst. 3. Öffnen Sie dann das zuvor heruntergeladene und installierte Exescope. 4. Suchen Sie „101“ unter „Ressource“ > „Dialog“. 5. Ändern Sie dann das „
2024-01-03
Kommentar 0
990

Tipps zum Ändern des Oracle-Zeitanzeigemodus
Artikeleinführung:„Techniken zum Ändern des Oracle-Zeitanzeigemodus, spezifische Codebeispiele sind erforderlich“ In Oracle-Datenbanken ist die Zeitanzeige eine der häufigsten Betriebsanforderungen. Standardmäßig ist das Anzeigeformat der Zeit in der Oracle-Datenbank festgelegt, aber manchmal müssen wir die Anzeige entsprechend unseren eigenen Anforderungen formatieren. In diesem Artikel wird erläutert, wie Sie den Zeitanzeigemodus in der Oracle-Datenbank ändern, und es werden spezifische Codebeispiele bereitgestellt. Anzeigeformat für Änderungszeit In Oracle-Datenbanken ist der Datentyp des Zeitfelds normalerweise DAT
2024-03-06
Kommentar 0
637

Keine Anzeige nach Einbau neuen Speichers
Artikeleinführung:Wenn nach der Installation von neuem RAM Anzeigeprobleme auftreten, können Ihnen die in diesem Artikel bereitgestellten Lösungen weiterhelfen. RAM ist eine wichtige Hardwarekomponente in einem Computer, die von der CPU durchgeführte Berechnungen speichert. Die Aufrüstung des Arbeitsspeichers kann die Computerleistung verbessern, aber auch andere Hardware ist wichtig. Speichererweiterungen können das Multitasking- und Spielerlebnis verbessern. Keine Anzeige nach der Installation von neuem RAM Wenn Ihr Computer nach der Installation von neuem RAM nicht angezeigt wird, können die folgenden Vorschläge hilfreich sein. Stellen Sie bei der Überprüfung auf Probleme sicher, dass alle Kabel fest angeschlossen sind. Stellen Sie bei der Installation des Speichers sicher, dass alle Komponenten richtig angeschlossen sind, um sicherzustellen, dass der RAM ordnungsgemäß funktioniert. Stellen Sie sicher, dass Ihr Speicher kompatibel ist. Führen Sie einen Hard-Reset Ihres Computers durch. Setzen Sie das BIOS zurück. Starten Sie mit einem Memory Stick. Sind Ihre Speichersteckplätze sauber? Überprüfen Sie die Verbindung zum Monitor
2024-02-19
Kommentar 0
918

So zeigen Sie Änderungsdatensätze und Anmerkungsinhalte in Computer-Word-Dokumenten an und bearbeiten sie
Artikeleinführung:In letzter Zeit hat der Herausgeber im Hintergrund viele private Nachrichten erhalten, um den Herausgeber zu fragen, wie er Änderungsspuren und Anmerkungen in Word anzeigen kann. Um allen zu helfen, hat der Herausgeber relevante Informationen online gesammelt Sie haben endlich herausgefunden, wie Sie ein Computer-Word-Dokument anzeigen können. Die Einzelheiten zum Anzeigen von Änderungsdatensätzen und Kommentaren finden Sie im folgenden Artikel. Wenn Sie es benötigen, schauen Sie sich bitte diese Website an. Wie zeigt Word Änderungsspuren und Kommentarinhalte an? Option im Display; 4. Aktivieren Sie die Option [Tinte] im Display. 5. Klicken Sie auf der Benutzeroberfläche auf die Schaltfläche [OK], um die Einstellungen abzuschließen.
2024-01-04
Kommentar 0
6286

So ändern Sie die Schriftart der LED-Anzeige – detaillierte Anleitung
Artikeleinführung:Am besten geben Sie eine detaillierte Anleitung zum Ändern der Schriftarten auf dem LED-Display. Die Schriftarten auf dem LED-Display können über ein serielles Kabel, eine U-Disk oder ein Mobiltelefon (oder eine Fernbedienung) geändert werden. Je nach Betriebsweise kann die Schriftart der LED-Anzeige geändert werden. 1. Verbinden Sie die LED-Anzeige und den Computer über das serielle Kabel, um die Schriftart zu ändern, öffnen Sie die Anzeigesteuerungssoftware, stellen Sie die Bildschirmparameter ein, bearbeiten Sie die Schriftart des Programms und klicken Sie auf „Senden“. Um die Schriftart über eine U-Disk zu ändern, klicken Sie auf USB-Download, um die Einstellungsparameter und den Inhalt auf dem USB-Stick zu speichern. Kopieren Sie beim Programmwechsel einfach den Inhalt des USB-Sticks auf das LED-Display. 3. Verwenden Sie Ihr Mobiltelefon (oder Ihre Fernbedienung), um Text zu ändern und Textnachrichten zu bearbeiten, um Werbeuntertitel zu senden und zu ändern. Hinweis: LED-Anzeigen verwenden normalerweise eine USB-Schnittstelle.
2024-01-24
Kommentar 0
1883

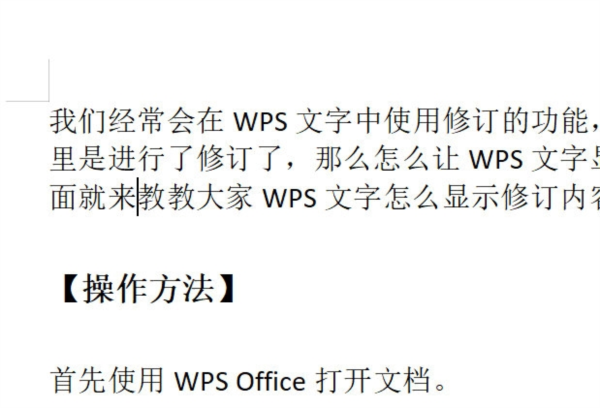
Erfahren Sie, wie Sie Revisionen im WPS-Text anzeigen
Artikeleinführung:Wir verwenden häufig die Überarbeitungsfunktion von WPS-Text, andere können den überarbeiteten Text jedoch möglicherweise nicht erkennen. Wie kann man also dafür sorgen, dass WPS-Text den überarbeiteten Inhalt anzeigt? Die Methode ist einfach: Klicken Sie im WPS-Text auf die Registerkarte „Überprüfen“ und aktivieren Sie dann „Revisionen anzeigen“, um alle Revisionen im Dokument anzuzeigen. Auf diese Weise sind Änderungen und Überarbeitungen am Text für andere deutlich sichtbar. Diese Funktion ist sehr nützlich und kann Teammitgliedern helfen, besser zusammenzuarbeiten und Dokumente zu überprüfen. [Vorgangsmethode] Öffnen Sie das Dokument zunächst mit WPSOffice. Klicken Sie auf „Überprüfen“ ---> „Überarbeiten“, um diese Funktion zu aktivieren. Nach der Aktivierung werden alle Änderungen am Dokument aufgezeichnet. Wenn der Revisionsinhalt nicht angezeigt wird, dann
2024-01-08
Kommentar 0
2229
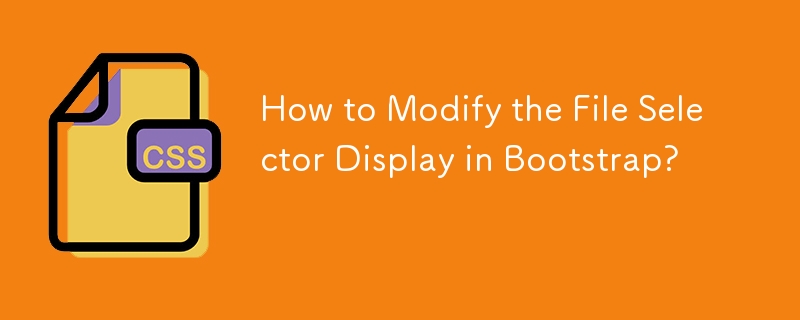

So ändern Sie den Anzeigebereich von Kuaishou. So ändern Sie den Anzeigebereich von Kuaishou
Artikeleinführung:Wie ändere ich den Kuaishou-Anzeigebereich? Ihr Bereich wird auf Kuaishou angezeigt und Benutzer können ihren Bereich ändern. Viele Freunde wissen immer noch nicht, wie man den Kuaishou-Anzeigebereich ändert. Hier ist eine Zusammenfassung, wie man den Kuaishou-Anzeigebereich ändert. So ändern Sie den Anzeigebereich von Kuaishou. Der erste Schritt besteht darin, auf den Avatar zu klicken, um die Kuaishou-Software zu öffnen. Dann klicken wir auf die drei horizontalen Linien in der oberen linken Ecke und dann auf den persönlichen Avatar. 2 Nachdem wir im zweiten Schritt auf „Informationen bearbeiten“ geklickt haben, um den Avatar einzugeben, klicken wir oben auf die Funktion „Informationen bearbeiten“, um die Seite zum Bearbeiten persönlicher Informationen aufzurufen. 3 Der dritte Schritt besteht darin, den Standort zu ändern. Nachdem wir die Seite zum Bearbeiten von Informationen aufgerufen haben, suchen wir den Standort und wählen dann den gewünschten Standort aus.
2024-06-26
Kommentar 0
681

So ändern Sie den Speicher in Golang
Artikeleinführung:Im Bereich der Programmiersprachen hat sich Golang zu einer der immer beliebter werdenden Sprachen entwickelt. Es handelt sich um eine C-basierte kompilierte Sprache, die ein effizientes Programmiererlebnis bieten soll. In Golang müssen Programmierer aufgrund des Garbage-Collection-Mechanismus den Speicher nicht manuell verwalten, was den Programmentwurf und die Programmentwicklung erheblich vereinfacht. In einigen Fällen müssen wir jedoch den Speicher ändern. In diesem Artikel wird erläutert, wie der Speicher in Golang geändert wird. 1. Verwendung von Zeigern In Golang sind Zeiger eine Möglichkeit für Programmierer, den Speicher zu steuern. Eine Zeigervariable speichert a
2023-04-23
Kommentar 0
955

Was soll ich tun, wenn Windows keine Bilder anzeigen kann und meldet, dass möglicherweise nicht genügend Speicher vorhanden ist?
Artikeleinführung:Windows kann keine Bilder anzeigen, was darauf hindeutet, dass möglicherweise nicht genügend Speicher vorhanden ist. Dies kann durch Schließen anderer Programme, Bereinigen des Speichers, Ausschalten unnötiger Dienste, Anpassen der Anzeigeeinstellungen, Überprüfen auf Viren und Malware, Aktualisieren der Grafikkartentreiber und Ersetzen von Speichersticks behoben werden . Detaillierte Einführung: 1. Schließen Sie andere Programme, um mehr Systemressourcen für die Bildanzeige freizugeben. 3. Schließen Sie nicht benötigte Dienste, um mehr Ressourcen für die Bildanzeige freizugeben Geben Sie mehr Systemressourcen für die Bildanzeige usw. frei.
2023-10-18
Kommentar 0
4472
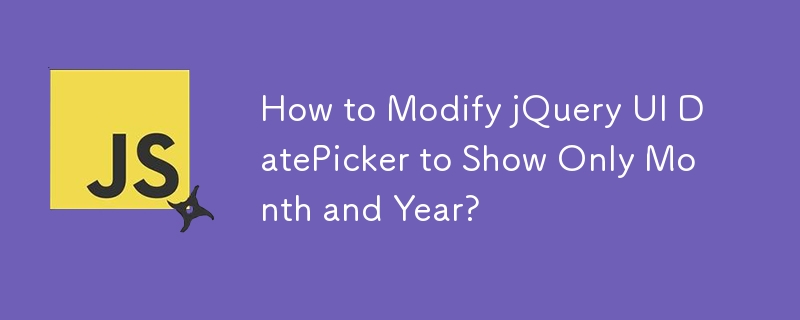
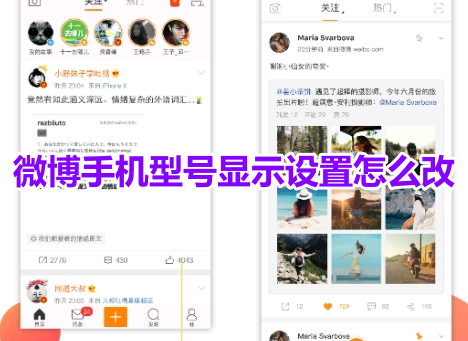
Wie ändere ich die Anzeigeeinstellungen des Weibo-Mobiltelefonmodells? Tutorial zum Ändern der Anzeige von Mobiltelefonmodellen auf Weibo!
Artikeleinführung:1. Wie ändere ich die Anzeigeeinstellungen des Weibo-Mobiltelefonmodells? Tutorial zum Ändern der Anzeige von Mobiltelefonmodellen auf Weibo! 1. Rufen Sie die Weibo-App auf und klicken Sie unten rechts auf „Ich“. 2. Wählen Sie unter „Meine Seite“ oben rechts „Einstellungen“ aus. 3. Wechseln Sie zur Einstellungsoberfläche und klicken Sie auf mitgliederspezifische Einstellungen. 4. Wählen Sie auf der Seite mit den exklusiven Einstellungen die Weibo-Quelle aus. 5. Wählen Sie abschließend das Mobiltelefonmodell aus, das in der Weibo-Quelle angezeigt oder geändert werden soll.
2024-03-15
Kommentar 0
1015
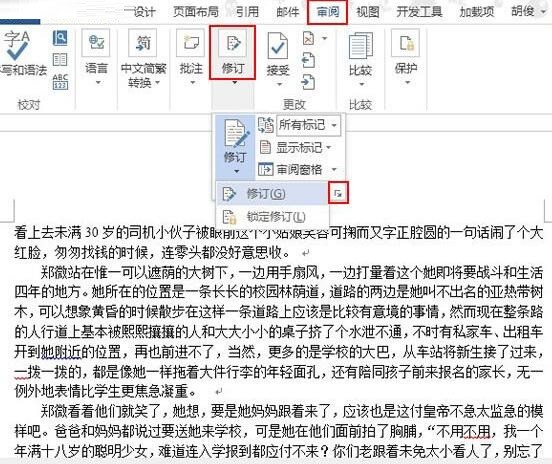
So zeigen Sie Spuren von Änderungen in Word 2013 an_So zeigen Sie Spuren von Änderungen in Word 2013 an
Artikeleinführung:Starten Sie Word, öffnen Sie das zu überarbeitende Dokument, klicken Sie auf [Menüleiste] – [Überprüfung] – [Überarbeitung] und klicken Sie mit der linken Maustaste auf die Schaltfläche mit der roten Kästchenmarkierung im Bild unten. Zu diesem Zeitpunkt wird die Benutzeroberfläche mit den Revisionsoptionen angezeigt. Wir können den anzuzeigenden Inhalt, Anmerkungen, Freihandeingaben, Bilder, Formate usw. anpassen. Wenn Sie weitere Einstellungen vornehmen möchten, klicken Sie auf Erweiterte Optionen. Legen Sie in der Revisionsschnittstelle für erweiterte Optionen Farben, Maßeinheiten usw. fest. Für Änderungen an unterschiedlichen Inhalten werden unterschiedliche Farben verwendet, was für die Schüler eine bequemere Anzeige ermöglicht. Geben Sie nach Abschluss der Einstellung den Revisionsstatus ein. Fügen Sie beispielsweise eine Textbeschreibung zum ersten Absatz hinzu und geben Sie diese direkt ein. Der Text wird nach der Eingabe die Farbe haben, die Sie gerade festgelegt haben. Klicken Sie für den zu löschenden Text zweimal hintereinander auf die Rücktaste. Zu diesem Zeitpunkt wird der Text vor dem Cursor hinzugefügt.
2024-04-24
Kommentar 0
547

PHP-Probe zeigt keinen Speicher an
Artikeleinführung:Das PHP-Probe zeigt aus den folgenden Gründen keinen Speicher an: Probleme mit der Berechtigungseinstellung des Proc-Verzeichnisses, die open_basedir-Einstellung von Apache, entsprechende PHP-Funktionen sind verboten und die automatische Einstellung des virtuellen Host-Panels.
2019-09-17
Kommentar 0
2856

Was soll ich tun, wenn beim Öffnen eines Bildes in Win7 nicht genügend Speicher vorhanden ist? So lösen Sie das Problem, dass der Speicher beim Öffnen eines Bildes in Windows 7 voll ist
Artikeleinführung:Was soll ich tun, wenn beim Öffnen eines Bildes in Win7 nicht genügend Speicher vorhanden ist? Kürzlich hat ein Benutzer diese Frage gestellt, wenn er einen Computer zum Öffnen eines Bildes verwendet. Er meldet, dass der Speicher nicht ausreicht und das Bild nicht normal angezeigt werden kann. Als Antwort auf dieses Problem bietet dieser Artikel eine detaillierte Lösung, die Sie mit allen teilen können. Wenn Sie interessiert sind, werfen Sie einen Blick darauf. Was soll ich tun, wenn beim Öffnen eines Bildes in Win7 nicht genügend Speicher vorhanden ist? 1. Klicken Sie auf das Startmenü in der unteren linken Ecke des Computers und öffnen Sie die Systemsteuerung. 2. Ändern Sie die Kategorie des Anzeigemodus in der oberen linken Ecke in „Große Symbole“. 3. Klicken Sie im neuen Menü auf Farbmanagement. 4. Suchen Sie auf der Farbverwaltungsseite oben nach den erweiterten Optionen und klicken Sie auf. 5. Klicken Sie in den erweiterten Optionen auf Monitor kalibrieren. 6. Folgen Sie den Anweisungen und klicken Sie weiter auf Weiter. 7. Klicken Sie abschließend auf Fertig stellen.
2024-02-11
Kommentar 0
847

So ändern Sie die Speichergröße des Thunderbolt-Android-Emulators. So ändern Sie die Speichergröße des Thunderbolt-Android-Emulators.
Artikeleinführung:Viele Benutzer werden beim Spielen des Thunderbolt-Simulators feststellen, dass der Speicher nicht ausreicht. Wissen Sie, wie Sie die Speichergröße des Thunderbolt-Android-Simulators ändern können? Nachfolgend erfahren Sie, wie Sie die Speichergröße des Thunderbolt-Android-Emulators ändern können. Wie ändere ich die Speichergröße des Thunderbolt-Android-Emulators? So ändern Sie die Speichergröße des Thunderbolt-Android-Simulators 1. Öffnen Sie zunächst den Thunderbolt-Android-Simulator auf dem Computer und öffnen Sie dann „Einstellungen“ in der Symbolleiste auf der rechten Seite der Benutzeroberfläche. 2. Sie können auch auf oben klicken rechte Ecke der Thunderbolt-Android-Simulatoroberfläche. 3. Öffnen Sie dann „Erweiterte Einstellungen“ auf der linken Seite des Fensters „Erweiterte Einstellungen“. wie zum Beispiel den Speicher und die CPU des Thunderbolt-Android-Emulators; wir brauchen nur Roots
2024-08-05
Kommentar 0
329

Was soll ich tun, wenn die Informationen zum Win11-Festplattenspeicher nicht angezeigt werden?
Artikeleinführung:Unter normalen Umständen zeigen unsere Computer die Speicherinformationen aller Festplatten an, aber in letzter Zeit haben einige Benutzer, die das Win11-System verwenden, festgestellt, dass ihre Computer die Festplattenspeicherinformationen nicht anzeigen. Angesichts dieses Problems kennen die meisten Menschen die Lösung nicht Heute wird der Herausgeber dieser Website zwei Einstellungsmethoden zum Wiederherstellen der Anzeige vorstellen. Als Nächstes werfen wir einen Blick auf die detaillierten Schritte. Ich hoffe, dass das heutige Win11-Tutorial mehr Menschen bei der Beantwortung ihrer Fragen helfen kann. Win11 kann die Festplattenspeicherinformationen nicht anzeigen. Lösung: Methode 1: 1. Wenn die Festplatte wie in der Abbildung unten dargestellt angezeigt wird. 2. Klicken Sie mit der rechten Maustaste auf die leere Stelle, wählen Sie „Ansicht“ in der Optionsliste und klicken Sie dann dort auf „Kacheln“. 3. Festplattenspeicher wie dieser
2024-02-10
Kommentar 0
1156