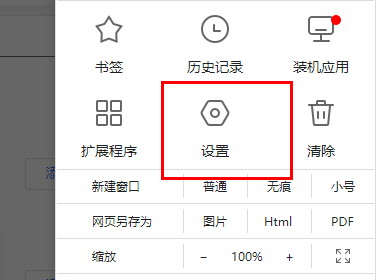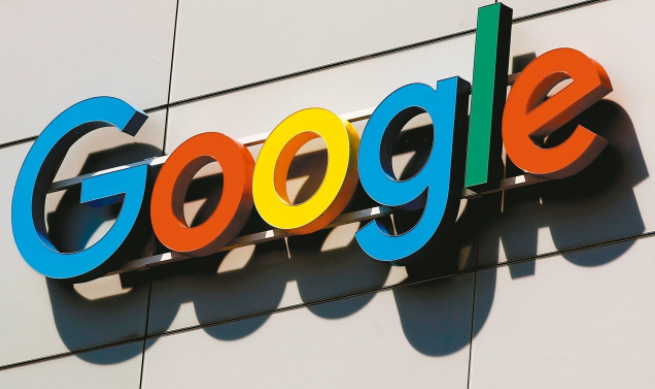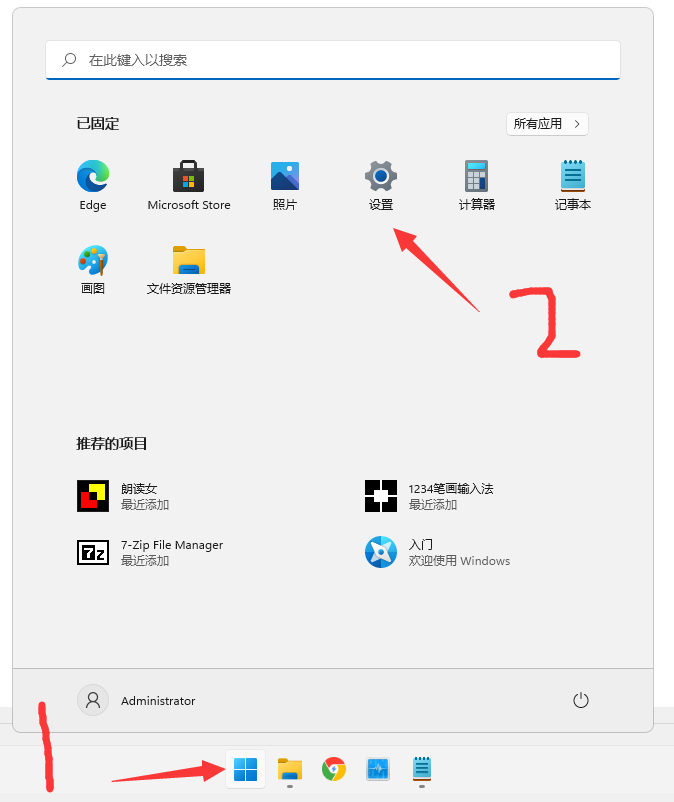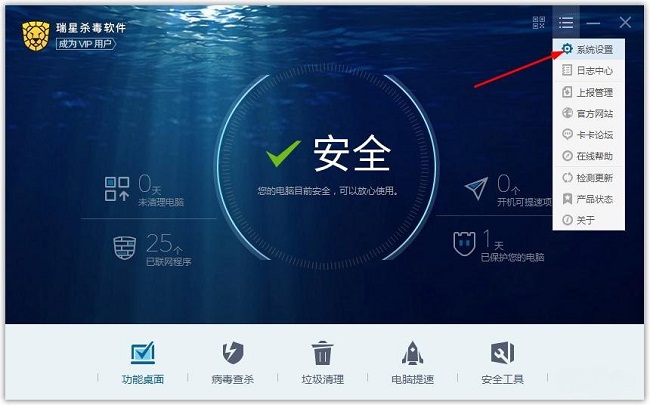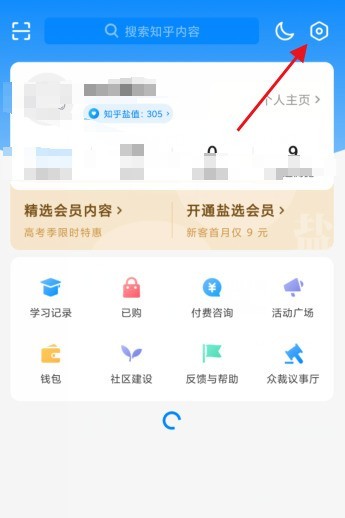Insgesamt10000 bezogener Inhalt gefunden
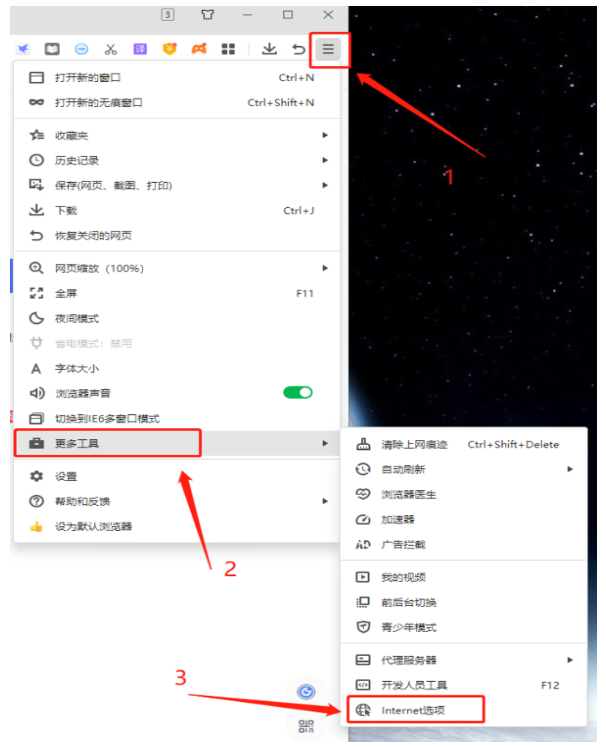
So fügen Sie eine vertrauenswürdige Site im 360-Browser hinzu. So fügen Sie eine vertrauenswürdige Site im 360-Browser hinzu
Artikeleinführung:Wie füge ich vertrauenswürdige Websites im 360-Browser hinzu? 360 Browser ist eine sehr benutzerfreundliche Computersoftware, mit der Benutzer schnell verschiedene Webseiten aufrufen können, um Inhalte zu durchsuchen. Beim Surfen im Internet können wir diese Websites einfach als vertrauenswürdig hinzufügen Ich spreche über die Schritte zum Hinzufügen einer vertrauenswürdigen Site. Vorgehensweise 1. Öffnen Sie zunächst den 360 Secure Browser auf Ihrem Computer, klicken Sie auf das Symbol mit den drei horizontalen Linien in der oberen rechten Ecke der Seite und wählen Sie in den Popup-Optionen in der Spalte „Weitere Tools“ die Option „Internet“ aus. 2. Wählen Sie dann im daraufhin angezeigten Fenster „Interneteigenschaften“ in den Sicherheitsoptionen das Symbol „Vertrauenswürdige Sites“ aus und klicken Sie dann auf die Schaltfläche „Sites“. 3. Nachdem das Fenster zum Hinzufügen einer vertrauenswürdigen Site angezeigt wird, geben Sie die Website-Adresse ein, die hinzugefügt werden muss.
2024-08-27
Kommentar 0
641
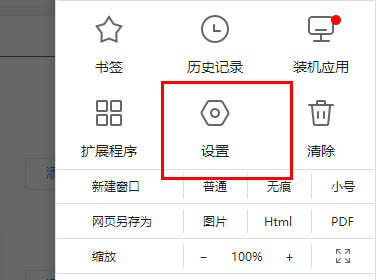
So fügen Sie eine vertrauenswürdige Website zu Google Chrome hinzu. So fügen Sie eine vertrauenswürdige Website zu Google Chrome hinzu
Artikeleinführung:Wenn wir bei der Verwendung von Google Chrome auf nicht vertrauenswürdige Websites stoßen, blockieren wir diese normalerweise direkt und machen sie unzugänglich. Wenn wir weitersurfen möchten, müssen wir diese Website als vertrauenswürdige Website hinzufügen, bevor wir darauf zugreifen können, aber viele Leute tun dies nicht Als Reaktion auf dieses Problem wird der Herausgeber dieser Ausgabe die spezifischen Bedienungsschritte mit den meisten Benutzern teilen. Schritte zum Hinzufügen einer vertrauenswürdigen Website in Google Chrome: 1. Klicken Sie zunächst auf Einstellungen. 2. Klicken Sie dann auf Erweitert und wählen Sie Datenschutzeinstellungen und Sicherheit. 3. Klicken Sie dann auf Pop-ups und Weiterleitungen. 4. Klicken Sie dann auf Hinzufügen. 5. Schließlich können Sie vertrauenswürdige Websites hinzufügen.
2024-08-27
Kommentar 0
741

So fügen Sie vertrauenswürdige Websites in Google Chrome hinzu
Artikeleinführung:Wie füge ich vertrauenswürdige Websites in Google Chrome hinzu? Einige Benutzer können nicht normal im Internet surfen, weil die Seite beim Surfen im Internet darauf hinweist, dass sie nicht sicher ist. Zu diesem Zeitpunkt können sie die Website als vertrauenswürdige Website hinzufügen und wir können normal darauf zugreifen und problemlos im Internet surfen. Der folgende Editor zeigt Ihnen die Schritte zum Hinzufügen einer vertrauenswürdigen Website in Google Chrome. Die Schritte sind einfach und leicht durchzuführen, und selbst Anfänger können problemlos damit beginnen. So fügen Sie eine vertrauenswürdige Website in Google Chrome hinzu: 1. Öffnen Sie Google Chrome und klicken Sie auf die drei Punkte in der oberen rechten Ecke. Klicken Sie auf [Einstellungen]. Wählen Sie Datenschutzeinstellungen und Sicherheit. (Wie im Bild gezeigt) 2. Klicken Sie unten auf der Seite auf Website-Einstellungen. (Wie im Bild gezeigt) 3. Klicken Sie unten auf der Seite auf den unsicheren Inhalt. (Wie im Bild gezeigt) 4. Klicken Sie auf die Schaltfläche „Hinzufügen“ rechts neben der Option „Zulassen“. (Wie im Bild gezeigt) 5. Verlieren
2024-07-19
Kommentar 0
1413

So fügen Sie Firefox eine vertrauenswürdige Site hinzu. So fügen Sie Firefox eine vertrauenswürdige Site hinzu
Artikeleinführung:Firefox ist ein kostenloser Open-Source-Browser, der für eine Vielzahl von Systemplattformen geeignet ist. Wenn die Sicherheit der Website, die Sie besuchen möchten, nicht gut ist, kann es sein, dass schädliche Werbung angezeigt wird und die Website nicht einmal geöffnet werden kann. Sie können es als vertrauenswürdige Website festlegen, aber wie fügt man eine vertrauenswürdige Website hinzu? Der Herausgeber stellt Ihnen die Schritte im Folgenden vor. Methode zum Hinzufügen 1. Rufen Sie zunächst die Einstellungsseite des Browsers auf, klicken Sie also mit der Maus auf die drei horizontalen Linien in der oberen rechten Ecke und wählen Sie dann die Option [Einstellungen] aus, um sie aufzurufen. 2. Wählen Sie links unter der Einstellungsseite [Datenschutz und Sicherheit] aus, suchen Sie unter der Seite nach [Pop-ups blockieren] und klicken Sie auf die Schaltfläche [Ausnahme] dahinter. 3. In diesem Fenster gibt es ein Feld [Website-Adresse] zum Hinzufügen einer vertrauenswürdigen Website. Kopieren Sie die URL der Website und fügen Sie sie ein.
2024-09-03
Kommentar 0
716
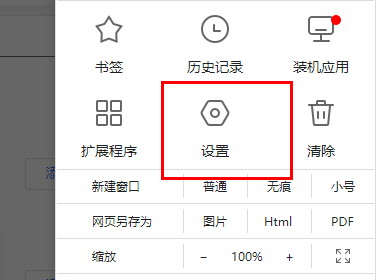
Wie füge ich vertrauenswürdige Websites in Google Chrome hinzu?
Artikeleinführung:Bei der Nutzung des Browsers stoßen Sie möglicherweise auf einige nicht vertrauenswürdige Websites, die blockiert werden und nicht zugänglich sind. Wie greifen wir also auf diese Websites zu? Fügen Sie es einfach einer vertrauenswürdigen Site hinzu. Sehen wir uns an, wie Sie eine vertrauenswürdige Site in Google Chrome hinzufügen. So fügen Sie eine vertrauenswürdige Website zu Google Chrome hinzu: 1. Klicken Sie zunächst auf „Einstellungen“. 2. Klicken Sie dann auf „Erweitert“ und wählen Sie „Datenschutzeinstellungen und Sicherheit“. 3. Klicken Sie dann auf „Pop-ups und Weiterleitungen“. 4. Klicken Sie anschließend auf „Hinzufügen“. 5. Schließlich können Sie vertrauenswürdige Websites hinzufügen.
2024-03-14
Kommentar 0
1768

Wo vertrauenswürdige Websites im Sogou-Browser hinzugefügt werden können
Artikeleinführung:Wo kann man vertrauenswürdige Websites im Sogou-Browser hinzufügen? Einige Benutzer möchten über Sogou Browser auf gefährliche Websites zugreifen, diese werden jedoch automatisch vom System blockiert. Wie kann dieses Problem gelöst werden? Solange Sie diese Website im Sogou-Browser als vertrauenswürdige Website festlegen, können Sie problemlos darauf zugreifen. Der unten stehende Editor bringt detaillierte Bedienkenntnisse mit. Benutzer, die eine Einrichtung benötigen, sollten diese gemeinsam lesen. Ausführliches grafisches Tutorial zum Hinzufügen einer vertrauenswürdigen Site im Sogou Browser 1. Öffnen Sie Sogou Browser, klicken Sie auf die „drei horizontalen Linien“ in der oberen rechten Ecke und wählen Sie unten „Optionen“ [wie im Bild gezeigt]. 2. Suchen Sie auf der Seite „Sicherheitseinstellungen“ links nach „Allgemeine Sicherheitseinstellungen“ und klicken Sie auf „Website-Vertrauen und -Blockierung“, um zuvor blockierte Websites zu verwalten [wie in der Abbildung dargestellt]. 3. Sie können auch direkt auf „In“ klicken
2024-09-02
Kommentar 0
717

Wie füge ich vertrauenswürdige Sites im Edge-Browser hinzu? So richten Sie eine vertrauenswürdige Site in Edge ein
Artikeleinführung:Wie füge ich vertrauenswürdige Sites im Edge-Browser hinzu? Wenn Sie im Internet surfen, kann es vorkommen, dass einige Websites nicht vertrauenswürdig sind und nicht normal aufgerufen werden können. Wenn Benutzer wirklich sicherstellen können, dass die URL vertrauenswürdig ist, teilen Sie Edge mit Freunde hier, wie man eine vertrauenswürdige Site einrichtet, ich hoffe, es wird für alle hilfreich sein. So richten Sie eine vertrauenswürdige Site auf Edge ein 1. Zuerst doppelklicken wir auf den Edge-Browser direkt auf dem Computerdesktop, um die Browseroberfläche aufzurufen. 2. Klicken Sie auf die Schaltfläche mit dem Dreipunktsymbol in der oberen rechten Ecke der Benutzeroberfläche und wählen Sie [Internetoptionen] unter [Weitere Tools]. 3. Nachdem wir darauf geklickt haben, um es zu öffnen, wechseln wir zur Registerkarte [Sicherheit] und klicken auf [Vertrauenswürdig].
2024-04-25
Kommentar 0
1072

So richten Sie vertrauenswürdige Websites im 360-Browser ein
Artikeleinführung:Wie füge ich eine vertrauenswürdige Site im 360-Browser hinzu? Der 360-Browser kann die Webseite nicht öffnen. Wenn wir den 360-Browser zum Surfen im Internet verwenden, kann es vorkommen, dass einige Webseiten nicht geöffnet werden können. Wenn der 360-Browser Risiken erkennt, werden sie automatisch als solche eingestuft Situation Die Situation ist einfach zu lösen. Fügen Sie einfach eine vertrauenswürdige Site hinzu. Der unten stehende Herausgeber hat die Schritte zum Hinzufügen vertrauenswürdiger Websites im 360-Browser zusammengestellt. Wenn Sie nicht wissen, wie, folgen Sie mir und lesen Sie weiter! So fügen Sie eine vertrauenswürdige Site im 360-Browser hinzu: 1. Rufen Sie 360-Browser auf und klicken Sie auf das Symbol mit den drei horizontalen Linien in der oberen rechten Ecke. 2. Platzieren Sie die Maus auf der Option [Extras] im Dropdown-Feld und klicken Sie dann auf die letzte Option im Dropdown-Feld.
2024-01-30
Kommentar 0
4926
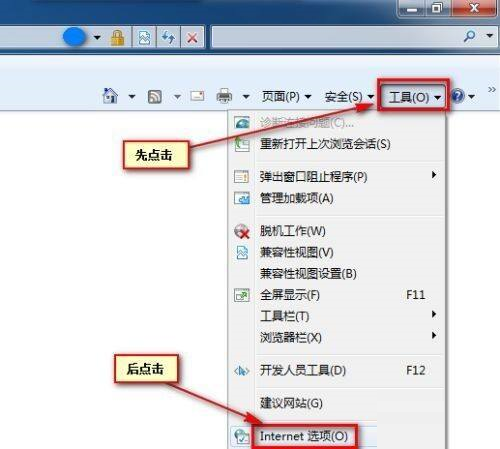
So fügen Sie eine vom Browser vertrauenswürdige Website zu Internet Explorer 10 hinzu. So fügen Sie eine vom Browser vertrauenswürdige Website zu Internet Explorer 10 hinzu
Artikeleinführung:Benutzen Sie auch die Software Internet Explorer 10 auf Ihrem Computer? Aber wissen Sie, wie man vertrauenswürdige Browser-Sites in Internet Explorer 10 hinzufügt? Der folgende Artikel stellt Ihnen die spezifischen Vorgänge zum Hinzufügen vertrauenswürdiger Browser-Sites in Internet Explorer 10 vor. Werfen wir einen Blick darauf. Wie füge ich vertrauenswürdige Browser-Sites in Internet Explorer 10 hinzu? Spezifische Vorgänge zum Hinzufügen vertrauenswürdiger Browser-Sites zu Internet Explorer 10: 1. Öffnen Sie zunächst den IE10-Browser, klicken Sie auf die Tools in der oberen rechten Ecke und dann auf den unteren Eintrag „Internetoptionen“ im Popup-Dropdown-Menü.
2024-08-12
Kommentar 0
1029
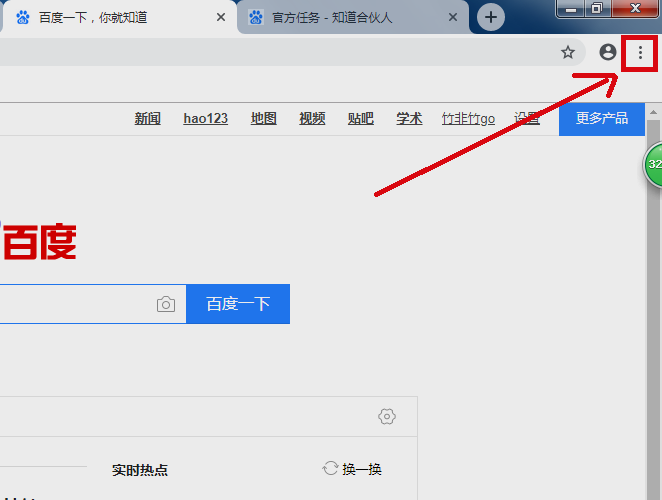
So fügen Sie eine vertrauenswürdige Site in Google Chrome hinzu. Einführung in den Vorgang zum Einrichten einer vertrauenswürdigen Site in Google Chrome.
Artikeleinführung:Google Chrome ist eines unserer am häufigsten verwendeten Internet-Tools. Einige Freunde werden beim Besuch häufig verwendeter Websites dazu aufgefordert, nicht zu vertrauen. Daher möchten viele Menschen wissen, wie sie eine vertrauenswürdige Website zu Google Chrome hinzufügen können. Wir können es über die Einstellungen in der Software bedienen. Heute wird der Herausgeber der chinesischen PHP-Website die spezifischen Bedienungsschritte mit Ihnen teilen. Ich hoffe, dass der Inhalt dieses Software-Tutorials für die meisten Benutzer hilfreich sein kann. Einführung in den Prozess zum Einrichten vertrauenswürdiger Websites im Google-Browser 1. Öffnen Sie den Chrome-Browser auf Ihrem Computer und klicken Sie dann auf das Dreipunktsymbol in der oberen rechten Ecke der Software. 2. Suchen Sie dann die Einstellungsoption im Dropdown-Menü und klicken Sie darauf. 3. Suchen Sie dann im erweiterten Bereich der Einstellungsoberfläche nach den Datenschutzeinstellungen und Sicherheitsoptionen und klicken Sie darauf. 4. Im nächsten Fenster
2024-08-22
Kommentar 0
851
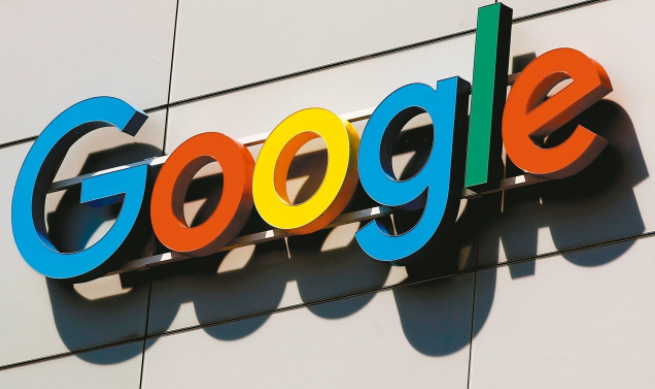
So fügen Sie eine vertrauenswürdige URL in Google Chrome hinzu
Artikeleinführung:Wie füge ich eine vertrauenswürdige URL in Google Chrome hinzu? Viele Freunde verwenden gerne Google Chrome, um verschiedene Webseiten zu durchsuchen, und die Benutzererfahrung ist sehr sicher. Einige Webseiten können nicht geöffnet werden Dieses Mal muss die Website zur vertrauenswürdigen URL hinzugefügt werden, bevor sie geöffnet werden kann. Der Editor unten zeigt Ihnen detaillierte Schritte zum Hinzufügen einer vertrauenswürdigen URL in Google Chrome und hofft, Ihnen bei der Lösung des Problems zu helfen. Detaillierte Schritte zum Hinzufügen einer vertrauenswürdigen URL in Google Chrome: 1. Öffnen Sie Google Chrome, klicken Sie auf die drei Punkte in der oberen rechten Ecke und dann auf [Einstellungen], wie in der Abbildung unten gezeigt. 2. Wählen Sie Datenschutzeinstellungen und Sicherheit aus, wie in der Abbildung unten gezeigt. 3. Klicken Sie unten auf der Seite auf Website-Einstellungen, wie in der Abbildung unten gezeigt. 4
2024-03-25
Kommentar 0
856

So konfigurieren Sie vertrauenswürdige Sites in Win11
Artikeleinführung:Bei der Verwendung des Win11-Systems kommt es häufig vor, dass auf einige Websites aus nicht vertrauenswürdigen Gründen nicht zugegriffen werden kann. Zu diesem Zeitpunkt können wir auf diese Websites zugreifen, indem wir vertrauenswürdige Websites hinzufügen. So richten Sie vertrauenswürdige Sites in Win11 ein: 1. Zuerst suchen und öffnen wir den „IE-Browser“. 2. Klicken Sie nach dem Öffnen des IE-Browsers in der Menüleiste oben auf „Extras“ und wählen Sie „Internetoptionen“. 3. Öffnen Sie die Internetoptionen und klicken Sie auf die oberste Registerkarte „Sicherheit“. 4. Wählen Sie dann „Vertrauenswürdige Sites“ und klicken Sie unten auf „Site“. 5. Geben Sie dann die Adresse der Site, die Sie hinzufügen möchten, in das weiße Feld links ein und klicken Sie dann rechts auf „Hinzufügen“.
2023-12-27
Kommentar 0
2154
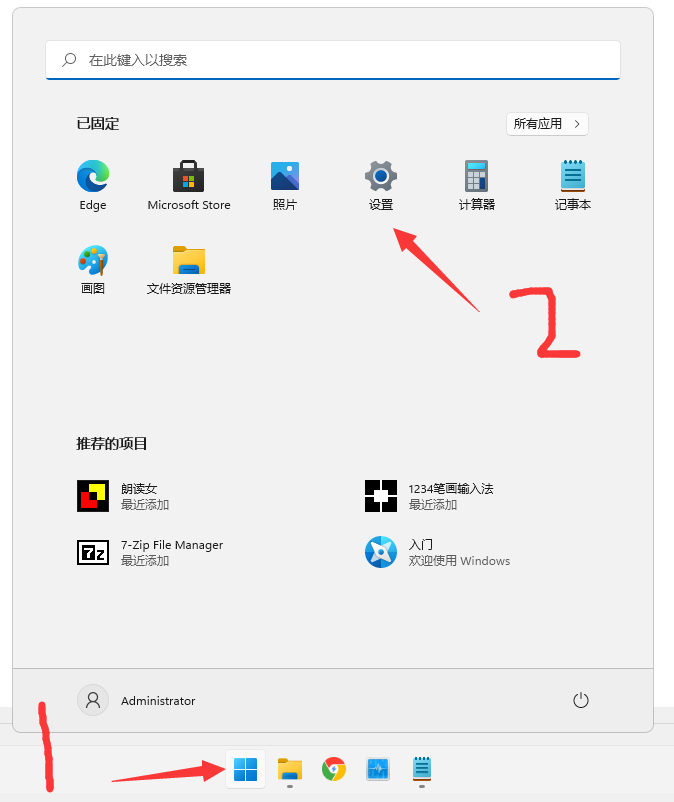
Wie füge ich einen vertrauenswürdigen Ordner in Win11 hinzu? So fügen Sie einen vertrauenswürdigen Ordner in Win11 hinzu
Artikeleinführung:Viele Benutzer werden aufgefordert, beim Herunterladen mit dem Win11-System zu vertrauen. Wie kann dieses Problem gelöst werden? Benutzer können unter dem Startmenüsymbol direkt auf „Einstellungen“ klicken und dann „Datenschutz und Sicherheit“ eingeben, um den Vorgang auszuführen. Lassen Sie sich auf dieser Website den Benutzern ausführlich vorstellen, wie sie in Win11 einen vertrauenswürdigen Ordner hinzufügen. So fügen Sie einen vertrauenswürdigen Ordner in Win11 hinzu: 1. Klicken Sie auf [Startmenüsymbol], das Optionsfenster wird angezeigt, und klicken Sie dann auf [Einstellungen]. 2. Nachdem Sie das Fenster [Einstellungen] geöffnet haben, suchen Sie nach [Datenschutz und Sicherheit] und klicken Sie darauf. 3. Klicken Sie dann auf [Windows-Sicherheitscenter]. 4. Klicken Sie dann auf [Viren- und Bedrohungsschutz]. 5. Nachdem Sie die Benutzeroberfläche [Viren- und Bedrohungsschutz] aufgerufen haben, suchen Sie nach „Viren- und Bedrohungsschutz“.
2024-02-11
Kommentar 0
1802
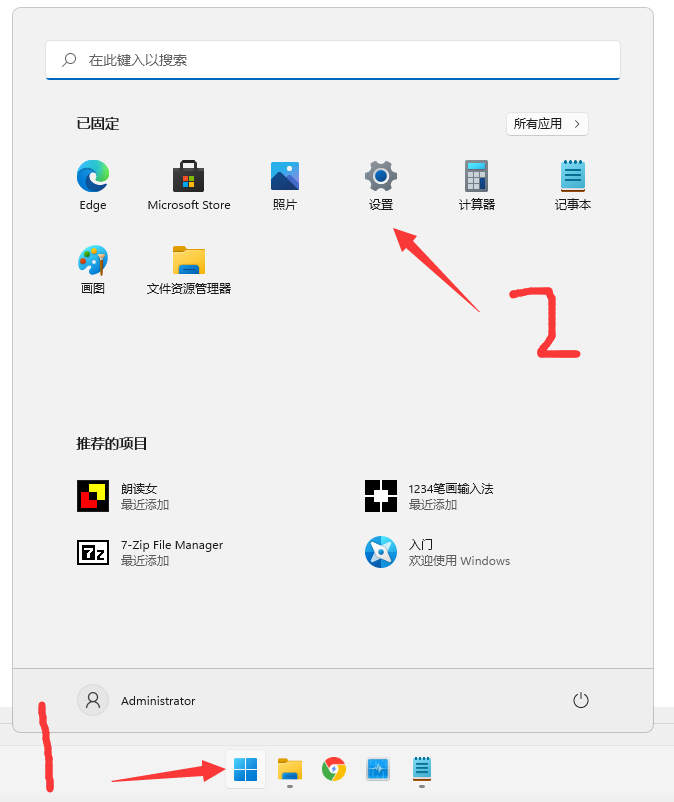
So fügen Sie einen vertrauenswürdigen Ordner in Win11 hinzu. So fügen Sie einen vertrauenswürdigen Ordner in Win11 hinzu
Artikeleinführung:Viele Freunde werden beim Herunterladen von Dingen mit Win11 auf eine Eingabeaufforderung stoßen, die Vertrauen erfordert. Wie gehe ich damit um? Es ist eigentlich ganz einfach: Klicken Sie einfach auf das Startmenü, suchen Sie nach Einstellungen und gehen Sie dann zu Datenschutz und Sicherheit. Schauen wir uns als Nächstes an, wie man einen vertrauenswürdigen Ordner zu Win11 hinzufügt! So fügen Sie einen vertrauenswürdigen Ordner in Win11 hinzu: 1. Klicken Sie auf [Startmenüsymbol], das Optionsfenster wird angezeigt, und klicken Sie dann auf [Einstellungen]. 2. Nachdem Sie das Fenster [Einstellungen] geöffnet haben, suchen Sie nach [Datenschutz und Sicherheit] und klicken Sie darauf. 3. Klicken Sie dann auf [Windows-Sicherheitscenter]. 4. Klicken Sie dann auf [Viren- und Bedrohungsschutz]. 5. Nachdem Sie die Benutzeroberfläche [Viren- und Bedrohungsschutz] aufgerufen haben, suchen Sie die Einstellungen für „Viren- und Bedrohungsschutz“ und klicken Sie dann auf [Einstellungen verwalten]. 6. Geben Sie ein
2024-09-03
Kommentar 0
966

So fügen Sie Vertrauensdateien im Computer-Manager hinzu
Artikeleinführung:Wie füge ich Vertrauensdateien im Computer Manager hinzu? Computer Manager ist eine sehr leistungsstarke Software zum Schutz der Computersicherheit, die alle potenziell riskanten Datendateien für uns intelligent ausschließen kann. In einigen Fällen werden jedoch auch einige normale Datendateien als riskante Dateien identifiziert. Zu diesem Zeitpunkt müssen wir ihnen Vertrauen hinzufügen, um zu verhindern, dass der Computermanager sie versehentlich löscht. Wenn Sie nicht wissen, wie Sie eine Vertrauensdatei hinzufügen, folgen Sie dem Editor, um sich das Tutorial zum Hinzufügen einer Vertrauensdatei anzusehen. So fügen Sie Vertrauensdateien im Computer-Manager hinzu: 1. Klicken Sie nach dem Öffnen des „Computer-Managers“ auf die Schaltfläche „Virenscan“, wie in Abbildung 2 dargestellt. Klicken Sie in der Benutzeroberfläche „Virenscan“ auf die Schaltfläche „Vertrauenszone“, wie gezeigt in der Abbildung 3. Klicken Sie im Fenster „Vertrauenszone“ auf die Schaltfläche „Datei hinzufügen“, wie in Abbildung 4 gezeigt. Wählen Sie die Datei aus, die hinzugefügt werden soll
2024-02-06
Kommentar 0
1804
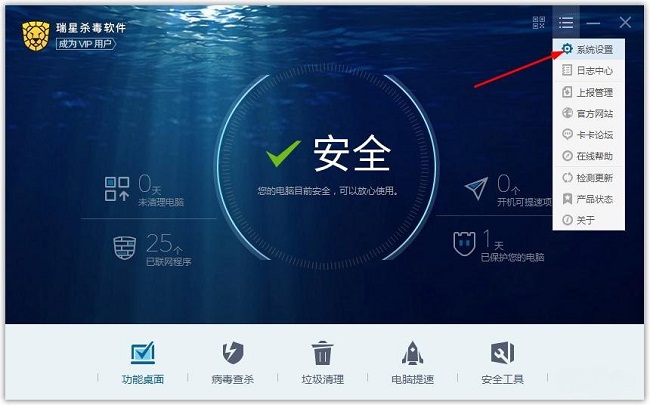
So fügen Sie vertrauenswürdige Software zur Rising-Antivirensoftware hinzu
Artikeleinführung:Rising Antivirensoftware kann auf dem Computer vorhandene Viren und Trojaner umfassend überprüfen und töten, löscht jedoch auch versehentlich einige Software. Dies kann vermieden werden, indem sie zum Bereich für vertrauenswürdige Software hinzugefügt wird vertrauenswürdige Software? Der unten stehende Editor gibt Ihnen eine detaillierte Einführung in die Schritte zum Hinzufügen vertrauenswürdiger Software zu Rising Antivirensoftware. Wenn Sie sie benötigen, können Sie einen Blick darauf werfen. 1. Klicken Sie auf das Symbol mit den drei horizontalen Linien in der oberen rechten Ecke der Software und wählen Sie „Systemeinstellungen“ in der Optionsliste unten. 2. Klicken Sie in der sich öffnenden Fensteroberfläche in der linken Spalte auf die Option „Whitelist“. 3. Klicken Sie dann oben in der rechten Benutzeroberfläche auf die Schaltfläche „Hinzufügen“. 4. Wählen Sie abschließend das Element aus, das Sie in der Popup-Fensterliste hinzufügen möchten.
2024-03-23
Kommentar 0
585

So speichern Sie vertrauenswürdige Sites in Firefox. So speichern Sie vertrauenswürdige Sites
Artikeleinführung:Das in der Firefox-Browsersoftware bereitgestellte Suchsystem ist sehr leistungsfähig. Hier werden alle Arten von Ressourceninhalten gesammelt, und verschiedene Browsing-Modi können frei umgeschaltet werden, was das gesamte Interneterlebnis komfortabler macht. Blockieren Sie Werbe-Popups automatisch und Sie finden alles, was Sie sehen und wissen möchten. Es sind überhaupt keine mühsamen Vorgänge erforderlich. Auf der Startseite der Suchleiste können Sie die entsprechenden Ergebnisse und Antworten durch Eingabe von Schlüsselwörtern finden. Gleichzeitig können Sie vertrauenswürdige Websites hinzufügen, sodass diese nicht angezeigt werden abgefangen und die Sicherheit gewährleistet ist. Der Browserverlauf kann jederzeit gefunden und gespeichert werden und es können Dateien und Dokumente in verschiedenen Formaten geöffnet werden. Die Online-Atmosphäre ist jetzt komfortabler Bietet Benutzern des Firefox-Browsers die Möglichkeit, vertrauenswürdige Websites zu speichern. Um die Einstellungsseite aufzurufen, klicken Sie einfach oben rechts auf der Seite
2024-03-12
Kommentar 0
397
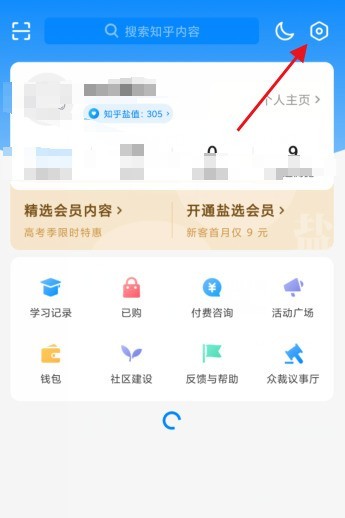
So fügen Sie ein vertrauenswürdiges Gerät auf Zhihu hinzu_So fügen Sie ein vertrauenswürdiges Gerät auf Zhihu hinzu
Artikeleinführung:1. Rufen Sie die Benutzeroberfläche von Zhihu My auf und klicken Sie auf die Schaltfläche „Einstellungen“ in der oberen rechten Ecke (wie im Bild gezeigt). 2. Suchen Sie nach Konto und Sicherheit und geben Sie diese ein (wie im Bild gezeigt). 3. Klicken Sie, um das vertrauenswürdige Gerät einzugeben (wie im Bild gezeigt). 4. Klicken Sie, um dieses Gerät als vertrauenswürdiges Gerät festzulegen (wie im Bild gezeigt). 5. Klicken Sie dann auf Bestätigungscode zur Bestätigung senden (wie im Bild gezeigt). 6. Geben Sie den Bestätigungscode ein, um das natürliche Gerät als vertrauenswürdiges Gerät festzulegen (wie im Bild gezeigt).
2024-03-23
Kommentar 0
825

Wie richte ich vertrauenswürdige Websites im 360 Secure Browser ein? -So richten Sie vertrauenswürdige Websites im 360 Secure Browser ein
Artikeleinführung:360 Secure Browser ist eine Webbrowser-Software, die von 360 für Benutzer entwickelt wurde. Wie richtet man also vertrauenswürdige Websites in 360 Secure Browser ein? Wie richte ich vertrauenswürdige Websites im 360 Secure Browser ein? Lassen Sie sich unten von der Redaktion die Antwort geben!
**Wie richte ich vertrauenswürdige Websites im 360 Secure Browser ein? **
Suchen Sie in der oberen rechten Ecke von 360 Secure Browser das Symbol mit den drei Balken „Menü“ und klicken Sie darauf, wählen Sie die Option „Extras“ aus dem Dropdown-Menü und dann weiter „Internetoptionen“. 2. Wählen Sie im Fenster „Internetoptionen“ die Registerkarte „Sicherheit“. Klicken Sie dann im Abschnitt „Wählen Sie eine Zone aus, um Sicherheitseinstellungen anzuzeigen oder zu ändern“ auf das Symbol „Vertrauenswürdige Sites“.
3. In „Vertrauenswürdig“
2024-08-16
Kommentar 0
648

Wie füge ich vertrauenswürdige Websites in Firefox hinzu? -So fügen Sie vertrauenswürdige Websites zu Firefox hinzu
Artikeleinführung:1. Der Benutzer doppelklickt auf den Computer-Desktop, um die Firefox-Browsersoftware zu öffnen, und ruft die Startseite auf, um auf die drei horizontalen Symbole in der oberen rechten Ecke zu klicken. 2. In der Dropdown-Registerkarte, die angezeigt wird, wählt der Benutzer aus 3. Im sich öffnenden Einstellungsfenster muss der Benutzer die Registerkarte auf der linken Seite auf die Registerkarte „Datenschutz und Sicherheit“ umstellen. Anschließend werden die entsprechenden Funktionsoptionen auf der rechten Seite angezeigt Der Benutzer kann den Abschnitt „Berechtigungen“ direkt aufrufen. Klicken Sie auf die Ausnahmeschaltfläche der Option 5 des Popup-Fensters. Im Popup-Website-Fenster mit den speziellen Berechtigungen der Seite gibt der Benutzer die URL in das Feld „Website-Adresse“ ein und drückt Klicken Sie nacheinander auf die Schaltflächen „Änderungen zulassen“ und „Änderungen speichern“, um die Website-Vertrauensstellung einzurichten.
2024-03-27
Kommentar 0
1139