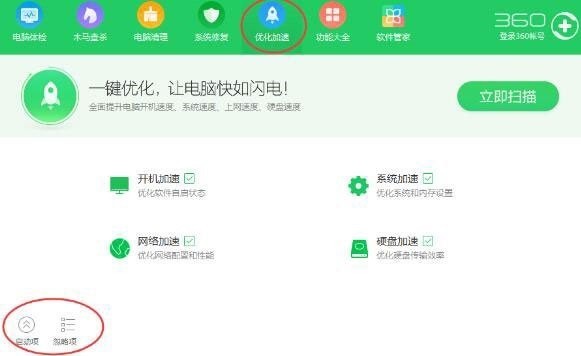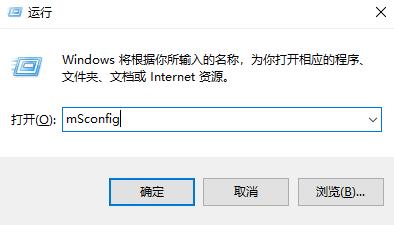Insgesamt10000 bezogener Inhalt gefunden

Leitfaden zur Optimierung von Win7-Startelementen
Artikeleinführung:Die Startelemente des Win7-Systems wirken sich stark auf unsere Startgeschwindigkeit und die Systemlaufgeschwindigkeit nach dem Start aus. Wir können die Startelemente in der Systemkonfiguration optimieren, um einen Blick auf das Tutorial zur Optimierung von Win7-Startelementen zu werfen. Tutorial zur Optimierung von Startelementen für Win7 1. Klicken Sie zunächst unten links auf „Start“ und suchen Sie nach der Position des Symbols. 2. Geben Sie „msconfig“ ein und führen Sie das entsprechende Programm oben aus. 3. Aktivieren Sie „Selektiver Start“ unter „Allgemein“. 4. Rufen Sie dann die Registerkarte „Start“ auf, um zu sehen, welche Startelemente verfügbar sind. 5. Deaktivieren Sie die Software oder Projekte, die beim Start nicht gestartet werden müssen.
2023-12-27
Kommentar 0
922

Wie optimiert der Windows-Optimierungsmaster automatisch die Startpartition?
Artikeleinführung:Windows Optimization Master bietet eine Vielzahl von Funktionsmodulen, die den Computer effektiv erkennen und optimieren können. Weiß jemand, wie Windows Optimization Master die Boot-Partition automatisch optimiert? Hier gebe ich Ihnen eine detaillierte Einführung, wie Windows Optimization Master die Boot-Partition automatisch optimiert. Vorgehensweise: 1. Doppelklicken Sie, um die Software zu öffnen, und klicken Sie links auf die Option „Dateisystemoptimierung“. 2. Suchen Sie dann rechts nach „Windows kann die Startpartition bei Bedarf automatisch optimieren“ und aktivieren Sie das kleine Kästchen. 3. Klicken Sie abschließend rechts auf die Schaltfläche „Optimieren“.
2024-08-07
Kommentar 0
400

So starten Sie den optimierten Treiber in Win10
Artikeleinführung:Wie startet man das optimierte Laufwerk in Win10? Das Win10-System ist immer noch eine Systemressource, die von vielen Menschen verwendet wird. Es gibt eine optimierte Laufwerksfunktion im Computer, aber viele Benutzer wissen nicht, wo sie sie aktivieren sollen Der Herausgeber hat ein ausführliches Tutorial zusammengestellt, mit dem Sie ganz einfach Einstellungen vornehmen können, die interessierte Freunde lesen und mehr erfahren können. Anleitung zum Starten des für Win10 optimierten Treibers 1. Klicken Sie im Startmenü in der unteren linken Ecke der Taskleiste auf Einstellungen. 2. Klicken Sie auf der Seite „Windows-Einstellungen“ auf „Systemoptionen“. 3. Klicken Sie links auf der sich öffnenden Seite auf die Speicheroption. 4. Nachdem Sie die Seite aufgerufen haben, suchen Sie in der rechten Spalte unter „Speichereinstellungen“ nach dem optimierten Laufwerk und öffnen Sie es. 5. Klicken Sie auf der Seite auf „Optimieren“, um es direkt zu verwenden. Sie können auch einen Optimierungsplan festlegen und auf „Starten“ klicken. 6. Gemäß
2024-08-01
Kommentar 0
556
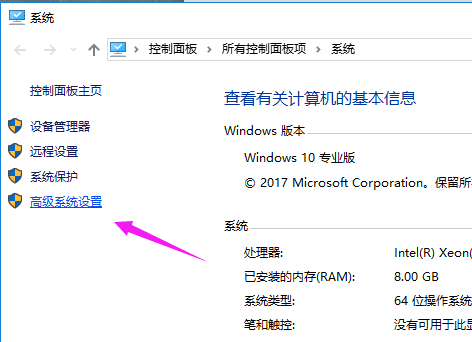
Wie kann die Startgeschwindigkeit des Win10-Systems optimiert werden? So optimieren Sie die Startgeschwindigkeit in Win10
Artikeleinführung:Wie wir alle wissen, ist die Startgeschwindigkeit unseres Win10-Systems relativ hoch. Wir können dieses Problem durch Optimierung lösen, aber viele Leute wissen nicht, wie sie die Startgeschwindigkeit von Win10 optimieren können System? Als Reaktion auf dieses Problem werden im heutigen Win10-Tutorial die spezifischen Betriebsschritte mit der Mehrheit der Benutzer geteilt, in der Hoffnung, der Mehrheit der Benutzer bei der Lösung des Problems zu helfen. Methode zur Optimierung der Startgeschwindigkeit von Win10 1. Klicken Sie mit der rechten Maustaste auf diesen Computer auf dem Desktop, wählen Sie „Eigenschaften“ in der zu öffnenden Menüoption und klicken Sie dann links auf die Option „Erweiterte Systemeinstellungen“. 2. Klicken Sie im neuen Fenster oben auf die Registerkarte „Erweitert“ und dann
2024-02-12
Kommentar 0
1238

Tutorial zur Optimierung der Startgeschwindigkeit von Win7
Artikeleinführung:Die Startgeschwindigkeit von Win7 ist für uns ein sehr wichtiger Faktor bei der Messung der Leistung eines Computers und hängt davon ab, ob wir ihn schnell in Betrieb nehmen können. Die Startgeschwindigkeit hängt nicht nur von der Hardwarekonfiguration ab, sondern kann auch durch die Systemkonfiguration optimiert werden. Tutorial zur Optimierung der Startgeschwindigkeit von Win7 1. Öffnen Sie zunächst „Ausführen“, geben Sie „msconfig“ ein und klicken Sie auf „OK“. 2. Ändern Sie das Timeout an der Symbolposition auf „3“ Sekunden. 3. Klicken Sie dann auf „Erweiterte Optionen“. 4. Ändern Sie die Anzahl der Prozessoren auf „2“ und aktivieren Sie „Maximaler Speicher“, wie in der Abbildung gezeigt. 5. Gehen Sie dann zur Registerkarte „Startup“ und deaktivieren Sie unnötige Startelemente.
2023-12-27
Kommentar 0
733

Wie richte ich den USB-Boot auf dem Onda-Motherboard ein?
Artikeleinführung:Wie richte ich den USB-Boot auf dem Onda-Motherboard ein? Um den USB-Boot des Onda-Motherboards einzurichten, müssen Sie zunächst die BIOS-Schnittstelle aufrufen. Drücken Sie beim Booten die Entf-Taste oder die F2-Taste, um die BIOS-Einstellungsoberfläche aufzurufen, wählen Sie die Registerkarte „Boot“, legen Sie „RemovableDevices“ oder „USB-Geräte“ als erstes Startelement fest, speichern Sie die Einstellungen und starten Sie dann den Computer neu. Stecken Sie während des Neustarts den USB-Stick ein und stellen Sie sicher, dass er als Bootdiskette formatiert ist. Der Computer startet das Betriebssystem automatisch vom USB-Stick. Nachdem die Einstellungen abgeschlossen sind, können Sie jederzeit über die BIOS-Schnittstelle die Reihenfolge der Startelemente ändern oder den USB-Start deaktivieren. Wie richte ich den U-Disk-Boot im Onda-Motherboard-BIOS ein? 1. Starten Sie den Hotkey, stecken Sie den USB-Stick ein und drücken Sie während des Startvorgangs weiterhin die Taste F11, um das Startmenü zu öffnen. 2. Im Startmenü;
2024-02-14
Kommentar 0
1370

So optimieren Sie die Systemstartzeit
Artikeleinführung:1. Wie kann die Systemstartgeschwindigkeit verbessert werden? Sie können die Systemstartgeschwindigkeit mit den folgenden Methoden verbessern: Startelemente deaktivieren: Öffnen Sie den Task-Manager, wechseln Sie zur Registerkarte „Start“, deaktivieren Sie unnötige Startelemente und reduzieren Sie die Anzahl der beim Start geladenen Programme. Bereinigen Sie den Startordner: Überprüfen Sie den Systemstartordner, löschen Sie unnötige Verknüpfungen und reduzieren Sie die Anzahl der beim Start geladenen Anwendungen. Verwenden Sie SolidStateDrive (SSD): Installieren Sie das System auf SSD. Im Vergleich zu herkömmlichen Festplatten bietet SSD schnellere Lese- und Schreibgeschwindigkeiten und kann die Systemstartgeschwindigkeit erheblich verbessern. Startdienste optimieren: Öffnen Sie den „Dienste“-Manager, deaktivieren Sie Dienste, die beim Booten nicht gestartet werden müssen, und stellen Sie sicher, dass nur notwendige Dienste beibehalten werden. Hardware aufrüsten: Wenn Ihre Hardware älter ist, sollten Sie ein Upgrade auf eine Hardware mit besserer Leistung in Betracht ziehen
2024-01-24
Kommentar 0
654

So ändern Sie Win10-Startelemente
Artikeleinführung:Durch die Verwendung des Task-Managers oder des Systemkonfigurationsprogramms können Sie die Systemstartgeschwindigkeit und die Computerleistung optimieren, indem Sie Startelemente ändern. Hierbei handelt es sich um eine Liste von Programmen, die beim Starten Ihres Computers automatisch geladen und ausgeführt werden. Zu den Vorsichtsmaßnahmen gehören das Deaktivieren nur unnötiger Programme, der vorsichtige Umgang mit Software von Drittanbietern, ein Neustart des Computers und die Fehlerbehebung.
2024-04-14
Kommentar 0
1203

So legen Sie die Startelemente von Win11 fest
Artikeleinführung:Die Startelemente von Win11 können die Geschwindigkeit des Startens und Herunterfahrens erheblich beeinflussen. Es ist nicht erforderlich, die Startelemente für Software festzulegen, die nicht aktiviert werden muss. Daher kann es uns bei der Optimierung helfen, zu wissen, wo die Startelemente eingestellt sind das System. . Wo legen Sie die Startelemente in Win11 fest: 1. Klicken Sie zunächst mit der rechten Maustaste auf das „Startmenü“, um „Einstellungen“ zu öffnen. 2. Geben Sie dann in der linken Spalte die „Anwendungs“-Einstellungen ein. 3. Öffnen Sie dann unten die Option „Startup“. 4. Wählen Sie abschließend das Startelement „Switch“ aus.
2023-12-27
Kommentar 0
4175

Sehr nützliche Geschwindigkeitsoptimierung: Lassen Sie das System schneller starten
Artikeleinführung:Bei eingebetteten Produkten ist die Systemstartgeschwindigkeit ein wichtiger Indikator. Die Optimierung der Systemstartgeschwindigkeit wird normalerweise als „Schnellstart“ bezeichnet. Um die Systemstartgeschwindigkeit zu optimieren, müssen Sie zunächst wissen, wie die Systemstartzeit gezählt wird. Im Folgenden werden verschiedene Methoden zum Zählen der Kernel-Startzeit sowie mehrere Methoden zur Optimierung der Kernel-Startgeschwindigkeit vorgestellt.
2023-07-31
Kommentar 0
1606
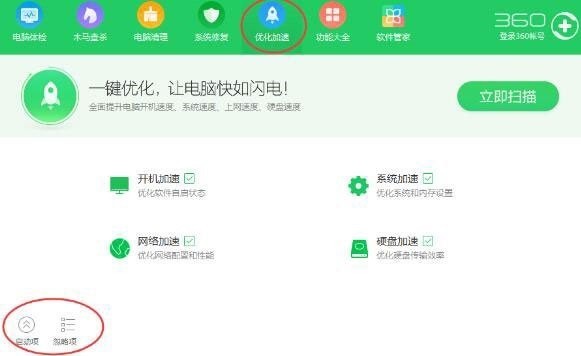
So richten Sie Startelemente in 360 Security Guard ein_So richten Sie Startelemente in 360 Security Guard ein
Artikeleinführung:1. Öffnen Sie 360 Security Guard, suchen Sie die Schaltfläche [Startelement] in [Optimierungsbeschleunigung] und öffnen Sie sie. 2. Nach dem Öffnen des Startpunkts sehen Sie alle verbotenen und nicht verbotenen Selbststartprogramme und können hier auch Anpassungen vornehmen. 3. Darüber hinaus können Sie in den Einstellungsoptionen von 360 Security Guard verhindern, dass 360 Security Guard automatisch beim Booten startet.
2024-04-15
Kommentar 0
960


Detaillierte Erläuterung der Kafka-Startbefehlsparameter und Optimierungsvorschläge
Artikeleinführung:Leitfaden zur Analyse und Optimierung der Parameter des Kafka-Startbefehls 1. Analyse der Parameter des Startbefehls Das Format des Kafka-Startbefehls lautet wie folgt: kafka-server-start.sh[options][config.file] Unter diesen sind Optionen die Parameter des Startvorgangs Befehl und config.file ist die Kafka-Konfigurationsdatei. Allgemeine Startbefehlsparameter sind: -daemon: Kafka als Daemon-Prozess starten. -port: Geben Sie Kafka an
2024-02-01
Kommentar 0
1265

So löschen Sie Startelemente in Win10
Artikeleinführung:Es gibt vier Möglichkeiten, Windows 10-Startelemente zu löschen: Verwenden Sie den Task-Manager, um Startelemente über das Systemkonfigurationsprogramm zu deaktivieren (seien Sie vorsichtig, um Startelemente zu löschen). Artikel (empfohlen).
2024-04-14
Kommentar 0
583
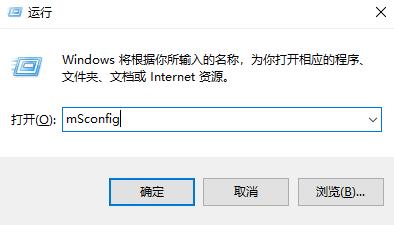
So aktivieren Sie Win10-Startelemente
Artikeleinführung:Wenn Sie den Computer einschalten und verwenden, werden Sie auf viele automatisch gestartete Software stoßen. Zu diesem Zeitpunkt möchten Sie deren Startelemente finden. Wo sollten Sie also danach suchen? Werfen wir einen Blick auf die detaillierten Methoden unten. Wo finden Sie die Win10-Startelemente: 1. Drücken Sie „win+r“, um „run“ zu öffnen, und geben Sie „msconfig“ ein. 2. Klicken Sie auf die Registerkarte „Start“. 3. Klicken Sie abschließend auf „Task-Manager öffnen“. 4. Klicken Sie im Task-Manager auf „Start“, um das Startelement zu finden.
2023-12-29
Kommentar 0
1996

Tutorial zur Optimierung der Startzeit des Win7-Systems
Artikeleinführung:Es gibt eine Ein-Klick-Methode zum Optimieren des Laufwerks in Win10, diese ist jedoch in Win7 nicht verfügbar. Wir können jedoch unnötige Caches und Dateien in den Festplatteneigenschaften löschen, um das Laufwerk zu optimieren, und wir können auch zugehörige Software zur Optimierung verwenden. Werfen wir einen Blick darauf. Tutorial zur Optimierung der Startzeit von Win7 1. Klicken Sie zunächst mit der rechten Maustaste, um die „Eigenschaften“ des Datenträgers zu öffnen. 2. Klicken Sie dann auf „Datenträgerbereinigung“, wie in der Abbildung gezeigt. 3. Markieren Sie die Dateien, die gelöscht werden müssen, und klicken Sie auf „OK“. 4. Klicken Sie auf „Dateien löschen“. 5. Wir können auch Software von Drittanbietern zur Laufwerksoptimierung herunterladen, z. B. Computer Manager. Dort können Computerlaufwerke optimiert werden.
2023-12-26
Kommentar 0
1103

Erfahren Sie, wie Sie die Startoptionen von Windows 7 einrichten
Artikeleinführung:In Bezug auf die Startelementeinstellungen von Win7 gibt es tatsächlich zwei verschiedene Antworten: Die eine sind die Starteinstellungen der Startsoftware, die hauptsächlich zur Optimierung der Startgeschwindigkeit verwendet werden System. Schauen wir uns die spezifischen Methoden dieser beiden Operationen getrennt an. Tutorial 1 zum Einstellen von Win7-Startup-Elementen: Starteinstellungen für die Startsoftware. 1. Verwenden Sie zunächst die Tastenkombination „win+r“, geben Sie „msconfig“ ein und drücken Sie zur Bestätigung die Eingabetaste. 2. Wählen Sie über der Systemkonfiguration die Registerkarte „Allgemein“, wählen Sie dann unten „Selektiver Start“ und klicken Sie dann in der Symbolform auf „Startelemente laden“. 3. Wählen Sie dann oben die Registerkarte „Start“, markieren Sie die Software, die Sie beim Start starten möchten, und deaktivieren Sie die Software, die Sie nicht beim Start starten möchten.
2023-12-22
Kommentar 0
1900

So legen Sie Startelemente auf dem Computer fest
Artikeleinführung:So legen Sie Startelemente auf dem Computer fest 1. Sie können im Aufgabenplaner festlegen, dass der automatische Start festgelegt wird: Klicken Sie mit der rechten Maustaste auf diesen Computer, wählen Sie „Verwalten“ und rufen Sie die Seite auf. Erweitern Sie „Systemprogramme“, klicken Sie auf „Taskplaner“ und dann rechts auf „Grundlegende Aufgabe erstellen“. 2. Methode 1: Verwenden Sie die systemeigenen Tools, um den Selbststart einzurichten. Das Windows-System verfügt über ein Tool namens „Task-Manager“, mit dem wir den Selbststart einrichten können. 3. Methode 1: Öffnen Sie 360 Security Guard, wählen Sie „Beschleunigung optimieren“ und klicken Sie auf das Startelement in der unteren linken Ecke. Durch das Deaktivieren unnötiger Startelemente können Sie Startelemente deaktivieren. Methode 2: Drücken Sie die Tasten win+R auf der Tastatur, geben Sie msconfig ein und drücken Sie OK. So legen Sie die Startelemente des Computers fest, indem Sie gleichzeitig auf „Win“ drücken
2024-02-01
Kommentar 0
11366

So öffnen Sie Win10-Startelemente
Artikeleinführung:Öffnen Sie die Startelemente von Windows 10: Öffnen Sie die Registerkarte „Start“ über den Task-Manager oder die App „Einstellungen“. Suchen Sie auf der Registerkarte „Start“ nach dem gewünschten Programm und aktivieren/deaktivieren Sie es. Das Deaktivieren unnötiger Startelemente kann dazu beitragen, dass Ihr Computer schneller startet.
2024-04-14
Kommentar 0
1210

So deaktivieren Sie Startelemente in Win10
Artikeleinführung:So deaktivieren Sie Windows 10-Startelemente: Deaktivieren Sie die Startelemente im Task-Manager. Deaktivieren Sie den Startelement-Dienst im Systemkonfigurationsprogramm. Es wird empfohlen, nur unnötige Startelemente zu deaktivieren. Wenn Sie sich über die Auswirkung nicht sicher sind, können Sie sie zunächst deaktivieren und die Auswirkungen beobachten. Wenn Probleme auftreten, können Sie sie erneut aktivieren.
2024-04-14
Kommentar 0
786