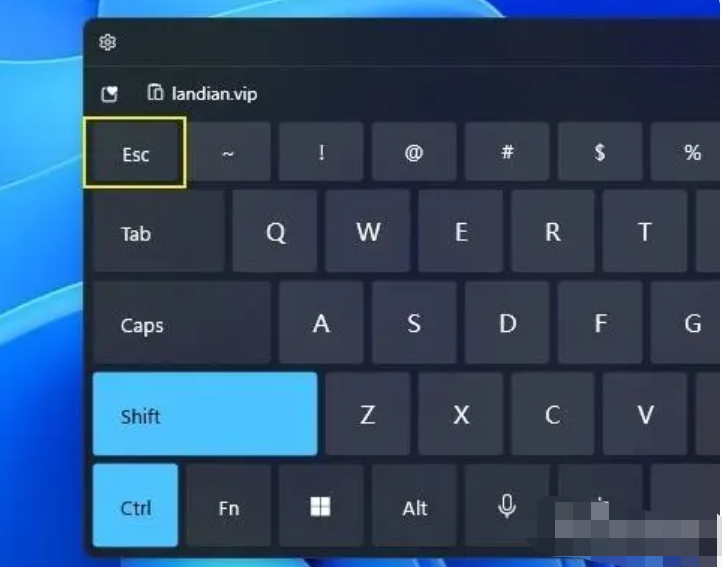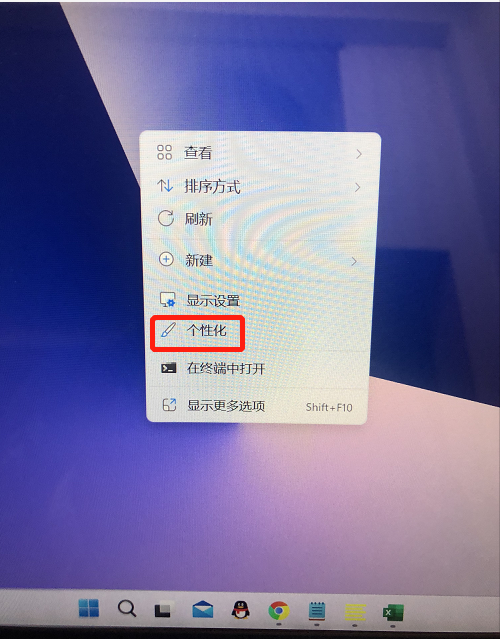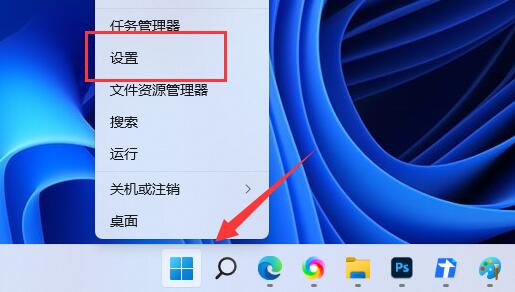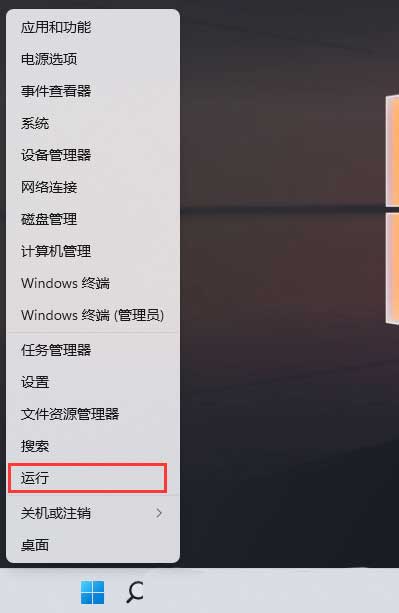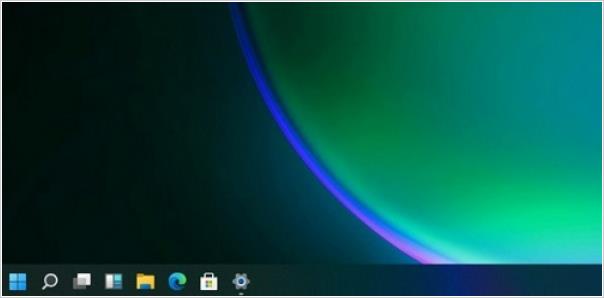Insgesamt55 bezogener Inhalt gefunden

Wo werden die Unternehmens-WeChat-Dateien gespeichert? Detaillierte Erklärung, wo die Unternehmens-WeChat-Dateien gespeichert werden.
Artikeleinführung:Wo die Enterprise-WeChat-Dateien gespeichert werden sollen, ist eine Frage, die sich viele Benutzer stellen. Benutzer können direkt unter „Enterprise WeChat“ auf „Einstellungen“ klicken, dann „Dokumenten-/Dateiverwaltung“ suchen und eingeben, um schnell den Speicherort zu ermitteln Detaillierte Einführung in den Speicherort von WeChat-Unternehmensdateien. Ausführliche Erklärung des Speicherorts von Enterprise WeChat-Dateien 1. Der erste Schritt besteht darin, die Verknüpfung von Enterprise WeChat auf dem Computer zu öffnen und dann zur Startseite zu gehen. 2. Klicken Sie im zweiten Schritt nach dem Aufrufen des Unternehmens-WeChat auf den Avatar in der oberen linken Ecke. Nach dem Öffnen wird die Option [Einstellungen] angezeigt. Klicken Sie dann zur Eingabe. 3. Im dritten Schritt gehen wir zur Einstellungsseite, suchen die Schaltfläche [Dokument-/Dateiverwaltung] und geben sie ein. Dann können Sie loslegen
2024-09-14
Kommentar 0
358

So ändern Sie Ihre Karriere in Dungeon and Fighter Origins. So ändern Sie Ihre Karriere im DNF-Handyspiel
Artikeleinführung:Im DNF-Handyspiel können Spieler ihren Beruf wechseln. Wie genau können sie den Beruf wechseln? Spieler können in den Fertigkeiten auf Berufswechsel klicken, dann den gewünschten Beruf auswählen und mit Goldmünzen wechseln. In dieser Einführung in die Methode der Jobübertragung im DNF-Handyspiel erfahren Sie genau, wie Sie damit umgehen. Im Folgenden finden Sie eine detaillierte Einführung. Schauen Sie sich also um. So ändern Sie Berufe im DNF-Handyspiel Antwort: Klicken Sie in den Fertigkeiten auf Berufsumwandlung und verwenden Sie Goldmünzen, um Berufe in Dungeons and Warriors Origin zu ändern. 1. Zuerst müssen Sie auf die Fertigkeitsschaltfläche unten rechts klicken . 2. Klicken Sie dann unten links auf Karrierewechsel. 3. Wählen Sie dann einen Beruf aus und klicken Sie, um ihn zu erleben. 4. Sie müssen die entsprechenden Goldmünzen ausgeben, um den Job zu wechseln.
2024-09-21
Kommentar 0
433
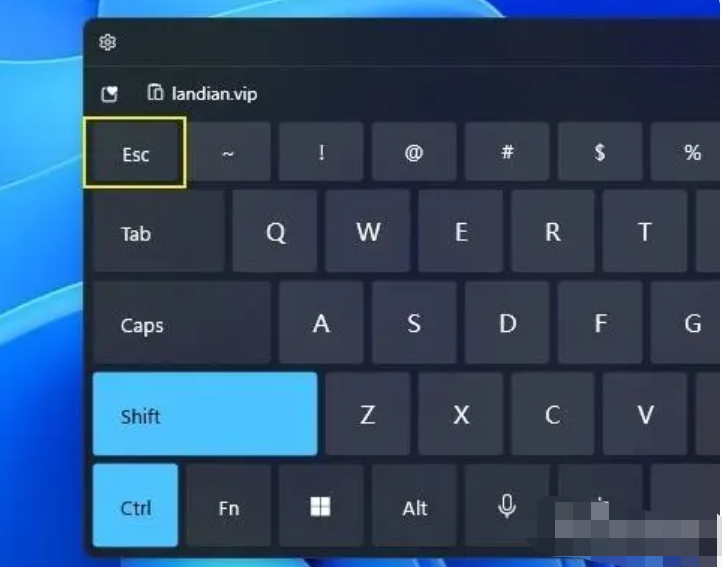
So öffnen Sie den Task-Manager von Windows 11
Artikeleinführung:Wie öffne ich den Task-Manager von Windows 11? Was die Tatsache angeht, dass der Eingang zum Starten des Task-Managers per Rechtsklick auf die Taskleiste in Windows 11 geschlossen ist, obwohl Microsoft erklärt hat, dass es möglich sein wird, diese Option in Zukunft wiederherzustellen, kann Wasser aus der Ferne den Durst nicht stillen In naher Zukunft zeigt Ihnen der folgende Editor, wie Sie den Task-Manager in Windows 11 öffnen. Werkzeuge/Materialien: Systemversion: Win11 Professional-Version Markenmodell: Acer Mowu EX215 Methode/Schritt: Methode eins: Verwenden Sie die Tastenkombination Strg Umschalt ESC. Drücken Sie die Tastenkombination Strg Umschalt ESC in der Win11-Oberfläche, um die Aufgabenverwaltung mit einem Klick auf das Gerät aufzurufen . Diese drei Tastenkombinationen sind nicht nur einfach und praktisch, sondern befinden sich auch alle auf der linken Seite der Tastatur und können mit einer Hand bedient werden, sobald Sie mit ihnen vertraut sind. Methode 2: Klicken Sie mit der rechten Maustaste, um zu starten
2024-09-14
Kommentar 0
1005

So blenden Sie die Win10-Taskleiste aus. So blenden Sie die Win10-Taskleiste aus
Artikeleinführung:Einige Freunde möchten die Taskleiste unten ausblenden, wenn sie Win10 verwenden, wissen aber nicht, wie das geht. Wie kann man die Taskleiste in Win10 ausblenden? Der unten stehende Editor gibt Ihnen eine detaillierte Einführung in die Methode zum Ausblenden der Taskleiste in Win10. Freunde, die es benötigen, können einen Blick darauf werfen. 1. Klicken Sie mit der rechten Maustaste auf die Taskleiste unten und wählen Sie „Taskleisteneinstellungen“ in der Optionsliste, um sie zu öffnen. 2. Nachdem Sie die neue Benutzeroberfläche aufgerufen haben, suchen Sie rechts die Option „Taskleiste automatisch ausblenden“ und schalten Sie den Schalter darunter ein. PS: Nachdem Sie die Option aktiviert haben, können Sie sie ausblenden, solange Sie die Maus nicht auf der Taskleiste platzieren. Ebenso wird die Taskleiste angezeigt, wenn Sie die Maus auf der Taskleiste platzieren.
2024-09-19
Kommentar 0
928

So zeigen Sie die Druckeraufgabenliste in Win11 an
Artikeleinführung:Wenn wir einen Drucker zum gleichzeitigen Drucken mehrerer Dateien verwenden, warten diese Dateien in der Druckeraufgabenliste, wo wir wählen können, ob eine Aufgabe abgebrochen oder angehalten werden soll. Wie kann ich die Druckeraufgabenliste in Win11 anzeigen? Rufen Sie an, um zu erfahren, wie es geht. Freunde in Not können vorbeikommen und einen Blick darauf werfen. Ansichtsmethode: 1. Starten Sie die Tastenkombination „win R“, geben Sie „printmanagement.msc“ ein und drücken Sie zum Öffnen die Eingabetaste. 2. Klicken Sie in der sich öffnenden Fensteroberfläche links auf „Benutzerdefinierter Filter“ und dann auf die Option „Drucker enthält Aufträge“. 3. Dann rechts
2024-09-14
Kommentar 0
970

So zeigen Sie die Druckeraufgabenliste in Win11 an
Artikeleinführung:Wenn wir einen Drucker zum gleichzeitigen Drucken mehrerer Dateien verwenden, warten diese Dateien in der Druckeraufgabenliste, wo wir wählen können, ob eine Aufgabe abgebrochen oder angehalten werden soll. Wie kann ich die Druckeraufgabenliste in Win11 anzeigen? Rufen Sie an, um zu erfahren, wie es geht. Freunde in Not können vorbeikommen und einen Blick darauf werfen. Ansichtsmethode: 1. Starten Sie die Tastenkombination „win R“, geben Sie „printmanagement.msc“ ein und drücken Sie zum Öffnen die Eingabetaste. 2. Klicken Sie in der sich öffnenden Fensteroberfläche links auf „Benutzerdefinierter Filter“ und dann auf die Option „Drucker enthält Aufträge“. 3. Dann rechts
2024-09-14
Kommentar 0
903
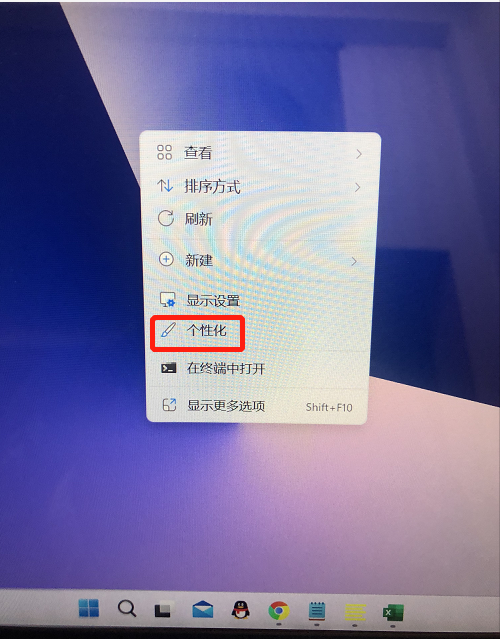
So färben Sie die Win11-Taskleiste weiß. So färben Sie die Win11-Taskleiste weiß
Artikeleinführung:Freunde, die das Win11-System verwenden, möchten die Taskleiste weiß machen. Wie kann man also die Win11-Taskleiste weiß machen? Der unten stehende Editor stellt vor, wie man die Win11-Taskleiste weiß färbt. Werfen wir einen Blick darauf! 1. Klicken Sie mit der rechten Maustaste auf einen leeren Bereich des Desktops und wählen Sie Personalisieren, wenn das Menü angezeigt wird. 2. Wählen Sie das entsprechende Thema aus. Jedes Thema hat eine andere Taskleistenfarbe und kann in der Vorschau angezeigt und ausgewählt werden. 3. Sie können auch auf die Farbe unten klicken und rechts die benutzerdefinierte Schaltfläche auswählen. 4. Klicken Sie, um Ihren Standard-Windows-Modus auszuwählen. Sie können meine Taskleiste in eine helle Farbe ändern, sodass die Taskleiste weiß wird.
2024-09-18
Kommentar 0
604

So stellen Sie die Win10-Taskleiste ganz unten wieder her. So stellen Sie die Win10-Taskleiste auf die Standardmethode wieder her
Artikeleinführung:Wenn wir Windows 10-Computer verwenden, möchten wir manchmal die Position der Taskleiste anpassen. Wir fanden es jedoch einfacher, es aus der Hand zu legen. Wie kann man also die Win10-Taskleiste wieder an ihre ursprüngliche Position bringen? Es ist eigentlich ganz einfach: Klicken Sie einfach auf eine leere Stelle in der Taskleiste, gehen Sie dann zu den Einstellungen und wählen Sie dann „Unten“. Als Nächstes zeige ich Ihnen, wie Sie die Win10-Taskleiste wieder in ihr ursprüngliches Aussehen zurückversetzen. So stellen Sie die Standard-Taskleiste in Windows 10 wieder her. Methode 1: 1. Klicken Sie mit der rechten Maustaste auf eine leere Stelle in der Taskleiste des Computers und klicken Sie auf „Taskleisteneinstellungen“. 2. Öffnen Sie die Option zur Position der Taskleiste auf dem Bildschirm und wählen Sie „Unten“. 3. Stellen Sie die Taskleiste wieder her. Die Taskleiste kann so wiederhergestellt werden, dass sie unten angezeigt wird. Methode 2: 1. Rufen Sie die Seite „Systemsteuerung“ auf und klicken Sie auf „Taskleiste und Navigation“.
2024-09-14
Kommentar 0
1060

So fügen Sie Symbole zur Win11-Taskleiste hinzu. So fügen Sie Symbole zur Win11-Taskleiste hinzu
Artikeleinführung:Einige Freunde möchten der Taskleiste häufig verwendete Softwaresymbole hinzufügen, um das nächste Mal das schnelle Öffnen zu erleichtern. Wie fügt man der Win11-Taskleiste Symbole hinzu? Der unten stehende Editor gibt Ihnen eine detaillierte Einführung in die Methode zum Hinzufügen von Symbolen zur Win11-Taskleiste. Interessierte Freunde sollten einen Blick darauf werfen! Methode 1: 1. Doppelklicken Sie, um die Software auszuführen, die Sie zur Taskleiste hinzufügen möchten. 2. Nach dem Ausführen erscheint das Symbol der Software in der Taskleiste unten. Klicken Sie mit der rechten Maustaste und wählen Sie „An Taskleiste anheften“ in der Optionsliste. 3. Nachdem das Anheften abgeschlossen ist, verbleibt das Symbol auch nach dem Schließen der Software in der Taskleiste und kann durch einen Doppelklick schnell geöffnet werden. Methode 2: 1. Klicken Sie unten in der Taskleiste auf Start. 2. Geben Sie im Suchfeld oben die Software ein, die Sie hinzufügen möchten, hier mit &q
2024-09-19
Kommentar 0
543

Wie schalte ich das Taskleistenwetter in Win11 aus?
Artikeleinführung:Hallo zusammen, heute möchte ich mit Ihnen teilen, wie Sie die Wetterschaltfläche in der Taskleiste unter Win11 entfernen. Vor kurzem haben viele Freunde ein Upgrade auf die neueste Version von Win11 durchgeführt und dabei festgestellt, dass es in der Taskleiste eine zusätzliche Wetterschaltfläche gibt, was besonders nervig ist. Was sollen wir also tun? Machen Sie sich keine Sorgen, ich werde Ihnen als Nächstes beibringen, wie Sie dieses Problem lösen können. Um das Win11-Taskleistenwetter auszuschalten, klicken Sie zunächst mit der rechten Maustaste auf die Taskleiste und öffnen Sie die Taskleisteneinstellungen. Suchen Sie dann die Einstellungen und deaktivieren Sie das Widget im Taskleistenelement.
2024-09-09
Kommentar 0
336

Was soll ich tun, wenn die Taskleiste in Win11 verschwindet? Detaillierte Erklärung zum Verschwinden der Taskleiste in Win11
Artikeleinführung:Wenn wir das Win11-System verwenden, kann es manchmal vorkommen, dass die Taskleiste verschwindet. Was soll ich tun, wenn die Win11-Taskleiste verschwindet? Möglicherweise hängt es mit der Serverzeit von Microsoft zusammen, oder Sie können versuchen, die Zeit in der Systemsteuerung einzustellen. Im Folgenden erfahren Sie auf dieser Website ausführlich, wie Sie das Problem der fehlenden Win11-Taskleiste lösen können. Ausführliche Erklärung zum Verschwinden der Win11-Taskleiste 1. Laut Tests hängt dieses Problem möglicherweise mit dem Serverzeitfehler von Microsoft zusammen. Sie können das Problem also lösen, indem Sie die Zeit ändern. 2. Wie kann man also die Uhrzeit ohne die Taskleiste ändern? Öffnen Sie zunächst den Task-Manager mit der Tastenkombination „Strg+Umschalt+Esc“. 3. Führen Sie dann die neue Aufgabe in der Datei aus, wie in der Abbildung gezeigt. 4. Für
2024-09-09
Kommentar 0
621
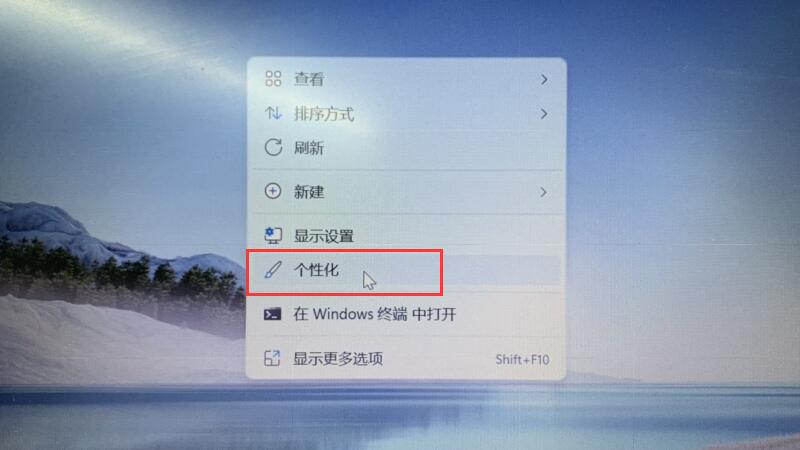
Was tun, wenn die Taskleiste in Win11 fehlt. So bringen Sie sie heraus. Problemanalyse, wenn die Taskleiste in Win11 fehlt
Artikeleinführung:Wenn Sie einen Win11-Computer verwenden, kann es vorkommen, dass die Taskleiste fehlt. Was sollten Sie also tun? Es ist eigentlich ganz einfach. Gehen Sie einfach zu Personalisierung, suchen Sie nach der Taskleiste und klicken Sie auf Taskleistenverhalten. Als nächstes gebe ich Ihnen eine detaillierte Einführung in die Lösung des Problems, dass die Win11-Taskleiste fehlt. Was tun, wenn die Win11-Taskleiste verschwindet Problemanalyse 1. Klicken Sie mit der rechten Maustaste auf den Desktop und wählen Sie „Personalisieren“, klicken Sie mit der rechten Maustaste auf einen leeren Bereich des Computerdesktops und wählen Sie „Personalisieren“. 2. Klicken Sie auf „Taskleiste“, geben Sie die Personalisierungseinstellungen ein und klicken Sie auf der rechten Seite auf „Taskleiste“. 3. Klicken Sie auf „Taskbar-Verhalten“, scrollen Sie dann nach unten, um „Taskbar-Verhalten“ zu finden, und klicken Sie darauf. 4. Deaktivieren Sie „Taskleiste automatisch ausblenden“ und deaktivieren Sie schließlich „Taskleiste automatisch ausblenden“, um die Taskleiste abzurufen.
2024-09-10
Kommentar 0
348
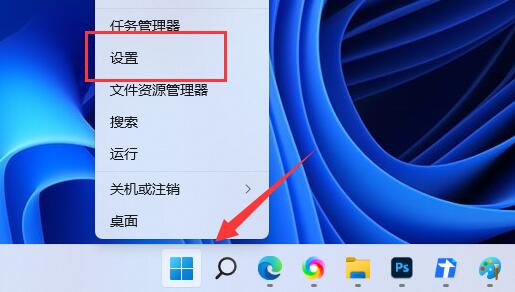
So aktivieren Sie den SNMP-Dienst in Win11. So aktivieren Sie den SNMP-Dienst in Win11
Artikeleinführung:Einige Freunde möchten den SNMP-Dienst für den Betrieb öffnen, wissen aber nicht, wie sie den SNMP-Dienst in Win11 aktivieren können. Jetzt werde ich Ihnen eine detaillierte Einführung in die Methode zum Öffnen des SNMP-Dienstes in Win11 geben sehen. 1. Klicken Sie in der Taskleiste unten mit der rechten Maustaste auf „Start“ und wählen Sie in der Optionsliste „Einstellungen“ aus, um sie zu öffnen. 2. Klicken Sie in der sich öffnenden Fensteroberfläche links auf die Option „Anwendung“ und dann rechts auf die Option „Optionale Funktionen“. 3. Klicken Sie dann rechts neben „Optionale Funktionen hinzufügen“ auf die Schaltfläche „Funktionen anzeigen“. 4. Suchen Sie in der Popup-Fensteroberfläche nach „
2024-09-19
Kommentar 0
648

So zentrieren Sie die Win10-Taskleiste. So zentrieren Sie die Windows10-Taskleiste
Artikeleinführung:Hallo zusammen, heute werde ich Ihnen beibringen, wie Sie die Taskleiste im Win10-System zentrieren. Manchmal müssen wir die Taskleiste zentrieren. Wie machen wir das? Es ist ganz einfach: Klicken Sie einfach mit der rechten Maustaste auf eine leere Stelle in der Taskleiste, um eine neue Symbolleiste zu erstellen. Lassen Sie uns als Nächstes ausführlich darüber sprechen, wie Sie die Win10-Taskleiste zentrieren. So zentrieren Sie die Taskleiste in Windows 10 Methode 1. Klicken Sie mit der rechten Maustaste auf den leeren Bereich der unteren Taskleiste, um die Taskleiste zu entsperren. 2. Klicken Sie auf die Symbolleiste und dann auf Neue Symbolleiste. 3. Wählen Sie dann einen leeren Ordner aus, der keine Dateien enthält, oder erstellen Sie vorübergehend einen neuen Ordner und klicken Sie dann auf „Auswählen“. 4. Unten erscheint ein leerer Ordner mit zwei vertikalen Balken. Ziehen Sie dann die doppelten vertikalen Balken mit der Maus nach links und ziehen Sie ihn ganz nach links (fast nach links).
2024-09-12
Kommentar 0
787

So zeigen Sie die PID im Win7-Task-Manager an. So zeigen Sie die PID im Win7-Task-Manager an
Artikeleinführung:Einige Benutzer müssen die PID des Prozesses im Win7-Task-Manager überprüfen, stellen jedoch fest, dass die PID im Task-Manager nicht angezeigt wird. Wie kann die PID im Win7-Task-Manager angezeigt werden? Der Editor unten gibt Ihnen eine detaillierte Einführung in die Schritte zum Anzeigen der PID im Win7-Task-Manager. Wenn Sie interessiert sind, schauen Sie sich das an: 1. Klicken Sie mit der rechten Maustaste auf die Taskleiste unten und wählen Sie „Task-Manager starten“. . 2. Klicken Sie im sich öffnenden Fenster oben auf die Registerkarte „Ansicht“ und wählen Sie unten die Option „Spalten auswählen“. 3. Aktivieren Sie auf der Popup-Seite „PID (Process Identifier)“. 4. Kehren Sie abschließend zur Aufgabe zurück
2024-09-19
Kommentar 0
782
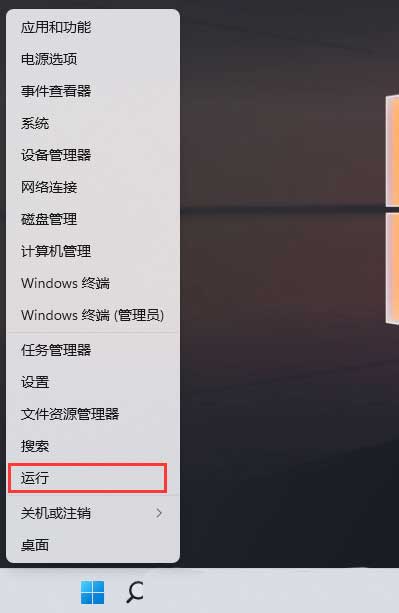
Was tun, wenn in Win10 kein Telnet-Dienst vorhanden ist?
Artikeleinführung:Hallo zusammen, heute möchte ich Ihnen zeigen, wie Sie den Telnet-Dienst auf Ihrem Computer abrufen können. Dieser Dienst ist in unserem Windows-System sehr wichtig und kann uns dabei helfen, uns aus der Ferne bei anderen Geräten anzumelden. Einige Win10-Benutzer haben möglicherweise das Problem, dass auf ihren Computern dieser Dienst fehlt, und wissen nicht, wie sie das Problem lösen können. Machen Sie sich keine Sorgen, ich werde Ihnen gleich die einzelnen Schritte beibringen. Lösung für den fehlenden Telnet-Dienst in Win10 1. Klicken Sie zunächst mit der rechten Maustaste auf „Start“ in der Taskleiste in der unteren linken Ecke und wählen Sie „Ausführen“ in der Optionsliste. 2. Geben Sie im Popup-Ausführungsfenster „control“ ein und drücken Sie zum Öffnen die Eingabetaste. 3. Wechseln Sie nach dem Aufrufen der Systemsteuerungsoberfläche von „Ansicht nach“ in der oberen rechten Ecke zu „Kategorie“ und klicken Sie auf „Programm deinstallieren“. 4. Klicken Sie dann auf Neue Seite
2024-09-10
Kommentar 0
643

So gehen Sie mit dem automatischen Stopp des Win10-Druckdienstes um
Artikeleinführung:Hallo zusammen! Wissen Sie? Einige Win10-Freunde stellen fest, dass der Druckdienst automatisch stoppt, wenn sie den Drucker anschließen. Was sollten sie tun? Machen Sie sich keine Sorgen, ich bin hier, um Ihnen bei der Lösung dieses Problems zu helfen! Solange Sie den Printspooler-Dienst finden, können Sie dies problemlos tun! Als nächstes erkläre ich Ihnen im Detail, wie Sie mit dem automatischen Stopp des Win10-Druckdienstes umgehen, schauen wir uns das an! So handhaben Sie den automatischen Stopp des Win10-Druckdienstes: 1. Drücken Sie Win+R, um die Ausführung zu öffnen, geben Sie „services.msc“ ein und klicken Sie auf „OK“, um den Dienst zu öffnen. 2. Suchen Sie den Printspooler-Dienst und klicken Sie mit der rechten Maustaste, um ihn zu deaktivieren. 3. Öffnen Sie diesen Computer und öffnen Sie: C:\Windows\system32\
2024-09-12
Kommentar 0
1044
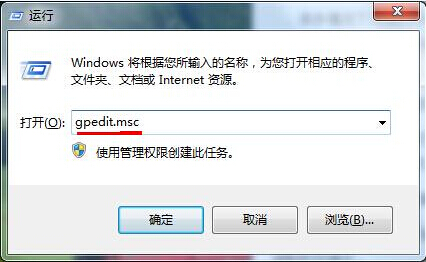
Was soll ich tun, wenn der Win7-Task-Manager nicht geöffnet werden kann? Was soll ich tun, wenn der Win7-Task-Manager nicht geöffnet werden kann?
Artikeleinführung:Der Task-Manager im Win7-System kann Benutzern die direktesten Steuerungsdienste bieten. Einige Freunde stellen fest, dass der Task-Manager nicht geöffnet werden kann. Was sollten sie also tun, wenn der Win7-Task-Manager nicht geöffnet werden kann? Schauen wir uns unten die Lösung für das Problem an, dass der Win7-Task-Manager nicht geöffnet werden kann. 1. Drücken Sie die Tastenkombination „win R“, um den Lauf zu öffnen, geben Sie „gpedit.msc“ ein und drücken Sie die Eingabetaste, um ihn zu öffnen. 2. Rufen Sie den Gruppenrichtlinien-Editor auf, klicken Sie links auf „Benutzerkonfiguration – Administrative Vorlagen – System – Strg Alt Entf“ und suchen Sie rechts nach „Task-Manager löschen“.
2024-09-19
Kommentar 0
528
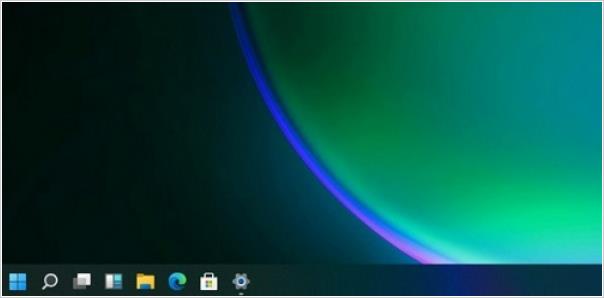
Wie verkleinere ich das Taskleistensymbol in Win11? Anleitung zum Verkleinern des Taskleistensymbols in Win11
Artikeleinführung:Wenn wir das Win11-System verwenden, möchten wir die Symbole in unserer Taskleiste anpassen. Wie können wir also das Win11-Taskleistensymbol verkleinern? Benutzer können direkt im Registrierungseditor den Ordner „Erweitert“ aufrufen, um Einstellungen vorzunehmen. Lassen Sie diese Website den Benutzern die Strategie zur Größenänderung von Win11-Taskleistensymbolen im Detail vorstellen. Tipps zum Verkleinern des Win11-Taskleistensymbols 1. Der Benutzer muss den Registrierungseditor öffnen. 2. Erweitern Sie dann: HKEY_CURRENT_USER\Software\Microsoft\Windows\CurrentVersion\Explorer\Advanced\. 3. Erstellen Sie dann rechts ein neues
2024-09-09
Kommentar 0
1049
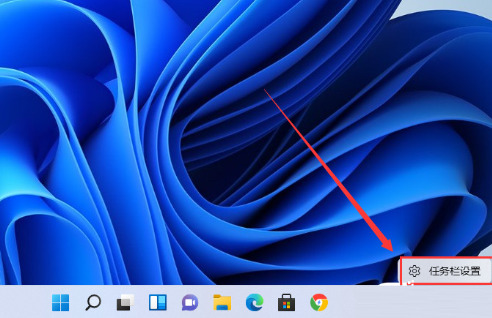
So stellen Sie ein, dass die Taskleiste in Win11 nicht zusammengeführt werden soll. Tutorial zur Einstellung der Win11-Taskleiste, damit sie nicht zusammengeführt wird
Artikeleinführung:Heutzutage verwenden viele Menschen bei der Arbeit das Win11-System. Nach dem Öffnen vieler Softwareprogramme werden die Symbole in der Taskleiste zusammengeführt und manchmal werden sie wiederholt geöffnet, was das Wechseln recht mühsam macht. So viele Leute möchten die Taskleiste in einen nicht zusammengeführten Zustand versetzen, wissen aber nicht, wie das geht. Deshalb werde ich Ihnen heute die Einstellungsschritte mitteilen. Freunde in Not können auf der chinesischen PHP-Website ein vollständiges Tutorial finden! Die Einstellungsmethode ist wie folgt: 1. Klicken Sie mit der rechten Maustaste auf die leere Stelle der Taskleiste und wählen Sie „Taskleisteneinstellungen“. 2. Nachdem Sie „Personalisierung“ eingegeben haben, finden Sie im Menü rechts die Option „Taskbar Corner Overflow“. 3. Nachdem Sie auf „Taskbar Corner Overflow“ geklickt haben, aktivieren Sie den Schalter „Anzuzeigende App-Symbole“. 4. Nach Abschluss der Einstellungen sehen Sie die Symbole aller Anwendungen.
2024-09-09
Kommentar 0
823