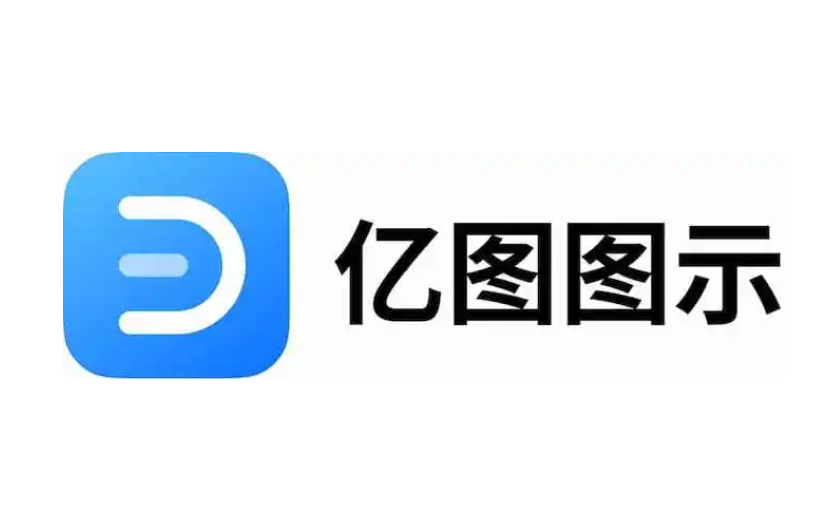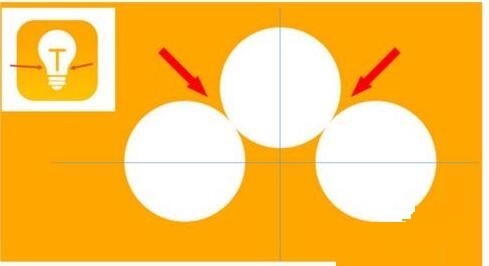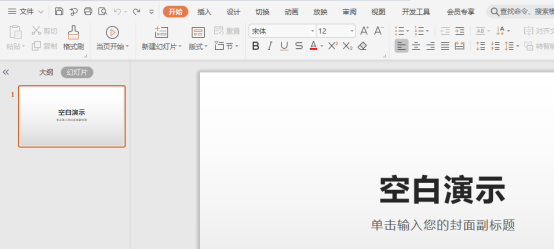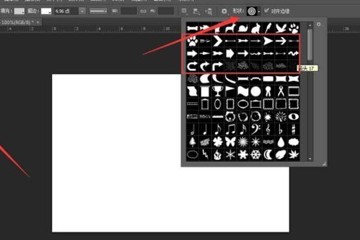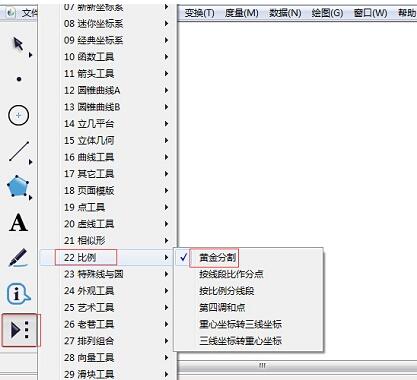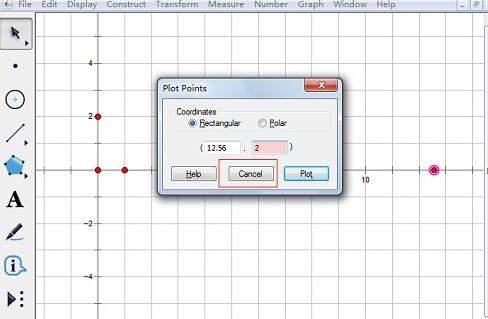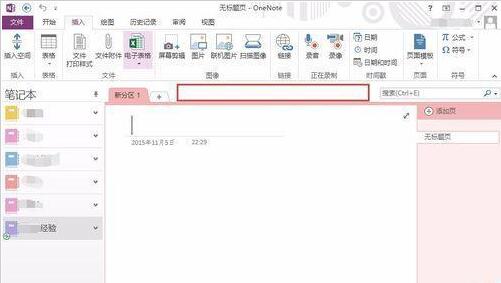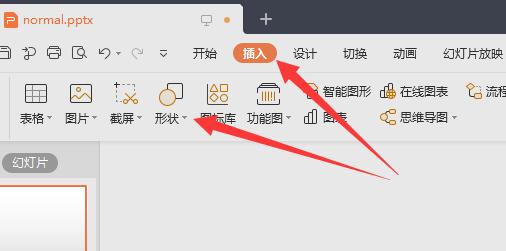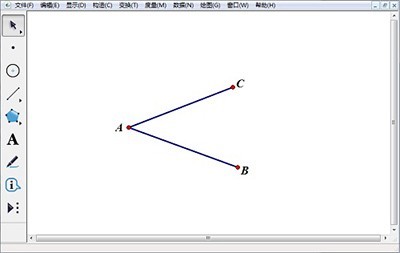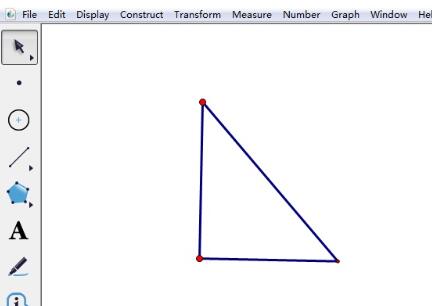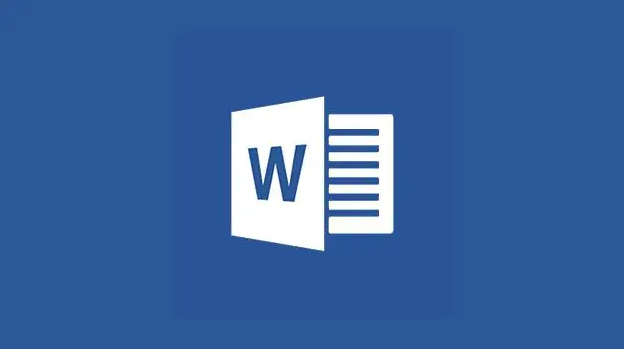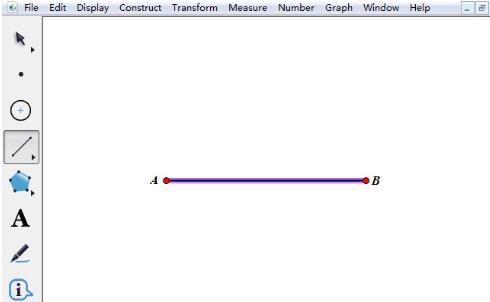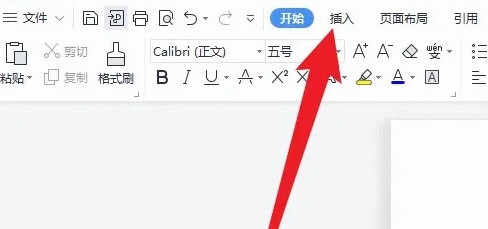Insgesamt10000 bezogener Inhalt gefunden
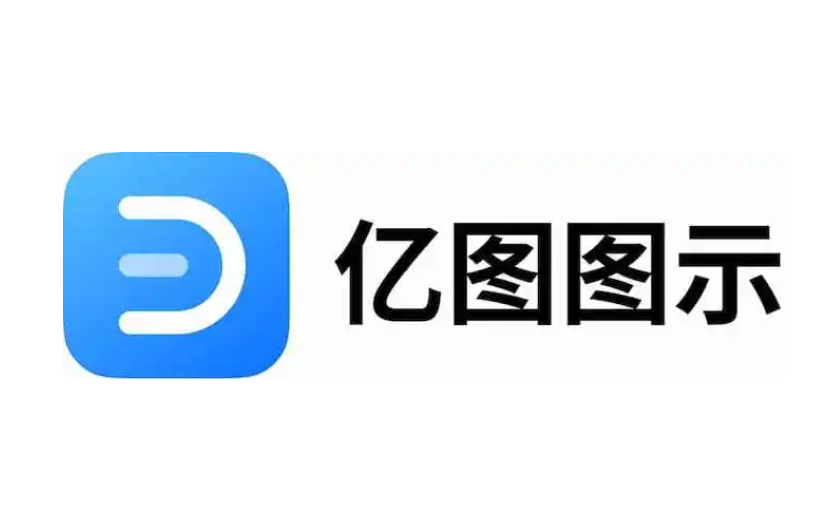
Wie verwendet der Edraw-Symbolexperte das Edraw-Symbol, um den Pfeilstil festzulegen?
Artikeleinführung:Edraw Diagram Expert ist eine neue Software zum Zeichnen von Flussdiagrammen und Netzwerkdiagrammen, die neuartig, kompakt und leistungsstark ist. Edraw-Diagrammexperten können problemlos verschiedene professionelle Geschäftsflussdiagramme, Organigramme, Geschäftsdiagramme, Programmflussdiagramme, Datenflussdiagramme, Netzwerktopologiediagramme usw. zeichnen. So legen Sie den Pfeilstil von Edraw-Symbolen fest: 1. Öffnen Sie den Edraw-Symbolexperten. 2. Legen Sie den Standardpfeilstil für Verbindungslinien für die Verbindungslinie fest. Suchen Sie in der Menüleiste nach Seitenlayout und klicken Sie auf Connector. 3. Wählen Sie die Zeile aus, die Sie ändern möchten, und klicken Sie auf die Zeile auf der rechten Seite der Bedienoberfläche, um die ausgewählte Zeile zu ändern. 4. Wählen Sie die Anfangs- und Endpfeiltypen entsprechend den Zeichnungsanforderungen aus. 5. Sie können auch die Größe des Pfeils ändern.
2024-08-01
Kommentar 0
835

So passen Sie die Größe von Anmerkungspfeilen in Auto CAD2020 an. Tutorial zum Anpassen der Größe von Anmerkungspfeilen in Auto CAD2020
Artikeleinführung:Schritt 1: Öffnen Sie die Software AutoCAD2020, erstellen Sie ein Rechteck und markieren Sie es, wie im Bild gezeigt. Schritt 2: Klicken Sie auf den [kleinen Pfeil] hinter [Anmerkung] in [Anmerkung], wie im Bild gezeigt. Schritt 3: Der [Annotation Style Manager] wird angezeigt und Sie klicken auf [Ändern], wie in der Abbildung gezeigt. Schritt 4: Klicken Sie auf die Option [Symbole und Pfeile]. Legen Sie die Pfeilgröße fest: [10], klicken Sie auf [OK], wie in der Abbildung gezeigt. Schritt 5: Klicken Sie nach der Einstellung auf [Schließen], wie in der Abbildung gezeigt. Schritt 6: Abschließend wird die Größe des markierten Pfeils angepasst, wie im Bild gezeigt.
2024-05-08
Kommentar 0
705
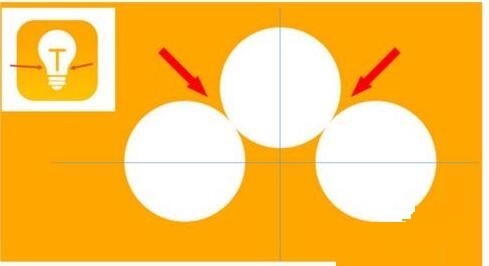
Detaillierte Schritte zum Entwerfen eines Glühbirnensymbols in PPT
Artikeleinführung:1. Halten Sie die Umschalttaste gedrückt, um in PPT einen perfekten Kreis zu zeichnen, kopieren Sie dann den perfekten Kreis zweimal und kleben Sie ihn wie unten gezeigt zusammen. Beachten Sie im Bild unten, dass die blaue Hilfslinie genau die Durchmesser der drei Kreise schneidet. (Achten Sie auf den Pfeil im Bild unten). 2. Der nächste Schritt ist sehr wichtig. Fügen Sie ein umgekehrtes Trapez in die Mitte der drei Kreise ein. Die lange Seite des Trapezes hat den Durchmesser des Mittelkreises. (Pfeil im Bild unten). 3. Wenn Sie die perspektivische Version betrachten, achten Sie bitte auf die Position, auf die der Pfeil im Bild unten zeigt. Exakt tangential zu beiden Kreisen. 4. Passen Sie als nächstes die restlichen Details an. Beispielsweise werden die abgerundeten Ecken an der Unterseite der Glühbirne tatsächlich durch ein abgerundetes Rechteck vervollständigt. Vor allem der kleine Halbkreis unten wird durch Bogengrafiken gelöst. 2 Punkte im Bild unten. 5. Nachdem Sie den Abstand zwischen den Grafiken mithilfe der Richtungspfeile feinjustiert haben, fügen Sie in der Mitte eine T-Form hinzu.
2024-03-26
Kommentar 0
1313
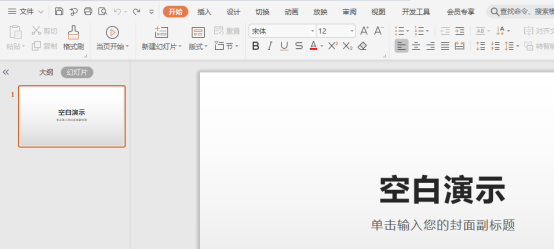
So legen Sie die Bildtransparenz in PPT fest
Artikeleinführung:Normalerweise können wir beim Erstellen Bilder in PPT einfügen, aber einige Freunde, die gerade gelernt haben, wie man die Transparenz von Bildern in PPT einstellt, wissen immer noch nicht, wie man das erreicht. Deshalb werde ich Ihnen heute die spezifischen Schritte beibringen, wie unten gezeigt . 1. Öffnen und erstellen Sie zunächst ein neues PPT-Dokument auf Ihrem Computer (wie im Bild unten gezeigt). 2. Wählen Sie als nächstes [Einfügen]-[Form] in der oberen Symbolleiste, wählen Sie ein Rechteck aus und zeichnen Sie es auf die leere Leinwand (wie im rot eingekreisten Teil und dem roten Pfeil in der Abbildung unten gezeigt). 3. Wählen Sie dann in der oberen Symbolleiste [Füllen] aus (wie im rot eingekreisten Teil und dem roten Pfeil in der Abbildung unten dargestellt). 4. Wählen Sie als Nächstes im Dialogfeld [Füllen] die Option [Weitere Einstellungen] aus (siehe unten in Rot).
2024-03-20
Kommentar 0
1110
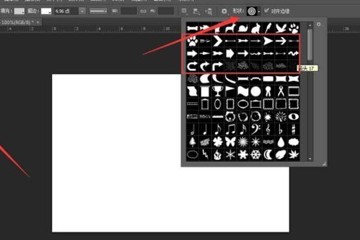
So zeichnen Sie Pfeile in Photoshop_Drei Methoden zur Auswahl
Artikeleinführung:1. Zunächst wird der Redakteur über die einfachste Methode sprechen – das benutzerdefinierte Formwerkzeug. Wir öffnen PS und erstellen ein neues leeres Dokument. 2. Wählen Sie wie gezeigt das benutzerdefinierte Formwerkzeug aus und suchen Sie das Pfeilformwerkzeug. 3. Legen Sie die Form fest, die Sie zeichnen möchten (es kann auch ein Pixel oder ein Pfad sein), klicken Sie mit der linken Maustaste auf die Leinwand und ziehen Sie, um einen Pfeil zu zeichnen. Öffnen Sie PS auf die gleiche Weise, erstellen Sie eine neue Leinwand und wählen Sie dieses Mal das Werkzeug für gerade Linien aus. Klicken Sie auf das vom Editor ausgewählte Zahnrad, überprüfen Sie den Start- oder Endpunkt der geraden Linie, fügen Sie im Dropdown-Menü einen Pfeil hinzu und legen Sie das Verhältnis von Länge zu Breite des Pfeils fest. Halten Sie die Umschalttaste gedrückt, halten Sie die linke Maustaste gedrückt und ziehen Sie auf der Leinwand, um einen geraden Pfeil zu zeichnen, wie unten gezeigt. Denken Sie, dass die geraden Linien zu dünn sind? Wir können die Dicke und Farbe der geraden Linie in der Einstellungsleiste festlegen, um eine Zeichnung zu zeichnen, mit der Sie zufrieden sind.
2024-06-02
Kommentar 0
1588

So verwenden Sie das Auswahltool in Adobe Illustrator CS6
Artikeleinführung:Wir müssen zuerst die Adobe Illustrator CS6-Software öffnen, ein neues Dokument erstellen, die Größe anpassen, auf die Schaltfläche „OK“ klicken und dann mit dem Rechteck-Werkzeug ein Rechteck in das Dokument zeichnen, wie im Bild gezeigt, mit angepasster Farbe Wozu dient das Auswahlwerkzeug? Wie der Name schon sagt, ist das Auswahlwerkzeug das Auswahlwerkzeug, das Sie gerade gezeichnet haben 8 kleine Punkte. Dann platzieren wir die Maus in der Nähe der acht kleinen Punkte des Rechtecks, und der Mauspfeil verwandelt sich in einen. Der Rotationspfeil kann das Rechteck nach links oder rechts drehen, wie im Bild gezeigt Als nächstes verwenden wir das Auswahlwerkzeug, um das Rechteck auszuwählen, wählen „Objekt“ → „Drehen“ und aktivieren dann das Dialogfeld „Drehen“.
2024-06-05
Kommentar 0
1017
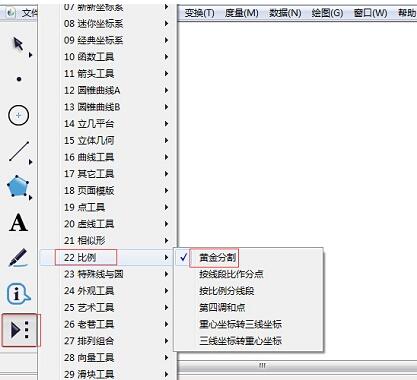
So zeichnen Sie goldene Schnittsegmente mit einem geometrischen Skizzenblock
Artikeleinführung:1. Öffnen Sie den geometrischen Skizzenblock und klicken Sie in der Seitenleiste auf [Benutzerdefinierte Werkzeuge] – [Proportionen] – [Goldener Schnitt]. 2. Klicken Sie mit der Maus auf eine leere Stelle der Leinwand, um einen Endpunkt des Liniensegments zu bestimmen. Bewegen Sie dann die Maus an eine geeignete Position und klicken Sie, um die Position des anderen Endpunkts zu bestimmen, wie in der Abbildung gezeigt. Wie passt man das Liniensegment des Goldenen Schnitts an? 1. Um die Länge des Liniensegments anzupassen, wählen Sie [Pfeilwerkzeug verschieben] und drücken und ziehen Sie an den beiden Endpunkten des Goldenen Schnitts nach links und rechts, um die Länge des Goldenen Schnitts zu verlängern oder zu verkürzen. 2. Um die Richtung des Liniensegments anzupassen, wählen Sie [Pfeilwerkzeug verschieben] und drücken Sie auf die beiden Endpunkte des Goldenen Schnitts und ziehen Sie diese nach oben und unten, um den Winkel des Goldenen Schnitts zu drehen. 3. Um die Position des Liniensegments zu ändern, wählen Sie das [Pfeil verschieben-Werkzeug] und klicken Sie auf die erstellte goldene Schnittlinie.
2024-04-22
Kommentar 0
646
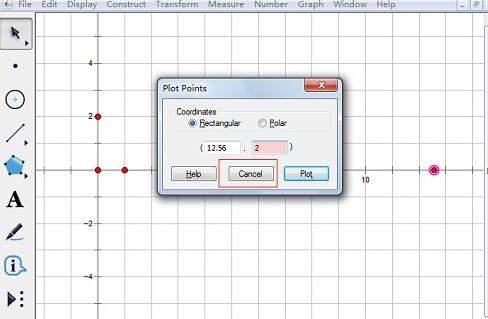
Einführung in die Methode zum Entwerfen von Pi-Animationen auf einem geometrischen Skizzenblock
Artikeleinführung:1. Öffnen Sie den geometrischen Skizzenblock, klicken Sie auf [Zeichnen] – [Koordinatensystem definieren] und dann auf [Zeichnen] – [Punkt zeichnen]. Geben Sie die Koordinaten des Punktes ein und klicken Sie auf Zeichnen. Zeichnen Sie nacheinander die Punkte (0, 2), (12,56, 0), (12,56, 2) und klicken Sie auf Fertig stellen. 2. Verwenden Sie das [Liniensegment-Werkzeug], um die vier Seiten zu einem Rechteck zu verbinden. Wählen Sie die vier Punkte und vier Seiten des Rechtecks aus. Klicken Sie auf [Bearbeiten] - [Kopieren]. Klicken Sie auf [Datei] – [Neu], erstellen Sie eine neue Zeichenfläche, klicken Sie auf [Bearbeiten] – [Einfügen]. Das Rechteck wird eingefügt. Verwenden Sie das Pfeilwerkzeug, um das Rechteck an die entsprechende Stelle zu verschieben. 3. Konstruieren Sie einen Kreis mit der kürzeren Seite des Rechtecks als Radius. Zeichnen Sie einen Punkt am oberen Rand des Rechtecks, wählen Sie diesen Punkt und die kürzere Seite aus, klicken Sie auf [Konstruieren] – [Mit Mittelpunkt und Radius zeichnen]
2024-04-22
Kommentar 0
855

Der Vorgang der Herstellung von Prismen mithilfe eines geometrischen Zeichenbretts
Artikeleinführung:1. Erstellen Sie eine neue geometrische Skizzenblockdatei. Zeichnen Sie ein Dreieck ABC und zeichnen Sie außerhalb des Dreiecks ein beliebiges vertikales Liniensegment DE. 2. Wählen Sie [Pfeilwerkzeug verschieben], wählen Sie Punkt E und Punkt D aus und wählen Sie den Menübefehl [Transformieren]-[Vektor markieren]. Beschriften Sie das Liniensegment ED als Translationsvektor. 3. Wählen Sie Punkt A, Punkt B, Punkt C, Liniensegment AB, Liniensegment AC und Liniensegment BC aus und wählen Sie den Menübefehl [Transformieren]-[Translation]. Klicken Sie im Popup-Dialogfeld auf die Schaltfläche [Übersetzen], um das in der Abbildung gezeigte Diagramm zu erhalten. 4. Wählen Sie [Liniensegment-Werkzeug] und zeichnen Sie die Liniensegmente AA’, BB’ und CC’. 5. Wählen Sie das Liniensegment AA‘, das Liniensegment AB und das Liniensegment AC aus und wählen Sie den Menübefehl [Anzeige]-[Linientyp]-[Gepunktete Linie], um das in der Abbildung gezeigte Diagramm zu erhalten. 6
2024-04-17
Kommentar 0
941
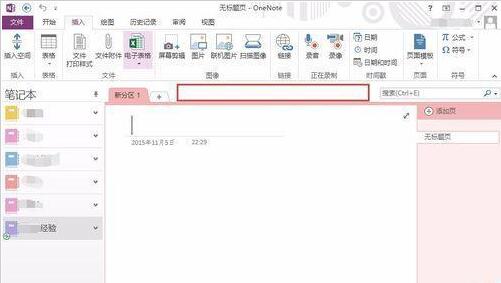
So erstellen Sie mehrstufige Ordner in OneNote
Artikeleinführung:1. Öffnen Sie zunächst ein Notizbuch in OneNote und klicken Sie mit der rechten Maustaste in den roten rechteckigen Bereich im Bild. 2. Wählen Sie im Menü [Neue Partitionsgruppe]. 3. Eine neue Partitionsgruppe wird zur leichteren Identifizierung umbenannt. 4. Klicken Sie mit der rechten Maustaste auf die neue Partitionsgruppe und wählen Sie [Umbenennen]. Wir haben es in [Ordner der Ebene 1] umbenannt. 5. Klicken Sie auf [Ordner der Ebene 1], um die Unterebene dieser Partitionsgruppe aufzurufen. 6. Sie können sehen, dass oben links in der Partitionsleiste ein grüner Aufwärtspfeil erscheint. Klicken Sie auf diesen Pfeil, um zum oberen Verzeichnis zurückzukehren. 7. Unterpartitionsgruppen können unterhalb der Partitionsgruppe erstellt und mehrfach verschachtelt werden. Mit der oben beschriebenen Methode können wir nacheinander [Ordner der zweiten Ebene] und [Ordner der dritten Ebene] erstellen. 8. Das sehen Sie links
2024-05-06
Kommentar 0
692

So teilen Sie den Bildschirm auf dem Xiaomi 11pro_ So öffnen Sie zwei Anwendungen gleichzeitig auf dem Xiaomi 11pro
Artikeleinführung:1. Wischen Sie über den Desktop des Mobiltelefons, um die Hintergrundanwendung zu öffnen. 2. Wählen Sie die Anwendung aus, für die ein geteilter Bildschirm erforderlich ist, und halten Sie gedrückt. Wenn die folgende Seite angezeigt wird, klicken Sie auf die durch den Pfeil gekennzeichnete Schaltfläche. 3. Wählen Sie dann die zweite App aus, für die Sie den geteilten Bildschirm aktivieren möchten. 4. Wie im Bild unten gezeigt, ist der geteilte Bildschirm erfolgreich. ~ 5. Wenn Sie den geteilten Bildschirm verlassen möchten, müssen Sie außerdem nur die horizontale Linie nach oben oder unten ziehen oder schieben.
2024-04-25
Kommentar 0
861
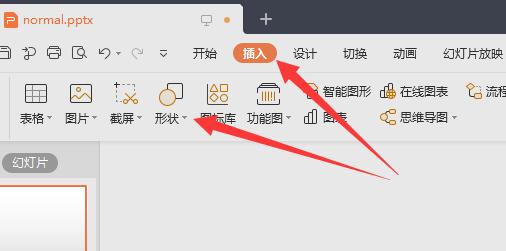
So stellen Sie die Bildtransparenz in ppt ein. Einführung in die Methode zum Anpassen der Bildtransparenz in ppt
Artikeleinführung:Wenn wir ppts erstellen, streben wir in der Regel danach, die Seite zu verschönern und dem Inhalt einige Bilder hinzuzufügen. Viele Benutzer möchten die Transparenz der Bilder einstellen, um die Schönheit der gesamten Seite zu verbessern, aber viele Leute wissen nicht, wie. Als Reaktion auf dieses Problem wird der Herausgeber dieser Ausgabe die spezifische Bedienungsmethode vorstellen. Ich hoffe, dass der Inhalt des heutigen Software-Tutorials für die meisten Benutzer hilfreich sein kann . Einführung zum Anpassen der Bildtransparenz in ppt: 1. Klicken Sie oben auf Einfügen und dann auf den Pfeil unter der Form. 2. Wählen Sie die Form Ihres Bildes, normalerweise ein Rechteck. 3. Zeichnen Sie in der ppt ein Rechteck mit der gleichen Größe wie Ihr Bild. (Es ist in Ordnung, anders zu sein, aber es kann verzerrt sein.) 4. Klicken Sie mit der rechten Maustaste auf die Grafik, klicken Sie auf den Pfeil unter „Füllung“ und wählen Sie aus
2024-08-26
Kommentar 0
586
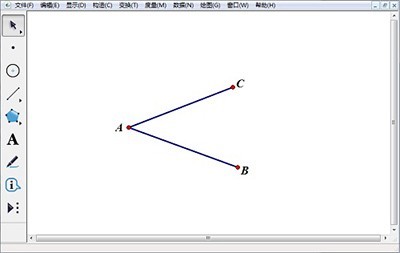
Eine einfache Möglichkeit, Winkelhalbierende mit dem geometrischen Skizzenblock zu zeichnen
Artikeleinführung:Winkel konstruieren. Verwenden Sie das [Punkt-Werkzeug], um einen gemeinsamen Punkt in der Ebene zu erstellen, und verwenden Sie dann das [Liniensegment-Lineal-Werkzeug], um zwei Linien zu zeichnen, um beide Seiten des Winkels zu bilden. Konstruieren Sie Winkelhalbierende. Wählen Sie in der Seitenleiste das [Pfeil verschieben-Werkzeug] aus, halten Sie dann die [Strg]-Taste gedrückt und klicken Sie jeweils auf zwei Linien, um den gesamten Winkel auszuwählen. Wählen Sie [Konstruktion] – [Winkelhalbierende], wie in der Abbildung gezeigt. Passen Sie die Winkelhalbierende an. Zu diesem Zeitpunkt erscheint eine Winkelhalbierende, die jedoch relativ lang ist. Verwenden Sie das [Punkt-Werkzeug], um einen Punkt auf der Winkelhalbierenden zu erstellen, und verwenden Sie dann das [Liniensegment-Lineal-Werkzeug], um den Scheitelpunkt mit den Punkten auf der Winkelhalbierenden zu verbinden . Zu diesem Zeitpunkt wird die lange Winkelhalbierende zu einer gepunkteten Linie. Wählen Sie die gepunktete Linie aus und drücken Sie [Strg+H], um sie auszublenden. Die Winkelhalbierende wird wie in der Abbildung dargestellt konstruiert.
2024-04-16
Kommentar 0
998

So erstellen Sie parallele Linien mit dem geometrischen Skizzenblock
Artikeleinführung:1. Um Punkte und Linien zu erstellen, müssen Sie zunächst eine Linie erstellen. Die Linien, die Sie in Zukunft erstellen werden, basieren darauf. Wie im Bild gezeigt, verwenden Sie zunächst das [Liniensegment-Lineal-Werkzeug] zum Zeichnen indem Sie zweimal auf das Zeichenbrett klicken. Wählen Sie dann das [Punktwerkzeug] in der Seitenleiste und klicken Sie mit dem Mauszeiger auf das Zeichenbrett, um einen Punkt außerhalb der geraden Linie zu erstellen. 2. Um parallele Linien zu zeichnen, klicken Sie in der Seitenleiste auf das [Pfeil verschieben-Werkzeug], halten Sie die [Strg]-Taste gedrückt und klicken Sie nacheinander auf die Punkte und Linien, wählen Sie die Liniensegmente und Punkte aus und klicken Sie auf [Konstruktion] - [Parallel Zeilen] im Menüleistenbefehl, wie in der Abbildung gezeigt. Jetzt gibt es eine parallele Linie, die durch den Punkt verläuft, aber die parallele Linie ist relativ lang. Verwenden Sie das Punktwerkzeug, um zwei Punkte auf der parallelen Linie als die beiden Endpunkte des abzufangenden Liniensegments zu erstellen. Verwenden Sie nun das [Liniensegment-Lineal-Werkzeug] in der Seitenleiste, um die beiden Endpunkte zu verbinden, dieses Mal auf der parallelen Linie
2024-06-01
Kommentar 0
1073
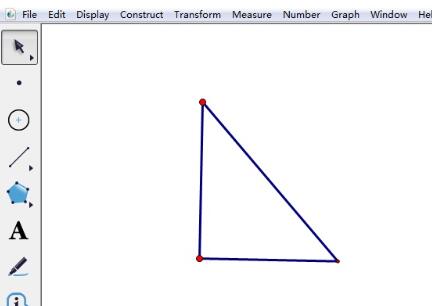
Schritte zum Ändern des Namens eines Maßwerts im Geometry Sketchpad
Artikeleinführung:1. Messwerte erstellen Wir erstellen ein rechtwinkliges Dreieck. Öffnen Sie das Zeichenbrett, erstellen Sie zunächst ein rechtwinkliges Dreieck, klicken Sie in der Seitenleiste auf [Werkzeuge anpassen] - Dreieck - Rechtwinkliges Dreieck, klicken Sie in den Werkzeugbereich und ziehen Sie dann die Maus. Sie können sehen, dass das rechtwinklige Dreieck erstellt wurde. Misst die Höhe eines Dreiecks. Verwenden Sie das [Pfeil verschieben-Werkzeug] in der Seitenleiste, um eine rechtwinklige Seite auszuwählen, und klicken Sie auf den Befehl [Messen]-[Länge] in der Menüleiste. Zu diesem Zeitpunkt wird die Höhe des rechtwinkligen Dreiecks gemessen Der Messwert ist wie in der Abbildung dargestellt. 2. Ändern Sie den Wertnamen. Nun zeigt der Messwert die Länge des Liniensegments AB an. Wenn Sie ihn in die Höhe ändern möchten, klicken Sie mit der Maus auf den Messwert, klicken Sie dann mit der rechten Maustaste und wählen Sie [Beschriftung des Entfernungsmesswerts]. , wie in der Abbildung gezeigt. Daraufhin wird das Dialogfeld für den Entfernungsmesswert angezeigt. Wählen Sie [Tag
2024-04-17
Kommentar 0
756
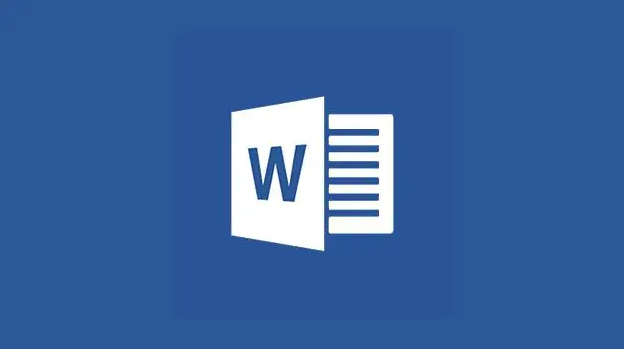
So erstellen Sie eine Mindmap in Word Tutorial zum Erstellen von Word-Mindmaps
Artikeleinführung:Wie erstelle ich eine Mindmap in Word? Diese Frage haben sich in letzter Zeit viele Benutzer gestellt, und der Effekt ist nicht schlechter als der einer professionellen Kartensoftware. Wie machen Sie das bitte? Teilen Sie die spezifischen Schritte und Methoden mit und hoffen Sie, der Mehrheit der Benutzer zu helfen. Die Methodenschritte sind wie folgt: 1. Schalten Sie den Computer ein und geben Sie WPS ein. Suchen Sie nach dem Öffnen des Word-Dokuments in der oberen Symbolleiste nach „Einfügen“ und klicken Sie auf „Einfügen“. 2. In der Einfügefunktion werden viele Symbole angezeigt. Klicken Sie auf die Form und wählen Sie dann Ihr Lieblingsbild aus, das Sie in das Dokument zeichnen möchten. 3. Kombinieren Sie, wie im Bild gezeigt, das Rechteck und den Pfeil und platzieren Sie sie wie im Bild gezeigt. 4. Nachdem Sie das Rechteck mit der Maus ausgewählt haben, klicken Sie mit der rechten Maustaste.
2024-08-21
Kommentar 0
586

Detaillierte Schritte zum Entwerfen eines Kreises mit halb durchgezogener Linie und halb gepunkteter Linie in PPT
Artikeleinführung:1. Erstellen Sie eine neue PPT-Datei. 2. Fügen Sie eine leere Folie ein. 3. Fügen Sie die Form Ellipse ein. 4. Klicken Sie auf die gezeichnete Ellipse und dann in der oberen Spalte auf Format. Die Informationen zu Breite und Höhe werden angezeigt. Stellen Sie dann Breite und Höhe auf den gleichen Wert ein, sodass ein Kreis gezeichnet wird. 5. Klicken Sie weiterhin auf „Formfüllung im Format“, wählen Sie „Keine Füllung“ und zeichnen Sie einen Kreis. 6. Kopieren Sie diese Figur und stellen Sie ihren Umriss auf eine gepunktete Linie ein. Klicken Sie auf den Pfeil in der unteren rechten Ecke der Größe, um die beiden Figuren an die gleiche Position zu bringen, und stellen Sie [Nach oben senden] ein. . 7. Fügen Sie ein Rechteck ein, legen Sie fest, dass es mit Weiß gefüllt ist und keinen Umriss hat, und platzieren Sie es zwischen den beiden Kreisebenen an der Stelle, an der Sie die gepunktete Linie haben möchten.
2024-06-01
Kommentar 0
1084

So erstellen Sie Textoperationsschaltflächen auf dem Geometric Sketchpad
Artikeleinführung:Heiße Texteinführung: Wenn die Maus auf das [Pfeil verschieben-Werkzeug] zeigt und über den Namen des in das Textfeld eingefügten Objekts gleitet oder wenn Sie den Namen des in das Textfeld eingefügten Objekts gedrückt halten, blinkt das Objekt [Hitze]. Der so eingegebene Text wird Hot Word, auch Hot Text genannt, genannt. Beispielschritte sind wie folgt: Schritt 1: Zeichnen und erstellen Sie Bedienschaltflächen. Öffnen Sie den geometrischen Skizzenblock, zeichnen Sie mit dem [Liniensegment-Werkzeug] △ABC, wie in der Abbildung unten gezeigt, und wählen Sie mit dem Verschieben-Werkzeug das Liniensegment BC aus Führen Sie den Befehl [Messen]-[Länge] aus, um die Länge der Seite BC zu messen, die in der oberen linken Ecke der Zeichenfläche angezeigt wird. Erstellen Sie eine Bedienschaltfläche, wählen Sie Punkt C aus, führen Sie den Befehl [Bearbeiten]-[Bedienschaltfläche]-[Ausblenden/Anzeigen] aus, klicken Sie im Popup-Dialogfeld auf OK, und Sie erhalten die Bedienschaltfläche für den ausgeblendeten Punkt C. Schritt 2 Erstellen Sie eine Textoperationsschaltfläche und wählen Sie die linke Seite aus
2024-04-16
Kommentar 0
459
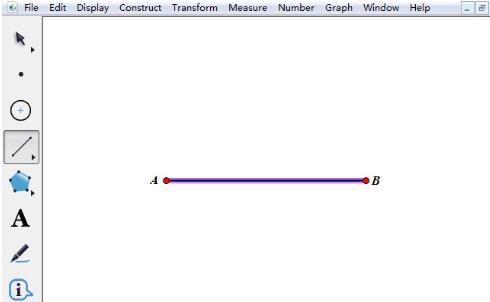
Detaillierte Methode zum Markieren der Länge eines Liniensegments im geometrischen Skizzenblock
Artikeleinführung:Zeichnen Sie das Liniensegment AB. Öffnen Sie den geometrischen Skizzenblock, wählen Sie das [Liniensegment-Lineal-Werkzeug] in der linken Seitenleiste aus, klicken Sie einmal auf den Skizzenblock, um einen Endpunkt A des Liniensegments zu bestimmen, halten Sie die Umschalttaste gedrückt, ziehen Sie die Maus, um eine horizontale Linie zu zeichnen, und klicken Sie Bestimmen Sie an der entsprechenden Stelle einmal den anderen Endpunkt B des Liniensegments, sodass das Liniensegment AB gezeichnet wird. Messen Sie die Länge des Liniensegments AB. Wählen Sie mit dem [Werkzeug für bewegliche Pfeile] das Liniensegment AB aus, klicken Sie in der oberen Menüleiste auf das Menü [Messen] und wählen Sie aus der Dropdown-Option den Befehl [Länge] aus, damit die Länge des Liniensegments AB automatisch gemessen wird in der oberen linken Ecke des Zeichenbretts. Machen Sie heiße Texte. Wählen Sie [Textwerkzeug] in der linken Seitenleiste, doppelklicken Sie und ziehen Sie ein Textfeld auf der Zeichenfläche auf. Klicken Sie dann auf die gemessene Länge des Liniensegments. Im Textfeld wird ein Text über die Länge des Liniensegments AB erstellt.
2024-04-17
Kommentar 0
674
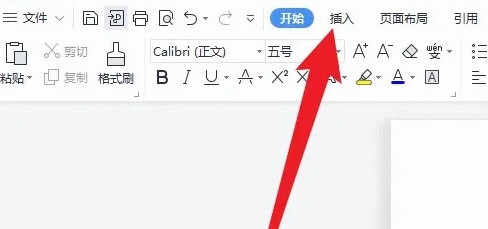
Ausführliche Erklärung zum Erstellen eines abgerundeten Rechtecks in WPS2019
Artikeleinführung:WPS2019 ist eine bei Freunden sehr beliebte Software zur Dokumentenbearbeitung und -verarbeitung. Sie spielt eine wichtige Rolle bei der täglichen Büroarbeit. Ob es darum geht, verschiedene Dokumente zu bearbeiten oder die Büroeffizienz zu verbessern, WPS2019 kann uns eine große Hilfe sein. Einige Freunde wissen jedoch nicht viel darüber, wie man in WPS ein abgerundetes Rechteck erstellt. Lassen Sie mich Ihnen die spezifischen Schritte vorstellen. Öffnen Sie zunächst die WPS2019-Software und erstellen Sie ein neues Dokument. Wählen Sie in Ihrem Dokument das Menü „Einfügen“ und klicken Sie auf die Option „Form“. Suchen Sie als Nächstes die „Methode mit abgerundeten Ecken“ in den Formoptionen: 1. Klicken Sie in WPS2019 im Menü oben auf den Pfeil. 3. Klicken Sie abschließend auf das abgerundete Rechteck innen.
2024-01-13
Kommentar 0
1213