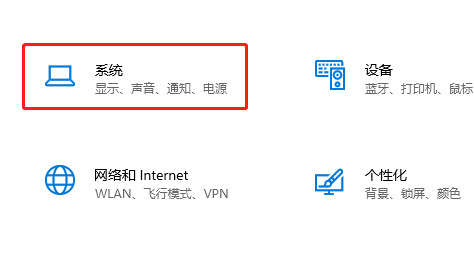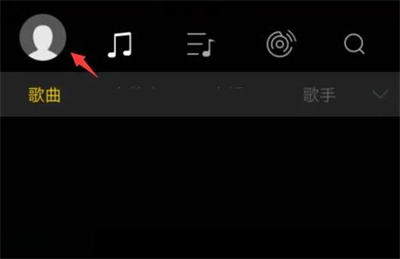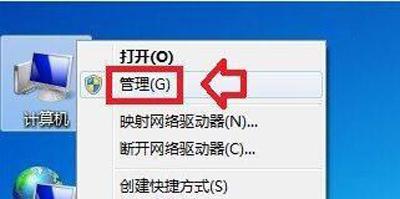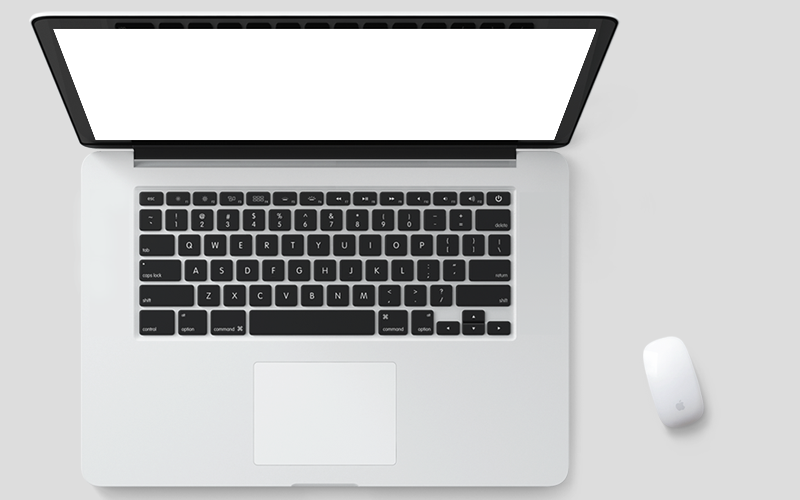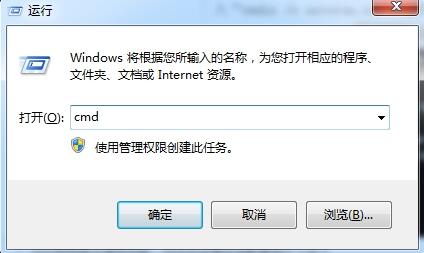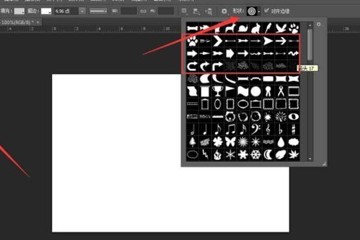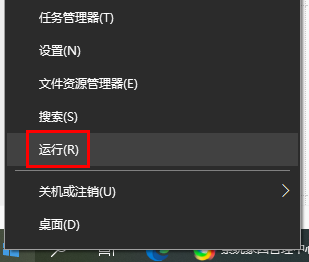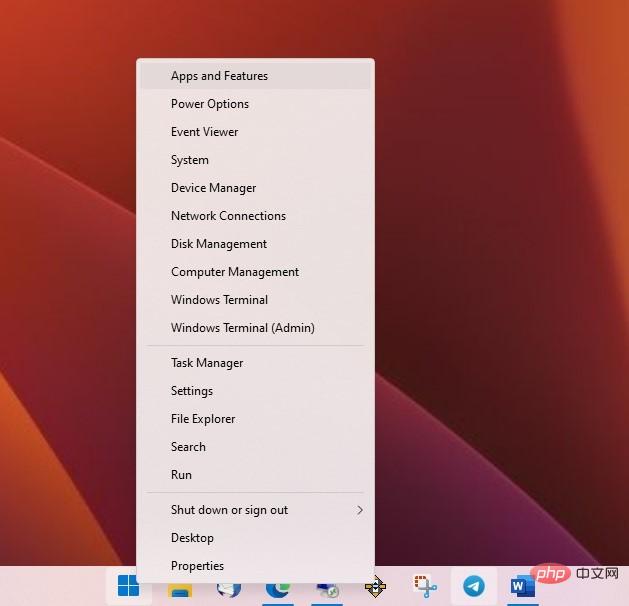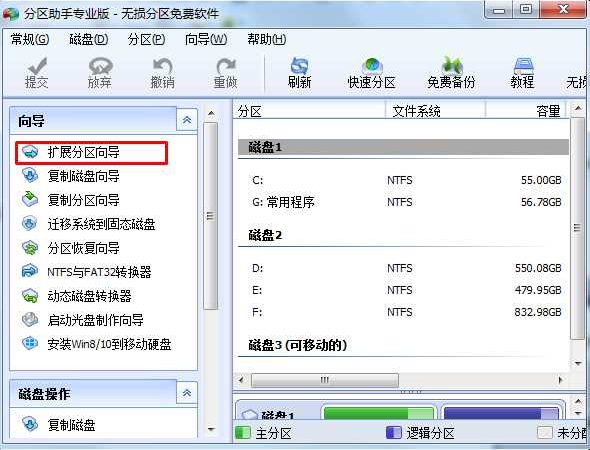Insgesamt10000 bezogener Inhalt gefunden

So zeigen Sie den Speicherplatz im ES-Dateibrowser an. So zeigen Sie den Speicherplatz an
Artikeleinführung:„ES File Browser“ zeigt die Betriebsmethode des Speicherplatzes an, sodass Benutzer ihre Speicherplatzsituation bequemer sehen können. Wie zeigt der Dateibrowser den Speicherplatz an? Speicherplatz anzeigen 1. Öffnen Sie den ES-Dateibrowser und klicken Sie auf die drei horizontalen Symbole in der oberen linken Ecke (wie im Bild gezeigt). 2. Klicken Sie auf Einstellungen (wie im Bild gezeigt). 3. Klicken Sie auf Anzeigeeinstellungen (wie im Bild gezeigt). 4. Klicken Sie auf die Schaltfläche „Speicherplatz anzeigen“ (wie im Bild gezeigt).
2024-06-07
Kommentar 0
539

So reinigen Sie die Festplatte mit SpaceSniffer
Artikeleinführung:SpaceSniffer ist eine Software, die die Festplattennutzung des Computers klar und intuitiv überprüfen und auch nach verschiedenen Dateitypen filtern und anzeigen kann. Weiß jemand, wie man die Festplatte mit SpaceSniffer reinigt? Hier gebe ich Ihnen eine detaillierte Einführung in die Methode zur Reinigung der Festplatte mit SpaceSniffer. Freunde, die es brauchen, können einen Blick darauf werfen. Vorgehensweise: 1. Doppelklicken Sie, um die Software zu öffnen, wählen Sie die Festplatte aus, die Sie bereinigen möchten, und klicken Sie auf die Schaltfläche „Start“. 2. Wenn Sie einen bestimmten Ordner bereinigen möchten, können Sie auf „Pfad“ klicken und im sich öffnenden Fenster den Ordner suchen, den Sie bereinigen möchten. 3. Dann wird die Software
2024-06-19
Kommentar 0
609

Was soll ich tun, wenn die Festplatte weiterhin anzeigt, dass sie entschlüsselt wird?
Artikeleinführung:Nachdem einige Benutzer ihre Computerfestplatten verschlüsselt hatten, stellten sie einen Tag nach dem Einschalten fest, dass ihr Computer anzeigte, dass die Festplatte entschlüsselt wurde. Dies wurde weiterhin angezeigt, und sie wollten wissen, was zu tun ist, wenn dieses Problem auftritt. Lassen Sie uns also Schau mal. Was soll ich tun, wenn der Datenträger weiterhin anzeigt, dass er entschlüsselt wird? 1. Klicken Sie nach dem Einschalten des Computers auf die Windows-Schaltfläche in der unteren linken Ecke. 2. Klicken Sie dann links auf die Zahnradschaltfläche. Dies ist die Einstellung. 3. Suchen Sie die Windows-Suchleiste auf der Einstellungsseite und geben Sie bitlocker ein. 4. Auf dieser Seite können Sie den Verwaltungs-BitLocker sehen und BitLocker finden und schließen. 5. Wählen Sie die Option und klicken Sie auf. Die Entschlüsselung wird nach einer gewissen Wartezeit abgeschlossen.
2024-03-02
Kommentar 0
562
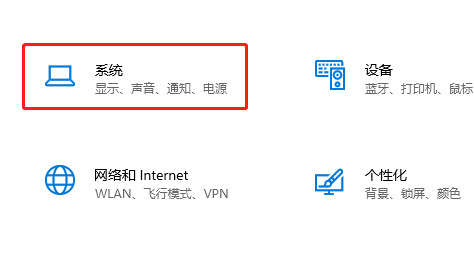
Auf der Win10-Festplatte erscheint ein Ausrufezeichen
Artikeleinführung:Wenn Sie auf dem Festplattensymbol ein Symbol mit einem Ausrufezeichen finden, weist dies normalerweise darauf hin, dass Ihr Betriebssystem die Festplattenverschlüsselungsoption namens „BitLocker-Laufwerkverschlüsselung“ aktiviert hat. Wenn Sie die Festplatte verschlüsseln möchten, müssen Sie zunächst nur den aktuellen Verschlüsselungsstatus aufheben und dann die Verschlüsselungseinstellungen erneut festlegen, um dieses Ausrufezeichen zu entfernen. Auf der Win10-Festplatte wird ein Ausrufezeichen angezeigt. 1. Klicken Sie auf „Einstellungen“ und geben Sie „System“ ein. 2. Scrollen Sie nach unten, um „Info“ zu finden. 3. Klicken Sie auf „;“ 4. Klicken Sie auf die entsprechende Festplatte und klicken Sie rechts auf die Schaltfläche „BitLocker schließen“.
2024-01-23
Kommentar 0
1939
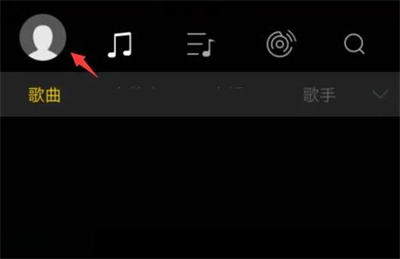
So überspringen Sie Lieder im HiBei-Musikordner. So überspringen Sie Lieder im HiBei-Musikordner
Artikeleinführung:Es gibt viele praktische Funktionen in Haibei Music, darunter einen Ordner zum Überspringen von Songs. Einige Freunde wissen nicht, wo sie diese Funktionseinstellung aktivieren sollen. 1. Öffnen Sie zunächst die HiBy Music-Software auf Ihrem Mobiltelefon und klicken Sie dann zum Betreten auf Ihren persönlichen Avatar in der oberen linken Ecke der Seite. 2. Nachdem Sie die persönliche Seite aufgerufen haben, wählen Sie unter den Funktionsoptionen die Schaltfläche „Einstellungen“ mit einem Zahnradsymbol aus. 3. Auf der Funktionsseite „Einstellungen“ finden Sie die Option „Ordnersprung“. 4. Hinter dieser Optionsleiste befindet sich eine Funktionsschaltfläche. Die grau-weiße Schaltfläche stellt den Aus-Zustand dar und die farbige Schaltfläche stellt den Ein-Zustand dar. Nachdem Sie auf die Schaltfläche geklickt und gewischt haben, können Sie die Funktion zum Überspringen von Songs erkennen den Ordner in Hibei Music.
2024-07-16
Kommentar 0
567

Wie installiere ich das Lenovo Laptop-System neu?
Artikeleinführung:1. Wie installiere ich das Lenovo Laptop-System neu? Antwort: So installieren Sie das System des Lenovo-Laptops neu: 1. Vorbereitung 1. Laden Sie das Lenovo Win7-System herunter. 3. 4G oder größere U-Disk, und erstellen Sie dann Chinakohl-U-Disk-Boot-Disk. 3. Stellen Sie das BIOS auf U-Disk-Boot 2 ein. Schritt 1. Nachdem Sie die U-Disk-Bootdiskette erstellt haben, kopieren Sie die heruntergeladene Lenovo-System-ISO-Datei direkt in das GHO-Verzeichnis der U-Disk, legen Sie die U-Disk in den Lenovo z470-Laptop ein und drücken Sie nach dem Neustart weiterhin die Tastenkombination F12, um das Bootmenü zu öffnen . Wenn keine Reaktion erfolgt, drücken Sie im heruntergefahrenen Zustand die Ein-Tasten-Wiederherstellungstaste von Novo, rufen Sie nach dem Start das Novo-Menü auf, drücken Sie die Richtungstaste ↓, um das Element „BootMenu“ auszuwählen, und drücken Sie die Eingabetaste 2. Im Startelement Wählen Sie im Verwaltungsfenster das Element USBHDD aus und drücken Sie die Eingabetaste.
2024-08-12
Kommentar 0
1086

Detaillierte Methode zum Brennen von Discs unter WIN10
Artikeleinführung:Öffnen Sie den Ordner, den Sie brennen möchten, wählen Sie alle Dateien aus, die Sie brennen möchten, und klicken Sie in der Robbin-Symbolleiste auf die Schaltfläche [Brennen]. Als nächstes öffnet sich automatisch die Brenn- und Treiberschnittstelle. Klicken Sie oben auf die Schaltfläche [Auf Disc brennen]. Geben Sie der Disc nach dem Öffnen und Schließen einen schönen Namen. Versuchen Sie, die Standard-Brenngeschwindigkeit auszuwählen Wählen Sie den ersten Palast aus und klicken Sie auf „Weiter“. Dann erscheint die Brennfortschrittsoberfläche. Wir müssen geduldig warten. Die Verarbeitung von 1,32 GB Daten dauert. Dann erscheint eine Eingabeaufforderung [Sie haben die Datei auf die CD gebrannt]. Klicken Sie auf [Fertig stellen] und das CD-ROM-Laufwerk wirft die gebrannte CD automatisch aus. Wenn Sie Angst vor Fehlern haben, können Sie die geschlossene CD an die CD senden -ROM-Laufwerk und doppelklicken Sie, um es zur Überprüfung zu öffnen.
2024-04-24
Kommentar 0
1187
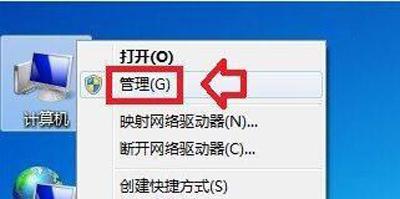
Win7-Laufwerksbuchstabe ist offline
Artikeleinführung:Was soll ich tun, wenn das Win7-System meldet, dass die Festplatte offline ist? Kürzlich stellten einige Benutzer in der Datenträgerverwaltung fest, dass der Datenträger einen Signaturkonflikt mit einem anderen Online-Datenträger verursachte. Wie kann dieses Problem gelöst werden? Bitte beachten Sie die ausführliche Einführung unten. Lösung: 1. Klicken Sie mit der rechten Maustaste auf das Computersymbol auf dem Desktop → Verwalten. 3. Klicken Sie mit der rechten Maustaste auf die betreffende Festplatte (offline). 4. Klicken Sie mit der rechten Maustaste. Klicken Sie stattdessen hier. (Das Popup-Einstellungsmenü ist anders.) 5. Klicken Sie mit der rechten Maustaste auf das Eigenschaftenmenü. Klicken Sie online, um zum Normalzustand zurückzukehren Es kann sein, dass das Datenkabel der Festplatte in Kontakt ist, was selten vorkommt, aber so etwas verursachen kann
2024-02-13
Kommentar 0
814
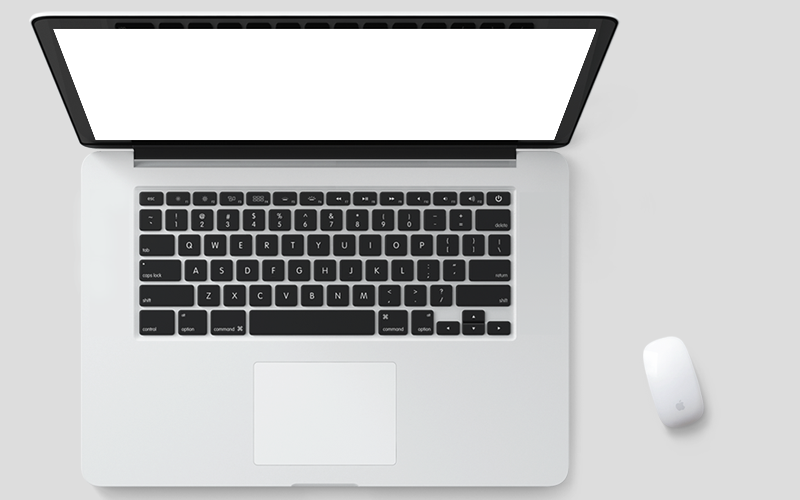
So löschen Sie Ruhezustandsdateien im Win7-System
Artikeleinführung:So löschen Sie die Ruhezustandsdatei im Win7-System. Die Ruhezustandsdatei ist ein wichtiger Bestandteil des Windows 7-Systems, der es Benutzern ermöglicht, den Computer in den Ruhezustand zu versetzen, um die Arbeit später wieder aufzunehmen. Manchmal müssen wir diese Ruhezustandsdateien jedoch möglicherweise löschen, um Speicherplatz freizugeben oder einige Probleme zu lösen. In diesem Artikel erfahren Sie, wie Sie Ruhezustandsdateien im Win7-System löschen. Die Ruhezustandsdatei ist eine versteckte Systemdatei. Sie befindet sich im Stammverzeichnis der Systempartition und der Dateiname ist „hiberfil.sys“. Um Ruhezustandsdateien zu löschen, müssen Sie als Administrator an Ihrem Computer angemeldet sein. Hier sind die Schritte zum Löschen von Ruhezustandsdateien: Schritt 1: Öffnen Sie die Eingabeaufforderung, klicken Sie auf die Schaltfläche „Start“ und geben Sie dann „cmd“ in die Suchleiste ein. in den Suchergebnissen
2024-01-30
Kommentar 0
814
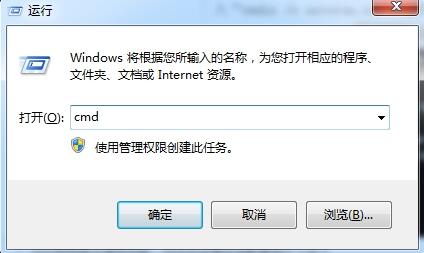
Tipps zur Lösung des Problems, dass WIN7 die Datenträgerbezeichnung des USB-Datenträgers nicht ändern kann
Artikeleinführung:1. Nachdem Sie das System aufgerufen haben, stecken Sie den USB-Datenträger ein, verwenden Sie die Tastenkombination [Win+R], um das Ausführungsfenster zu öffnen, geben Sie [cmd] ein und drücken Sie die Eingabetaste. 2. Geben Sie [g:] in die Eingabeaufforderung ein (g ist die U-Disk-Volumenbezeichnung, die nicht geändert werden konnte, geben Sie sie bitte entsprechend Ihrer Situation ein), drücken Sie die Eingabetaste, geben Sie dann [rmdir/sautorun.inf] ein und drücken Sie die Eingabetaste . Drücken Sie [Y], um den Löschvorgang zu bestätigen. 3. Öffnen Sie das Ausführungsfenster erneut, geben Sie den Befehl [services.msc] ein und drücken Sie die Eingabetaste. 4. Nachdem Sie das Dienstfenster aufgerufen haben, suchen Sie den Dienst [ShellHardwareDetection] in der Liste und doppelklicken Sie, um ihn zu öffnen. Klicken Sie im Eigenschaftenfenster auf die Schaltfläche [Stopp] und dann auf OK.
2024-03-26
Kommentar 0
1054
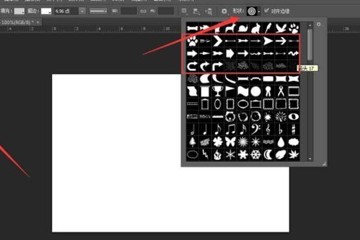
So zeichnen Sie Pfeile in Photoshop_Drei Methoden zur Auswahl
Artikeleinführung:1. Zunächst wird der Redakteur über die einfachste Methode sprechen – das benutzerdefinierte Formwerkzeug. Wir öffnen PS und erstellen ein neues leeres Dokument. 2. Wählen Sie wie gezeigt das benutzerdefinierte Formwerkzeug aus und suchen Sie das Pfeilformwerkzeug. 3. Legen Sie die Form fest, die Sie zeichnen möchten (es kann auch ein Pixel oder ein Pfad sein), klicken Sie mit der linken Maustaste auf die Leinwand und ziehen Sie, um einen Pfeil zu zeichnen. Öffnen Sie PS auf die gleiche Weise, erstellen Sie eine neue Leinwand und wählen Sie dieses Mal das Werkzeug für gerade Linien aus. Klicken Sie auf das vom Editor ausgewählte Zahnrad, überprüfen Sie den Start- oder Endpunkt der geraden Linie, fügen Sie im Dropdown-Menü einen Pfeil hinzu und legen Sie das Verhältnis von Länge zu Breite des Pfeils fest. Halten Sie die Umschalttaste gedrückt, halten Sie die linke Maustaste gedrückt und ziehen Sie auf der Leinwand, um einen geraden Pfeil zu zeichnen, wie unten gezeigt. Denken Sie, dass die geraden Linien zu dünn sind? Wir können die Dicke und Farbe der geraden Linie in der Einstellungsleiste festlegen, um eine Zeichnung zu zeichnen, mit der Sie zufrieden sind.
2024-06-02
Kommentar 0
1502

Stellen Sie die Startreihenfolge des Win8-Systems auf U-Disk ein
Artikeleinführung:Die Win8BIOSU-Disk-Boot-Einstellung bezieht sich auf die Funktion des Bootens von einer USB-Festplatte über die BIOS-Einstellungen im Windows 8-Betriebssystem. In einigen Fällen müssen wir möglicherweise den Computer vom USB-Flash-Laufwerk starten, z. B. zur Installation des Betriebssystems, zur Behebung von Systemfehlern usw. In diesem Artikel erfahren Sie, wie Sie das BIOS in einem Win8-System einrichten, um das Booten von U-Disk zu ermöglichen. Werkzeugmaterialien: Systemversion: Windows8 Markenmodell: Geben Sie die Softwareversion entsprechend der tatsächlichen Situation ein: Geben Sie die Informationen entsprechend der tatsächlichen Situation ein 1. Rufen Sie die BIOS-Einstellungsoberfläche auf 1. Zuerst müssen wir den Computer neu starten und drücken Drücken Sie beim Booten die entsprechende Taste, um die BIOS-Einstellungsschnittstelle aufzurufen. Verschiedene Computermarken verwenden möglicherweise unterschiedliche Tasten. Zu den gängigen gehören F2, F10, Löschen usw.
2024-01-18
Kommentar 0
1030
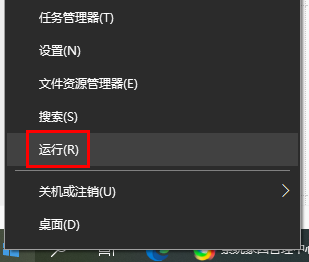
Kann hiberfil.sys auf eine andere Festplatte verschoben werden? Hiberfilsys beansprucht zu viel Speicher
Artikeleinführung:Kann hiberfil.sys auf eine andere Festplatte verschoben werden? Kürzlich hat ein Benutzer diese Frage gestellt. Es handelt sich um eine Datei, die auf dem Laufwerk C gespeichert ist. Sie belegt nach längerer Verwendung viel Speicher. Wie es geht? Als Antwort auf dieses Problem bietet dieser Artikel eine detaillierte Lösung, die Sie mit allen teilen können. Werfen wir einen Blick darauf. Kann hiberfil.sys auf eine andere Festplatte verschoben werden? Antwort: hiberfil.sys kann auf andere Datenträger verschoben werden. Verlassen Sie sich einfach auf die Eingabeaufforderung. 1. Schalten Sie zunächst den Ruhezustand von Win7 vorübergehend aus. 1. Öffnen Sie zunächst die Schaltfläche „Ausführen“ im Startmenü des Systemdesktops, geben Sie cmd ein und drücken Sie dann zur Bestätigung die Eingabetaste. 2. Rufen Sie nun die Befehlszeilenschnittstelle auf. 3. Ran
2024-02-10
Kommentar 0
836

ASUS BIOS: USB-Boot-Setup-Anleitung
Artikeleinführung:ASUS BIOS: Anleitung für U-Disk-Boot-Einstellungen Bei der täglichen Verwendung von Computern stoßen wir häufig auf Situationen, in denen wir zum Booten eine U-Disk verwenden müssen, z. B. bei der Installation des Betriebssystems, der Reparatur von Systemfehlern usw. ASUS BIOS ist ein gängiges Computer-BIOS, und seine Methode zum Einrichten des USB-Disk-Boots hat ebenfalls viel Aufmerksamkeit erregt. Dieser Artikel führt Sie in die detaillierten Schritte zum Einrichten des USB-Festplattenstarts im ASUS BIOS ein und bietet einige praktische Tipps und Vorsichtsmaßnahmen. Werkzeugmaterialien: Systemversion: Windows10 Markenmodell: ASUS ROGStrixG15 Softwareversion: ASUS BIOSv2.5.1 1. U-Disk-Boot-Einstellungsschritt 1. Rufen Sie die ASUS-BIOS-Einstellungsoberfläche auf. Zuerst müssen wir den Computer neu starten und zum Aufrufen die entsprechende Taste drücken die BIOS-Einstellungsschnittstelle.
2024-02-26
Kommentar 0
1371
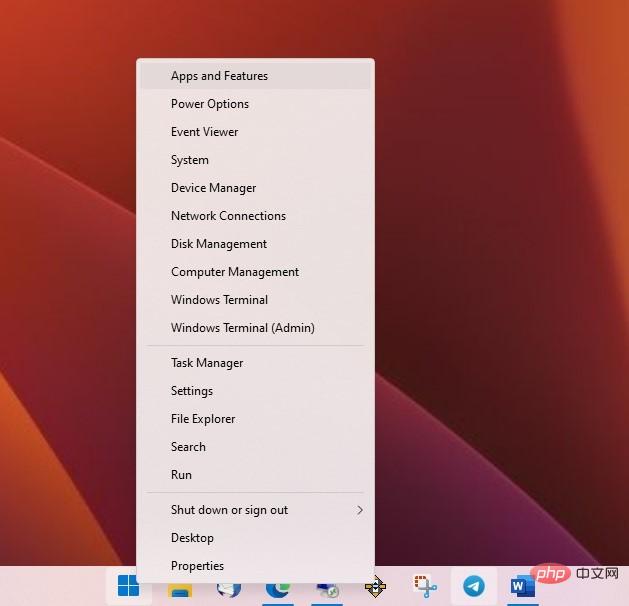
So greifen Sie auf das geheime Windows-Startmenü zu
Artikeleinführung:Wenn sie das Wort „Startmenü“ hören, denken die meisten Menschen an das Menü, das sich öffnet, wenn Sie mit der linken Maustaste auf die Schaltfläche „Start“ klicken. Was einige Leute vielleicht nicht wissen, ist, dass ein Rechtsklick auf die Schaltfläche „Start“ ein weiteres Menü öffnet. Windows 11 Windows 10 Ein Rechtsklick auf die Schaltfläche „Start“ bietet schnellen Zugriff auf viele nützliche Tools wie Apps und Funktionen, Geräte-Manager, Datenträgerverwaltung, Ereignisanzeige und mehr. Es ist auch eine schnelle und einfache Möglichkeit, Ihren Computer herunterzufahren, neu zu starten oder in den Ruhezustand zu versetzen. Wenn das Startmenü manchmal nicht geöffnet wird, liegt das daran, dass die Explorer-Shell ausgeführt wird. Ein Rechtsklick auf die Schaltfläche „Start“ funktioniert jedoch möglicherweise trotzdem. Dadurch können Sie auf „Herunterfahren“ oder „Abmelden“ klicken und sich dann von Ihrem Computer abmelden. wenn Sie sich wieder anmelden
2023-05-10
Kommentar 0
1358

Was ist HDTune? Wie prüft hdtune, ob die Festplatte gut oder schlecht ist?
Artikeleinführung:HDTune ist ein leichtes und effizientes Tool zur Festplattenerkennung, das Funktionen wie Festplattenübertragungsgeschwindigkeit, Gesundheitszustand, Temperaturüberwachung und Inspektion der Festplattenoberfläche bietet. HDTune kann auch detaillierte Informationen wie Firmware, Seriennummer, Kapazität, Cache und den aktuellen Ultra-DMA-Modus der Festplatte anzeigen. Es ist ein guter Helfer für Benutzer bei der Bewertung und Verwaltung von Speichergeräten. Wie prüft hdtune die Qualität der Festplatte? 1. Starten Sie den Benchmark-Test: Öffnen Sie zunächst die HD Tune-Software und suchen Sie auf der Benutzeroberfläche die Option „Benchmark-Test“. Diese Funktion dient zur Messung der Lese- und Schreibgeschwindigkeitsleistung einer Festplatte. Sie können den spezifischen Inhalt des Tests auswählen und dann auf die Schaltfläche „Start“ klicken, um den Test durchzuführen und zunächst die Reaktionsgeschwindigkeit und Effizienz der Festplatte zu bewerten. 2. Datenträgerdetails anzeigen: Gehen Sie als Nächstes zu Datenträger
2024-08-01
Kommentar 0
852

Schritt-für-Schritt-Anleitung zum Bereinigen von Systemmüll in Windows 10
Artikeleinführung:Wenn einige Benutzer Computer verwenden, bereinigt das Win10-System Müll. Wie sollten wir das Problem lösen, wenn das Win10-System Müll bereinigt? Heutzutage wissen immer noch viele Benutzer nicht, wie sie mit der Beseitigung von Müll im Win10-System umgehen sollen. Werfen wir also einen Blick auf die Schritt-für-Schritt-Anleitung zum Bereinigen von Systemmüll in Win10 sehen. 1. Klicken Sie auf dem Computer-Desktop auf „Dieser PC“ und verwalten Sie ihn. 2. Wählen Sie Datenträgerverwaltung. 3. Wählen Sie den Datenträger aus, den Sie bereinigen möchten, klicken Sie mit der rechten Maustaste und wählen Sie Eigenschaften. 4. Klicken Sie unten auf der Seite auf die Schaltfläche „Datenträgerbereinigung“. 5. Wählen Sie in der angezeigten Benutzeroberfläche die Dateien aus, die Sie bereinigen möchten, klicken Sie auf „OK“ und klicken Sie auf „Dateien löschen“. Das Obige ist eine Schritt-für-Schritt-Anleitung zum Bereinigen von Systemmüll in Windows 10. Ich hoffe
2023-07-13
Kommentar 0
6914
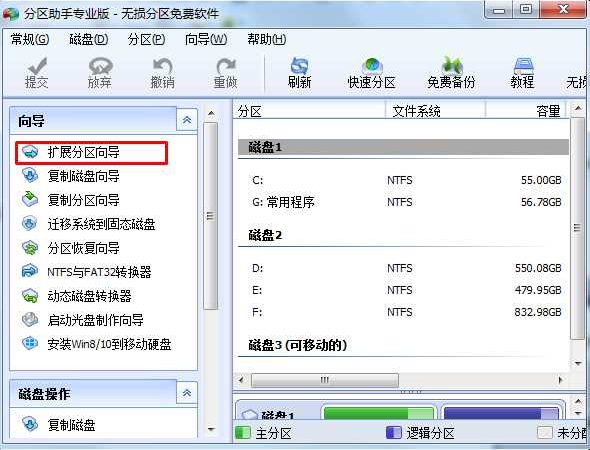
So erweitern Sie den Speicherplatz der Win7C-Festplatte
Artikeleinführung:Viele Freunde stoßen möglicherweise auf die Situation, dass der Speicherplatz auf Laufwerk C nicht ausreicht. Lassen Sie uns Ihnen beibringen, den Festplattenspeicher Ihres Computers mit dem Partitionsassistenten herunterzufahren. Schauen wir uns die detaillierten Schritte an. 1. Laden Sie die Partition Assistant Professional Edition herunter, installieren Sie sie und führen Sie sie aus. Unten sehen Sie die Hauptoberfläche. Klicken Sie bitte auf die blau eingekreiste Option „Assistent zum Erweitern der Partition“. 2. Dann wird das Fenster „Partition erweitern“ gestartet. Wählen Sie in diesem Fenster die Option „Systempartition erweitern“ und klicken Sie auf die Schaltfläche „Weiter“. 3. Nachdem Sie im Bild oben auf „Weiter“ geklickt haben, rufen Sie diese Seite auf. Sie können einfach den auf der Seite geschriebenen Inhalt lesen und dann direkt auf die Schaltfläche „Weiter“ klicken. 4. Dann gelangen Sie auf die Seite, auf der Sie die Partition auswählen können, die Sie verkleinern möchten. Da das Laufwerk C erweitert wird, ist es notwendig, den Speicherplatz anderer Laufwerke zu nutzen, d. h. des
2023-07-23
Kommentar 0
2574

Win10-Kalendereinstellungen auf Chinesisch
Artikeleinführung:Viele Benutzer verwenden Kalender im wirklichen Leben, was das Leben aller einfacher machen kann. Einige Freunde müssen also schon einmal auf die Situation gestoßen sein, dass der Kalender auf Englisch ist. Lassen Sie uns heute lernen, wie man ihn verwendet es auf Chinesisch. Win10-Kalendereinstellungen auf Chinesisch: 1. Klicken Sie auf den Kalender, um die Seite aufzurufen. 2. Klicken Sie unten links auf die Schaltfläche „Zahnradeinstellungen“. 3. Wählen Sie in der rechten Taskleiste „Kalendereinstellungen“. 4. Klicken Sie auf die Sprachleiste und wählen Sie „ Vereinfachtes Chinesisch"
2023-12-24
Kommentar 0
1225