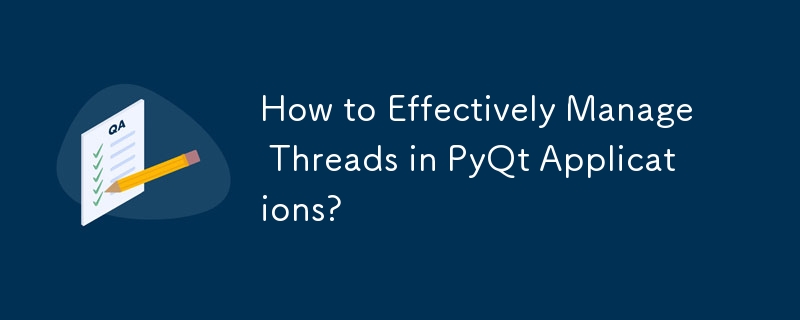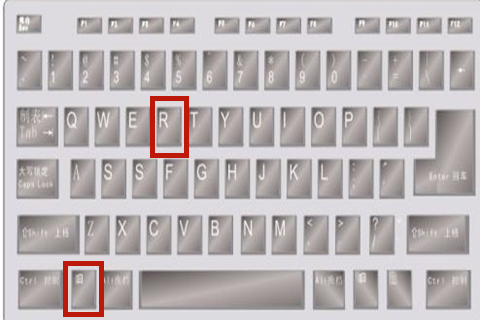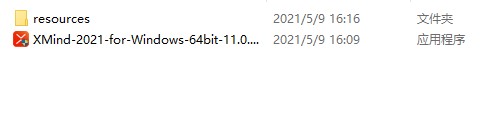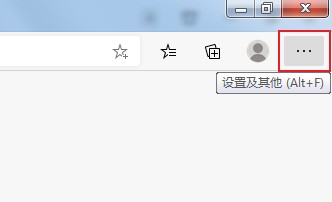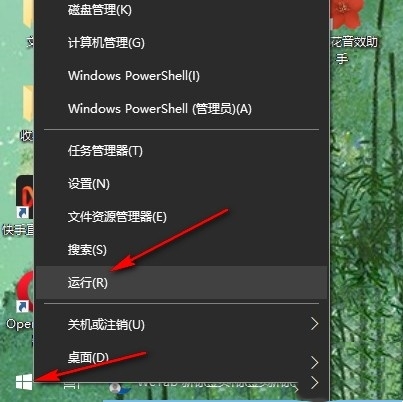Insgesamt10000 bezogener Inhalt gefunden

Ist Empire CMS ein Programm oder eine Vorlage?
Artikeleinführung:Empire CMS ist ein Content-Management-System mit Programmen und Vorlagen, bestehend aus Programmteil und Vorlagenteil: 1. Programmteil, der sich auf die Hintergrundverwaltungsschnittstelle und die Hintergrundlogik und Datenbankverarbeitung verschiedener Funktionsmodule bezieht und für die Realisierung verantwortlich ist Kernfunktionen der Website; 2. Der Vorlagenteil bezieht sich auf die Design- und Anzeigevorlage der Front-End-Benutzeroberfläche, die zur Definition des Layouts, des Stils und der interaktiven Wirkung der Website verwendet wird.
2023-08-02
Kommentar 0
954
smarty怎么将模板分配到framset右侧
Artikeleinführung:
smarty如何将模板分配到framset右侧后台管理界面,分为上左右三块,左侧选项点击后链接到处理函数,处理完后分配数据给模板,我就是不知道怎么把模板显示到右侧区域,就像这个csdn论坛一样的效果------解决方案--------------------
设置一下target="right"就行
2016-06-13
Kommentar 0
837
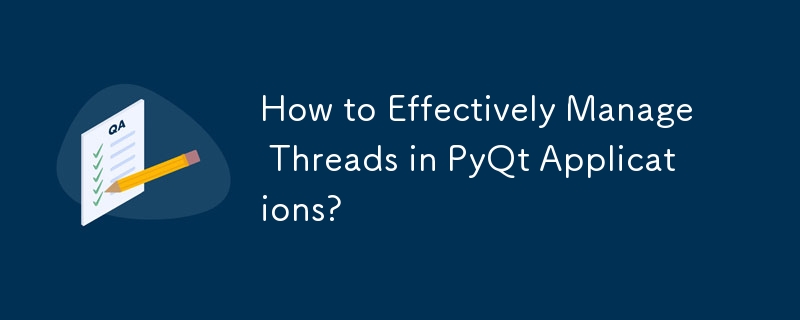
Wie verwaltet man Threads in PyQt-Anwendungen effektiv?
Artikeleinführung:So nutzen Sie die PyQt-Bibliothek von Python zum Verwalten von Threads. PyQt bietet ein robustes Framework zum Erstellen grafischer Benutzeroberflächen in Python-Anwendungen. Um reibungslose und reaktionsschnelle UI-Updates bei der Ausführung von Hintergrundaufgaben zu gewährleisten, verwendet Qt Threads
2024-10-19
Kommentar 0
1082

So legen Sie Hintergrundberechtigungen in Laravel fest (detaillierte Schritte)
Artikeleinführung:Laravel ist ein beliebtes PHP-Framework, das Entwicklern viele Annehmlichkeiten und Tools bietet, um den Entwicklungsprozess zu beschleunigen. Eine besonders nützliche Funktion ist das Backend-Verwaltungsberechtigungssystem. Durch das Festlegen der Backend-Berechtigungen von Laravel stellen Sie sicher, dass nur autorisierte Benutzer auf die Admin-Oberfläche Ihrer Anwendung zugreifen können. In diesem Artikel erfahren Sie, wie Sie Hintergrundberechtigungen in Laravel festlegen. ## Schritt 1: Erforderliche Softwarepakete installieren Um Hintergrundberechtigungen in Laravel festzulegen, müssen Sie die folgenden Softwarepakete installieren: - Laravel-Framework -
2023-04-03
Kommentar 0
1309
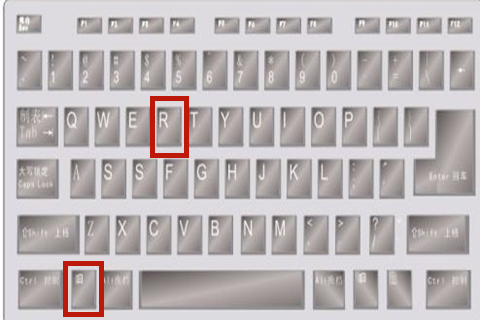
Windows 10 Home Edition verbietet die Verwendung des Task-Managers
Artikeleinführung:Wenn der Zugriff auf den Task-Manager Ihres Computers eingeschränkt ist, können wir die Task-Manager-Registerkarten möglicherweise nicht in jeder Ecke Ihres Computers finden. Wenn der Task-Manager deaktiviert ist, können wir das Schließen einer Software nicht erzwingen oder sehen, welche Programme im Hintergrund ausgeführt werden. Lösung für das Problem, dass der Task-Manager von Windows 10 Home Edition deaktiviert ist: 1. Drücken Sie gleichzeitig „win+r“ auf der Tastatur, um die Lauffunktion des Computers zu starten, geben Sie dann „gpedit.msc“ ein und klicken Sie dann auf „OK“. ". 2. Während dieses Vorgangs gelangen Sie in die Benutzeroberfläche des Editors für lokale Gruppenrichtlinien, wählen „Benutzerkonfiguration“ – „Administrative Vorlagen“ – „System“, doppelklicken dann auf das System und wählen dann „Strg+Umschalt+Entf“. 3. Suchen Sie und klicken Sie auf „
2024-01-16
Kommentar 0
562

74cms 骑士人材系统v3.5.1 正式版
Artikeleinführung:
74cms 骑士人才系统v3.5.1 正式版骑士cms人才系统是一项基于PHP+MYSQL为核心开发的一套免费 + 开源专业人才网站系统。软件具执行效率高、模板自由切换、后台管理功能方便等诸多优秀特点。全部代码都为骑士网络原创,有着完全的知识产权。凭借骑士网络的不断创新精神和认真的工作态度,骑士人才系统已成国内同类软件中的最好用的人才系统。骑士cms人才
2016-06-13
Kommentar 0
1077

So optimieren Sie die Benutzeroberfläche von SuiteCRM mit PHP
Artikeleinführung:So optimieren Sie die Benutzeroberfläche von SuiteCRM mit PHP SuiteCRM ist eine beliebte Open-Source-CRM-Software (Customer Relationship Management), die leistungsstarke Funktionen und flexible Anpassbarkeit bietet. Bei der Verwendung von SuiteCRM stellen Sie jedoch manchmal fest, dass die Benutzeroberfläche (UI) schlecht funktioniert oder bestimmte Anforderungen nicht erfüllt. Zu diesem Zeitpunkt können wir die Benutzeroberfläche von SuiteCRM optimieren, indem wir die Programmiersprache PHP verwenden, um die Leistung zu verbessern und spezifische Anforderungen zu erfüllen. In diesem Artikel werden einige Optimierungen für SuiteC vorgestellt
2023-07-17
Kommentar 0
713
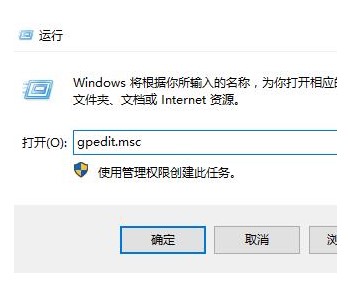
Was soll ich tun, wenn die Win10-Benutzeroberfläche weiterhin den herzlichen Willkommensbildschirm anzeigt? Was soll ich tun, wenn die Win10-Benutzeroberfläche weiterhin den herzlichen Willkommensbildschirm anzeigt?
Artikeleinführung:Einige Benutzer öffnen den Win10-Computer, aber die Computeroberfläche wird immer auf der Willkommensoberfläche angezeigt. Sie wissen nicht, was sie tun sollen. Sie halten zuerst die Tastenkombination gedrückt, um das Ausführungsfenster zu öffnen, und geben dann den Befehl ein, um die HTML-Seite zu öffnen , und klicken Sie dann im Verwaltungsmechanismus auf „Anmelden“. Wählen Sie die Option und aktivieren Sie schließlich, dass der Willkommensbildschirm beim Anmelden nicht angezeigt werden kann. Im Folgenden finden Sie die Lösung für das Problem, dass der Willkommensbildschirm immer auf der Win10-Oberfläche angezeigt wird. Die Win10-Oberfläche zeigt ständig die Willkommensoberfläche an. Lösung 1. Halten Sie „win+R“ gedrückt und geben Sie Folgendes ein: gpedit.msc 2. Öffnen Sie: Administrative Vorlagen – Systemsoftware – Anmelden 3. Doppelklicken Sie auf die „Willkommensanzeige“. „Kann beim Anmelden nicht angezeigt werden“ auf der rechten Seite der Maus. 4. Klicken Sie im Popup-Dialogfeld auf
2023-07-12
Kommentar 0
3192

So sperren Sie das Layout des Win10-Startbildschirms
Artikeleinführung:Wie sperre ich das Layout des Win10-Startbildschirms? Wenn wir neue Software installieren, verschiebt sich die ursprüngliche Position der Software auf dem Startbildschirm, wodurch die Benutzeroberfläche, die wir normalerweise verwenden, gestört wird und die Verwendung des Win10-Startbildschirms stark beeinträchtigt wird. ? Viele Freunde wissen nicht, wie man im Detail vorgeht. Der Herausgeber hat unten ein Tutorial zum Layout des Win10-Sperrbildschirms zusammengestellt. Win10-Startbildschirm-Layout-Tutorial 1. Drücken Sie zuerst Win+R, um die Eingabezeile zu öffnen: Gpedit.msc und klicken Sie nach der Eingabe auf OK. 2. Öffnen Sie den Editor für lokale Gruppenrichtlinien, erweitern Sie das Element „Benutzerverwaltung“ und erweitern Sie dann das „Management-Vorlage“
2023-06-29
Kommentar 0
2797

Wie deaktiviere ich den Echtzeitschutz in Win10 dauerhaft? Wie deaktiviere ich die Echtzeitschutzfunktion in Win10 Computer 0?
Artikeleinführung:Obwohl die umfassende Antivirensoftware, die mit dem Windows 10-System geliefert wird, die Sicherheit Ihres PCs kontinuierlich schützen kann, kann sie manchmal auch einige heruntergeladene Dateien beeinträchtigen. Für einige Benutzer kann es sinnvoller sein, die Echtzeitschutzfunktion vorübergehend auszuschalten. Viele Benutzer wissen jedoch nicht, wie sie die Echtzeitschutzfunktion auf einem Win10-System dauerhaft deaktivieren können. 1. Drücken Sie zunächst die Tasten „Win+R“, um das Ausführungsfenster zu öffnen, geben Sie den Befehl „gpedit.msc“ ein, um die lokale Benutzeroberfläche des Gruppenrichtlinien-Editors zu öffnen. 2. Klicken Sie dann in der geöffneten Benutzeroberfläche auf „Computerkonfiguration/Verwaltung“. Vorlagen/Windows-Komponenten/MicrosoftDef
2024-06-05
Kommentar 0
931
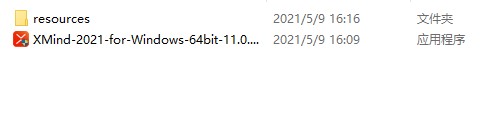
Erfahren Sie, wie Sie xmind2021 knacken
Artikeleinführung:Die größte Änderung des neuen xmind2021 besteht darin, dass es eine neue Benutzeroberfläche mit sich bringt, die bis ins kleinste Detail sorgfältig ausgearbeitet ist. Sie ist schön, elegant, leicht und bewegend und lässt sich mühelos anpassen, ist aber erfrischend. Und mit einem brandneuen Kernel unterstützt es auch Funktionen wie Gedankenmanagement, Geschäftspräsentationen und die Zusammenarbeit mit Bürosoftware. Es enthält auch Baumdiagramme, Zeitleisten, Fischgrätendiagramme, Matrixdiagramme und andere Strukturen, mit denen Sie Ihre eigenen Gedanken erstellen können Struktur. Wie knacke ich xmind2021? Viele Freunde fragen, wie man diese Software knackt. Es gibt definitiv eine geknackte Version von xmind2021 Es ist willkommen. Kostenloser Download
2024-01-14
Kommentar 0
1666

Win10 Home Edition-Computer werden von der automatischen Installation unordentlicher Software geplagt
Artikeleinführung:Da wir Computer immer häufiger nutzen, müssen wir eine Menge Software auf den Computer herunterladen. Wenn wir jedoch keine Spielesoftware von der offiziellen Website herunterladen, wird es beim Herunterladen zu einer Menge unordentlicher Software kommen das Problem? Wie kann man es lösen? So lösen Sie die automatische Installation unordentlicher Software auf einem Win10-Home-Versionscomputer: 1. Zuerst drücken wir die Tastenkombination Win+R, um das Ausführungsfenster zu öffnen, öffnen dann das Ausführungsmenü, geben hier gpedit.msc ein und klicken zum Öffnen auf die Schaltfläche OK die lokale Gruppenrichtlinie. 2. Nachdem wir die lokale Gruppenrichtlinienschnittstelle aufgerufen haben, erweitern wir Computerkonfiguration – Administrative Vorlagen – Windows-Komponenten – Windows-Installer und doppelklicken schließlich, um die verbotene Verwendung zu öffnen
2024-01-23
Kommentar 0
653

Tutorial zum Anpassen der Netzwerkgeschwindigkeit auf schneller in Win10
Artikeleinführung:Eine langsame Netzwerkgeschwindigkeit beeinträchtigt das Online-Surferlebnis der Kunden erheblich. Wie kann man also die Netzwerkgeschwindigkeit in der Win10-Systemsoftware schneller anpassen? Sie können sich zunächst an das Betriebsfenster anpassen, den lokalen Gruppenstrategie-Editor gemäß der Anweisung gpedit.msc öffnen, dann die Verwaltungsmethodenvorlage öffnen, Internet auswählen und dann den QOS-Paketplanerprozess aufrufen. Beschränken Sie Breitbandnetzwerke, öffnen Sie dann die Schnittstelle, setzen Sie die Bandbreitensteuerung auf 0 und speichern Sie die Einstellungen. Anleitung zum Anpassen der Internetgeschwindigkeit an ein schnelleres Win10: Klicken Sie zunächst mit der rechten Maustaste auf die Menüleiste, wählen Sie Aktion, geben Sie gpedit.msc ein und klicken Sie auf OK. 2. Wählen Sie nach der Eingabe Verwaltungsvorlagen aus und klicken Sie auf Internet. 3. Klicken Sie rechts auf den QOS-Datenpaketplanungsprozess und doppelklicken Sie dann mit der Maus, um das eingeschränkte Breitbandnetzwerk zu öffnen
2023-07-19
Kommentar 0
2012

PHP提高工作效率的工具类 led恒流电源 提高效率 提高效率 英文
Artikeleinführung:提高工作效率:PHP提高工作效率的工具类:每天写代码多了,会觉得写有些代码完成成了体力活,为了从繁杂中解脱,我会动点小心思,写点实用性的小工具。我想以此抛砖引玉,希望大家也动起手来。先看样子:模板变量: 在做管理后台开发时,常常一个表格用来展示数据记录.时间戳: 时间戳格式化.TXT转数组: 参照接口文档做开发时,可以高效地组装请求数据.运行代码: 直接运行标准的php代码,相信你会喜欢这种方式的.下载地址').addClass('pre
2016-07-29
Kommentar 0
1086
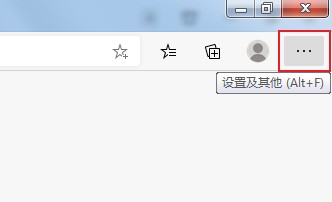
Tutorial zu den Einstellungen für stille Downloads für den Edge-Browser
Artikeleinführung:Wie richte ich stilles Herunterladen im Edge-Browser ein? Stilles Herunterladen bedeutet, dass, wenn wir auf der Webseite eine Datei oder Software zum Herunterladen auswählen, der Downloadvorgang nicht auf der Benutzeroberfläche angezeigt wird, sondern im Hintergrund heruntergeladen wird. Einige Benutzer möchten diese Funktion aktivieren, wissen aber nicht, wie man sie bedient. Schauen wir uns als Nächstes die detaillierten Bedienschritte an. Vorgehensweise: 1. Öffnen Sie zunächst den Edge-Browser. In der oberen rechten Ecke des Browsers sehen Sie das Symbol „Einstellungen und Sonstiges“, wie unten gezeigt. 2. Nach dem Klicken wird das Menüfenster des Edge-Browsers angezeigt. Im Fenster wird der Eintrag „Download“ angezeigt. Klicken Sie hier, um die Download-Verwaltungsseite aufzurufen. 3. Nachdem Sie die Download-Verwaltungsseite aufgerufen haben,
2023-12-31
Kommentar 0
1357

Was soll ich tun, wenn der Bildschirm beim Ansehen von Videos im Edge-Browser im Win7-System schwarz wird? Lösung für schwarzen Bildschirm beim Ansehen von Videos am Rand
Artikeleinführung:Was soll ich tun, wenn der Bildschirm beim Ansehen von Videos im Edge-Browser im Win7-System schwarz wird? Jetzt haben viele Benutzer, die Win7 verwenden, Edge installiert und suchen direkt in der Software nach Videos zum Ansehen, aber der Bildschirm ist während der Wiedergabe immer schwarz und der Inhalt ist nicht sichtbar. Angesichts dieses Problems wissen viele Menschen nicht, wie Um es zu lösen, ist der Herausgeber dieses Win7-Tutorials hier, um die detaillierten Lösungen mit allen zu teilen, in der Hoffnung, mehr Menschen zu helfen. Was tun, wenn der Bildschirm beim Ansehen von Videos im Edge-Browser des Win7-Systems schwarz ist? 1. Zuerst müssen wir win+r auf der Tastatur drücken, um die laufende Oberfläche zu öffnen. In dieser Schnittstelle geben wir gpedit.msc ein. 2. Dann öffnen wir der Reihe nach die administrativen Vorlagen, Windows-Komponenten und MicrosoftE
2024-02-13
Kommentar 0
837

So schalten Sie den Ton in der Todesk-Fernbedienung ein. So steuern Sie den Computerton in Todesk aus der Ferne
Artikeleinführung:Todesk ist eine benutzerfreundliche Fernbedienungssoftware mit leistungsstarken Funktionen. Sie ist perfekt an die fünf wichtigsten Fernsteuerungssysteme angepasst und macht das Remote-Büro reibungsloser und stabiler Sollten sie eingeschaltet sein? Dieser Artikel enthält ein detailliertes Tutorial, das Sie mit allen teilen können. Wenn Sie interessiert sind, lesen Sie bitte weiter. Wie aktiviere ich den Ton in der Todesk-Fernbedienung? 1. Klicken Sie in der Taskleiste unten mit der rechten Maustaste auf „Start“ und wählen Sie in der Optionsliste „Ausführen“ aus. 2. Geben Sie im sich öffnenden Fenster gpedit.msc ein und klicken Sie zum Öffnen auf OK. 3. Klicken Sie in der sich öffnenden Fensteroberfläche links auf Computerkonfiguration – Administrative Vorlagen – Alle Konfigurationsoptionen. 4. Dann finden Sie das Richtige
2024-08-28
Kommentar 0
776

Einige Einstellungen in den Hintergrundeinstellungen der Win10 Home-Version sind ausgeblendet
Artikeleinführung:Wenn Benutzer normalerweise Computer bedienen, ist es sehr wahrscheinlich, dass sie zu ihrem bevorzugten Hintergrunddesign wechseln. Manchmal werden Sie jedoch auf eine Popup-Eingabeaufforderung wie „Von der Organisation ausgeblendet oder festgelegt“ stoßen. Tatsächlich ist die Lösung sehr einfach. Einige Einstellungen in den Hintergrundeinstellungen der Win10-Home-Version wurden ausgeblendet. 1. Zuerst können wir die Ausführungsfunktion direkt über die Tastenkombination Win+R öffnen, dann geben wir gpedit.msc in das Ausführungsfeld ein und klicken auf OK. 2. Dann gelangen wir zur Benutzeroberfläche des lokalen Richtlinieneditors, finden hier die Verwaltungsvorlage und klicken weiter auf das Bedienfeld. Gehen Sie zur Systemsteuerung und suchen Sie nach „Personalisierung“, doppelklicken Sie, um sie zu öffnen, und suchen Sie rechts nach „Benutzern das Wechseln des Desktops verhindern“ und klicken Sie schließlich auf „Deaktiviert“.
2024-02-15
Kommentar 0
1146

So legen Sie Interessen-Tags für Tencent Video fest. Einführung in das Festlegen von Interessen-Tags für Tencent Video
Artikeleinführung:Tencent Video bietet eine Funktion zum Festlegen von Interessen-Tags, um Benutzern dabei zu helfen, Videoinhalte zu filtern und zu verbreiten, die besser zu ihrem persönlichen Geschmack passen. Wie kann man also Interessen-Tags für Tencent Video festlegen? Dieser Artikel beantwortet diese Frage ausführlich für Sie, entführt Sie in die neue Welt der personalisierten Filmwiedergabe und macht Ihr Tencent-Videoerlebnis bunter. Einführung in das Festlegen von Interessen-Tags in Tencent Video 1. Nachdem Sie die Tencent Video-Software geöffnet und die Benutzeroberfläche aufgerufen haben, klicken Sie zum Aufrufen unten rechts auf der Seite auf „Mein“ und dann auf die Schaltfläche „Einstellungen“, um sie zu öffnen. 2. Nachdem Sie die Einstellungsseite aufgerufen haben, gibt es unter den Datenschutzeinstellungen eine „Verwaltung der Datenschutzeinstellungen“. Wenn Sie diese sehen, klicken Sie darauf, um sie zu öffnen. 3. Klicken Sie anschließend auf und wählen Sie in den Datenschutzeinstellungen „Personalisierte Empfehlungen festlegen“ aus. 4. Suchen Sie nach dem Seitensprung nach „Interest Tag Management“.
2024-07-04
Kommentar 0
933
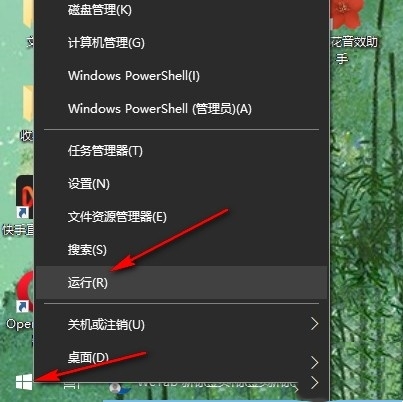
So stellen Sie das Startmenü so ein, dass häufig verwendete Anwendungen in Win10 nicht angezeigt werden
Artikeleinführung:Einige Freunde, die das Win10-System verwenden, sehen die Software, die sie in letzter Zeit häufig verwendet haben, nachdem sie auf das Startmenü geklickt haben. Einige Leute möchten nicht, dass andere wissen, welche Software sie verwendet haben, und möchten diese Funktion deaktivieren, wissen es aber nicht wie es geht. Tatsächlich können wir diese Funktion über den Gruppenrichtlinien-Editor deaktivieren. Heute werde ich Ihnen beibringen, wie man es bedient. Ich hoffe, dieser Artikel kann mehr Menschen helfen, dieses Problem zu lösen. Die Einstellungsmethode ist wie folgt: 1. Klicken Sie mit der rechten Maustaste auf Start in der Taskleiste in der unteren linken Ecke und wählen Sie „Ausführen“ in der Menüliste. 2. Geben Sie im geöffneten Ausführungsfenster „gpedit.msc“ ein und klicken Sie zum Öffnen auf „OK“. 3. Nachdem Sie die Benutzeroberfläche des Gruppenrichtlinien-Editors aufgerufen haben, klicken Sie in der linken Spalte auf „Computerkonfiguration – Administrative Vorlagen – Startmenü und Taskleiste“. 4. Finden Sie dann die rechte Seite
2024-09-13
Kommentar 0
593