
花朵看上去比较简单,不过还是有很多细节需要用心去完成的。尤其是花瓣部分的高光及暗调部分,不可以一步到位,需要用很多小的色块叠加完成。只要做好了一个其它的就很容易上手。
最终效果 
1、新建一个800 * 600 像素的文件,选择渐变工具,颜色设置如图1,拉出图2所示的径向渐变色作为背景。 
<图1> 
<图2> 来源:PS联盟 作者:Sener
花朵看上去比较简单,不过还是有很多细节需要用心去完成的。尤其是花瓣部分的高光及暗调部分,不可以一步到位,需要用很多小的色块叠加完成。只要做好了一个其它的就很容易上手。
最终效果 
1、新建一个800 * 600 像素的文件,选择渐变工具,颜色设置如图1,拉出图2所示的径向渐变色作为背景。 
<图1> 
<图2> 3、保持选区,新建一个图层填充颜色:#CF6AAC,如图6,按Ctrl + D 取消选区后加上图层蒙版,用黑白线性渐变拉出左边透明效果,如图7。 
<图6> 
<图7>
4、新建一个图层,用钢笔工具勾出图8所示的选区填充颜色:#CF6AAC,取消选区后加上图层蒙版,用黑白线性渐变拉出下部透明效果,如图9。 
<图8> 
<图9> 5、新建一个图层,用上面的方法制作出下图所示的效果。 
<图10> #p# 6、新建一个图层,用钢笔工具勾出下图所示的选区,按Ctrl + Alt + D 羽化6个像素,然后填充颜色:#CF6AAC,效果如图12。 
<图11> 
<图12> 7、同样的方法制作出其它暗调部分,效果如图13,14。 
<图13> 
<图14> 8、做好了一枚花瓣,其它的制作方法一样,过程如图15-17。 
<图15> 
<图16> 
<图17> 9、花瓣做好以后开始做花蕊部分,新建一个图层用钢笔工具勾出下图所示的选区,拉上渐变色如下图。取消选区后把图形多复制一些组成花蕊,效果如图19。 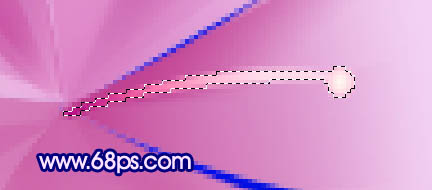
<图18> 
<图19>
10、新建一个图层,在花瓣上点一些白色高光,效果如下图。 
<图20>
11、最后整体调整下细节,完成最终效果。 
<图21>
 Welche Software ist Premiere?
Welche Software ist Premiere?
 Warum kann ich nicht auf den Ethereum-Browser zugreifen?
Warum kann ich nicht auf den Ethereum-Browser zugreifen?
 Python in ausführbare Datei gepackt
Python in ausführbare Datei gepackt
 Der Unterschied zwischen UCOS und Linux
Der Unterschied zwischen UCOS und Linux
 Was bedeutet OS?
Was bedeutet OS?
 0x00000006 Was tun, wenn der Drucker nicht angeschlossen werden kann?
0x00000006 Was tun, wenn der Drucker nicht angeschlossen werden kann?
 Rangliste der zehn besten Software-Apps für den Devisenhandel
Rangliste der zehn besten Software-Apps für den Devisenhandel
 So lösen Sie das Problem, dass Ethernet keine Verbindung zum Internet herstellen kann
So lösen Sie das Problem, dass Ethernet keine Verbindung zum Internet herstellen kann




