
本教程的花朵构造虽然看上去比较简单,不过制作起来还是比较麻烦的。因为花瓣的构成没有规律性,基本上每一个面和每一片花瓣都需要用画笔涂出来。制作的时候一定要细心。
最终效果 
1、新建一个600 * 900像素的文档,选择渐变工具,颜色设置如图1,由中心拉出图2所示的径向渐变。 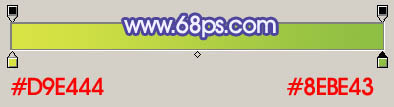
<图1> 
<图2> 2、新建一个图层,命名为“侧面花瓣主体”,用钢笔勾出花朵的轮廓路径。转为选区如图3,填充颜色:#D5CDFE,效果如图4。 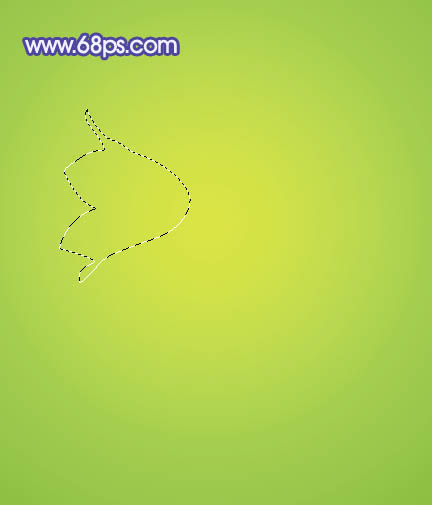
<图3> 
<图4>
3、用钢笔勾出图5所示的选区,新建一个图层填充颜色:#D5CDFE,填充后不要取消选区。 
<图5> 4、保持选区,新建一个图层。把前景颜色设置为:#A094E4,选择画笔工具,画笔不透明度设置为:10%左右,然后沿着选区边缘涂抹,效果如下图。 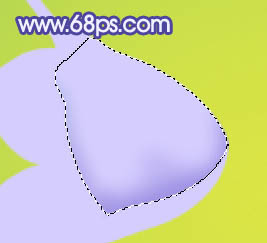
<图6>
5、上面的边缘也涂上同样的颜色,如下图。 
<图7>
6、新建一个图层,用钢笔勾出花瓣边缘的高光选区,如图8。新建一个图层填充白色。取消选区后加上图层蒙版,用黑色画笔把底部稍微涂点透明度效果,如图9。 
<图8> 
<图9> 7、新建一个图层,用钢笔勾出图10所示的选区,按Ctrl + Alt + D 羽化4个像素后填充白色,取消选区后加上图层蒙版,用黑色画笔擦出多出部分,效果如图11。 
<图10> 
<图11>
8、新建一个图层,用钢笔勾出图12所示的选区,羽化1个像素后填充白色。效果如图13。 
<图12> 
<图13> 9、回到“侧面花瓣主体”图层,新建一个图层,用钢笔勾出图14所示的选区,把前景颜色设置为:#A599E5,用画笔把底部涂点暗调效果,如图15。 
<图14> 
<图15>
10、新建一个图层,用钢笔勾出图16所示的选区,涂上高光和暗调。 
<图16>
11、新建一个图层,用钢笔勾出图17所示的选区,填充颜色:#D9DEF4。 
<图17> 12、新建一个图层,同上的方法制作暗调和高光部分,过程如图18 - 21,效果如图22。 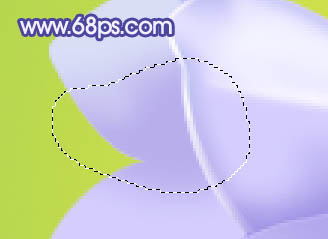
<图18> 
<图19> 
<图20> 
<图21> 
<图22> 13、新建一个图层,用钢笔勾出图23所示的选区,填充颜色:#ECEAFF,新建一个图层,同上的方法制作高光和暗调部分,如图24,25,效果如图26。 
<图23> 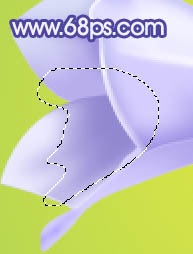
<图24> 
<图25> 
<图26> 14、新建一个图层,用钢笔勾出花蕊部分的选区,填充淡黄色,效果如下图。 
<图27>
15、花朵部分大致完成的效果如下图。 
<图28>
16、在图层的最上面新建一个图层,用钢笔勾出另一朵花瓣的选区,填充白色,如下图。 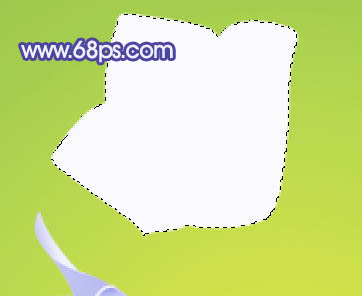
<图29> 17、同上的方法制作出花瓣的高光和暗调,如图30 - 33。 
<图30> 
<图31> 
<图32> 
<图33> 18、茎及其它花朵的制作方法相同,如图34,35,36。 
<图34> 
<图35> 
<图36>
19、最后调整一下细节,完成最终效果。 
<图37>
 Einführung in das von vscode verwendete Framework
Einführung in das von vscode verwendete Framework
 Was ist Bitcoin? Ist es ein Betrug?
Was ist Bitcoin? Ist es ein Betrug?
 So importieren Sie Easygui in vscode
So importieren Sie Easygui in vscode
 Was ist ein Bitcoin-ETF?
Was ist ein Bitcoin-ETF?
 So löschen Sie WeChat-Emoticons
So löschen Sie WeChat-Emoticons
 So stellen Sie den Textbereich schreibgeschützt ein
So stellen Sie den Textbereich schreibgeschützt ein
 Der Unterschied zwischen WLAN und WLAN
Der Unterschied zwischen WLAN und WLAN
 Ist es legal, Bitcoin auf Huobi.com zu kaufen und zu verkaufen?
Ist es legal, Bitcoin auf Huobi.com zu kaufen und zu verkaufen?




