
Fragen Sie sich, wie Sie ein Upgrade auf Windows 11 durchführen können? Willkommen auf der chinesischen PHP-Website, auf der wir Ihnen detaillierte Anleitungen zur Verfügung stellen, damit Sie Systemaktualisierungen problemlos durchführen können. In diesem Artikel gehen wir verschiedene Upgrade-Methoden durch, darunter Windows Update, ISO-Datei- oder Medienerstellungstools sowie UEFI oder BIOS. Unabhängig davon, ob Sie neu in der Technologie sind oder ein erfahrener Benutzer, wir führen Sie durch den Prozess, um sicherzustellen, dass Ihr Upgrade reibungslos und erfolgreich verläuft. Lesen Sie weiter, um die besten Möglichkeiten für ein Upgrade auf Windows 11 zu erfahren!
1. Laden Sie zuerst die System-ISO-Datei von dieser Website herunter und extrahieren Sie die ISO-Datei nicht auf dem Desktop oder auf dem Systemlaufwerk C. Nach der Dekomprimierung ist es wie folgt :
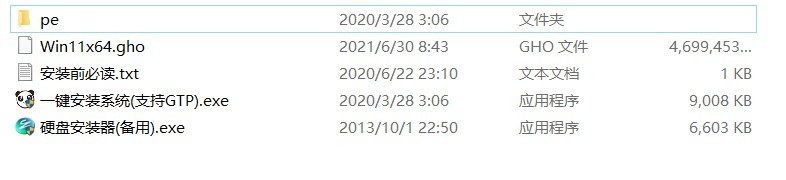
2. Klicken Sie auf [1 Nach Drücken der Taste zum Installieren des Systems (GTP).exe], der gesamte Prozess wird automatisch installiert.
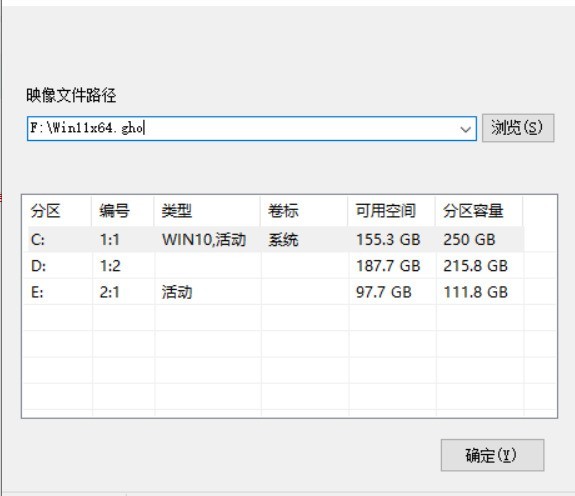
3. Wählen Sie nach dem Starten des Programms win11.gho in der ISO aus und wählen Sie dann den Laufwerksbuchstaben aus, auf dem das System installiert werden soll. Es wird normalerweise auf dem Systemlaufwerk C installiert.

4. Klicken Sie auf [Weiter], um unsere Systeminstallation aufzurufen.

5. Warten Sie ruhig, bis das System automatisch installiert wird.

6. Starten Sie das Computersystem neu und das Win11-System wird installiert.
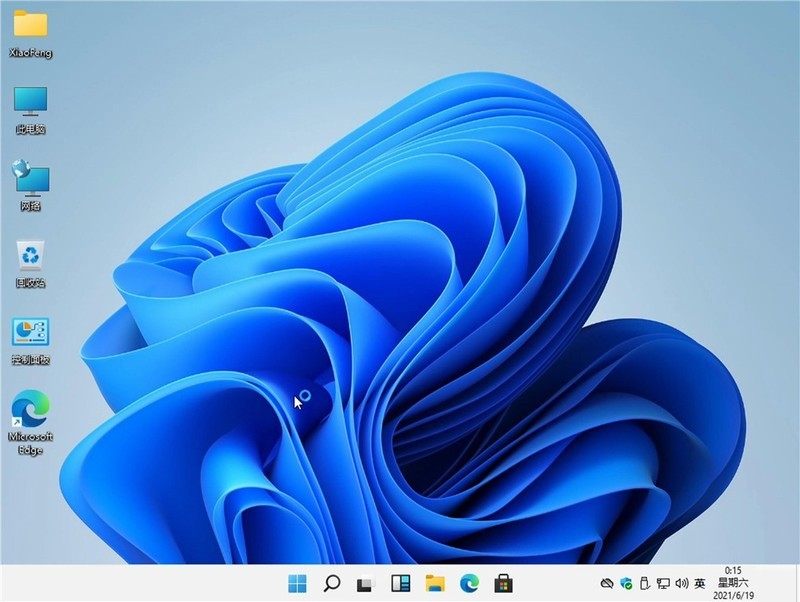
2. Installieren Sie Win11 auf dem PE-System
Vorbereitungstools:
Ein USB-Flash-Laufwerk mit 8 GB oder mehr.
Ein Computer mit Internetverbindung.
Hinweis: Achten Sie bei der Installation eines Computers mit Win11-System auf den Bootmodus und die Partitionskorrespondenz, Legacy+MBR oder UEFI+GPT, da er sonst nach der Installation möglicherweise nicht startet.
(1) Erstellen eines U-Disk-Boot-Tools:
1 Zuerst müssen wir das von System Home entwickelte U-Disk-Boot-Tool [System Home U Disk Installation Master] herunterladen, um die Installation von Windows 11 zu unterstützen.
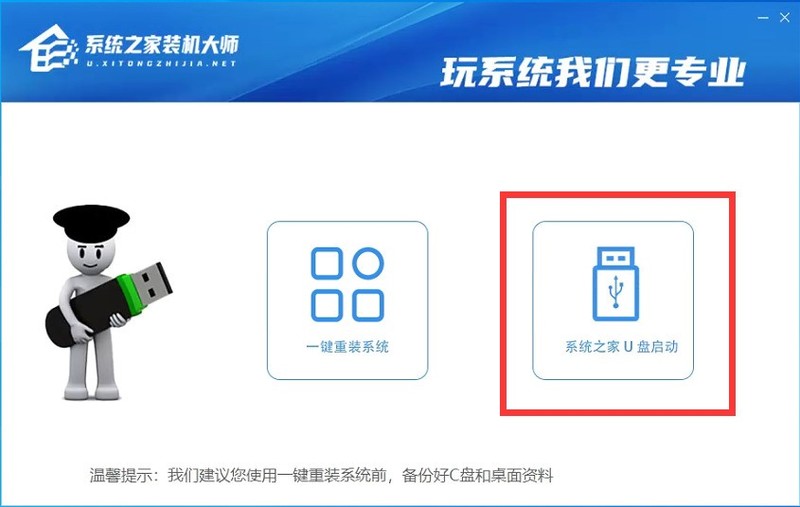
2. Führen Sie es nach dem Herunterladen aus, wählen Sie [System Home U-Disk-Boot] und bereiten Sie die Erstellung eines U-Disk-Boot-Tools vor.
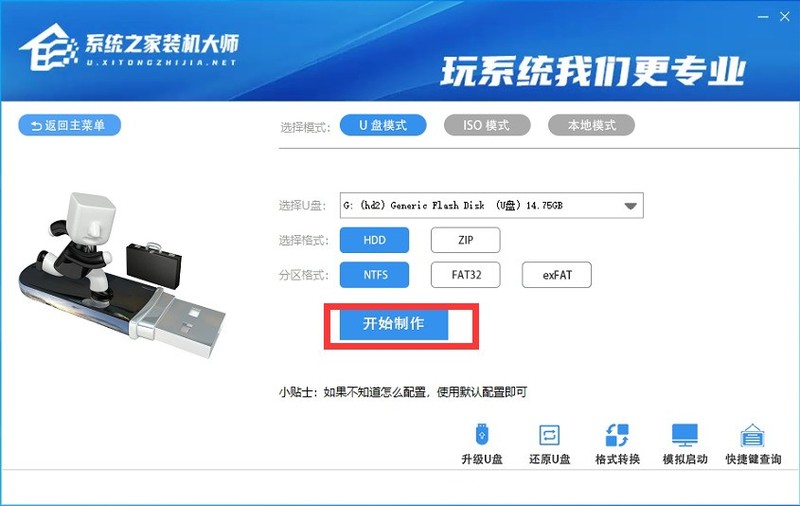
3. Wählen Sie unseren USB-Stick, andere Formate können standardmäßig verwendet werden. Klicken Sie dann auf [Erstellung starten].
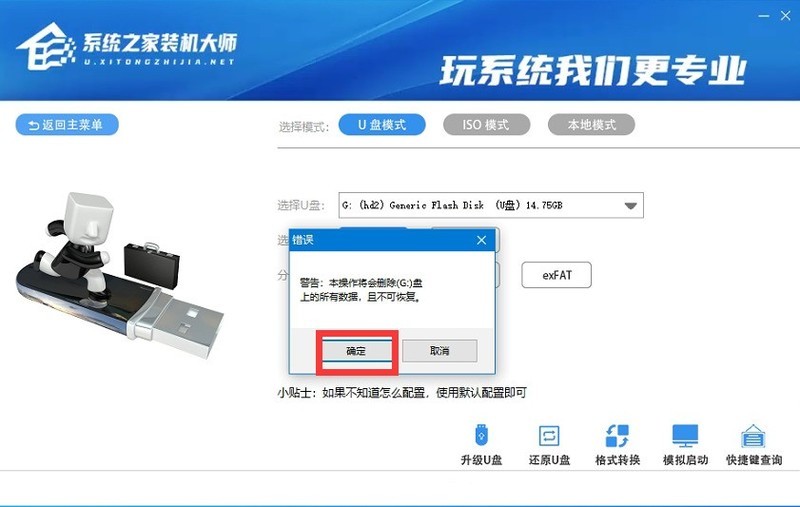
4. Hinweis: Das Tool zum Erstellen eines USB-Flash-Laufwerks löscht alle Datendateien auf dem USB-Flash-Laufwerk. Wenn wichtige Dateien vorhanden sind, müssen diese im Voraus gesichert werden.
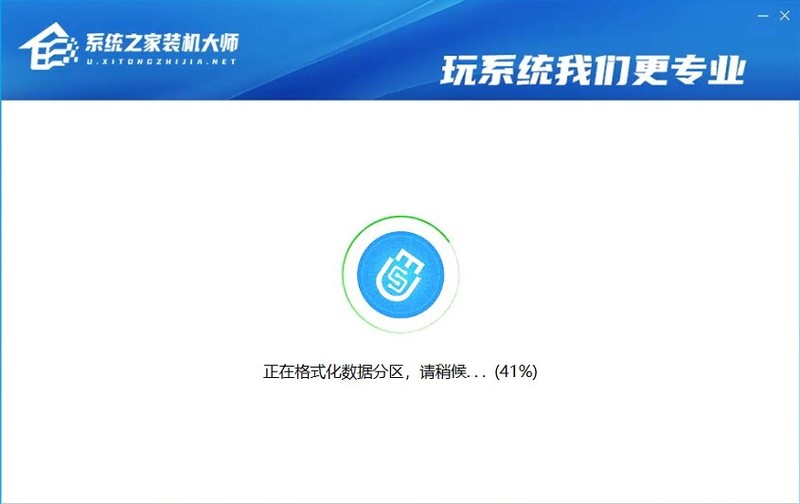
5. Warten Sie einfach, bis das U-Disk-Boot-Tool erstellt wurde!
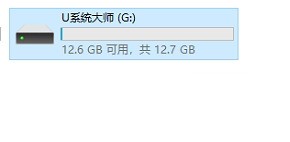
An diesem Punkt ist unsere USB-Bootdiskette fertig.
(2) Ändern Sie das BIOS und legen Sie die USB-Festplatte als erstes Startelement des Computers fest:
1. Überprüfen Sie die BIOS-Starttastenkombinationen und rufen Sie dann die BIOS-Schnittstelle auf kennen Sie die folgenden wichtigen Bedienmethoden: Verwenden Sie die Pfeiltasten auf der Tastatur, um den Cursor zu bewegen; die Eingabetaste bedeutet [OK]; Einzelheiten entnehmen Sie bitte den Anweisungen auf der BIOS-Schnittstelle. Wie im Bild gezeigt:
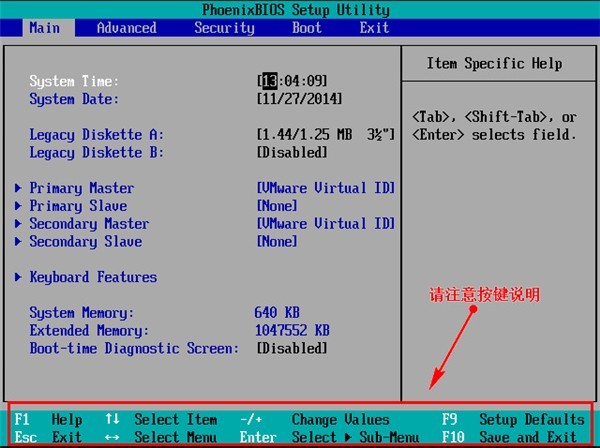
2. Nachdem wir die BIOS-Schnittstelle aufgerufen haben, bewegen wir den Cursor auf [Boot] und finden dann die Option unserer U-Disk (verschiedene Computer zeigen etwas anders an, normalerweise wird der Markenname der U-Disk angezeigt). USB am Anfang), was der Editor hier anzeigt, ist [Wechselgerät], wie im Bild gezeigt:
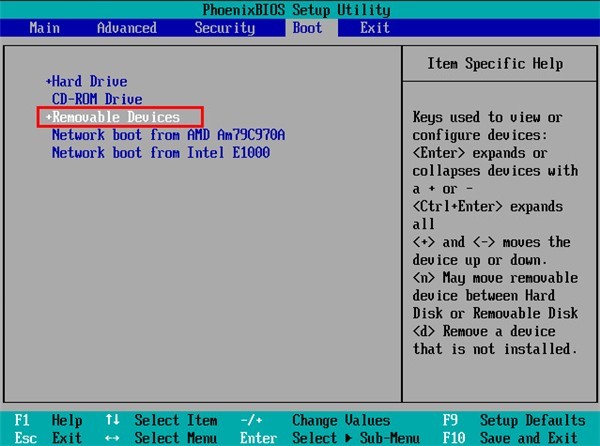
3. Überprüfen Sie die Anweisungen und drücken Sie die Taste +, um nach oben zu gelangen Um [Wechselgerät] zu verschieben, verschieben Sie es nach oben, damit Sie von der U-Disk booten können, wie im Bild gezeigt:
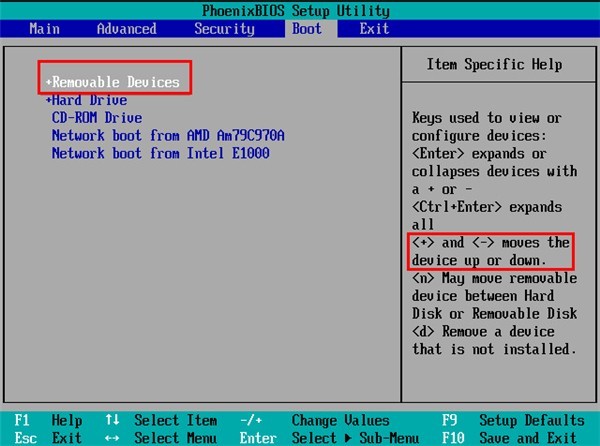
4. Nachdem die Einstellung abgeschlossen ist, drücken wir F10 und wählen im Popup [Ja] aus Öffnen Sie das Fenster, drücken Sie zur Bestätigung die Eingabetaste und starten Sie neu. Anschließend können Sie von der USB-Festplatte booten, wie in der Abbildung gezeigt:
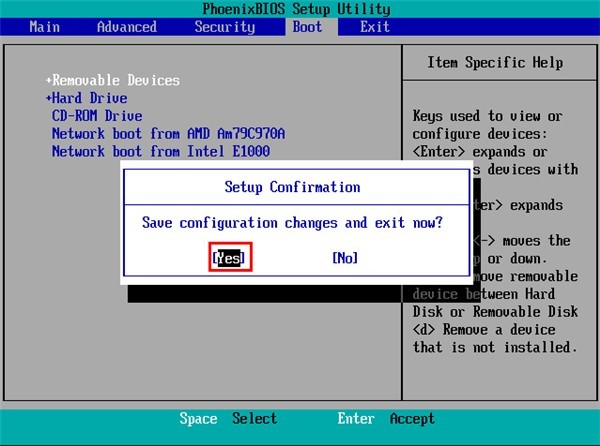
(3) Geben Sie PE ein und installieren Sie Windows 11:
1. Nach der Eingabe von PE können wir die Tasten ↑↓ auf der Tastatur verwenden und [01] auswählen, um Windows 10PE x64 (Netzwerkversion) zu starten.
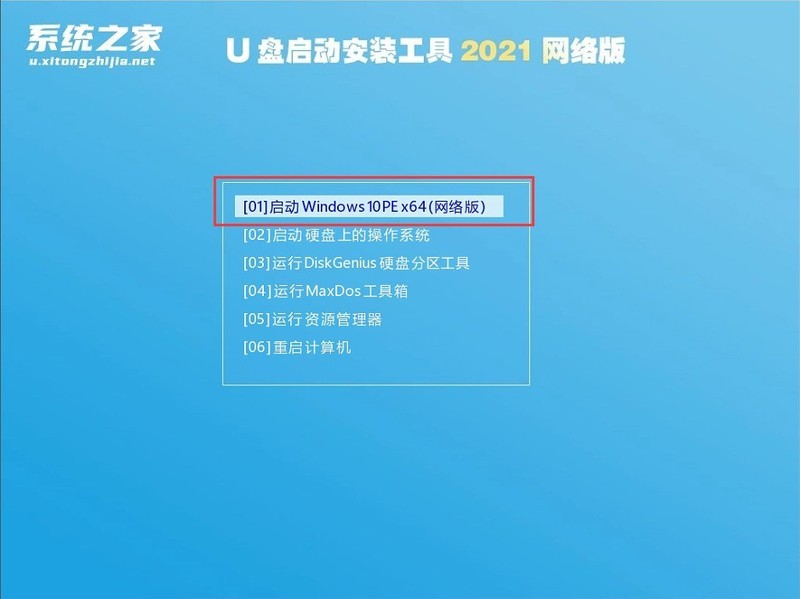
2. Nach dem Aufrufen des PE-Systems können wir [One-Click Reinstall Computer System] direkt ausführen.
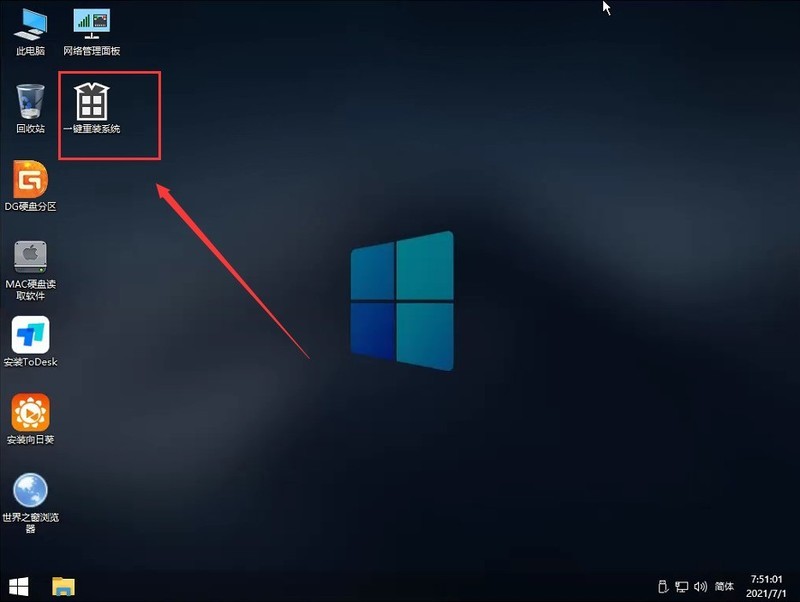
3. Wählen Sie nach dem Starten des Programms zunächst unsere Windows 11-ISO-Image-Datei aus, oder Sie können win11.gho in der ISO auswählen und dann den Laufwerksbuchstaben für die Systeminstallation auswählen, der normalerweise auf dem Systemlaufwerk C installiert ist .

4. Klicken Sie auf [Weiter], um unser System-Backup aufzurufen.

5. Nach dem Abziehen des USB-Sticks und dem Neustart des Computers führt das System die nachfolgenden Programminstallationen automatisch durch, bis Sie den Desktop sehen. Diese Methode kann die TPM-Erkennung direkt überspringen und den Zweck der Installation des WIN11-Systems erreichen. Es wird jedoch empfohlen, Win11 nicht auf Computern mit zu niedriger Konfiguration zu installieren. Achten Sie besonders darauf, dass das Win11-System vor der Installation einen UEFI-Start erfordert.

Das obige ist der detaillierte Inhalt vonSo aktualisieren Sie das Win11-System_Einführung in die Win11-System-Upgrade-Methode. Für weitere Informationen folgen Sie bitte anderen verwandten Artikeln auf der PHP chinesischen Website!
 In Win11 gibt es keine WLAN-Option
In Win11 gibt es keine WLAN-Option So überspringen Sie die Online-Aktivierung in Win11
So überspringen Sie die Online-Aktivierung in Win11 Win11 überspringt das Tutorial, um sich beim Microsoft-Konto anzumelden
Win11 überspringt das Tutorial, um sich beim Microsoft-Konto anzumelden So öffnen Sie die Win11-Systemsteuerung
So öffnen Sie die Win11-Systemsteuerung Einführung in Screenshot-Tastenkombinationen in Win11
Einführung in Screenshot-Tastenkombinationen in Win11 Tutorial zum Übertragen von Windows 11 von meinem Computer auf den Desktop
Tutorial zum Übertragen von Windows 11 von meinem Computer auf den Desktop Lösung für das Problem, dass Win11-Download-Software nicht installiert werden kann
Lösung für das Problem, dass Win11-Download-Software nicht installiert werden kann So überspringen Sie die Netzwerkverbindung während der Win11-Installation
So überspringen Sie die Netzwerkverbindung während der Win11-Installation



