
Bei Systemproblemen in Windows 11 können Benutzer Wiederherstellungsvorgänge durchführen, indem sie die erweiterten Einstellungsoptionen eingeben. Einige Benutzer sind jedoch mit der Bedienung des neuen Systems nicht vertraut und wissen nicht, wie sie erweiterte Einstellungen vornehmen. Um zur Lösung dieses Problems beizutragen, hat der PHP-Editor Apple zwei häufig verwendete Bedienmethoden zusammengestellt und die Bedienschritte im Text ausführlich vorgestellt.
Einführung in die Eingabe erweiterter Einstellungen in Win11
Methode 1
1 Klicken Sie zunächst auf das Startmenü ganz links in der unteren Taskleiste.
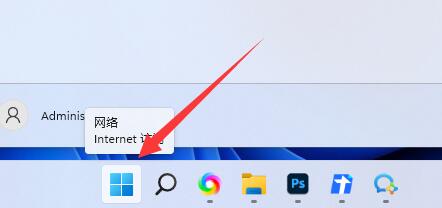
2. Öffnen Sie dann die Einstellungen oben.
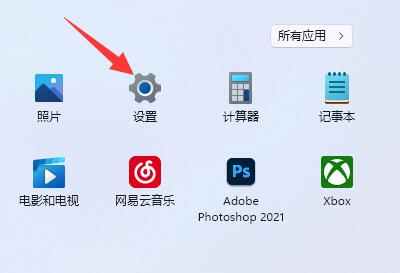
3. Suchen Sie dann unten rechts nach „Info“.
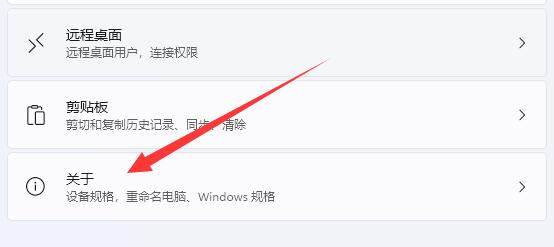
4. Nachdem Sie darauf geklickt haben, finden Sie die erweiterten Systemeinstellungen in den entsprechenden Links.
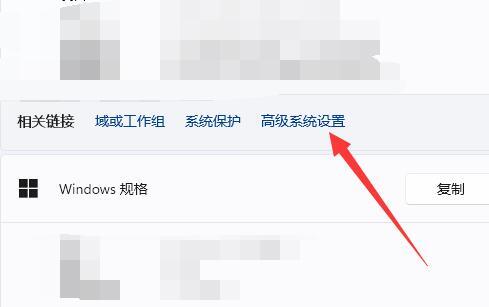
5. Nach dem Öffnen können Sie dort die Einstellungen ändern.
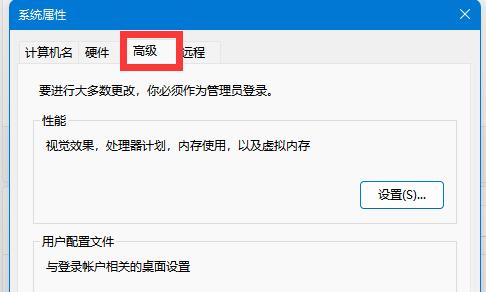
Methode 2
1. Klicken Sie mit der rechten Maustaste auf „Start“ in der Taskleiste und wählen Sie „Einstellungen“ aus dem oben angegebenen Optionsmenü.
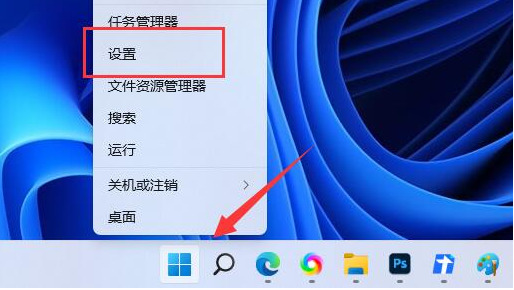
2. Nachdem Sie die neue Benutzeroberfläche aufgerufen haben, klicken Sie auf „System“ und suchen Sie rechts nach der Wiederherstellungsoption.
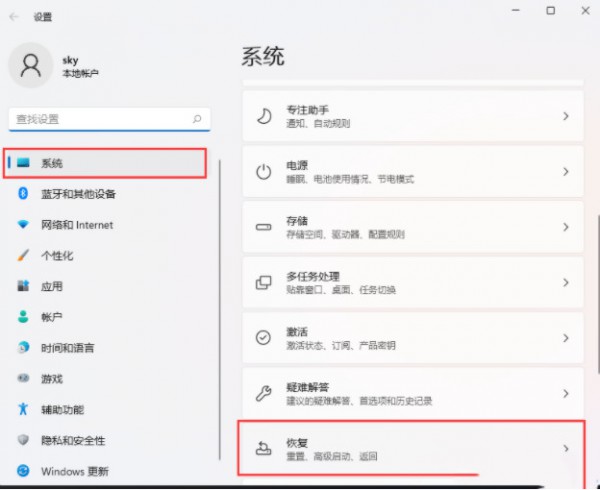
3. Suchen Sie unter „Wiederherstellungsoptionen“ nach „Erweiterter Start“ und klicken Sie auf der rechten Seite auf die Schaltfläche „Jetzt neu starten“.
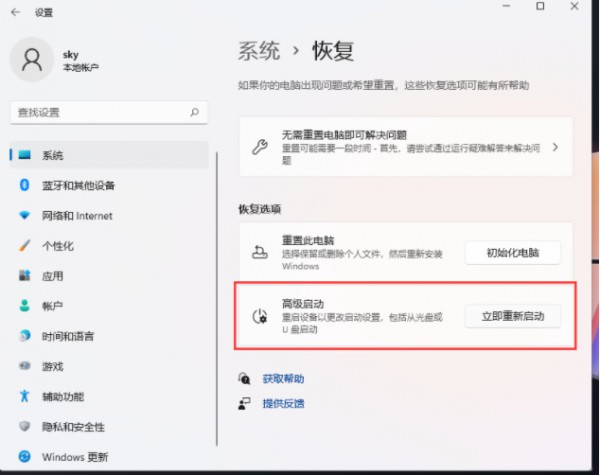
4. Es öffnet sich ein Eingabeaufforderungsfenster. Klicken Sie im Fenster auf „Jetzt neu starten“.
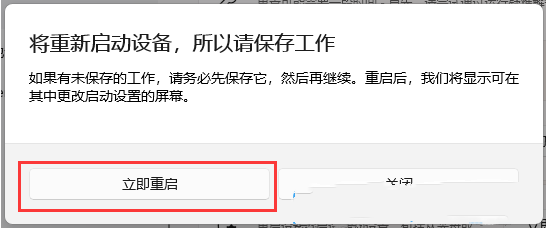
5. Auf diese Weise können wir nach dem Neustart des Computers in den erweiterten Startmodus wechseln.
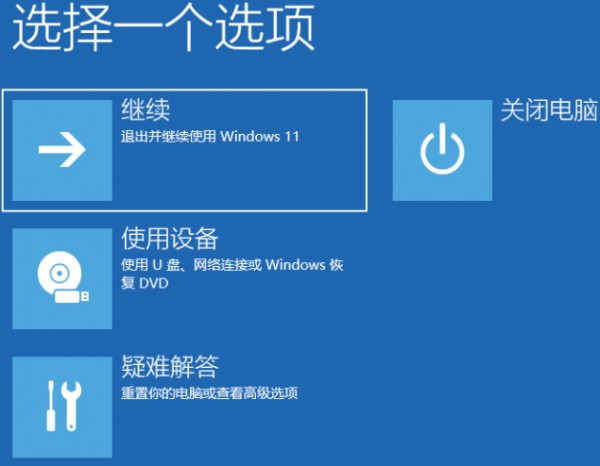
Das obige ist der detaillierte Inhalt vonWie gebe ich erweiterte Einstellungsoptionen in Win11 ein? Details zum Eingeben erweiterter Einstellungen in Win11. Für weitere Informationen folgen Sie bitte anderen verwandten Artikeln auf der PHP chinesischen Website!
 In Win11 gibt es keine WLAN-Option
In Win11 gibt es keine WLAN-Option
 So überspringen Sie die Online-Aktivierung in Win11
So überspringen Sie die Online-Aktivierung in Win11
 Win11 überspringt das Tutorial, um sich beim Microsoft-Konto anzumelden
Win11 überspringt das Tutorial, um sich beim Microsoft-Konto anzumelden
 So öffnen Sie die Win11-Systemsteuerung
So öffnen Sie die Win11-Systemsteuerung
 Einführung in Screenshot-Tastenkombinationen in Win11
Einführung in Screenshot-Tastenkombinationen in Win11
 Tutorial zum Übertragen von Windows 11 von meinem Computer auf den Desktop
Tutorial zum Übertragen von Windows 11 von meinem Computer auf den Desktop
 Lösung für das Problem, dass Win11-Download-Software nicht installiert werden kann
Lösung für das Problem, dass Win11-Download-Software nicht installiert werden kann
 So überspringen Sie die Netzwerkverbindung während der Win11-Installation
So überspringen Sie die Netzwerkverbindung während der Win11-Installation




