
本教程介绍如何用画笔来制作创意图案。制作之前需要先调出画笔预设面板,设置想要的纹理及一些参数(教程里用到的是云彩纹理,其实任意自定义画笔都可以的)。然后用钢笔等做出想要的路径,再用设置好的画笔描边路径就可以得到非常有趣的图像。
最终效果

1、在PS中打开下面素材。
2、用钢笔工具画出如下路径。
3、选择“画笔工具”,按F5切换到“画笔”面板,并对其“笔尖形状”设置成大小50PX(即50象素),硬度0
。
4、设置“形状动态”,大小抖动100%,最小直径20%(意思抖动的范围从它20%-100%大小)。
5、设置“散步”120%,数量5。
6、(关键)设置“纹理”为系统默认的云彩纹理。
7、好象云彩太浓了,这样做出来会是一片白色,没有云彩那种蓬松的感觉。可以对它设置“其他动态”,不透明度抖动50%,流量抖动20%。
8、感觉那心形太正了太呆板,给它变下形。切换到路径选择工具,点击路径,Ctrl+T变换路径如下图。
9、新建图层。
10、点击画笔工具,再点击路径面版,点下面第二个按钮“用画笔描边路径”,要注意前景色为白色哦,貌似是废话,云不是白色的是什么。
11、心形云彩制作完成,效果如下。
12、你也可以用文字蒙版工具,打上字。
13、切换路径面版,点击下面按钮“从选区生成工作路径”。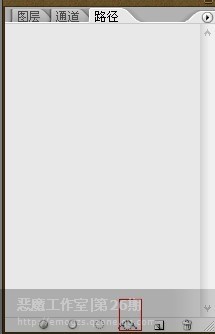
14、把笔尖形状设置成30PX。
15、点击画笔工具,再点击路径面版,点下面第二个按钮“用画笔描边路径”,效果如下。
 Was ist die Tastenkombination für die Pinselgröße?
Was ist die Tastenkombination für die Pinselgröße?
 Fakepath-Pfadlösung
Fakepath-Pfadlösung
 Win11 „Mein Computer' zum Desktop-Tutorial hinzugefügt
Win11 „Mein Computer' zum Desktop-Tutorial hinzugefügt
 So beheben Sie einen Fehler im Skript der aktuellen Seite
So beheben Sie einen Fehler im Skript der aktuellen Seite
 Der Unterschied zwischen Master und Host
Der Unterschied zwischen Master und Host
 Einführung in die Laravel-Middleware
Einführung in die Laravel-Middleware
 Was ist Maschinensprache?
Was ist Maschinensprache?
 vbnet-Tutorial
vbnet-Tutorial




