
花朵看似比较复杂,其实制作过程是比较简单的,我们只需要制作几片花朵,然后可以通过复制、变形、修改混合模式等,做出花朵的透明效果和层次感。
最终效果
<图1>
1、我们需要完成的几片花朵如下图。
<图2>
2、新建一个1000 * 1000像素的文件,背景选择白色。新建一个组,用钢笔勾出一片花瓣的轮廓,转为选区后给组添加图层蒙版,如下图。
<图3>
3、在组里新建一个图层,选择渐变工具,颜色设置如图4,然后由左至右拉出图5所示的线性渐变。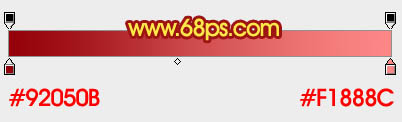
<图4> 
<图5>
4、新建一个图层,用钢笔勾出花朵底部高光选区,羽化15个像素后填充红色:#F66266,如下图。
<图6>
5、新建一个图层,用钢笔勾出花朵顶部的高光选区,羽化15个像素后填充同上的颜色。
<图7>
6、新建一个图层,用钢笔勾出顶部边缘高光选区,羽化5个像素后填充淡红色:#F78182,如下图。
<图8>
7、新建一个图层,用钢笔勾出底部边缘的高光选区,羽化4个像素后填充同上的淡红色,到这里第一片花瓣基本完成。
<图9>
8、新建一个组,用钢笔勾出第二片花瓣的轮廓,转为选区后给组添加图层蒙版,如下图。
<图10>
9、新建一个组,由上至下拉出之前设置的线性渐变色,效果如下图。
<图11>
10、高光部分的制作方法同上,先把底部及顶部的高光渲染出来,然后再把边缘较亮的部分渲染出来,过程比较简单,如图12 - 15。
<图12> 
<图13> 
<图14> 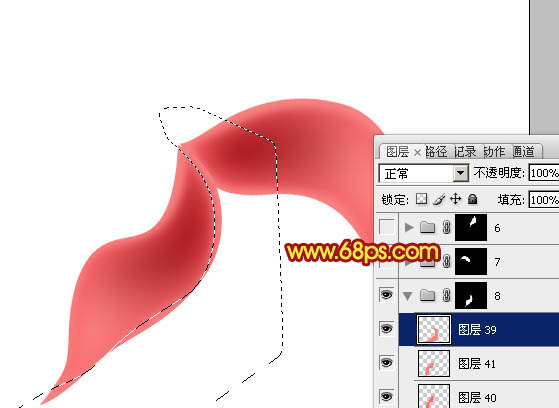
<图15>
11、同上的方法制作其它花瓣,注意好顺序,过程如图16 - 21。
<图16> 
<图17> 
<图18> 
<图19> 
<图20> 
<图21>
12、把背景图层隐藏,在图层的最上面新建一个图层,按Ctrl + Alt + Shift + E 盖印图层。然后把其它图层隐藏,再把背景显示出来,效果如下图,这一步我们得到合成的花瓣图层。
<图22>
13、把当前图层复制一层,原盖印图层隐藏,再把不透明度改为:50%,效果如下图。
<图23>
14、把盖印图层复制一层,移到图层的最上面,按Ctrl + T 稍微缩小一点,然后水平翻转,再按Ctrl + T 旋转一定的角度。确定后把当前图层复制一层。
把复制后的图层隐藏,当前图层稍微用曲线调亮一点,如图24,混合模式改为“变亮”,不透明度改为:80%,效果如图25。再把顶部隐藏的图层显示出来,混合模式改为“正片叠底”,效果如图26。 
<图24> 
<图25> 
<图26>
15、把当前图层复制一层,按Ctrl + T 缩小及旋转一定的角度,混合模式改为“柔光”,效果如下图。 
<图27>
16、把当前图层复制一层,适当旋转角度,并缩小一点,混合模式为“柔光”不变,效果如下图。到这一步花瓣部分基本完成。 
<图28>
17、新建一个图层,混合模式改为“叠加”,把前景色设置为橙黄色:#FCB408,用画笔把下图选区部分涂上前景色,效果如下图。 
<图29>
18、用调色工具把花朵中间部分调亮一点,如下图。 
<图30>
19、中心部分再渲染一下高光及光斑,效果如下图。 
<图31>
最后调整一下细节,完成最终效果。 
<图32>
以上就是Photoshop设计制作出非常漂亮的梦幻红色透明丝质花朵的内容,更多相关内容请关注PHP中文网(m.sbmmt.com)!
 Photoshop CS5 Seriennummer
Photoshop CS5 Seriennummer
 Was soll ich tun, wenn die temporäre PS-Festplatte voll ist?
Was soll ich tun, wenn die temporäre PS-Festplatte voll ist?
 Was ist Kryptowährung Kol
Was ist Kryptowährung Kol
 Die acht am häufigsten verwendeten Funktionen in Excel
Die acht am häufigsten verwendeten Funktionen in Excel
 Was ist das World Wide Web?
Was ist das World Wide Web?
 Einführung in den Öffnungsort von Windows 10
Einführung in den Öffnungsort von Windows 10
 Was ist der Unterschied zwischen dem TCP-Protokoll und dem UDP-Protokoll?
Was ist der Unterschied zwischen dem TCP-Protokoll und dem UDP-Protokoll?
 So legen Sie Startelemente beim Start fest
So legen Sie Startelemente beim Start fest




