
效果图用到的素材比较少,在构图的时候就需要自己多花点心思,给每一个素材尽可能的美化及增加装饰元素。这样可以丰富画面并增加艺术感。
效果图用到的素材比较少,在构图的时候就需要自己多花点心思,给每一个素材尽可能的美化及增加装饰元素。这样可以丰富画面并增加艺术感。
最终效果
1、新建一个尺寸是1200*720px白色背景的文件,用渐变工具(G)填充背景。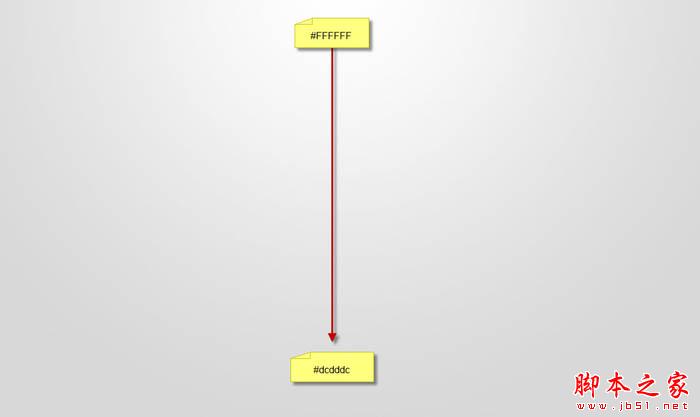
2、把模特图片拉进Photoshop里面,裁剪模特的上半身粘贴到我们新建的文件里,用橡皮擦工具(调整85%的硬度,为了是边缘不至于太僵硬甚至出现锯齿)擦掉模特下半身,如图。

3、用70%硬度的橡皮擦调整边缘(目的是人物边缘变得柔和)。
4、应用一些轻微减淡和加深效果用颜色减淡和加深工具(设置曝光度为10%)在模特上。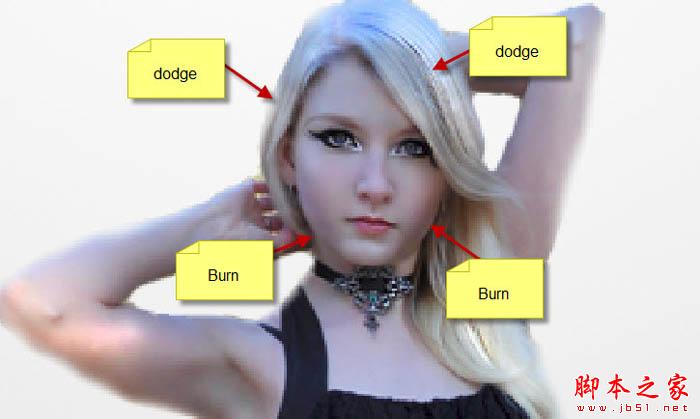
5、用裂痕笔刷作橡皮擦,擦掉模特某些部分,如图。在你用橡皮擦之前,调整为较小尺寸的笔刷。
6、添加下面的图像调整层并已模特为底层执行剪贴蒙版命令:黑白。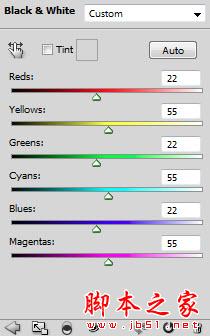
7、色阶,应用下面的图层蒙版。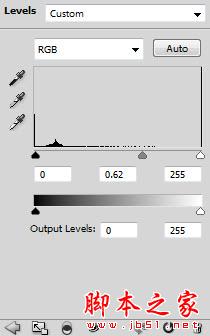

8、曲线。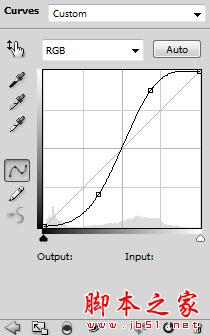
9、亮度/对比度。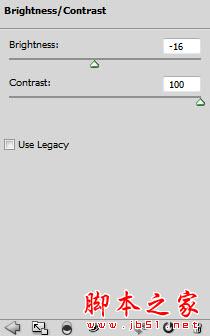

10、打开鹦鹉1图像,将鹦鹉粘贴到我们的文件中,调整位置如下图。
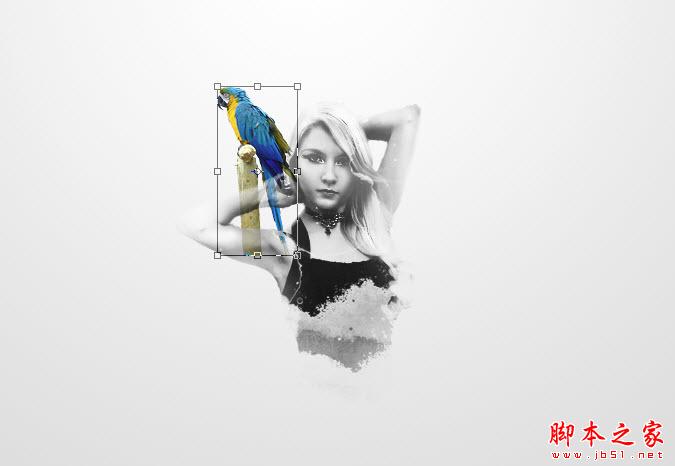
11、用软橡皮(柔角橡皮擦)擦擦掉鹦鹉的一部分如下图。
12、添加两个调整图层并已鹦鹉图层为底层执行剪贴蒙版命令。黑白,曲线。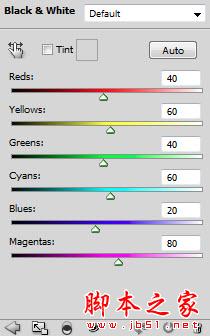
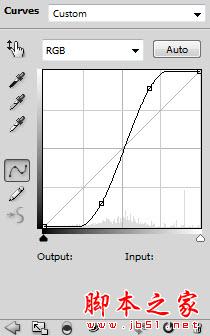

13、我们将添加第二个鹦鹉。把鹦鹉2图片拖到Photoshop并且将该鹦鹉粘贴到我们的文件中,调整位置,如果。

14、用软橡皮擦(用40%的流量和不透明度)擦掉鹦鹉图示的部分并增加一些光效。
15、将这个鹦鹉2图层复制多几次,旋转和调整每个图层,按Ctrl + U调整色相,给图片一些变化(做出鹦鹉纷飞的感觉)。
16、我们现在添加红色圆形在模特周围以造成一些抽象的效果-新建一个新的图层用硬笔刷画一个大的圆形。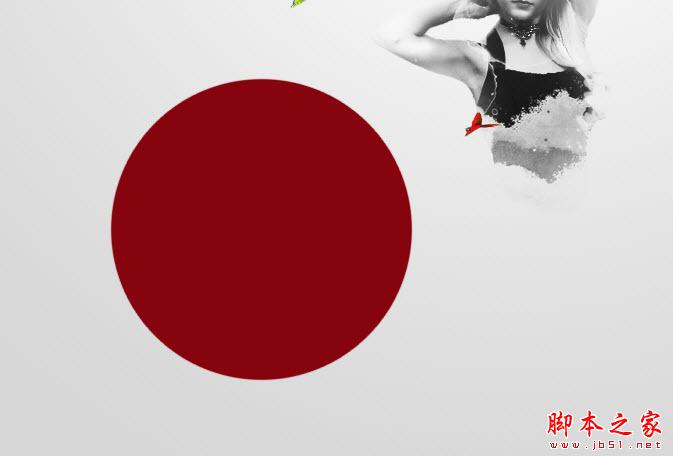
17、用小一点的橡皮擦擦掉中间(此处是硬橡皮)。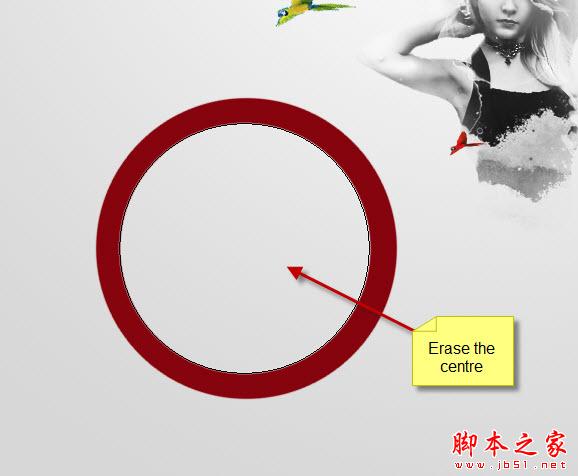
18、用裂痕笔刷作为橡皮擦(设流量和不透明度为40%)擦掉圆的一部分。
19、复制这个圆的图层几次并调整他们,贴在模特的附近。
20、我们想加一些树纹理在模特身上,把树的素材拖进Photoshop,用钢笔工具绘制一个路劲,如图。

21、右键单击并选择1px半径的羽化值。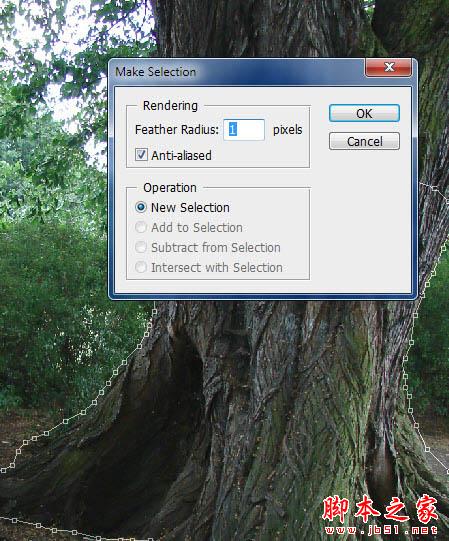
22、复制和粘贴纹理到文件,调整大小让它与模特下身适应(其实应该是腰部)。
23、用液化工具给这棵树纹理增加一些液体效果,给它一些艺术的感觉。
24、用裂痕笔刷作为橡皮擦(减小它的大小),设置橡皮擦的流量和不透明度为40%,用橡皮擦擦掉树的部分纹理,如图。
25、添加3个调整图层并以树纹理图层为底层执行剪贴蒙版命令。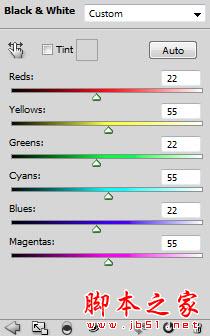
<黑白> 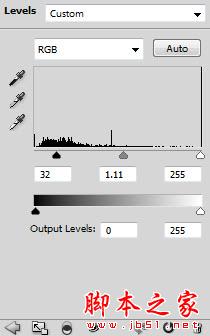
<色阶> 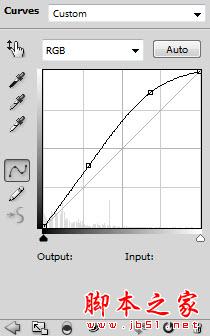
<曲线> 
26、好的,我们基本上完成!最后的润色,我们用裂痕笔刷在模特周围添加一些纹理。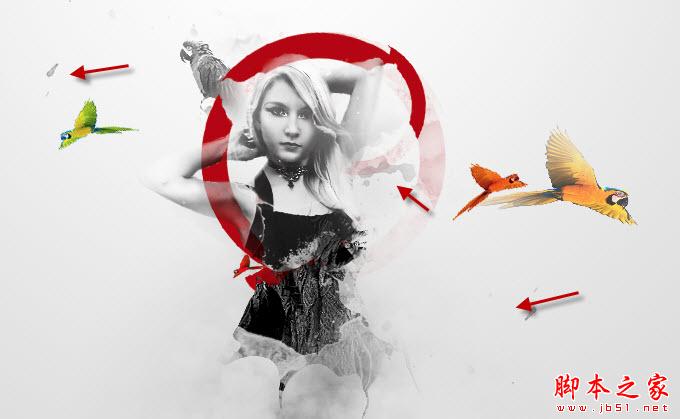
27、使用钢笔工具绘制一些曲线路径和大小为3px画笔添加一些线条在模特和鹦鹉周围。
28、用“云笔刷”或者云彩滤镜添在模特造型的下方添加如下图所示的云和阴影效果。
29、你可以添加一些颗粒效果,用硬笔刷(流量和不透明度调到40%)在模特造型的下方。
30、用软的白色笔刷画一些高光在模特周围增加光效。

我还添加了一些色彩和光线的调整,这是我最后的效果:
 So kaufen und verkaufen Sie Bitcoin in China
So kaufen und verkaufen Sie Bitcoin in China
 So formatieren Sie die Festplatte unter Linux
So formatieren Sie die Festplatte unter Linux
 So geben Sie Root-Rechte unter Linux ein
So geben Sie Root-Rechte unter Linux ein
 Welche Möglichkeiten gibt es, Floats zu beseitigen?
Welche Möglichkeiten gibt es, Floats zu beseitigen?
 So verwenden Sie Redis als Cache-Server
So verwenden Sie Redis als Cache-Server
 So lösen Sie eine Java-Ausnahme beim Lesen großer Dateien
So lösen Sie eine Java-Ausnahme beim Lesen großer Dateien
 Was ist okx?
Was ist okx?
 Welche privaten Informationen werden Douyins enge Freunde sehen?
Welche privaten Informationen werden Douyins enge Freunde sehen?




