
烟雾的制作方法跟光束基本类似,只是烟雾的构成稍微复杂一点,烟雾周围有很多散乱的烟雾,中间也有很多不规则的烟雾,刻画的时候需要细心和耐心
最终效果
1、新建一个700 * 1000像素的文件,背景填充黑色。新建一个组,用钢笔勾出下图所示的选区,给组添加图层蒙版。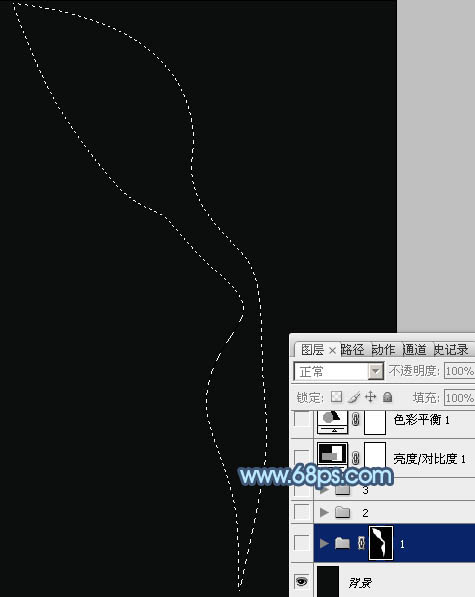
<图1>
2、我们先来制作烟雾的第一部分,需要完成的效果如下图。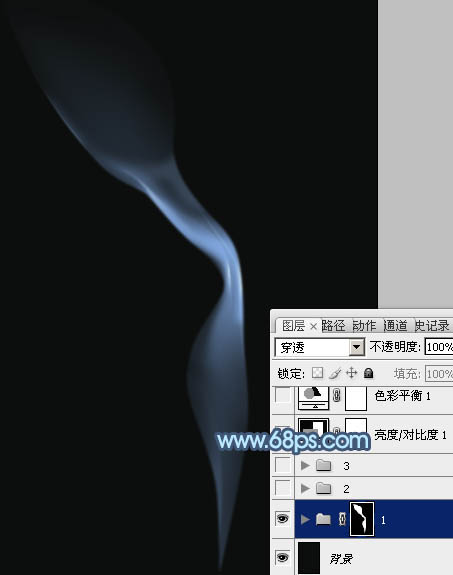
<图2>
3、在组里新建一个图层,用钢笔勾出下图所示的选区,羽化5个像素后填充蓝色:#789DD1,取消选区后添加图层蒙版,用黑色画笔把边缘部分的过渡擦出来,然后把不透明度改为:60%,效果如图4。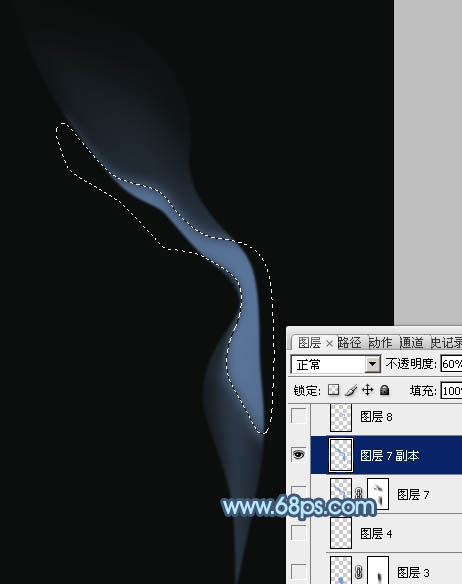
<图3> 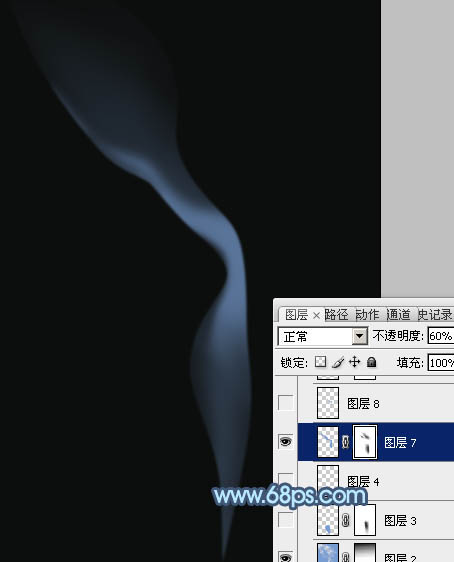
<图4>
4、新建一个图层,用钢笔勾出下图所示的选区,羽化15个像素后填充同上的蓝色,不透明度改为:30%,取消选区后添加图层蒙版,用黑色画笔擦掉不需要的部分。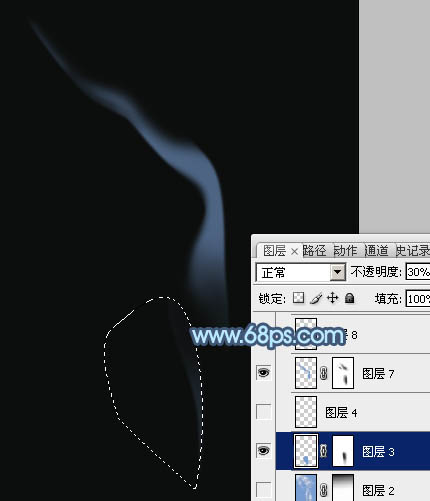
<图5>
5、新建一个图层,在中间高光部分用钢笔勾出下图所示的选区,羽化3个像素后填充前景色。
<图6>
6、新建一个图层,用钢笔勾出烟雾边缘部分的高光选区,羽化1个像素后填充比底色稍亮的蓝色。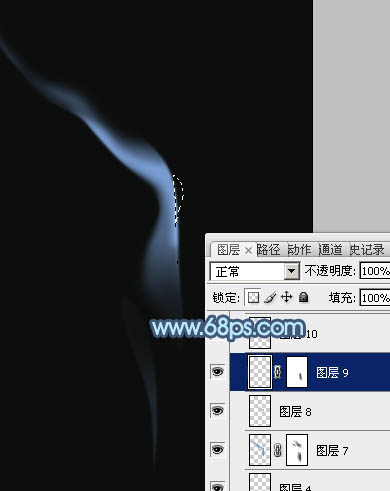
<图7>
7、新建图层,同上的方法制作一些细小的烟雾,可以适当降低图层的不透明度,增加烟雾的通透感,过程如图8 - 11。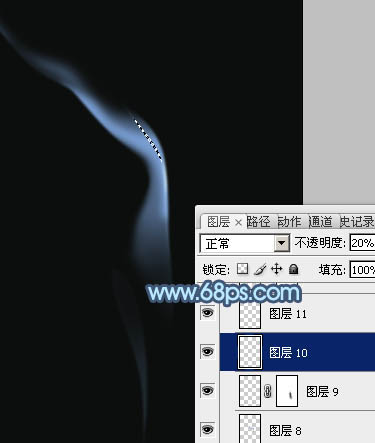
<图8> 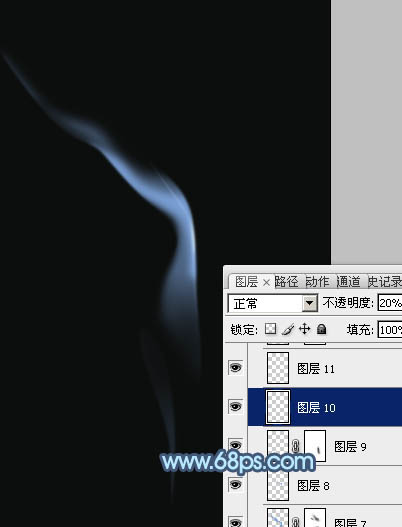
<图9> 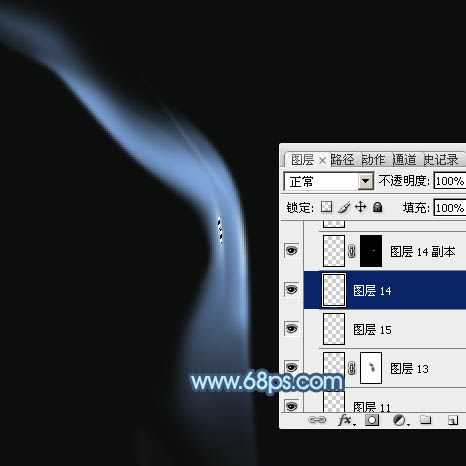
<图10> 
<图11>
8、新建一个组,先来来制作一些散乱的烟雾,需要完成的效果如下图。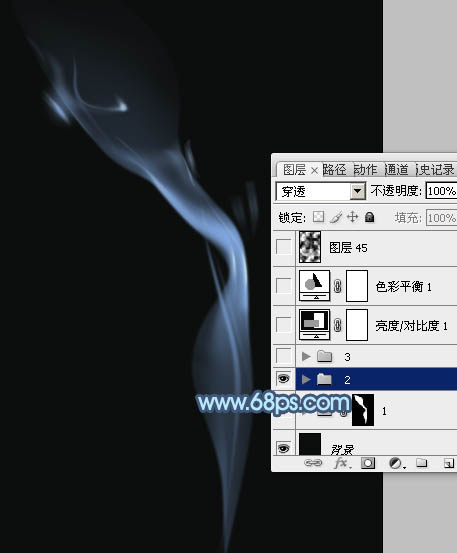
<图12>
9、散乱的烟雾包括边缘的一些光斑及中间部分较细的烟雾,制作方法同上,过程如图13 - 17。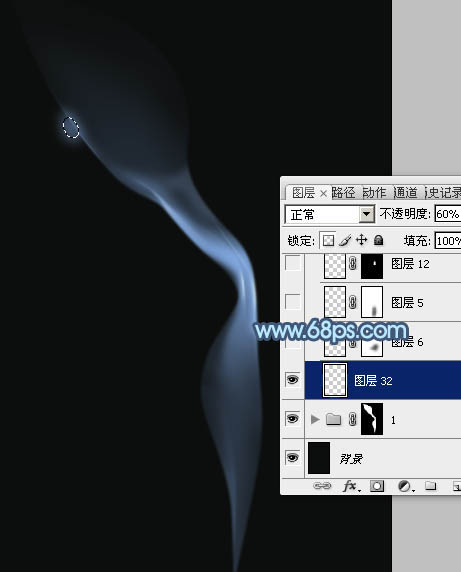
<图13> 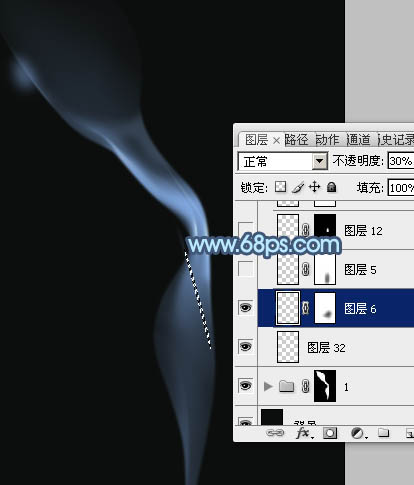
<图14> 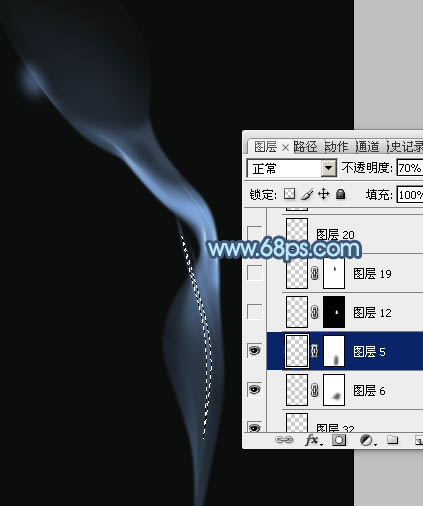
<图15> 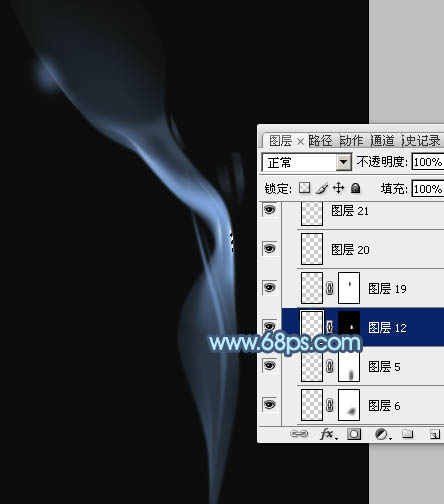
<图16> 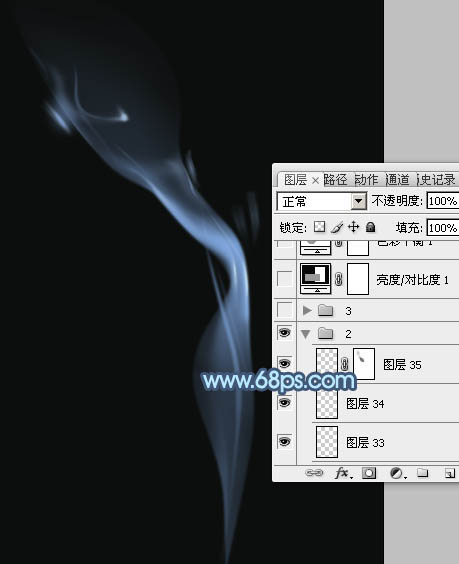
<图17>
10、新建一个组,再来制作底部的烟雾,需要完成的效果如下图。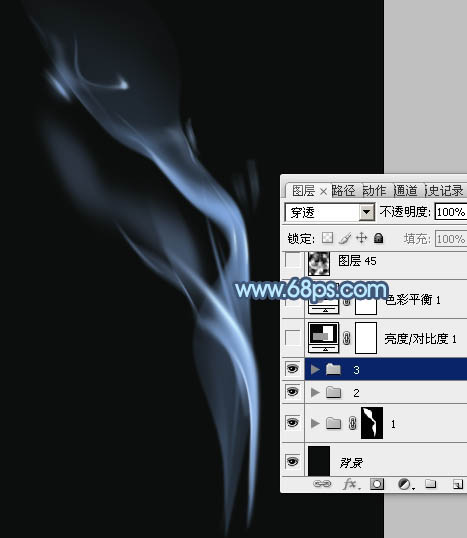
<图18>
11、在组里新建一个图层,用钢笔勾出下图所示的选区,填充蓝色,取消选区后添加图层蒙版,用黑色画笔把底部过渡擦出来,如下图。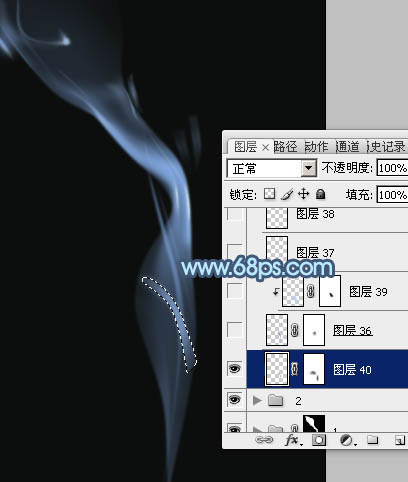
<图19>
12、新建一个图层,用钢笔勾出下图所示的选区,羽化2个像素后填充蓝色,取消选区后添加图层蒙版,用黑色画笔把顶部的过渡擦出来,如下图。
<图20>
13、新建一个图层,用钢笔勾出下图所示的选区,羽化1个像素后填充稍亮的蓝色,确定后按Ctrl + Alt + G 创建剪贴蒙版,效果如下图。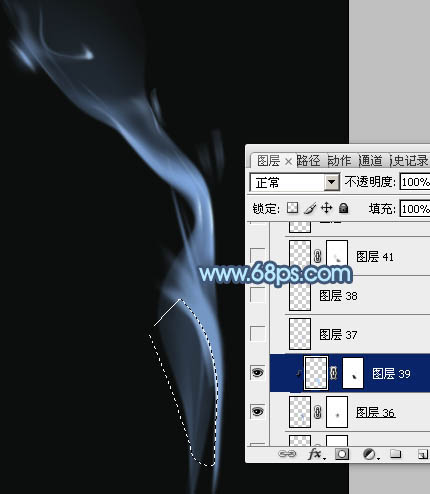
<图21>
14、新建一个图层,用钢笔勾出下图所示的选区,羽化3个像素后填充蓝色。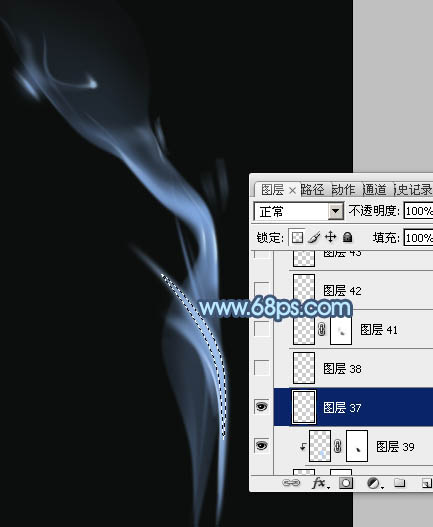
<图22>
15、新建一个图层,给刚才制作的烟雾中间增加一点高光,如下图。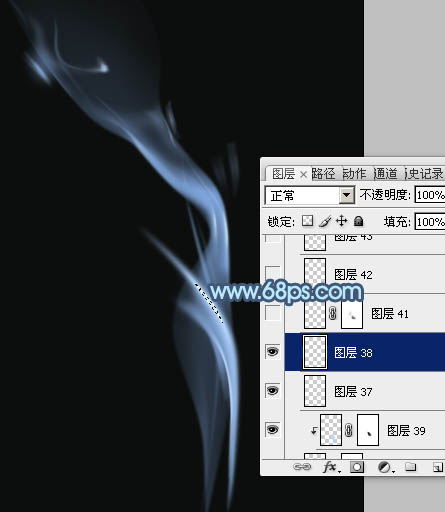
<图23>
16、新建图层,其它部分再增加一点细节,烟雾主体部分基本完成。
<图24>
17、在图层的最上面创建亮度/对比度调整图层,适当加大图片的对比度,参数及效果如下图。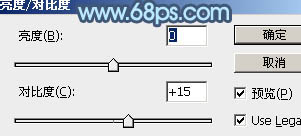
<图25> 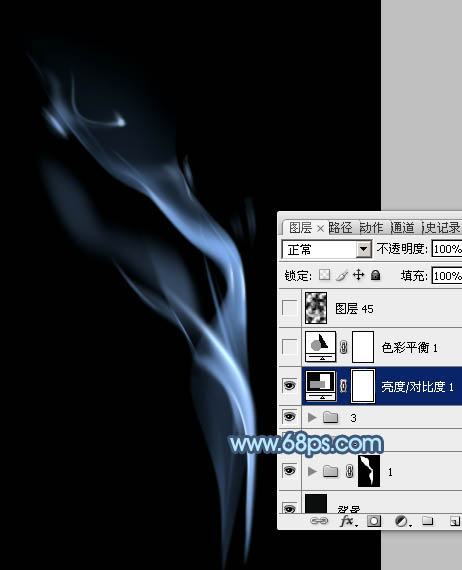
<图26>
18、创建色彩平衡调整图层,对高光进行调整,参数及效果如下图。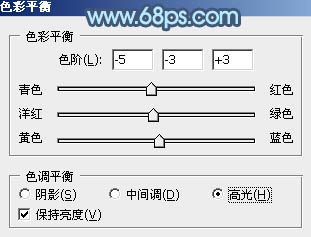
<图27> 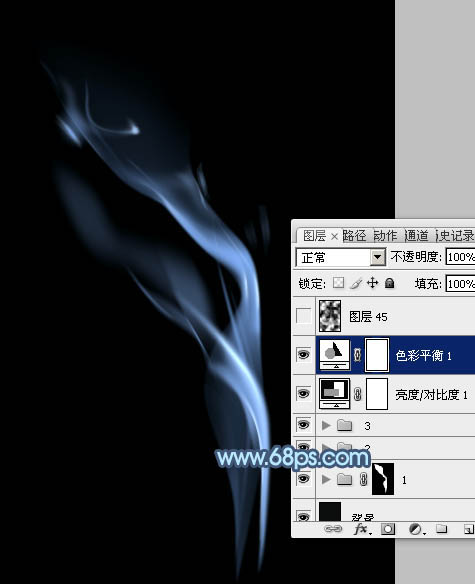
<图28>
最后微调一下细节,完成最终效果。
<图29>
以上就是Photoshop,设计制作,蓝色烟雾的内容,更多相关内容请关注PHP中文网(m.sbmmt.com)!
 Der Unterschied zwischen einem offiziellen Ersatztelefon und einem brandneuen Telefon
Der Unterschied zwischen einem offiziellen Ersatztelefon und einem brandneuen Telefon
 Verwendung von strncpy
Verwendung von strncpy
 Methode zur Registrierung eines Google-Kontos
Methode zur Registrierung eines Google-Kontos
 Lösung für die Erlaubnis verweigert
Lösung für die Erlaubnis verweigert
 Excel-Duplikatfilter-Farbmarkierung
Excel-Duplikatfilter-Farbmarkierung
 Windows ändert den Dateityp
Windows ändert den Dateityp
 Der Unterschied und die Verbindung zwischen C-Sprache und C++
Der Unterschied und die Verbindung zwischen C-Sprache und C++
 Die Webseite kann nicht geöffnet werden
Die Webseite kann nicht geöffnet werden




