
Das Erstellen von Marketingtabellen erfordert viele Fähigkeiten. Wie erstellt man Marketingtabellen in Word? Der PHP-Editor Youzi zeigt Ihnen heute eine grafische Methode zur Erstellung von Marketingformularen. Sie können den folgenden Details folgen.
1. Öffnen Sie Word, wählen Sie im Menüband [Einfügen]-[Tabelle]-[Tabelle] und fügen Sie eine Tabelle mit 7 Spalten und 8 Zeilen ein (die tatsächlichen Zeilen und Zeilen der Tabelle werden nach Ihren eigenen Bedürfnissen bestimmt). ).
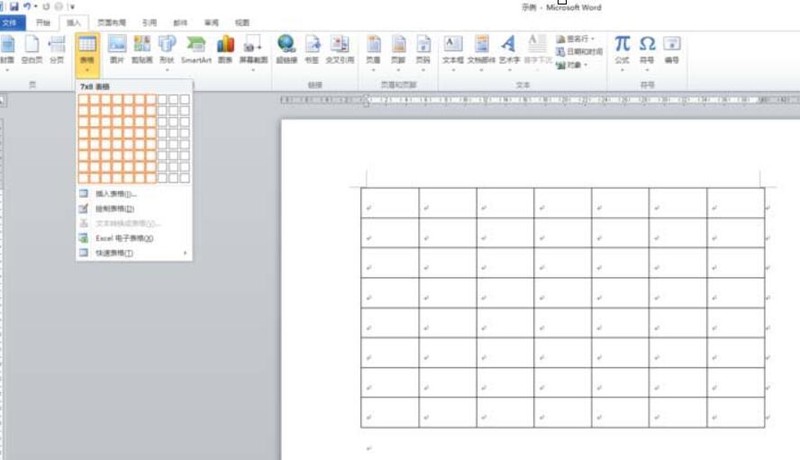
2. Positionieren Sie den Cursor in der ersten Zelle, wählen Sie im Menüband [Design]-[Tabellenstil]-[Rand]-[Diagonaler unterer Rand] und fügen Sie einen Schrägstrich in die Kopfzeile der ersten Zelle ein.
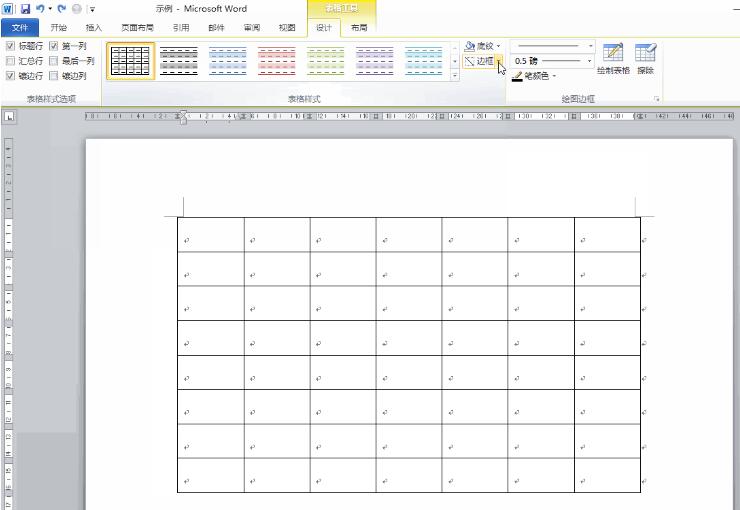
3. Textinhalt eingeben.
Wählen Sie nach Abschluss der Eingabe die Tabelle aus, wählen Sie im Menüband [Layout]-[Ausrichtung]-[Horizontale Mitte] und dann [Layout]-[Zellengröße]-[Automatisch anpassen]-[Tabelle automatisch entsprechend anpassen]. den Inhalt], wählen Sie [Layout]-[Zellengröße]-[Auto-Anpassung]-[Tabelle automatisch an das Fenster anpassen].
Auf diese Weise wird die Größe des Tisches angepasst.
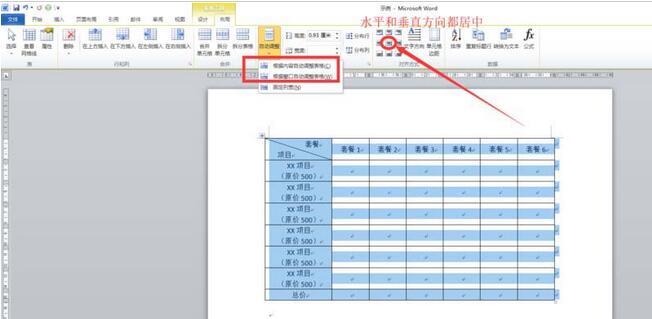
4. Wenn es im Menüband eine Registerkarte [Entwicklungstools] gibt, überspringen Sie diesen Schritt. Wenn nicht, klicken Sie auf [Datei]-[Optionen]-[Menüband anpassen] und klicken Sie einfach auf „OK“. .
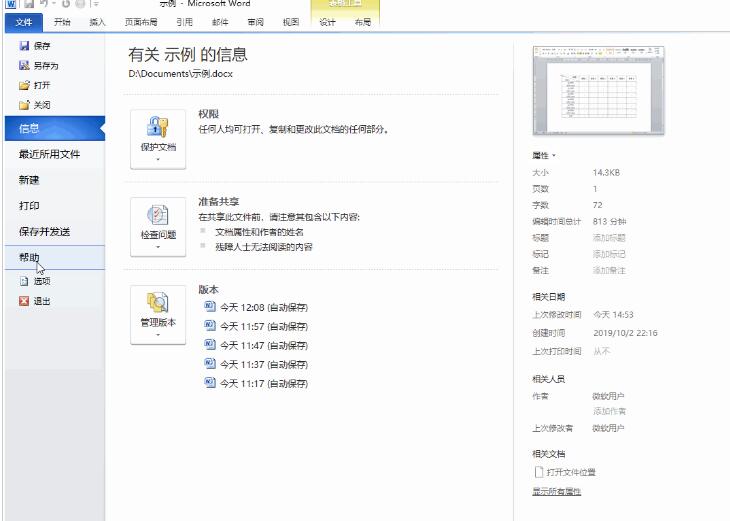
5. Positionieren Sie den Cursor in einer leeren Zelle, wählen Sie [Entwicklungstools]-[Steuerelemente]-[Kontrollkästchen-Inhaltssteuerung] und fügen Sie ein Kontrollkästchen in die leere Zelle ein. Aktivieren Sie das Kontrollkästchen und wählen Sie [Entwicklungstools] – [Steuerung] – [Eigenschaften], um das Dialogfeld mit den Eigenschaften der Inhaltssteuerung zu öffnen. Ändern Sie das Häkchen in [√], das Häkchen in [×] und klicken Sie auf „OK“.
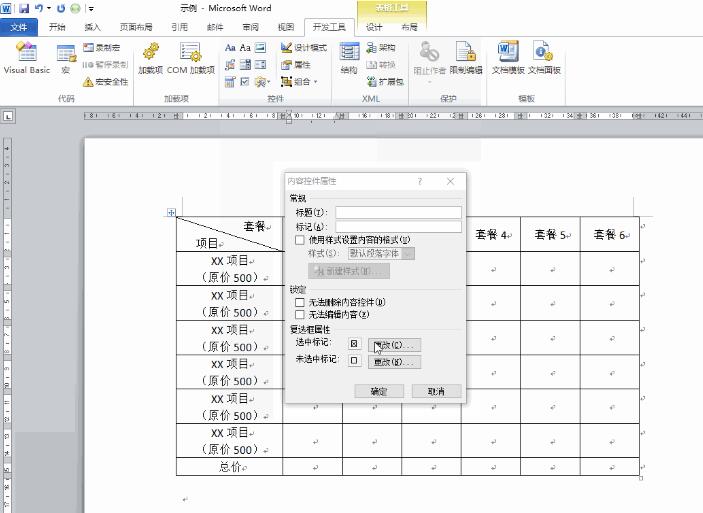
6. Aktivieren Sie das Kontrollkästchen und kopieren Sie es in alle leeren Zellen.

7. Aktivieren Sie die Kontrollkästchen in allen Zellen, wählen Sie im Menüband [Layout]-[Ausrichtung]-[Horizontale Mitte] und passen Sie alle Kontrollkästchen so an, dass sie horizontal und vertikal zentriert sind. Wählen Sie dann [Start]-[Schriftart], um die Größe der Markierung im Kontrollkästchen festzulegen.
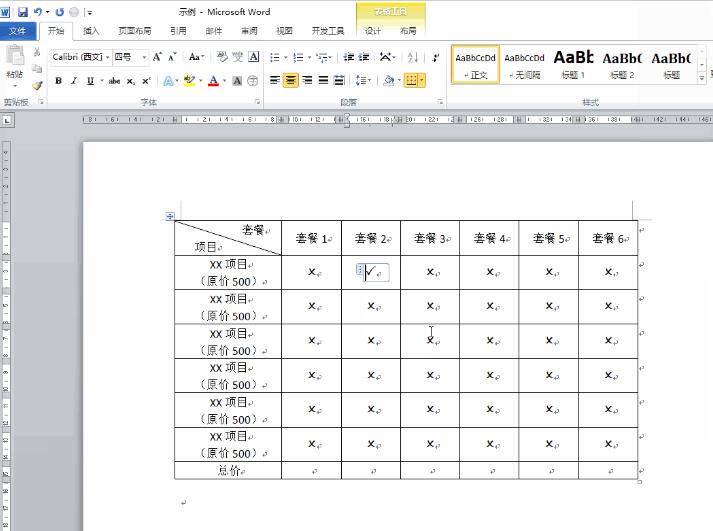
8. An diesem Punkt ist das Wortmarketing-Formular ausgefüllt und wir können den Markierungsstatus des Kontrollkästchens nach Belieben ändern.
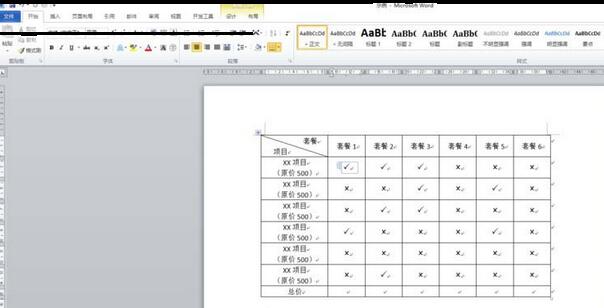
Das obige ist der detaillierte Inhalt vonSo erstellen Sie Marketingformulare in Word mithilfe von Grafiken und Text. Für weitere Informationen folgen Sie bitte anderen verwandten Artikeln auf der PHP chinesischen Website!
 Der Unterschied zwischen Mui und Vue
Der Unterschied zwischen Mui und Vue
 Formelle Handelsplattform für digitale Währungen
Formelle Handelsplattform für digitale Währungen
 keine solche Dateilösung
keine solche Dateilösung
 Was soll ich tun, wenn msconfig nicht geöffnet werden kann?
Was soll ich tun, wenn msconfig nicht geöffnet werden kann?
 So stellen Sie gelöschte Dateien auf dem Computer wieder her
So stellen Sie gelöschte Dateien auf dem Computer wieder her
 Was ist eine Suchmaschine?
Was ist eine Suchmaschine?
 Multifunktionsnutzung
Multifunktionsnutzung
 So exportieren Sie Bilder als PDF
So exportieren Sie Bilder als PDF




