
Es besteht keine Netzwerkverbindung zwischen den beiden Computern. Wie kann ich sie direkt über ein Netzwerkkabel verbinden? Der PHP-Editor Xiaoxin erklärt Ihnen ausführlich, wie Sie im Win10-System zwei Computer direkt mit Netzwerkkabeln verbinden. Dieses Tutorial eignet sich für Benutzer, die ein kleines Netzwerk innerhalb eines lokalen Netzwerks aufbauen, Dateien übertragen oder andere Netzwerkvorgänge ausführen müssen.
Die spezifischen Schritte sind wie folgt:
1. Angenommen, Sie möchten die Dateien von Computer A auf Computer B kopieren. Verbinden Sie die beiden Computer mit einem Netzwerkkabel und konfigurieren Sie die IP-Adresse [optional]. Die Subnetzmaske und das Standard-Gateway müssen konsistent sein und die IP-Adresse muss sich im selben Adresssegment befinden. Auf diese Weise befinden sich die beiden Computer im selben LAN.
Bild 1: IP-Einstellungen von Computer A
Bild 2: IP-Einstellungen von Computer B.
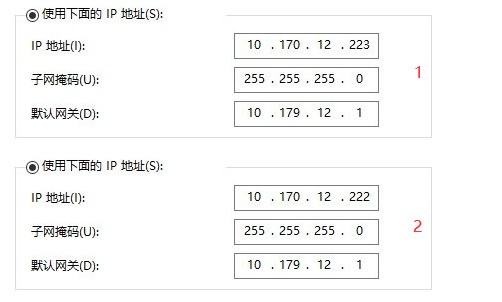
2. Klicken Sie auf Computer B auf: Systemsteuerung > Netzwerk und Internet > Netzwerk- und Freigabecenter > Erweiterte Freigabeeinstellungen, aktivieren Sie [Freigabe aktivieren, damit Benutzer mit Netzwerkzugriff Dateien in öffentlichen Ordnern lesen und schreiben können] und speichern Sie die Änderungen.
Unter ihnen:
DESKTOP-G2QBL5S ist Computer A
DESKTOP-BMAL4MN ist Computer B.
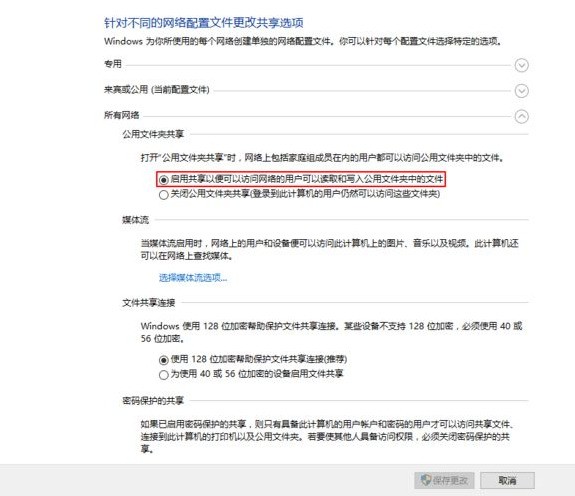
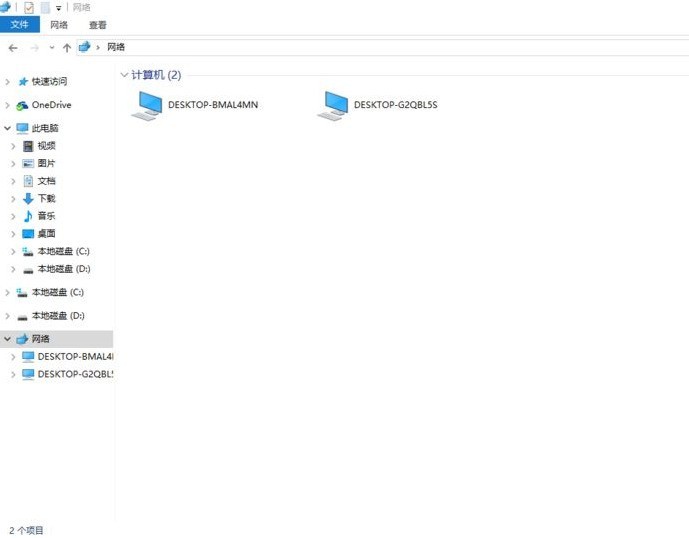
3. Aus Sicherheitsgründen ist in Win10 standardmäßig [Passwortgeschützte Freigabe] aktiviert. Das heißt, wenn wir auf [DESKTOP-G2QBL5S] doppelklicken, wird [Netzwerkanmeldeinformationen eingeben] angezeigt.
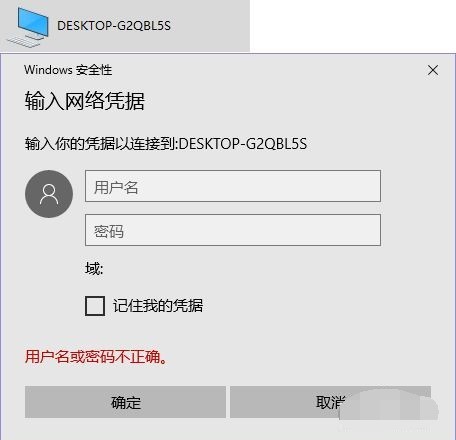
4. Gehen Sie auf Computer A zu „Einstellungen“ > „Konto“ > „Familie und andere“ > „Andere zu diesem Computer hinzufügen“, um Benutzer hinzuzufügen.
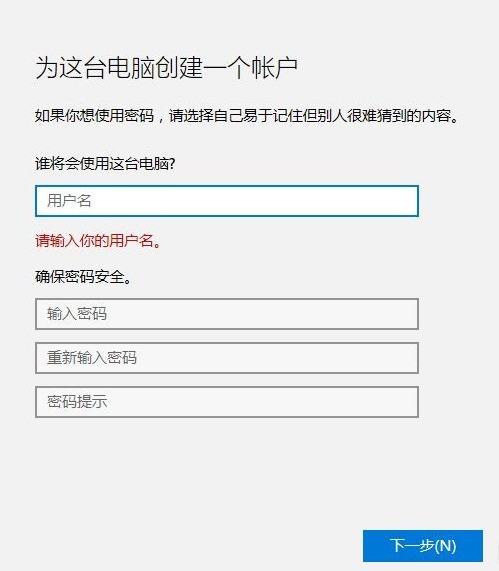
5. Geben Sie den auf Computer A festgelegten Benutzernamen und das Passwort in [Netzwerkanmeldeinformationen eingeben] auf Computer B ein. Sie können die von Computer A freigegebenen Dateien sehen.
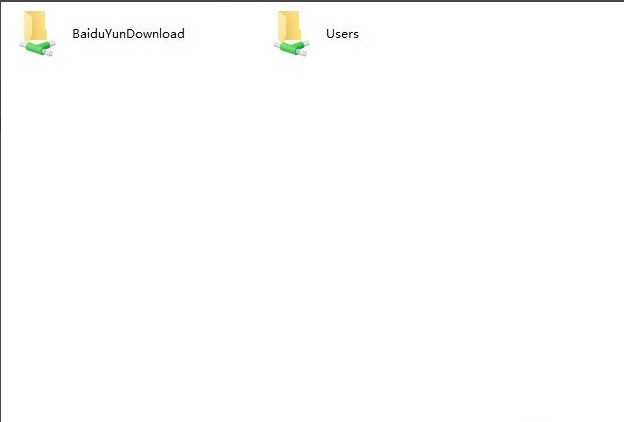
Das obige ist der detaillierte Inhalt vonSo verbinden Sie zwei Computer direkt mit Netzwerkkabeln in Win10_So verbinden Sie zwei Computer direkt mit Netzwerkkabeln in Win10. Für weitere Informationen folgen Sie bitte anderen verwandten Artikeln auf der PHP chinesischen Website!
 Der Win10-Bluetooth-Schalter fehlt
Der Win10-Bluetooth-Schalter fehlt
 Warum werden alle Symbole in der unteren rechten Ecke von Win10 angezeigt?
Warum werden alle Symbole in der unteren rechten Ecke von Win10 angezeigt?
 Der Unterschied zwischen Win10-Ruhezustand und Ruhezustand
Der Unterschied zwischen Win10-Ruhezustand und Ruhezustand
 Win10 pausiert Updates
Win10 pausiert Updates
 Was tun, wenn der Bluetooth-Schalter in Windows 10 fehlt?
Was tun, wenn der Bluetooth-Schalter in Windows 10 fehlt?
 Win10 stellt eine Verbindung zum freigegebenen Drucker her
Win10 stellt eine Verbindung zum freigegebenen Drucker her
 Bereinigen Sie den Müll in Win10
Bereinigen Sie den Müll in Win10
 So geben Sie den Drucker in Win10 frei
So geben Sie den Drucker in Win10 frei




