
Sie wissen nicht, wie Sie in Excel ein Risikokoordinatendiagramm erstellen? Keine Sorge, der PHP-Editor Apple hat Ihnen eine ausführliche Anleitung zusammengestellt! Dieses Tutorial befasst sich mit dem Konzept von Risikokoordinatendiagrammen und führt Sie Schritt für Schritt durch die Erstellung Ihres eigenen Diagramms. Ganz gleich, ob Sie ein Anfänger oder ein erfahrener Excel-Benutzer sind, dieser Leitfaden bietet Ihnen klare, leicht verständliche Schritt-für-Schritt-Anleitungen. Durch die Lektüre des Folgenden erwerben Sie die Kenntnisse und Fähigkeiten, die zum Erstellen einer Risikokoordinatenkarte erforderlich sind.
1. Wählen Sie den Datenbereich aus – klicken Sie auf Einfügen – Empfohlenes Diagramm.
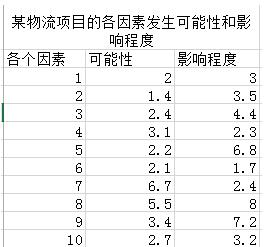

2. Alle Diagramme – Streudiagramme.
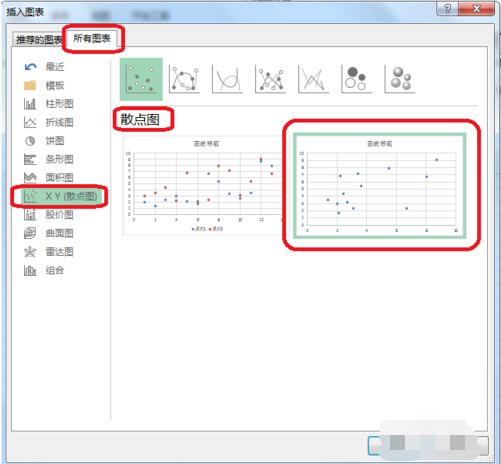
3. Doppelklicken – Achsenformat einstellen – Einheiten (nach Bedarf einstellen).
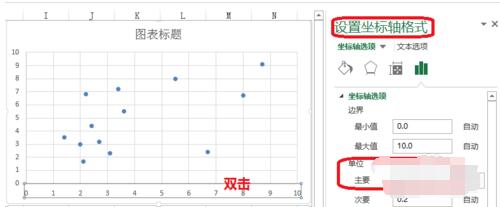
4. Doppelklicken – Datenreihe formatieren – Markieren (Größe der Datenmarkierungsoptionen anpassen).
Polsterung – Keine Polsterung.
Rand – durchgezogene Linie.
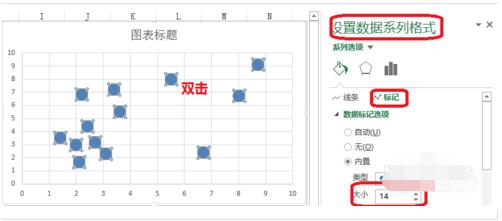
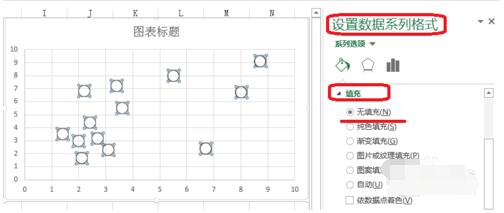
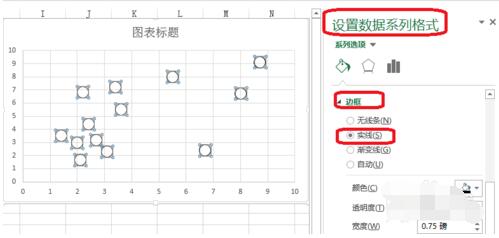
5. Rechtsklick – Datenbeschriftung hinzufügen.
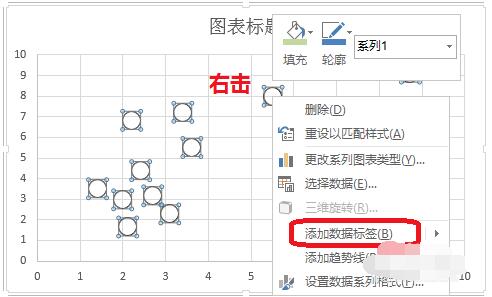
6. Doppelklicken – Datenetikettenformat festlegen – Etikettenoptionen – Datenetikettenbereich übergeben (nach Bedarf auswählen).
Labelposition – zentriert.
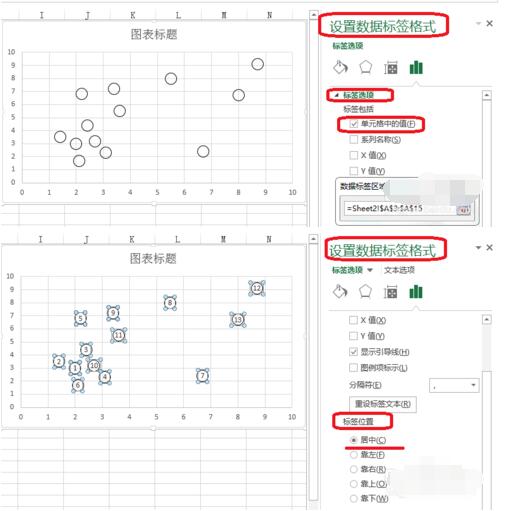
7. Erstellen Sie mit PPT eine Tabelle wie im Bild gezeigt und speichern Sie sie als Bild.
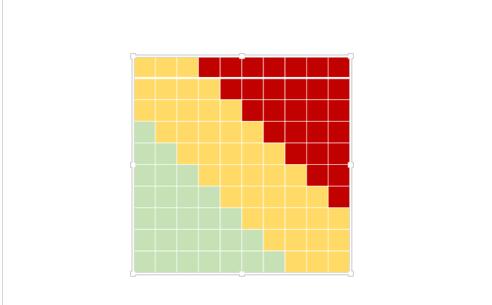
8. Doppelklicken Sie auf den Zeichenbereich – formatieren Sie den Zeichenbereich – füllen Sie Bilder oder Texte – fügen Sie Bilder aus Dateien ein.
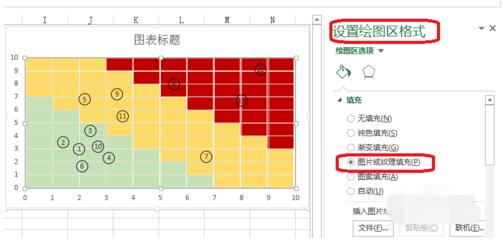
Das obige ist der detaillierte Inhalt vonSo erstellen Sie ein Excel-Risikokoordinatendiagramm_Methode für ein Excel-Risikokoordinatendiagramm. Für weitere Informationen folgen Sie bitte anderen verwandten Artikeln auf der PHP chinesischen Website!
 So erstellen Sie Diagramme und Datenanalysediagramme in PPT
So erstellen Sie Diagramme und Datenanalysediagramme in PPT
 Implementierungsmethode für die Android-Sprachwiedergabefunktion
Implementierungsmethode für die Android-Sprachwiedergabefunktion
 Verwendung von Wechselstromschützen
Verwendung von Wechselstromschützen
 Der Unterschied zwischen vscode und Visual Studio
Der Unterschied zwischen vscode und Visual Studio
 Der Unterschied zwischen Java und Java
Der Unterschied zwischen Java und Java
 Einführung in Festplattenschnittstellentypen
Einführung in Festplattenschnittstellentypen
 Nagios-Konfigurationsmethode
Nagios-Konfigurationsmethode
 So löschen Sie einen Ordner unter Linux
So löschen Sie einen Ordner unter Linux




