
本教程主要使用Photoshop巧用滤镜制作燃烧效果的放射球效果图方法,教程制作出来的效果很不错,非常酷,教程难度不是很大,推荐过来,喜欢的朋友一起跟着教程来学习吧
看一下最终效果

1、新建文件,新建图层,点击菜单--滤镜--渲染--云彩

2、新建图层,将已经定义好的图案,通过油漆桶工具填充到新建的图层上,如图。


3、ctrl+E合并图层,ctrl+M调整一下对比度,如图

4、通过椭圆选框工具,绘制选区。点击菜单--滤镜--扭曲--球面化


5、ctrl+J复制图层,隐藏原图层。如图

6、点击菜单---滤镜--扭曲--极坐标,选择极坐标到平面坐标,如图


7、点击菜单---图像---图像旋转--90度顺时针

8、点击菜单---滤镜---风格化--风。可重复2次。如图
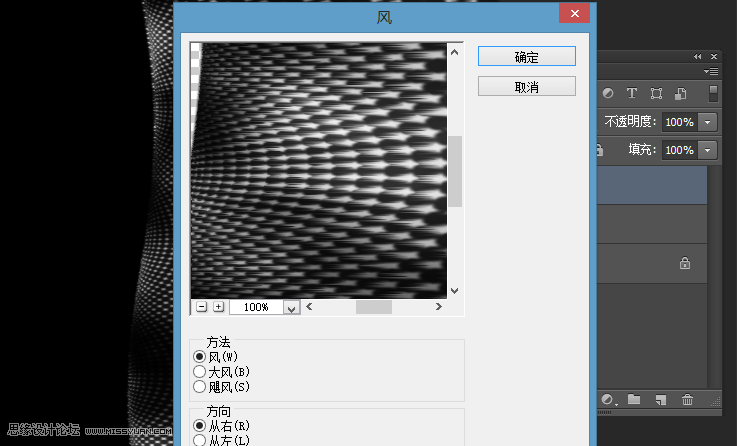

9、点击菜单---滤镜--模糊--动感模糊。如图

10、点击菜单---图像---图像旋转--90度逆时针。完成后,在点击菜单---滤镜--扭曲--极坐标,选择平面坐标到极坐标


11、ctrl+B调整色彩平衡如图,风别调整、阴影、中间调、高光。如图



12、ctrl+M调整,如图


13、找个火焰素材,输入文字进行合成如图,你可以任意发挥。

教程结束,以上就是Photoshop巧用滤镜制作燃烧效果的放射球效果图方法,希望大家喜欢本教程!
 Photoshop CS5 Seriennummer
Photoshop CS5 Seriennummer
 Was soll ich tun, wenn die temporäre PS-Festplatte voll ist?
Was soll ich tun, wenn die temporäre PS-Festplatte voll ist?
 Sammlung von Computer-Tastenkombinationen
Sammlung von Computer-Tastenkombinationen
 Soundkartentreiber für HP Notebooks
Soundkartentreiber für HP Notebooks
 Java-String in Zahl umwandeln
Java-String in Zahl umwandeln
 So beheben Sie den Fehler 0xc000409
So beheben Sie den Fehler 0xc000409
 Was ist der Unterschied zwischen dem TCP-Protokoll und dem UDP-Protokoll?
Was ist der Unterschied zwischen dem TCP-Protokoll und dem UDP-Protokoll?
 Spielleiste
Spielleiste




