
效果图动画虽然简单,如果没掌握好方法也是很难做好的。作者比较聪明,观察的也比较细致,把底部的结构不变,专门用其中复制的两个图形变形作为关键帧,然后设置好颜色及变形效果即可。
最终效果
1、用形状工具画一个矩形,删掉一个锚点,变成三角形。
2、用四个这样的三角形拼成棱形,并依次填充由浅到深的同色相颜色。 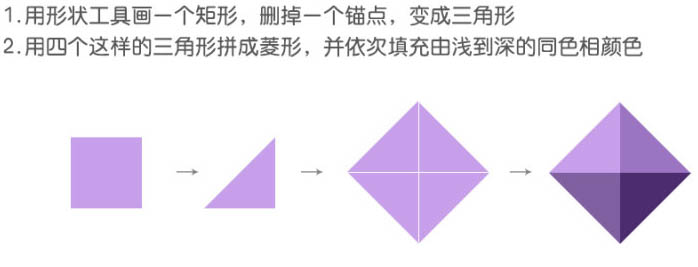
3、窗口 > 时间轴,打开时间轴面板,点击中间“创建视频时间轴”按钮。
4、命名一下图层,如下,复制1,2两个图层,命名为11,22,并将图层转为智能对象。 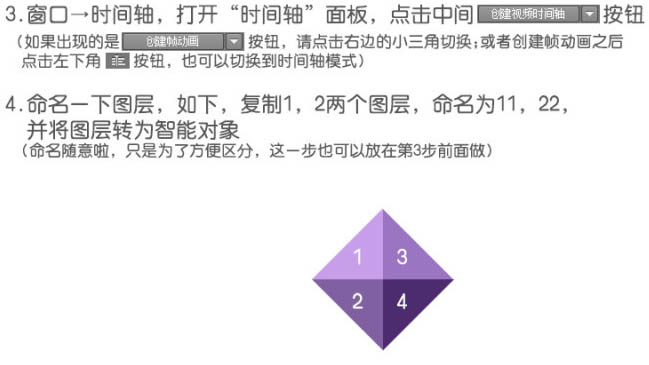
5、把时间轴面板左侧,11和22图层的小三角展开;可以看到“变换”,“不透明度”,“样式”的项目,意思是时间轴可以记录这个图层的这些变化。 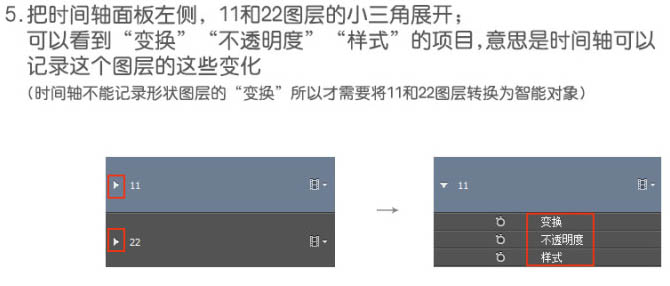
6、点击“变换”和“样式”项目的秒表,启用关键帧,把工作区的结尾设置为2秒。 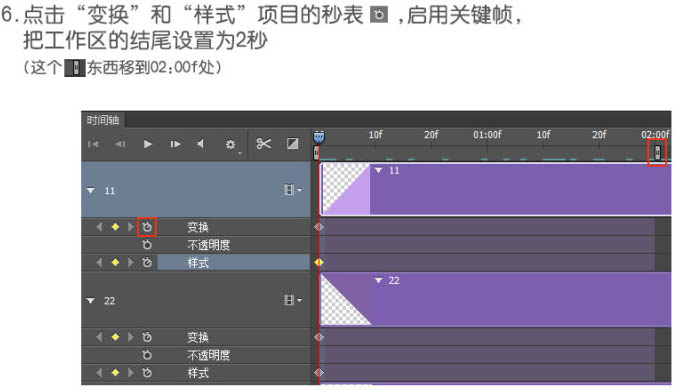
7、把时间刻度上的滑块移动到下图位置,点击下图左侧红框中的菱形增加关键帧。 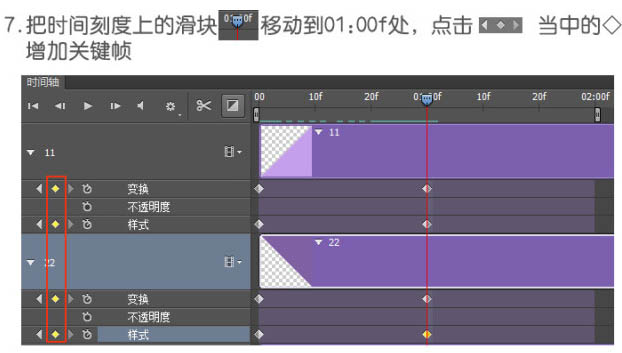
8、对图层11进行斜切变形:按Ctrl + T 变形,之后按住Ctrl + Shif不放,移动鼠标到变形框下边的中点,此时鼠标变成下图所示,点击往右拖动到棱形中心对图层22也进行类似的处理。 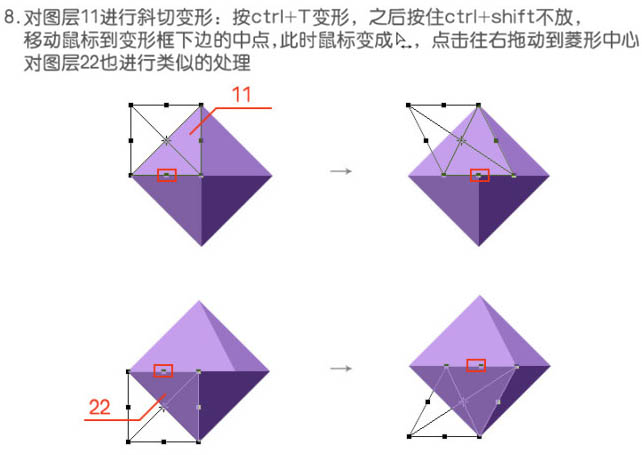
9、给图层11添加图层样式,颜色叠加,取图层3的颜色,不透明度为50%;给图层22添加同样的图层样式,但颜色取图层4的颜色,完成后效果就如下图。 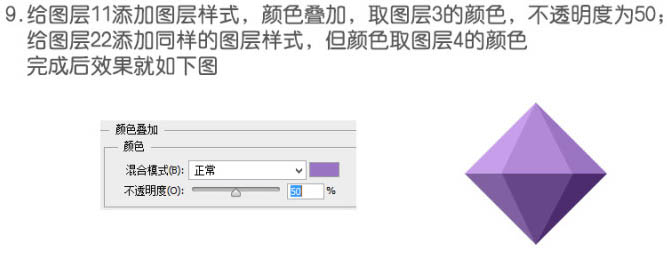
10、这一步跟第七步一样,但是时间滑块移到了下图位置。 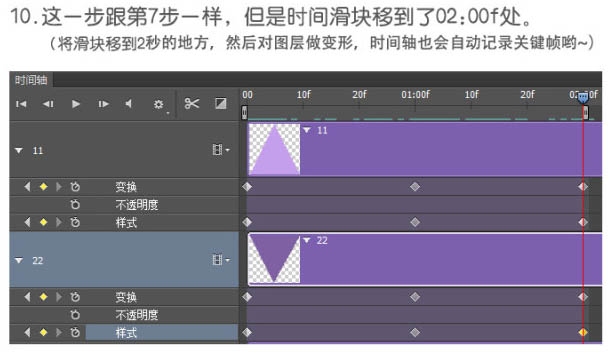
11、这一步也是对图层11和22变形,变成了和图层3,4一样的三角形了。 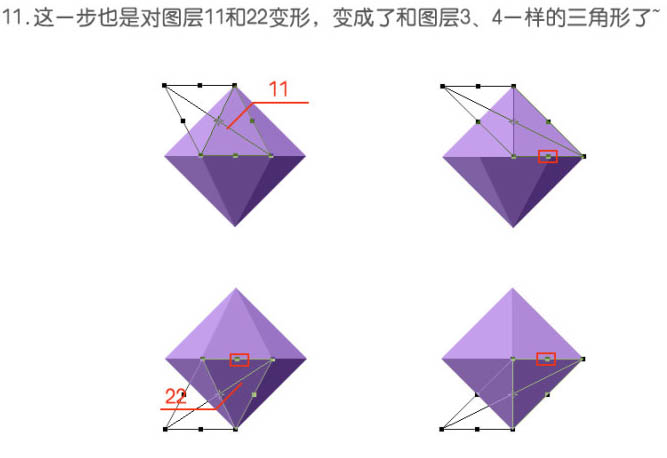
12、把图层11和22颜色叠加的不透明度改成100%。 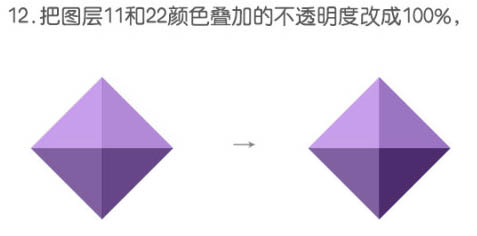
13、设置播放形式为“循环播放”,点击时间轴的播放键,看看动画效果。如果不是很清楚可以点这里下载源文件。 
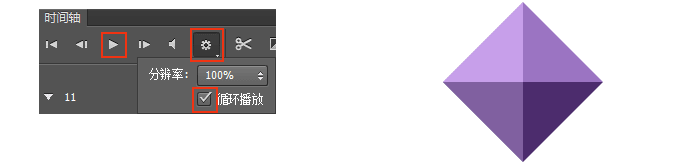

最终效果:
 Wie richte ich WeChat so ein, dass meine Zustimmung erforderlich ist, wenn mich jemand zu einer Gruppe hinzufügt?
Wie richte ich WeChat so ein, dass meine Zustimmung erforderlich ist, wenn mich jemand zu einer Gruppe hinzufügt?
 Lösung für das Zurücksetzen der Verbindung
Lösung für das Zurücksetzen der Verbindung
 Welche Server sind von der Registrierung ausgenommen?
Welche Server sind von der Registrierung ausgenommen?
 Gründe, warum der Zugriff auf eine Website zu einem internen Serverfehler führt
Gründe, warum der Zugriff auf eine Website zu einem internen Serverfehler führt
 Was ist der Handel mit digitalen Währungen?
Was ist der Handel mit digitalen Währungen?
 Verwendung der Kalenderklasse in Java
Verwendung der Kalenderklasse in Java
 Kosten für die Servermiete
Kosten für die Servermiete
 Registrierungsfreier CDN-Beschleunigungsdienst
Registrierungsfreier CDN-Beschleunigungsdienst




