
Möchten Sie einen bestimmten Bereich der Tabelle sperren und schützen, um eine versehentliche Änderung von Daten zu vermeiden? Sowohl WPS Office-Tabellen als auch Excel bieten Funktionen zum Sperren von Partitionen, sodass Sie Tabellen in Partitionen einfach schützen können. In diesem Artikel stellt Ihnen der PHP-Editor Zimo detaillierte Schritte zum Sperren von Tabellen nach Region vor. Unabhängig davon, ob Sie WPS Office oder Excel verwenden, können Sie den Vorgang gemäß der Anleitung in diesem Artikel problemlos abschließen.
Öffnen Sie ein Excel-Dokument, wählen Sie alle Zellen aus und halten Sie dann die [Strg]-Taste gedrückt, um die Zellen aufzuheben, die gesperrt werden müssen:
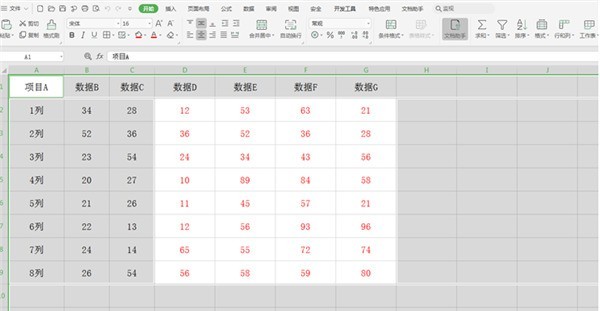
Wir wählen [Überprüfen] in der Symbolleiste und wählen [Benutzer zulassen] in der Dropdown-Menü Bereich bearbeiten], das entsprechende Dialogfeld wird angezeigt:
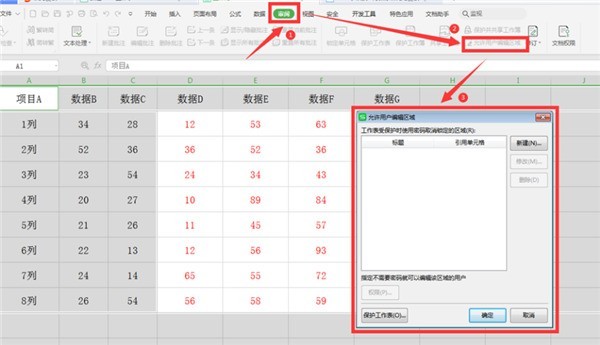
Wählen Sie im Popup-Dialogfeld [Neu] aus:
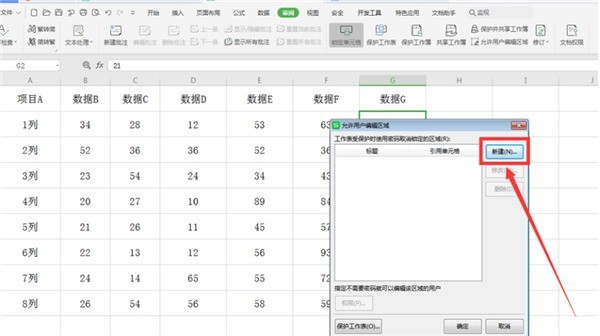
Im Popup [Neuer Bereich] sehen Sie das Eingabefeld Unter [Referenzzelle] ist bereits Inhalt vorhanden. Lassen Sie ihn unverändert und klicken Sie auf OK:
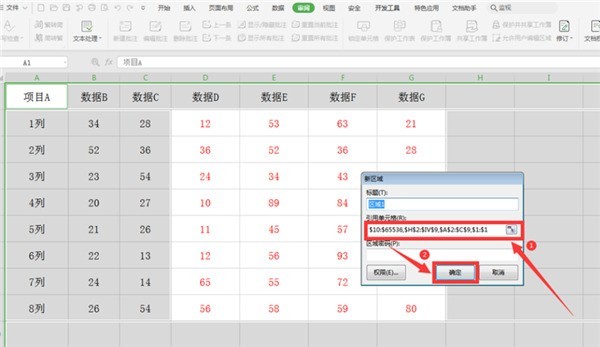
Kehren Sie zum Dialogfeld zurück und wählen Sie weiterhin [Arbeitsblatt schützen]:
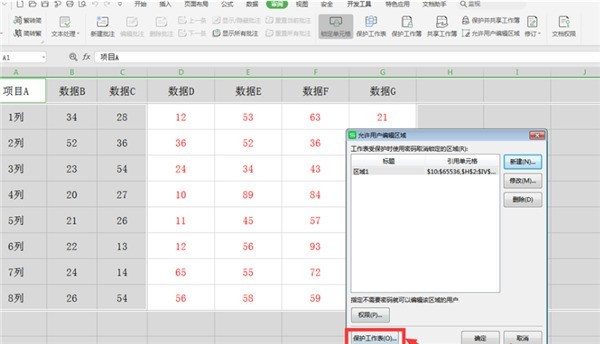
Im Popup-Dialogfeld [Arbeitsblatt schützen]. Wählen Sie im Feld „Ausgewählte Zellen sperren“ und „Entsperrte Zellen auswählen“, geben Sie das Passwort zweimal ein und klicken Sie auf „OK“:
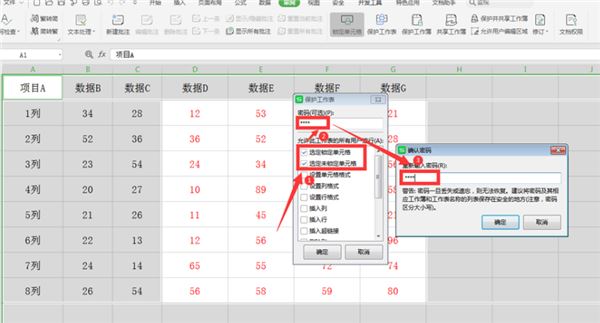
Zu diesem Zeitpunkt klicken wir auf die Zellen außerhalb des roten Schriftbereichs und können weiterhin Folgendes bearbeiten:
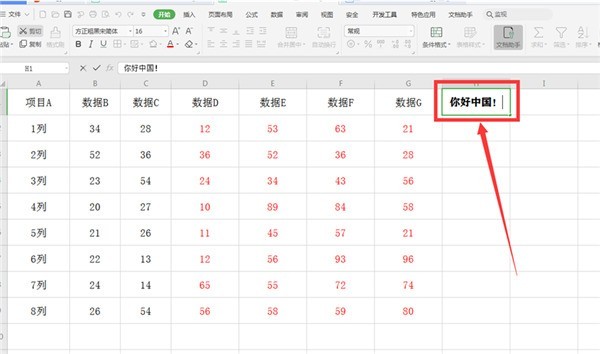
Und klicken Sie auf die rote Bereichszelle. Das gesperrte Dialogfeld wird angezeigt:
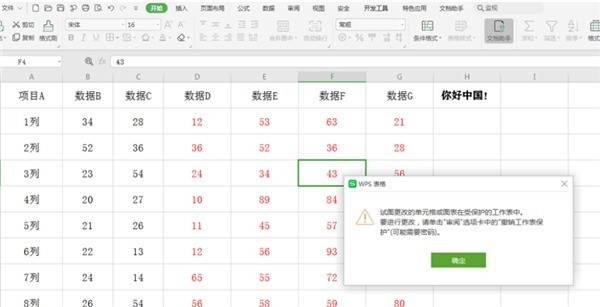
Das obige ist der detaillierte Inhalt vonSo sperren Sie eine WPS-Tabelle nach Bereich_Schritte zum Sperren einer Excel-Tabelle nach Bereich. Für weitere Informationen folgen Sie bitte anderen verwandten Artikeln auf der PHP chinesischen Website!
 Welche Office-Software gibt es?
Welche Office-Software gibt es?
 E-O Exchange herunterladen
E-O Exchange herunterladen
 Der Unterschied zwischen der Win10-Home-Version und der Professional-Version
Der Unterschied zwischen der Win10-Home-Version und der Professional-Version
 So konvertieren Sie Kleinbuchstaben in C-Sprache in Großbuchstaben
So konvertieren Sie Kleinbuchstaben in C-Sprache in Großbuchstaben
 Welche Daten speichert der Redis-Cache im Allgemeinen?
Welche Daten speichert der Redis-Cache im Allgemeinen?
 Git-Befehl
Git-Befehl
 Verwendung der Stripslashes-Funktion
Verwendung der Stripslashes-Funktion
 So integrieren Sie Ideen in Tomcat
So integrieren Sie Ideen in Tomcat




