
photoshop制图工具,功能强大,特效逼真。图片选自社会主义新农村-大徐庄村一部分场景。好了,下面就为大家介绍photoshop制作漂亮的雪景效果,希望大家喜欢!


方法/步骤
1、启动photoshop软件。
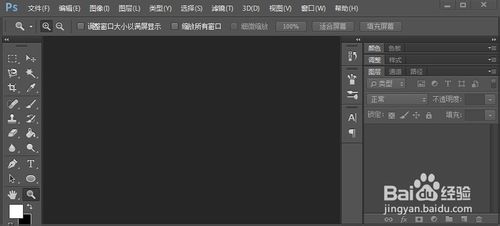
2、打开要制作雪景的一幅图片,按 Ctrl+A全选,Ctrl+C复制。

3、点红框内通道按钮,进入通道编辑。

4、新建alpha 1通道。


5、按Ctrl+V,将复制的背景图粘贴到alpha 1通道内。

6、打开滤镜-滤镜库-艺术效果,调置参数如图,确定。然后按住Ctrl键,点alpha 1通道,出现选取状态,复制。
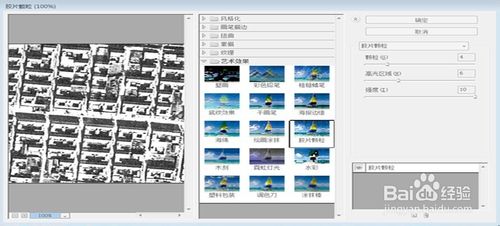

7、回到图层,新建一图层1,将复制alpha 1通道的内容粘贴过来,
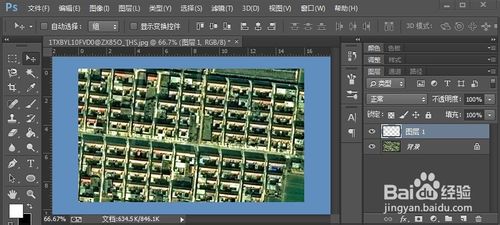

8、右键点击图层1,打开图层样式,点选斜面和浮雕,设置合适参数。


9、图像-调整-亮度和对比度

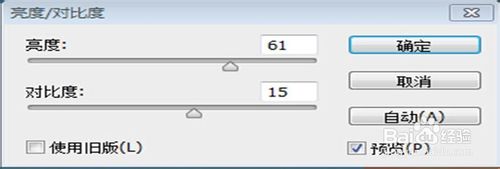
10、再对图像-曲线稍加调整,效果会更逼真。

以上就是photoshop制作漂亮的雪景效果方法介绍,希望能对大家有所帮助!
 Photoshop CS5 Seriennummer
Photoshop CS5 Seriennummer
 Was soll ich tun, wenn die temporäre PS-Festplatte voll ist?
Was soll ich tun, wenn die temporäre PS-Festplatte voll ist?
 ETH-Preistrends heute
ETH-Preistrends heute
 Methoden zum Lesen und Schreiben von Java-DBF-Dateien
Methoden zum Lesen und Schreiben von Java-DBF-Dateien
 So berechnen Sie die Rückerstattungsgebühr für die Eisenbahn 12306
So berechnen Sie die Rückerstattungsgebühr für die Eisenbahn 12306
 Welche Fensterfunktionen gibt es?
Welche Fensterfunktionen gibt es?
 Der Unterschied zwischen Java und Java
Der Unterschied zwischen Java und Java
 qq Stimme
qq Stimme




