
Bei der täglichen Büroarbeit müssen viele Bilder stapelweise in Excel-Tabellen eingefügt werden, das manuelle Einfügen einzeln ist jedoch sehr zeitaufwändig. Der PHP-Editor Xiaoxin bringt Ihnen die Schritte zum stapelweisen Einfügen von Bildern mit entsprechenden Namen in Excel. Er stellt detailliert vor, wie Sie Bilder aus Ordnern entsprechend vorgegebener Namen importieren und in die entsprechenden Zellen einfügen. Mithilfe der Anleitung in diesem Artikel können Sie die Effizienz beim Einfügen von Stapelbildern erheblich verbessern und viel Zeit und Energie sparen.
Bereiten Sie die entsprechenden Bilder vor und benennen Sie die Visitenkarte mit dem entsprechenden Namen in Excel.

Kopieren Sie die Inhaltsspalte und rufen Sie die Zwischenablage auf.
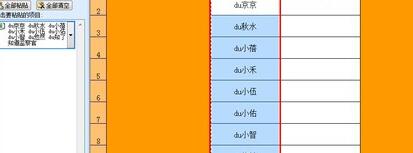
Fassen Sie die Namen zusammen und fügen Sie die kopierten Namen in eine Zelle ein. Im Beispiel wird sie in Zelle E2 platziert. Verwenden Sie dann Strg+H, um die Ersetzungsfunktion zu verwenden.
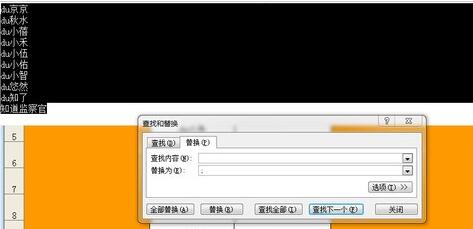
Warum sollten wir die Ersetzungsfunktion verwenden? Wenn Sie Bilder stapelweise importieren möchten, müssen Sie nur [;] hinzufügen Geben Sie für den Suchinhalt Strg + J oder Strg + Eingabetaste ein. Dies bedeutet, dass das zu ersetzende Wagenrücklaufzeichen durch [;] ersetzt wird.
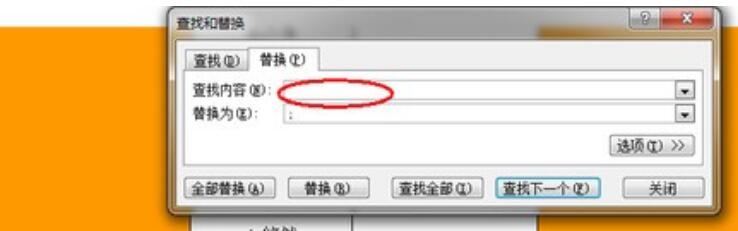
Nachdem Sie auf [Ersetzen] geklickt haben, werden Informationen mit Trennzeichen angezeigt.
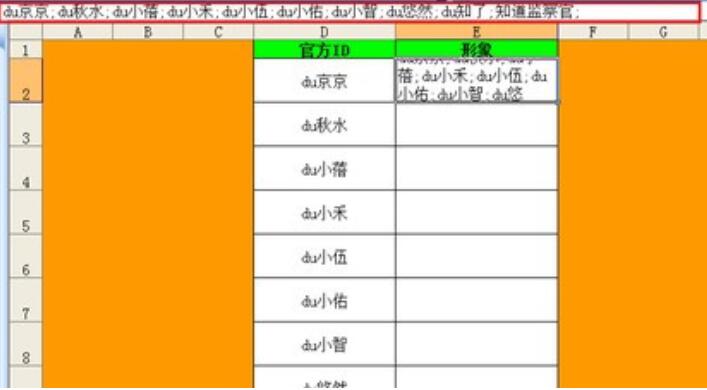
Es wird empfohlen, beim Kopieren von Informationen die Zwischenablage aufzurufen. Die Zwischenablage ist eine nützlichere Funktion für Neueinsteiger.
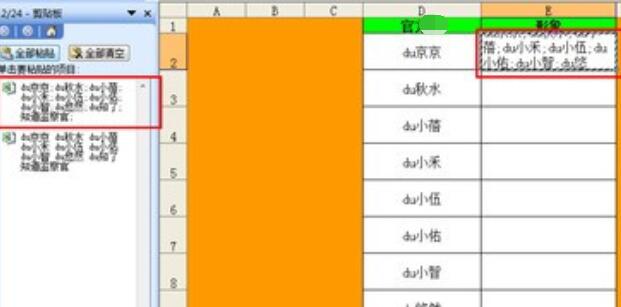
Beginnen Sie mit dem Einfügen von Bildern, fügen Sie Bilder über die Einfügefunktion in der Symbolleiste ein, suchen Sie den Pfad zum vorbereiteten Bildmaterial und fügen Sie dann die kopierten Informationen in den Ordnernamen ein.
Nach dem Einfügen des Bildes gehen Sie in der Symbolleiste auf [Bearbeiten], wählen Sie [Positionierung] und dann [Positionierungsbedingungen] aus.
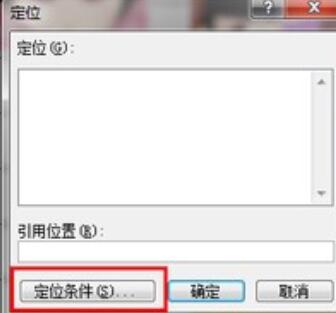
Wählen Sie in den Positionierungsbedingungen [Objekt] aus, da die Bilder in Form von Objekten eingefügt werden, sodass Sie alle Bilder auswählen können.
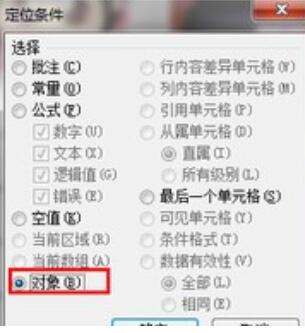
Klicken Sie dann mit der rechten Maustaste und wählen Sie Bild formatieren.
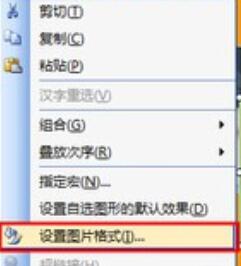
Stellen Sie den Stil des Bildes entsprechend Ihren eigenen Bedürfnissen ein. Hier möchte ich das Bild verkleinern und es dann in die Zelle einfügen.
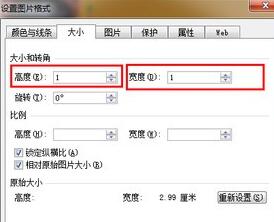
Die Bilder sind in der Reihenfolge von vorne nach hinten von oben nach unten angeordnet, was der Reihenfolge in der Tabelle entspricht. Verschieben Sie dann das Bild in die entsprechende Tabelle.
Hinweis
Die Bilder sind in der Reihenfolge von Excel angeordnet, sodass Benutzer keine Angst vor entsprechenden Fehlern haben müssen.
Das obige ist der detaillierte Inhalt vonSo fügen Sie Bilder mit entsprechenden Namen stapelweise in Excel ein. Für weitere Informationen folgen Sie bitte anderen verwandten Artikeln auf der PHP chinesischen Website!
 Häufig verwendete Permutations- und Kombinationsformeln
Häufig verwendete Permutations- und Kombinationsformeln
 So senden Sie Ihren Standort an eine andere Person
So senden Sie Ihren Standort an eine andere Person
 Welche Datenanalysetools gibt es?
Welche Datenanalysetools gibt es?
 Lösungen für verstümmelte chinesische Schriftzeichen
Lösungen für verstümmelte chinesische Schriftzeichen
 Antivirus für Apple-Handys
Antivirus für Apple-Handys
 Fehlerberichtslösung für den MySQL-Import einer SQL-Datei
Fehlerberichtslösung für den MySQL-Import einer SQL-Datei
 Welche Funktion hat Mobiltelefon-NFC?
Welche Funktion hat Mobiltelefon-NFC?
 Was bedeutet Harmonios?
Was bedeutet Harmonios?




