
php-Editor Yuzai stellt Ihnen heute vor, wie Sie Webseiten als PDF-Dateien speichern. In Google Chrome gibt es eine sehr praktische Erweiterung, die uns dabei helfen kann, diese Funktion zu erreichen. In nur wenigen einfachen Schritten können Sie eine komplette Webseite im PDF-Format speichern, sodass wir sie bequem offline auf einem Computer oder Mobiltelefon lesen können. Lassen Sie uns im Folgenden die spezifischen Schritte lernen!
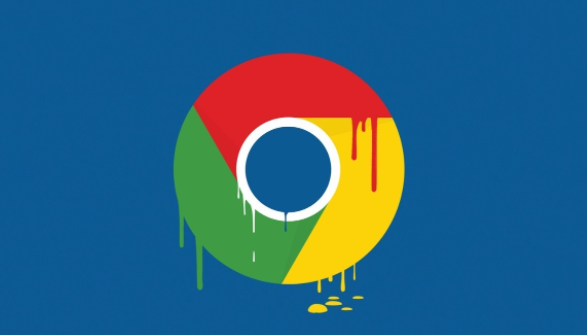
Wir besuchen Google Chrome, suchen die Webseite der PDF-Datei, die wir behalten möchten, und klicken dann mit dem Mauszeiger auf [Anpassen und steuern ] oben, und wählen Sie dann die Option [Drucken] aus der Dropdown-Option; oder klicken Sie mit der rechten Maustaste und wählen Sie [Drucken] oder Sie können direkt die Tastenkombination [Strg+p] auf der Tastatur drücken, um das Druckfunktionsfenster zu öffnen (wie in der Abbildung gezeigt).
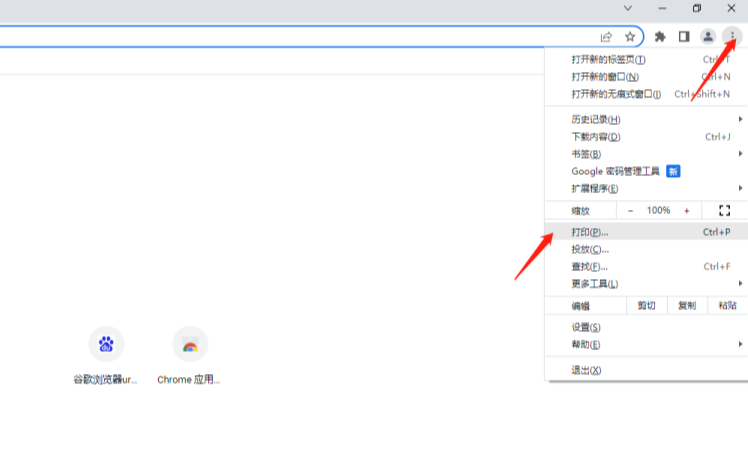
2. Klicken Sie dann im sich öffnenden Fenster auf die Dropdown-Option [Zieldrucker] und wählen Sie dann in der Dropdown-Option die Option [Als PDF speichern] aus (wie im Bild gezeigt).
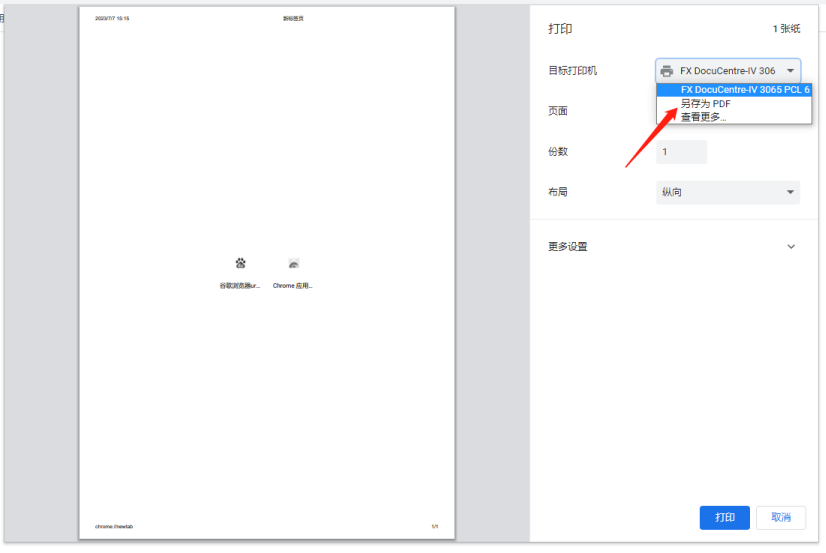
3. Dann können Sie die Richtung und das Layout der Seite auf dieser Seite festlegen und dann unter [Weitere Einstellungen] Parameter wie Papiergröße und Ränder festlegen und dann auf die Schaltfläche [Speichern] klicken (z. B in der Abbildung dargestellt).
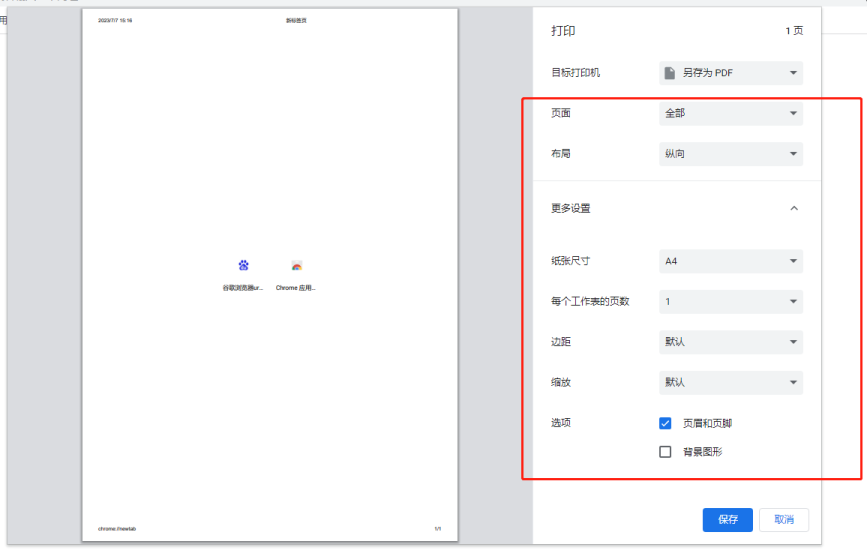
4. Eine Seite zum Speichern der Datei wird angezeigt. Wählen Sie auf dieser Seite den Speicherort aus, an dem Sie die Datei speichern möchten, legen Sie den Dateinamen fest und klicken Sie dann auf [Speichern] (wie gezeigt). in dem Bild) .
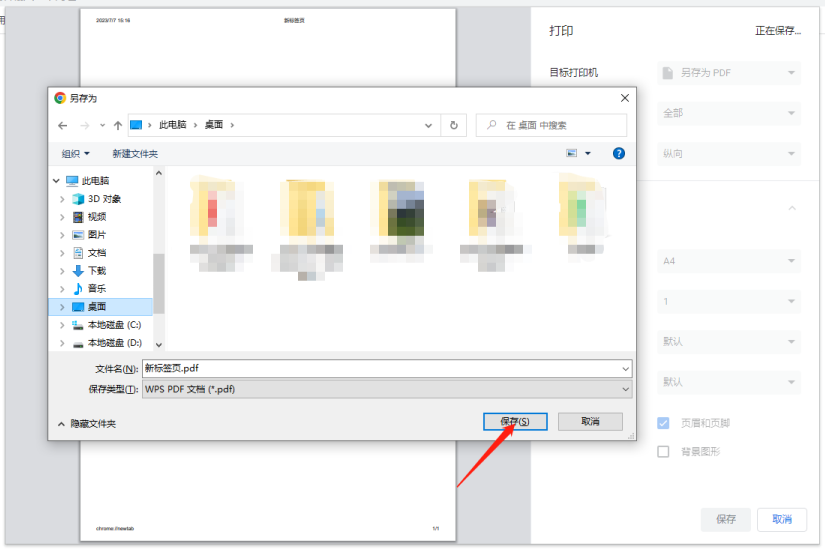
5. Dann können Sie zu dem Pfad gehen, in dem die PDF-Datei gespeichert ist, sie öffnen und den Effekt überprüfen (wie im Bild gezeigt).
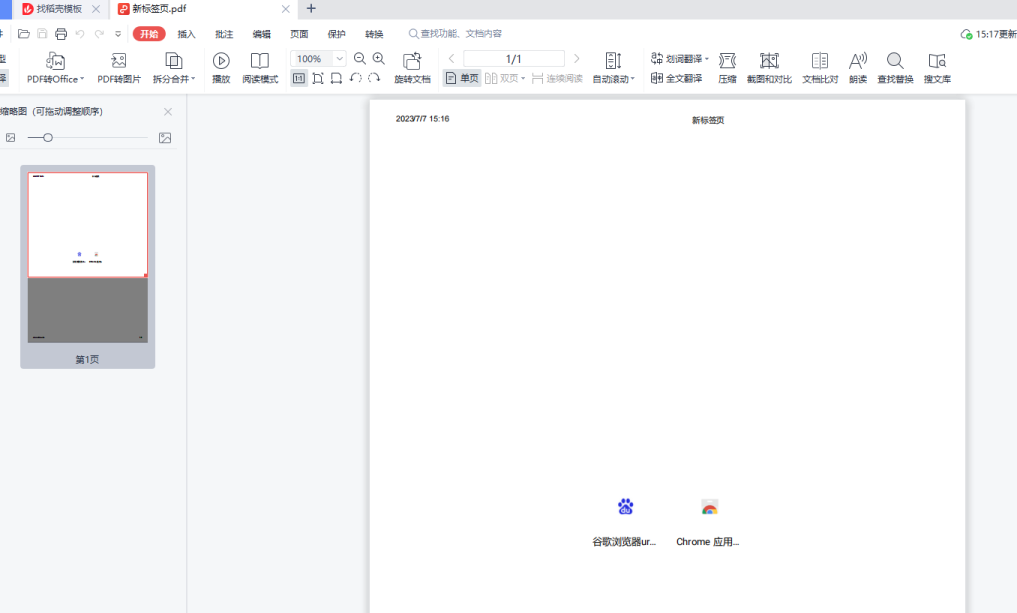
Das obige ist der detaillierte Inhalt vonSo speichern Sie Webseiten als PDF in Google Chrome. Für weitere Informationen folgen Sie bitte anderen verwandten Artikeln auf der PHP chinesischen Website!




