
Photoshop (ps) ist eine beliebte Bildbearbeitungssoftware und eines der unverzichtbaren Werkzeuge für viele Designer. Für Design-Anfänger, die gerade erst anfangen, ist das Ausschneiden von Bildern jedoch ein großes Problem. Der PHP-Editor Youzi hat für Sie detaillierte PS-Ausschnitt-Tutorials zusammengestellt, die von grundlegenden Ausschnittmethoden bis hin zu fortgeschrittenen Ausschnitttechniken erklären, damit Sie verschiedene komplexe Ausschnittaufgaben schneller und genauer erledigen können. Ganz gleich, ob Sie Ihre gestalterischen Fähigkeiten verbessern oder Ihre praktischen Fähigkeiten stärken möchten, dieses Tutorial sollten Sie sich nicht entgehen lassen.
1. Öffnen Sie PS, Strg+O, um das Material zu öffnen, kehren Sie zum Ebenenbedienfeld zurück, doppelklicken Sie auf die Hintergrundebene, um sie in eine normale Ebene zu ändern. Der Effekt ist wie unten gezeigt▼.

2. Kehren Sie zum Ebenenbedienfeld zurück, doppelklicken Sie auf Ebene 0, rufen Sie das Ebenenstilfeld auf, ändern Sie das gemischte Farbband in Blau, passen Sie diese Ebene an, halten Sie die Alt-Taste mit der linken Hand gedrückt und teilen Sie die Ebene Dreieck in zwei Hälften teilen, nach links bewegen, der Effekt ist wie unten gezeigt ▼.

3. Kehren Sie zum Ebenenbedienfeld zurück, klicken Sie auf die Einstellungsebene unter der Ebene, wählen Sie die Volltonfarbe darin aus, wählen Sie eine Farbe aus, die Ihnen gefällt (00fffa), verschieben Sie sie an den unteren Rand von Ebene 0, schauen wir uns das an das Effektbild▼ .


2. Farbbereichsausschnitt
1. Strg+O zum Öffnen des Materials, Strg+J zum Kopieren einer Ebene, Ebene 1 abrufen, zur Menüleiste zurückkehren, [Auswählen]-[Farbbereich] ausführen, Verwenden Sie eine Pipette, um die Farbe zu absorbieren, stellen Sie die Toleranz auf das Maximum ein und klicken Sie auf „OK“. Der Effekt ist wie unten dargestellt▼.
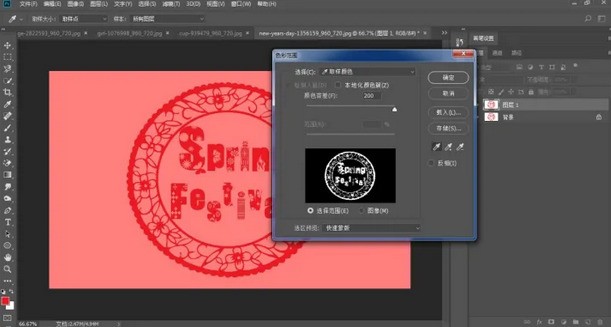
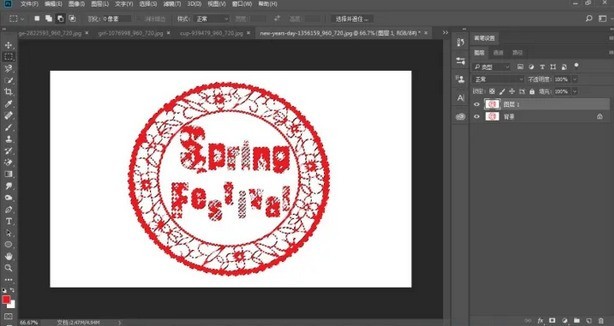
2. Kehren Sie zum Ebenenbedienfeld zurück und drücken Sie Strg+J, um 4 Ebenen nacheinander zu kopieren.

3. Kehren Sie zum Ebenenbedienfeld zurück, drücken Sie die Umschalttaste, wählen Sie Ebene 2 aus, um Ebene 2 zu kopieren, drücken Sie Strg+E, um die Ebenen zusammenzuführen, klicken Sie auf die Einstellungsebene unter der Ebene, wählen Sie die Volltonfarbe aus und wählen Sie aus eine Ihrer eigenen Die Farbe, die Sie mögen (b5beff), der Effekt ist wie unten gezeigt▼
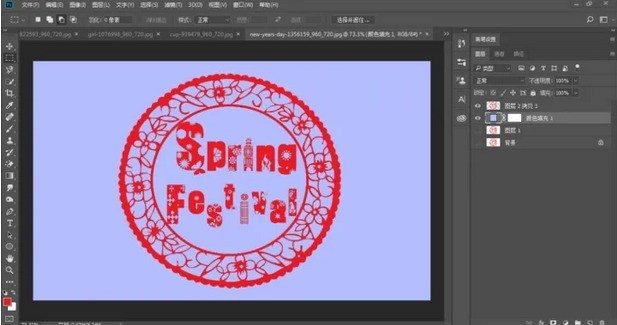

3. Öffnen Sie ein Material, das Ihnen gefällt, Strg+J, um eine Ebene zu kopieren, um Ebene 1 zu erhalten. Geben Sie den Kanal ein, wählen Sie den blauen Farbkanal aus und kopieren Sie dann eine Ebene des blauen Kanals, wie unten gezeigt▼.
2. Öffnen Sie [Farbstufen] über [Menüleiste]-[Bild]-[Anpassung] und passen Sie die Farbstufen weiter an, wie unten gezeigt▼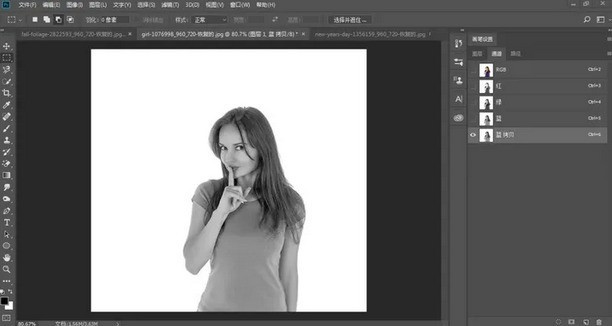
3. Verwenden Sie das Pinselwerkzeug, um die helleren Farben auf das Bild zu malen Wenn Sie Gesicht und Kleidung weiter schwärzen, beträgt die Pinselhärte 100 % und die Deckkraft 100 %, wie unten gezeigt. Halten Sie die Strg-Taste gedrückt und klicken Sie mit der linken Maustaste auf die Miniaturansicht [Blaue Kopie], um zu ihr zurückzukehren Klicken Sie auf die [Menüleiste]-[Auswählen]-[Auswahl umkehren], kehren Sie zum oberen RGB zurück, klicken Sie auf die Ebene, drücken Sie Strg+J, um eine Ebene zu kopieren, und erhalten Sie Ebene 2, wie unten gezeigt▼.
 5. Wir können den unteren Rand weicher machen, die Strg-Taste mit der linken Hand gedrückt halten, mit der linken Maustaste auf die Miniaturansicht [Ebene 2] klicken, die Auswahl laden und das Werkzeug [Auswählen und Maskieren] öffnen oben rechts und Parametereinstellungen Und der Effekt ist wie unten gezeigt ▼.
5. Wir können den unteren Rand weicher machen, die Strg-Taste mit der linken Hand gedrückt halten, mit der linken Maustaste auf die Miniaturansicht [Ebene 2] klicken, die Auswahl laden und das Werkzeug [Auswählen und Maskieren] öffnen oben rechts und Parametereinstellungen Und der Effekt ist wie unten gezeigt ▼.
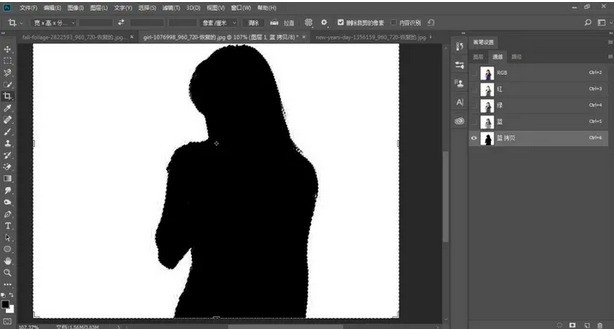
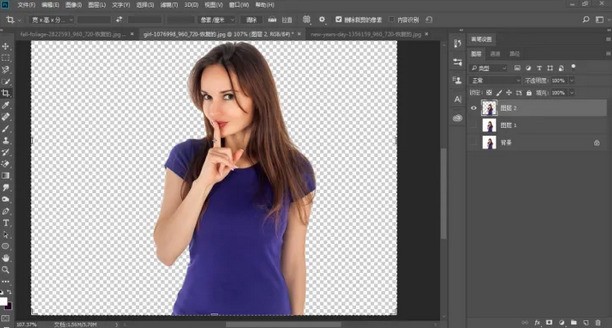 5. Kehren Sie zum Ebenenbedienfeld zurück, klicken Sie auf die Einstellungsebene unter der Ebene, wählen Sie die Volltonfarbe aus, wählen Sie eine Farbe aus, die Ihnen gefällt (edff55), verschieben Sie sie an den unteren Rand der Kopie von Ebene 2, der Effekt ist wie unten gezeigt▼
5. Kehren Sie zum Ebenenbedienfeld zurück, klicken Sie auf die Einstellungsebene unter der Ebene, wählen Sie die Volltonfarbe aus, wählen Sie eine Farbe aus, die Ihnen gefällt (edff55), verschieben Sie sie an den unteren Rand der Kopie von Ebene 2, der Effekt ist wie unten gezeigt▼
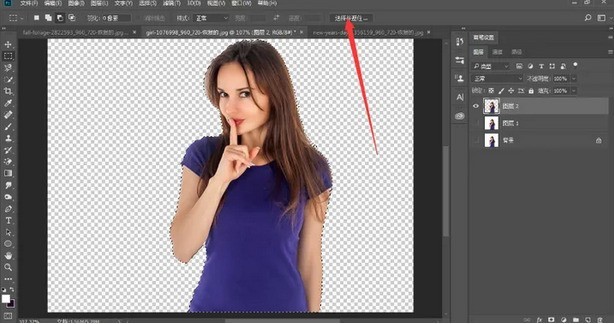
Das obige ist der detaillierte Inhalt vonSo schneiden Sie Bilder im PS_PS-Ausschnitt-Tutorial aus. Für weitere Informationen folgen Sie bitte anderen verwandten Artikeln auf der PHP chinesischen Website!
 Welche Währung ist USDT?
Welche Währung ist USDT?
 So lösen Sie den Löschdatei-Fehlercode 5
So lösen Sie den Löschdatei-Fehlercode 5
 So lesen Sie Daten in einer Excel-Datei in Python
So lesen Sie Daten in einer Excel-Datei in Python
 Verlauf der Oracle-Ansichtstabellenoperationen
Verlauf der Oracle-Ansichtstabellenoperationen
 MySQL-Datenbank erstellen
MySQL-Datenbank erstellen
 Welche Software ist cdr
Welche Software ist cdr
 Eine vollständige Liste der Tastenkombinationen für Ideen
Eine vollständige Liste der Tastenkombinationen für Ideen
 Was tun, wenn Linux beim Ausführen einer Datei „Keine solche Datei oder kein solches Verzeichnis' anzeigt?
Was tun, wenn Linux beim Ausführen einer Datei „Keine solche Datei oder kein solches Verzeichnis' anzeigt?