
Der PHP-Editor Xinyi zeigt Ihnen, wie Sie in Excel 2016 ein grafisches Säulendiagramm und ein Liniendiagramm hinzufügen. Säulendiagramme und Liniendiagramme sind häufig verwendete Diagrammtypen in Excel und können Datentrends und Vergleichsergebnisse visuell darstellen. Durch die detaillierten Schritte und Diagramme in diesem Artikel können Sie leicht lernen, diese beiden Diagramme in Excel 2016 zu erstellen, um die Wirkung der Datenanzeige und -visualisierung zu verbessern.
1. Erstellen Sie ein neues Excel2016 und importieren Sie die verwendeten Daten.
Anhand der Daten in der Abbildung wird die erste Datenzeile als X-Achsen-Daten und die letzten beiden Datenzeilen als Y-Achsen-Daten verwendet.
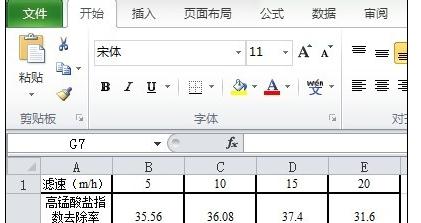
2. Zeichnen Sie die Daten zunächst in ein Streudiagramm ein.
Wählen Sie die Daten aus und wählen Sie in der Spalte [Einfügen] die Option [Streudiagramm] aus. Wählen Sie beim Zeichnen eines Streudiagramms die Option [Streudiagramm mit geraden Linien und Datenmarkierungen] aus, wie in der Abbildung gezeigt.
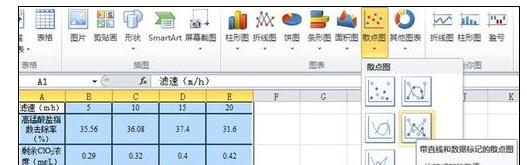
3. Datenanalyse.
Wie aus der Abbildung ersichtlich ist, weisen die beiden Y-Achsen-Datensätze einen großen Größenordnungsunterschied auf und es ist offensichtlich unangemessen, sie unter einer Y-Achse anzuzeigen. Daher müssen zwei Y-Achsen verwendet werden .
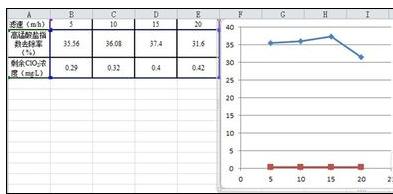
4. Ändern Sie die Koordinatenachse eines anderen Satzes numerischer Daten.
Wählen Sie die roten Daten aus (die Daten, die bearbeitet werden sollen), klicken Sie mit der rechten Maustaste und klicken Sie auf [Datenreihenformat festlegen].
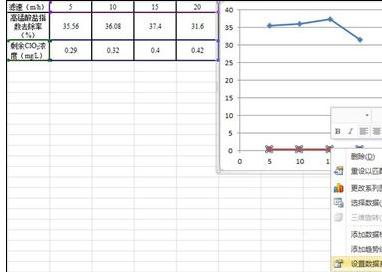
5. Klicken Sie auf [Sekundäre Achse].
Ein Dialogfeld wird angezeigt. Klicken Sie auf [Sekundäre Achse]. Anschließend wird die zweite Y-Achse auf der rechten Seite des Diagramms angezeigt und die ausgewählten Daten basieren auf der zweiten Y-Achse.
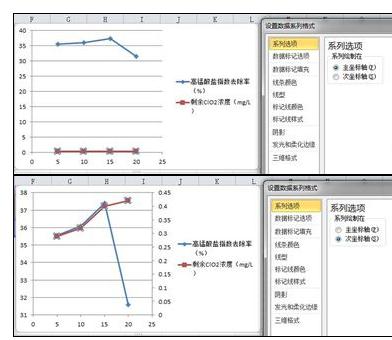
6. Ändern Sie den Diagrammtyp.
Wählen Sie die roten Daten aus (die Daten, mit denen gearbeitet werden soll), klicken Sie auf das Symbol [Diagrammtyp ändern] in der oberen linken Ecke und wählen Sie dann [Clustered Column Chart] unter [Column Chart] aus. Zu diesem Zeitpunkt ist das von uns benötigte Diagramm fast vollständig.
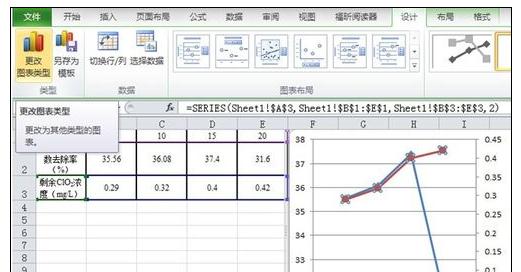
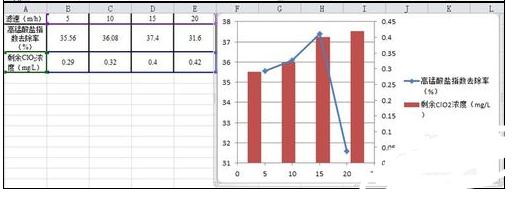
7. Wenn die Koordinatendaten ungeeignet sind, muss das Format der Koordinatenachse geändert werden.
Das Bild unten ist ein Beispiel für die Änderung der zweiten Y-Achse. Klicken Sie, um die zweiten Y-Achsendaten auszuwählen, klicken Sie dann mit der rechten Maustaste und wählen Sie [Achse formatieren].

8. Einstellung der Koordinatenachsenoptionen.
In diesem Beispiel ist der [Maximalwert] auf 1 festgelegt, der [Minimalwert] auf 0, die [Major Scale Unit] auf 0,2 und die [Minor Scale Unit] muss nur kleiner als sein die [Hauptskaleneinheit] .

Das obige ist der detaillierte Inhalt vonSo fügen Sie in Excel 2016 eine grafische Methode zum Zeichnen von Säulendiagrammen und Liniendiagrammen hinzu. Für weitere Informationen folgen Sie bitte anderen verwandten Artikeln auf der PHP chinesischen Website!
 Tool für reguläre Ausdrücke
Tool für reguläre Ausdrücke
 So ändern Sie den Dateinamen unter Linux
So ändern Sie den Dateinamen unter Linux
 Absolute Referenzeingabemethode
Absolute Referenzeingabemethode
 Einführung in die Eigenschaften des virtuellen Raums
Einführung in die Eigenschaften des virtuellen Raums
 Die Rolle des „Bitte nicht stören'-Modus von Apple
Die Rolle des „Bitte nicht stören'-Modus von Apple
 So lösen Sie das Problem, dass Teamviewer keine Verbindung herstellen kann
So lösen Sie das Problem, dass Teamviewer keine Verbindung herstellen kann
 div-Bildlaufleiste
div-Bildlaufleiste
 Verwendung der Isalpha-Funktion
Verwendung der Isalpha-Funktion




