
PHP-Editor Baicao Excel-Arbeitsblatt zur Einstellung des Arbeitsabschlussstatus Die Betriebsankündigung wurde jetzt veröffentlicht! Erfahren Sie, wie Sie Excel-Funktionen effektiv nutzen, um die Arbeitseffizienz zu verbessern, Aufgaben schnell zu erledigen und Ihre Arbeit komfortabler zu gestalten. Dieser Leitfaden erklärt in einfachen Worten, wie Sie Excel-Arbeitsblätter im Detail einrichten und verwenden und hilft Ihnen dabei, das Wesentliche von Excel leicht zu erlernen und Ihre Arbeit effizienter zu gestalten. Lesen Sie jetzt für weitere hilfreiche Tipps!
1. Erstellen Sie ein neues Projektarbeitsformular und legen Sie auf der rechten Seite des Formulars eine Spalte für den Abschlussstatus fest.
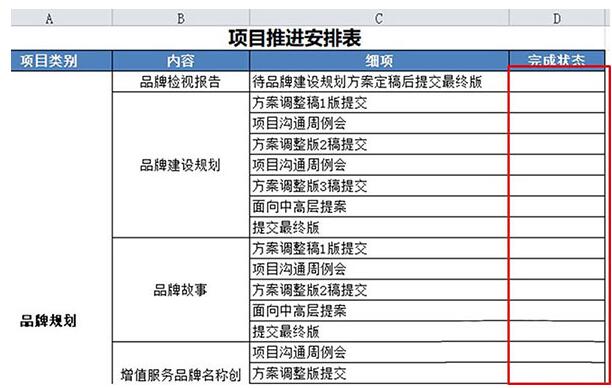
2. Suchen Sie die Position der Symbolmarkierung am unteren Rand der Excel-Tabelle und erstellen Sie ein neues Arbeitsblatt.
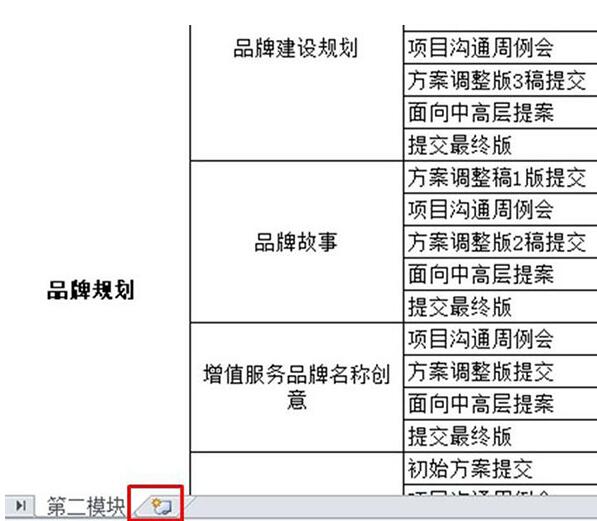
3. Geben Sie [Vollständig] und [Unvollendet] in das neu erstellte Arbeitsblatt ein.
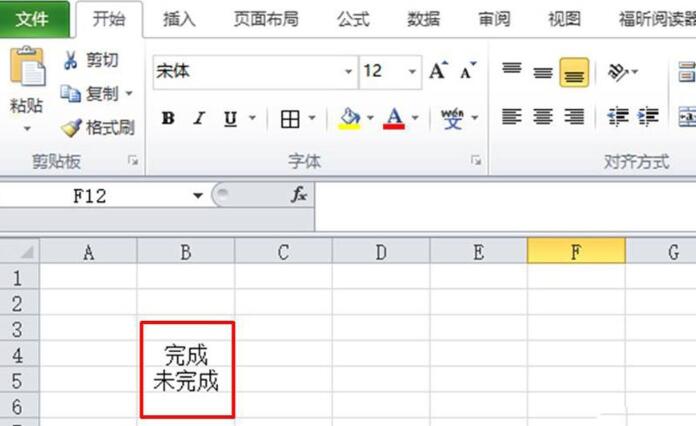
4. Gehen Sie zurück zum vorherigen Arbeitsblatt, wählen Sie die Abschlussstatusleiste aus (wählen Sie die gesamte Spalte aus), wählen Sie dann Daten in der Menüleiste aus, wählen Sie dann Datengültigkeit und wählen Sie Datengültigkeit in der Dropdown-Liste der Daten aus Gültigkeit ( V), wie in der Abbildung gezeigt.
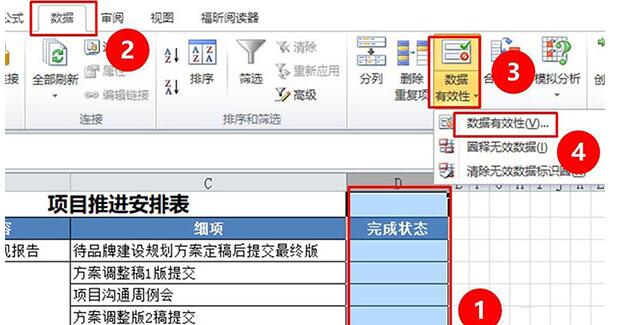
5. Suchen Sie im Fenster mit den Datengültigkeitseinstellungen nach dem Diagramm in Abbildung 1, klicken Sie auf „Auswählen“ und wählen Sie dann die Sequenz in der Dropdown-Liste aus.
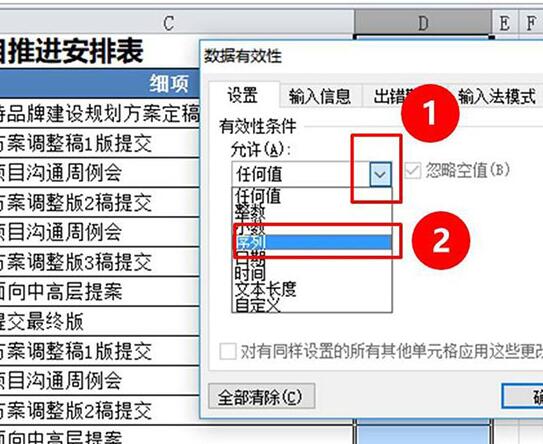
6. Klicken Sie dann auf das Symbol auf der rechten Seite der Quelle (Standort angezeigt).
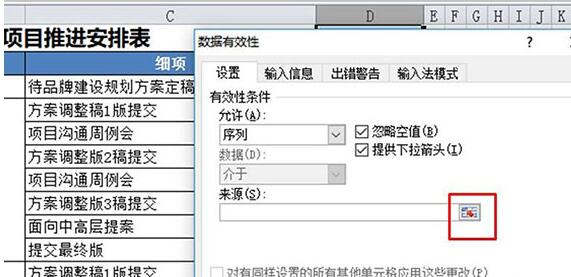
7. Kehren Sie nun zum zweiten Arbeitsblatt zurück, wählen Sie die gerade eingegebenen [Vollständig] und [Unvollendet] aus und klicken Sie auf die Eingabetaste.
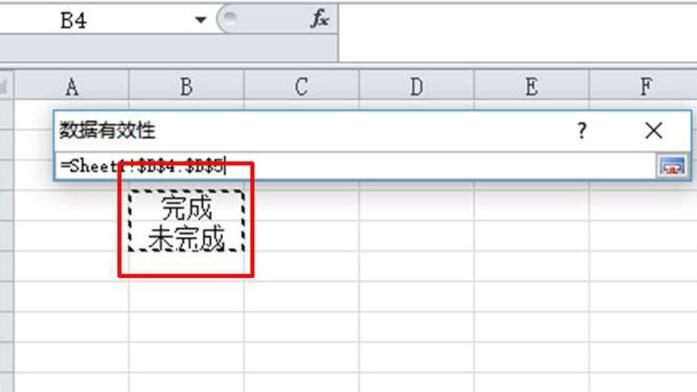
8. Klicken Sie wie im Bild gezeigt auf OK.
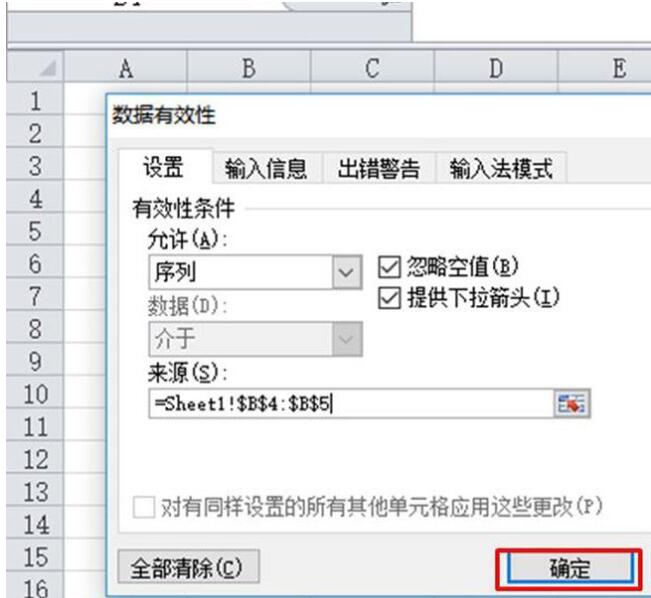
9. Klicken Sie zu diesem Zeitpunkt auf die Spalte „Arbeitsstatus“. Eine Dropdown-Liste wird angezeigt. In der Dropdown-Liste gibt es zwei Optionen: abgeschlossen und unvollendet.
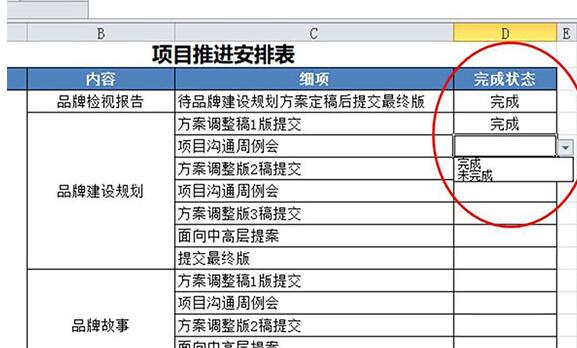
10 Wählen Sie dann die gesamte Spalte mit dem Arbeitsstatus aus, klicken Sie in der Menüleiste auf „Start“, wählen Sie „Bedingte Formatierung“ aus, wählen Sie dann „Zellenregeln hervorheben“ und dann „Gleich“ aus.
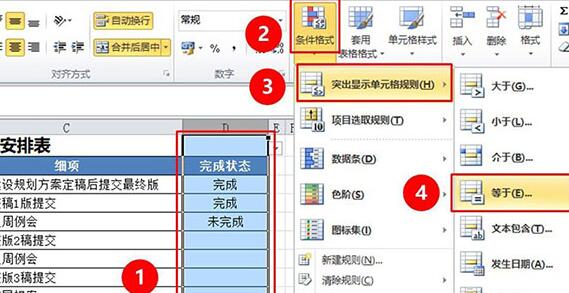
11. Klicken Sie auf das Symbol an der angezeigten Stelle.
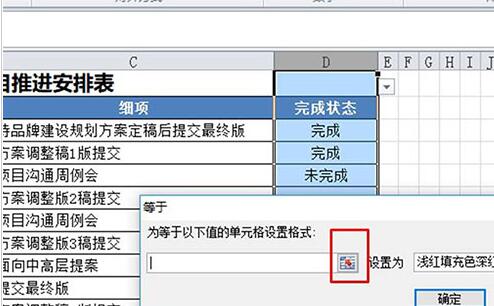
12. Wählen Sie dann im zweiten Arbeitsblatt [Fertig stellen].
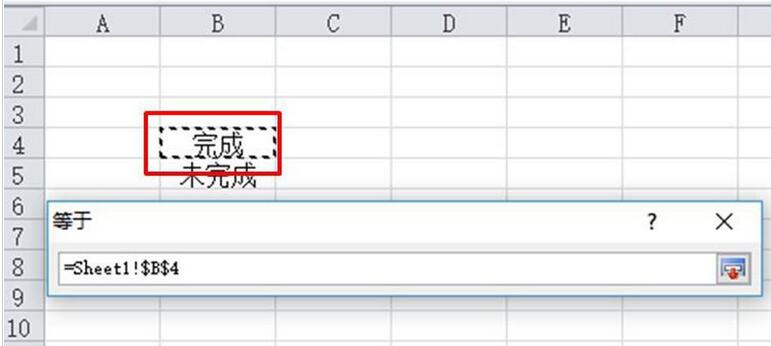
13. Wählen Sie dann die grüne Füllfarbe und den dunkelgrünen Text.
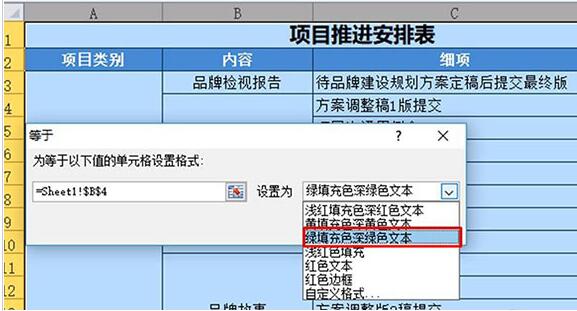
14. Klicken Sie auf das Symbol, um den Standort zu bestätigen.
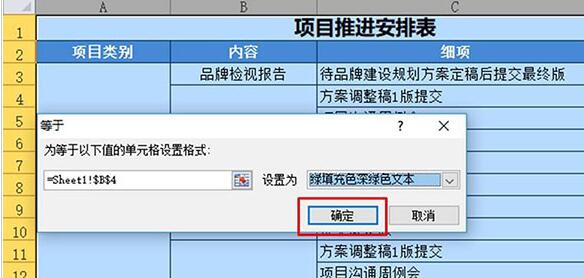
15. Wählen Sie im zweiten Arbeitsblatt gemäß den Schritten 11 und 12 die Option [Unvollendet] und wählen Sie als Füllfarbe eine hellrote Füllfarbe und einen dunklen Text aus.
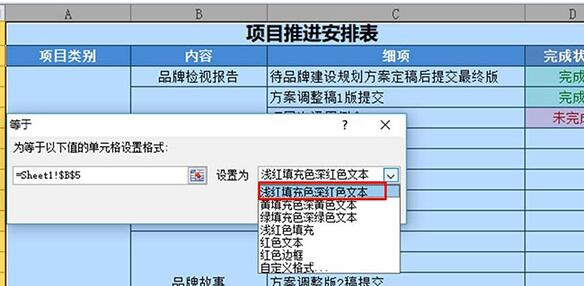
16. Klicken Sie dann auf OK.
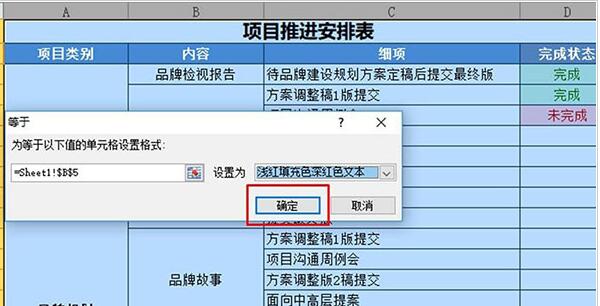
17. Nachdem die Einstellung abgeschlossen ist, können Sie sehen, dass die Einstellung des Projektarbeitstabellenstatus abgeschlossen ist. Die Tabelle kann je nach Status als grün gefüllter dunkelgrüner Text und hellrot gefüllter dunkler Text angezeigt werden der Tisch
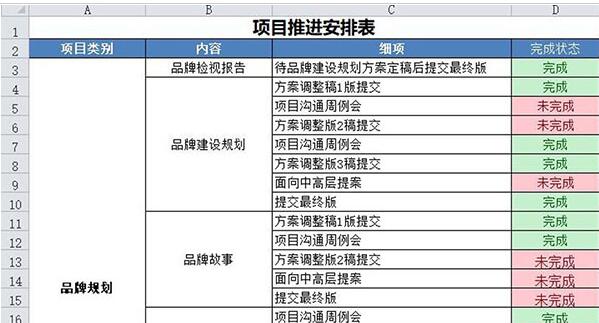
Das obige ist der detaillierte Inhalt vonVorgangsinhalt zum Festlegen des Arbeitsabschlussstatus im Excel-Arbeitsblatt. Für weitere Informationen folgen Sie bitte anderen verwandten Artikeln auf der PHP chinesischen Website!
 Welche Währung ist USDT?
Welche Währung ist USDT?
 So lösen Sie den Löschdatei-Fehlercode 5
So lösen Sie den Löschdatei-Fehlercode 5
 So lesen Sie Daten in einer Excel-Datei in Python
So lesen Sie Daten in einer Excel-Datei in Python
 Verlauf der Oracle-Ansichtstabellenoperationen
Verlauf der Oracle-Ansichtstabellenoperationen
 MySQL-Datenbank erstellen
MySQL-Datenbank erstellen
 Welche Software ist cdr
Welche Software ist cdr
 Eine vollständige Liste der Tastenkombinationen für Ideen
Eine vollständige Liste der Tastenkombinationen für Ideen
 Was tun, wenn Linux beim Ausführen einer Datei „Keine solche Datei oder kein solches Verzeichnis' anzeigt?
Was tun, wenn Linux beim Ausführen einer Datei „Keine solche Datei oder kein solches Verzeichnis' anzeigt?




