 Software-Tutorial
Software-Tutorial
 Bürosoftware
Bürosoftware
 Tutorial zum Entwerfen von Symbolen mit Doppelbelichtungseffekt mithilfe von PPT
Tutorial zum Entwerfen von Symbolen mit Doppelbelichtungseffekt mithilfe von PPT
Tutorial zum Entwerfen von Symbolen mit Doppelbelichtungseffekt mithilfe von PPT
Ein vom PHP-Editor Apple sorgfältig zusammengestelltes Tutorial zum Entwerfen von Doppelbelichtungssymbolen in PPT. Es zeigt Ihnen ausführlich, wie Sie den Doppelbelichtungseffekt in PPT verwenden, um ein einzigartiges Symboldesign zu erstellen. In diesem Tutorial erlernen Sie die Fertigkeiten zur Erstellung schöner Symbole, damit Ihr PPT einen auffälligeren visuellen Effekt erzielen kann. Befolgen Sie unsere Schritte, um ganz einfach zu lernen, wie Sie den Doppelbelichtungseffekt nutzen und Ihr PPT-Designniveau verbessern!
1. Erstellen Sie eine neue PPT-Datei mit leerer Seite und kopieren Sie das verarbeitete Personenbild mit weißem Hintergrund auf die leere Seite.
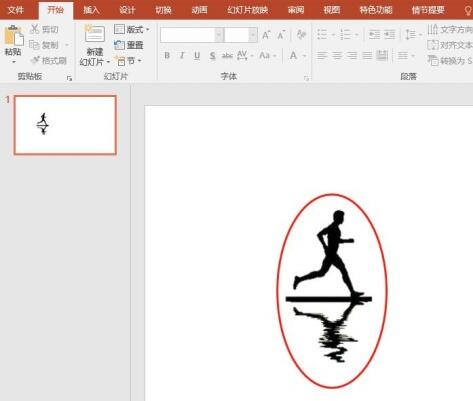
2. Klicken Sie in der PPT-Optionsleiste auf „Einfügen“, wählen Sie „Form“ und klicken Sie, um eine rechteckige Form einzufügen.
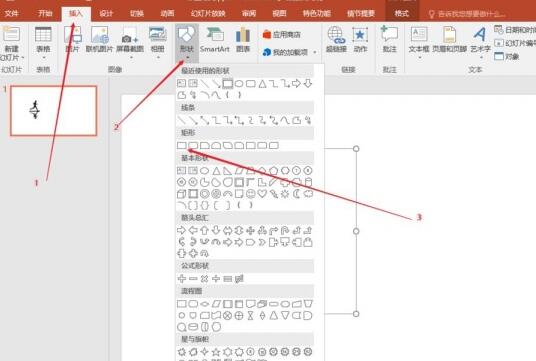
3. Passen Sie die Größe des Rechtecks so an, dass sie genau der Bildgröße entspricht.

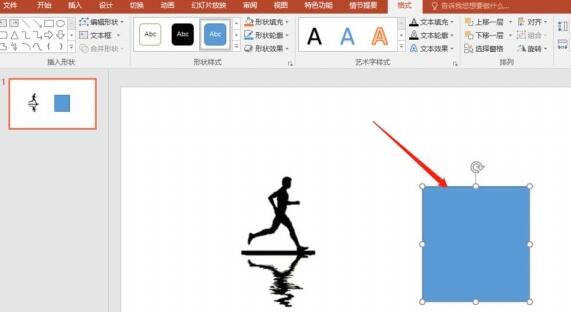
4. Klicken Sie auf das Bild, um „Kopieren“ auszuwählen.

5. Klicken Sie auf das Bild und klicken Sie mit der rechten Maustaste, um das Formformat festzulegen.

6. Wählen Sie, wie im Bild unten gezeigt, Füllung als Bild- oder Texturfüllung, legen Sie das Illustrationsbild aus der Zwischenablage fest und stellen Sie die Transparenz auf eine geeignete Transparenz ein.
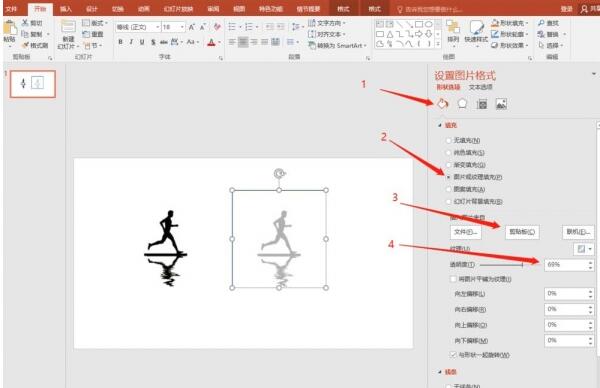
7. Wählen Sie die Linie aus, legen Sie die drahtlose Linie fest und entfernen Sie den Rand der Form, um den Doppelbelichtungscharaktereffekt zu erzielen.
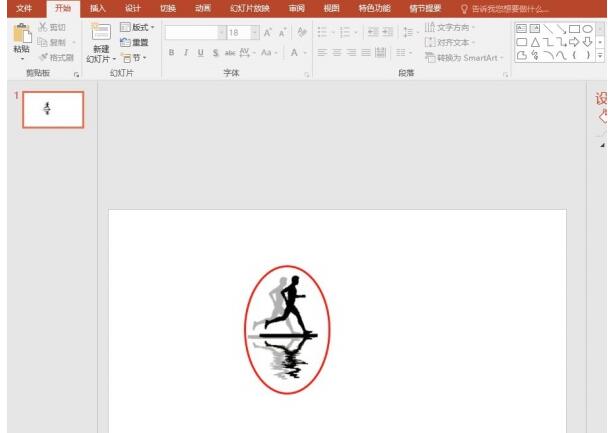
Das obige ist der detaillierte Inhalt vonTutorial zum Entwerfen von Symbolen mit Doppelbelichtungseffekt mithilfe von PPT. Für weitere Informationen folgen Sie bitte anderen verwandten Artikeln auf der PHP chinesischen Website!

Heiße KI -Werkzeuge

Undresser.AI Undress
KI-gestützte App zum Erstellen realistischer Aktfotos

AI Clothes Remover
Online-KI-Tool zum Entfernen von Kleidung aus Fotos.

Undress AI Tool
Ausziehbilder kostenlos

Clothoff.io
KI-Kleiderentferner

AI Hentai Generator
Erstellen Sie kostenlos Ai Hentai.

Heißer Artikel

Heiße Werkzeuge

Notepad++7.3.1
Einfach zu bedienender und kostenloser Code-Editor

SublimeText3 chinesische Version
Chinesische Version, sehr einfach zu bedienen

Senden Sie Studio 13.0.1
Leistungsstarke integrierte PHP-Entwicklungsumgebung

Dreamweaver CS6
Visuelle Webentwicklungstools

SublimeText3 Mac-Version
Codebearbeitungssoftware auf Gottesniveau (SublimeText3)

Heiße Themen
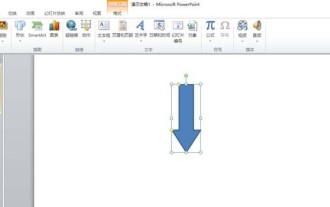 So verwenden Sie PPT zum Entwerfen eines Buntstifts
Mar 26, 2024 pm 05:56 PM
So verwenden Sie PPT zum Entwerfen eines Buntstifts
Mar 26, 2024 pm 05:56 PM
1. Öffnen Sie PPT, klicken Sie auf die Registerkarte [Einfügen] und dann auf die Schaltfläche [Form] in der Gruppe [Illustration]. Klicken Sie in der geöffneten Dropdown-Liste auf [Pfeil nach unten] unter [Pfeilzusammenfassung], um im Folienbereich einen Abwärtspfeil zu zeichnen. 2. Klicken Sie mit der rechten Maustaste auf den Abwärtspfeil und wählen Sie im Popup-Kontextmenü die Option [Scheitelpunkte bearbeiten]. 3. Zu diesem Zeitpunkt werden einige bearbeitbare Scheitelpunkte auf dem Abwärtspfeil angezeigt. 4. Ziehen Sie mit der Maus die beiden oberen Eckpunkte des pfeilumgekehrten Dreiecks nach innen, sodass diese beiden Eckpunkte mit den beiden benachbarten bearbeitbaren Eckpunkten im Inneren zusammenfallen. 5. Eine einfachere Methode besteht darin, ein [Fünfeck] aus [Form] einzufügen und die gelben Kontrollpunkte auf dem Fünfeck zu verwenden, um den Winkel auf der rechten Seite anzupassen. 6. Drehen Sie das angepasste Fünfeck und stellen Sie die Verlaufsfüllung nach Bedarf ein.
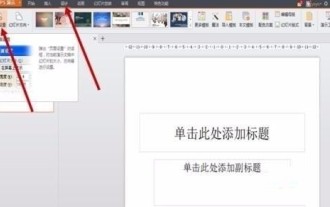 So verwenden Sie PPT zum Entwerfen der Postergröße
Mar 26, 2024 pm 09:46 PM
So verwenden Sie PPT zum Entwerfen der Postergröße
Mar 26, 2024 pm 09:46 PM
1. Öffnen Sie PPT, klicken Sie auf „Neue Folie“ und wählen Sie nach dem Erstellen eines neuen Foliendokuments „Seiteneinstellungen“ in der Spalte „Design“ der Menüleiste aus. Stellen Sie im Popup-Dialogfeld die Foliengröße auf A4-Format und dann die Folienausrichtung auf Hochformat ein. OK klicken. 2. Wählen Sie in der Menüleiste unter [Design] die Option [Hintergrund] und im Dropdown-Menü die Option [Hintergrund...] aus, um die Benutzeroberfläche für die Hintergrundeinstellung zu öffnen. Klicken Sie auf das umgekehrte Dreieck von [Hintergrundfüllung], wählen Sie [Fülleffekt], klicken Sie im Popup-Fenster auf [Bild], dann auf [Bild auswählen] und klicken Sie auf OK. 3. Sie können dem Poster einige Elemente hinzufügen. Menüleiste [Einfügen] → [Form]/[Bild], und dann können Sie einige geeignete Grafiken auswählen, die Sie dem Poster hinzufügen möchten. 4. Wir können das eingefügte Element angeben
 Arbeitsschritte für das PPT-Design zum Abspielen von Animationen wunderschöner alter Gedichte
Mar 26, 2024 pm 04:51 PM
Arbeitsschritte für das PPT-Design zum Abspielen von Animationen wunderschöner alter Gedichte
Mar 26, 2024 pm 04:51 PM
1. Starten Sie PPT und erstellen Sie eine neue leere Folie. 2. Klicken Sie in der Menüleiste auf die Registerkarte [Einfügen], wählen Sie in der Gruppe [Form] die Option [Abgerundetes Rechteck] aus und fügen Sie es in die Seite ein. 3. Nachdem Sie das abgerundete Rechteck gezeichnet haben, passen Sie die Größe des abgerundeten Rechtecks entsprechend an und klicken Sie dann auf die Registerkarte [Format] in der Menüleiste. Eine Farbstiloption wird auf der rechten Seite des Bereichs [Formstil] angezeigt Verwenden Sie das Dropdown-Dreieck der Linie, um die Füllfarbe des Rechtecks anzupassen. Da Sie Text hinzufügen möchten, wird empfohlen, eine hellere Farbe zu wählen. 4. Klicken Sie mit der rechten Maustaste auf eine leere Stelle auf der Seite und wählen Sie im Popup-Menü [Hintergrund formatieren]. 5. Aktivieren Sie im Popup-Eigenschaftsfeld [Hintergrundformat festlegen] die Option [Bild- oder Texturfüllung], klicken Sie dann auf das Dropdown-Dreieck auf der rechten Seite von [Textur] und wählen Sie eine Füllung aus, die Ihnen gefällt.
 Gestaltungsprinzipien des Versicherungs-PPT-Layouts: Prinzipien der Intimität und Hierarchie
Mar 19, 2024 pm 08:25 PM
Gestaltungsprinzipien des Versicherungs-PPT-Layouts: Prinzipien der Intimität und Hierarchie
Mar 19, 2024 pm 08:25 PM
Die Gestaltung des PPT-Layouts steht in direktem Zusammenhang mit der Präsentation von PPT-Inhalten, insbesondere der Layoutgestaltung intimer und hierarchischer Beziehungen, die den Hauptinhalt von PPT gut hervorheben und die Beziehung klar und fokussiert machen kann. Insbesondere Versicherungs-PPTs müssen dieses Layout-Design-Prinzip beherrschen und anwenden. Im Folgenden werfen wir einen Blick darauf, wie man dieses Prinzip versteht und anwendet. Der erste Teil betont die Bedeutung der Intimität für das Verständnis des Copywritings, analysiert den Fallbeispiel und weist auf bestehende Probleme hin: falsche Platzierung und Abweichungen aufgrund unterschiedlicher Intimitätsbeziehungen. 2. Teil II [Zwei hierarchische Beziehungen, die die Intimität in PPT beeinflussen] Bei der Analyse dieses Falles werden häufig Schriftgröße, Leerraum und Schriftfarbe verwendet, um hierarchische Beziehungen hervorzuheben. 3. Zwei hierarchische Beziehungen auf der PPT-Seite:
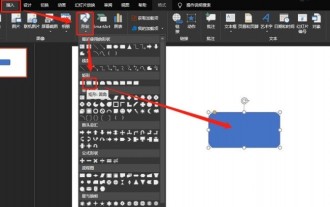 So entwerfen Sie Druckersymbole mit PPT
Mar 26, 2024 pm 08:46 PM
So entwerfen Sie Druckersymbole mit PPT
Mar 26, 2024 pm 08:46 PM
1. Fügen Sie ein abgerundetes Rechteck ein. 2. Passen Sie den Bogen des abgerundeten Rechtecks an. 3. Fügen Sie ein Rechteck ein. 4. Kopieren Sie ein weiteres Rechteck. 5. Passen Sie das Verhältnis zwischen oberer und unterer Ebene an. 6. Passen Sie das Format an: weiße Füllung, schwarzer Rand. 7. Fügen Sie in der oberen rechten Ecke einen schwarzen Kreis hinzu.
 Spezifische Arbeitsmethoden zum Entwerfen der Texteffekte von Grabraubnotizen mithilfe von PPT
Mar 26, 2024 pm 06:50 PM
Spezifische Arbeitsmethoden zum Entwerfen der Texteffekte von Grabraubnotizen mithilfe von PPT
Mar 26, 2024 pm 06:50 PM
1. Text eingeben und anpassen. Geben Sie fünf Textfelder auf Chinesisch und Englisch ein: Raub, Grab, Stift, Notiz und THELOSTTOMB. Verwenden Sie für Chinesisch die chinesische Song-Dynastie → Schriftgröße 88 → Fett. Für Englisch verwenden Sie Chinese New Wei → Schriftgröße 14 → Fett. 2. Konvertieren Sie Chinesisch vom vereinfachten ins traditionelle Chinesisch. Wählen Sie alle chinesischen Textfelder aus → Registerkarte „Überprüfen“ → Von „vereinfacht“ in „traditionell“ konvertieren → Platzieren Sie den Text wie im Bild gezeigt. 3. Verarbeitung von Texthintergrundbildern. Stellen Sie die Bildsättigung auf 0 %→Helligkeit 66 %→Kontrast 50 %→Strg+C ein, um das Bild zu kopieren. 4. Füllen Sie das Bild mit Text. Füllen Sie den soeben kopierten Text mit der Kombination Zwischenablage → Strg+G. 5. Dreidimensionale Texteinstellung. Die Standardeinstellung für die 3D-Rotation des Textes ist auf Frontperspektive eingestellt → die Perspektive beträgt 120° → die 3D-Tiefe ist auf 20 eingestellt → die Tiefenfarbe ist auf Schwarz eingestellt. Sobald Sie fertig sind, können Sie es zusammenbauen
 So bedienen Sie Folien mit PPT-Design-Vorhangeffekt
Mar 26, 2024 pm 07:51 PM
So bedienen Sie Folien mit PPT-Design-Vorhangeffekt
Mar 26, 2024 pm 07:51 PM
1. Erstellen Sie ein neues Foliendokument. 2. Fügen Sie die erste Folie hinzu. 3. Wählen Sie den Leerfolienmodus. 4. Schließen Sie die Darstellung des leeren Foliendokuments ab. 5. Kopieren Sie das zugrunde liegende Bild und fügen Sie es ein. 6. Fügen Sie ein Textfeld hinzu und geben Sie die Glückwunschworte ein. 7. Kopieren Sie das Vorhangbild auf der linken Seite und fügen Sie es ein. 8. Kopieren Sie das Vorhangbild rechts und fügen Sie es ein. 9. Öffnen Sie die Option für benutzerdefinierte Animationen. 10. Wählen Sie in der Exit-Aktion die Option „Löschen“. 11. Legen Sie die benutzerdefinierten Animationsoptionen für den linken Vorhang fest. Die Parameter sind: (Klick), Richtung (von rechts), Geschwindigkeit (sehr langsam). . Benutzerdefinierte Animationsoptionen, die Parameter sind: (nachher), Richtung (von links), Geschwindigkeit (sehr langsam) 13. Effektbild nach der Wiedergabe Hinweis: Stellen Sie sicher, dass Sie die Größe des Bildes anpassen, bevor Sie es einfügen, um sicherzustellen, dass das darunter liegende Bild
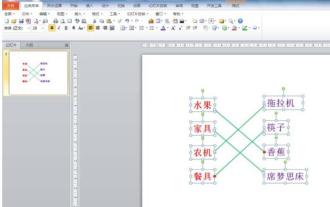 So bedienen Sie PPT-Kursunterlagen zum Entwerfen von Animationseffekten zum Verbinden von Fragen
Mar 26, 2024 pm 05:36 PM
So bedienen Sie PPT-Kursunterlagen zum Entwerfen von Animationseffekten zum Verbinden von Fragen
Mar 26, 2024 pm 05:36 PM
1. Fügen Sie unabhängige Textfelder in PPT ein, um Fragen und Optionen einzugeben, und fügen Sie Verbindungen entsprechend den richtigen Antworten ein. 2. Wählen Sie die erste Verbindung aus, klicken Sie auf die Registerkarte [Animation], klicken Sie auf die Schaltfläche [Animation hinzufügen] in der Gruppe [Erweiterte Animation] und wählen Sie [Löschen] in der Kategorie [Eingabe] der Popup-Dropdown-Liste. 3. Klicken Sie in der Gruppe [Animation] auf [Effektoptionen], wählen Sie in der Dropdown-Liste [Von links] aus und lassen Sie in der Gruppe [Timing] [Start: Beim Klicken] unverändert. 4. Klicken Sie auf die Registerkarte [Startseite], klicken Sie auf die Schaltfläche [Auswählen] in der Gruppe [Bearbeiten] und klicken Sie auf [Auswahlbereich], um den Auswahlbereich zu öffnen. 5. Klicken Sie im Auswahlbereich auf die Namen der Objekte, um zu sehen, welchem Objekt sie auf der Folie entsprechen. Bereiten Sie sich später auf die Triggerauswahl vor. 6. Klicken Sie auf die erste Verbindung






