
Das vom PHP-Editor Yuzai sorgfältig empfohlene Windows 11 PE-Produktionstool Win10XPE kann Benutzern dabei helfen, schnell ein personalisiertes Windows 11 PE-System zu erstellen. Dieses Tool integriert eine Vielzahl praktischer Tools und Funktionen, um Benutzern komfortable Systemwartungs- und Fehlerreparaturfunktionen zu bieten. Mit Win10XPE können Benutzer ganz einfach ein tragbares und effizientes Windows 11 PE-System erstellen, um bequem und schnell auf verschiedene Systemprobleme und Notfälle zu reagieren. Lassen Sie uns lernen, wie Sie mit diesem leistungsstarken Tool Ihr eigenes Windows 11 PE-System erstellen!
Das mit diesem Programm auf meinem Computer erstellte Windows 11 PE verfügt nicht über die chinesische Eingabemethode und den Netzwerktreiber. Wenn Sie diese Funktionen benötigen, lesen Sie bitte: Win10XPE Neue chinesische Eingabemethode, Win10XPE-Installationstreiber.
1. Link zur Download-Website und klicken Sie auf „Win10XPE_2022-01-07-Paket“.
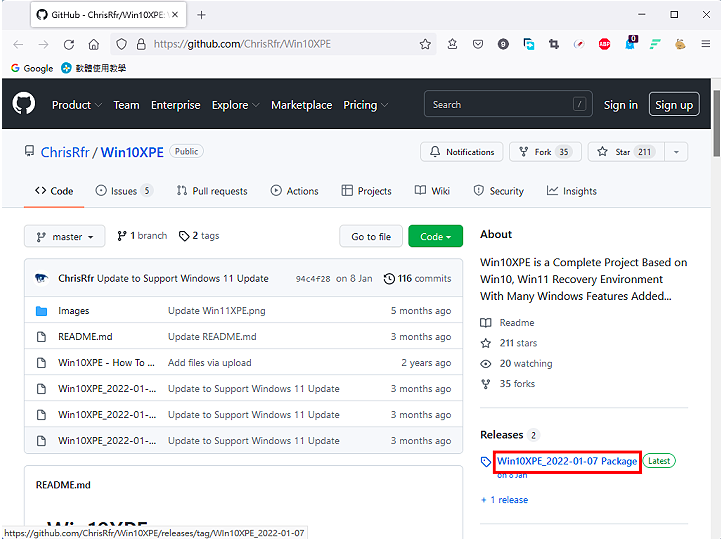 2. Klicken Sie auf „Quellcode (zip)“.
2. Klicken Sie auf „Quellcode (zip)“.
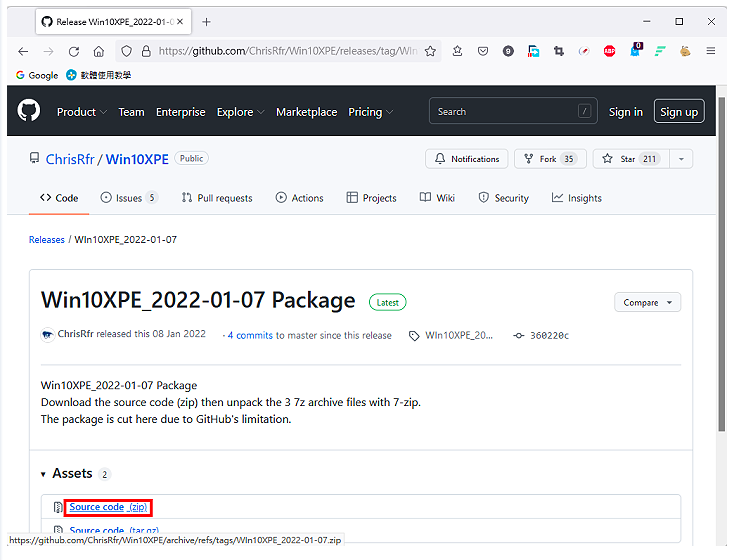
3. Die Datei wird heruntergeladen, wie im Bild unten gezeigt.
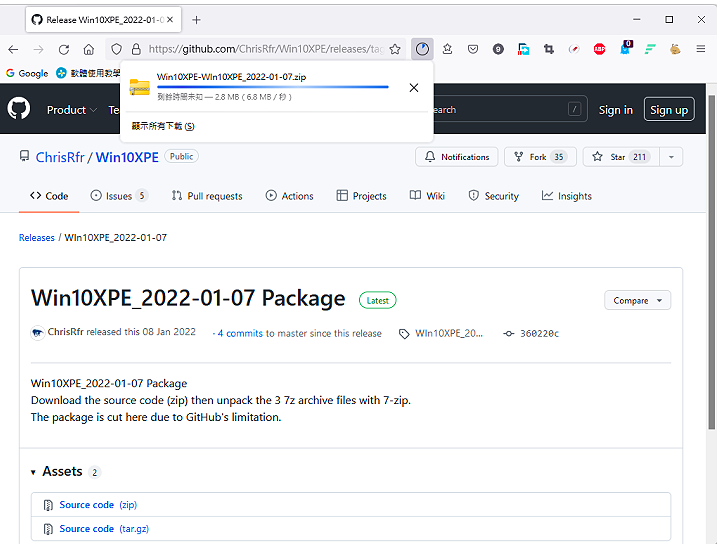
4. Nachdem der Download abgeschlossen ist, öffnen Sie den Dateimanager, wählen Sie die Datei aus, drücken Sie die Tastenkombination Umschalt+F10, um das Schnellmenü anzuzeigen (Sie können unter Windows 10 auch mit der rechten Maustaste klicken) und Klicken Sie auf „7-Zip“ und wählen Sie „Hier extrahieren“, um die Datei zu dekomprimieren. Einzelheiten zur Installation und Verwendung der Komprimierungs- und Dekomprimierungssoftware 7-Zip finden Sie unter Download, Installation und Einstellungen der kostenlosen Komprimierungs- und Dekomprimierungssoftware 7-Zip. Verwenden Sie 7-Zip zum Komprimieren und Dekomprimieren von Dateien.
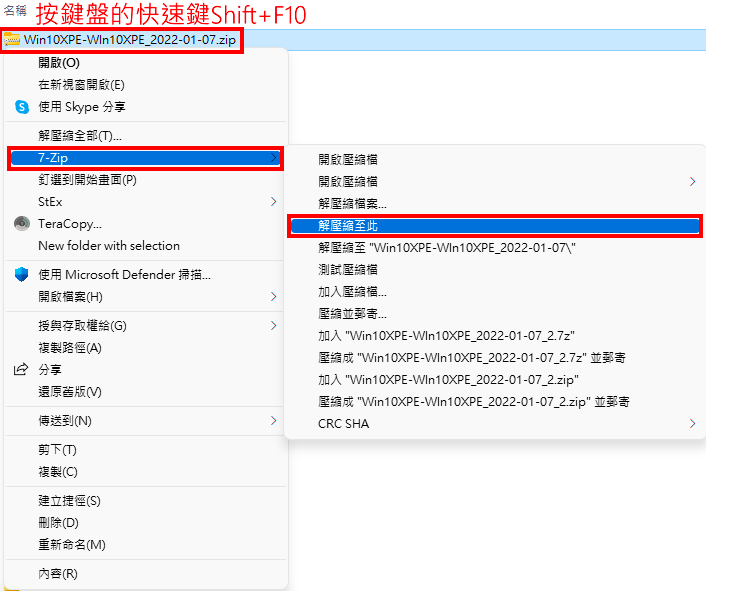
5. Nachdem die Dekomprimierung abgeschlossen ist, wählen Sie die Datei Win10XPE_202-01-07.7z.001 aus und drücken Sie die Tastenkombination Umschalt+F10, um das Schnellmenü anzuzeigen (unter Windows 10 können Sie auch mit der rechten Maustaste darauf klicken Maus) und klicken Sie auf „7-Zip hier entpacken“, um die Datei zu dekomprimieren.
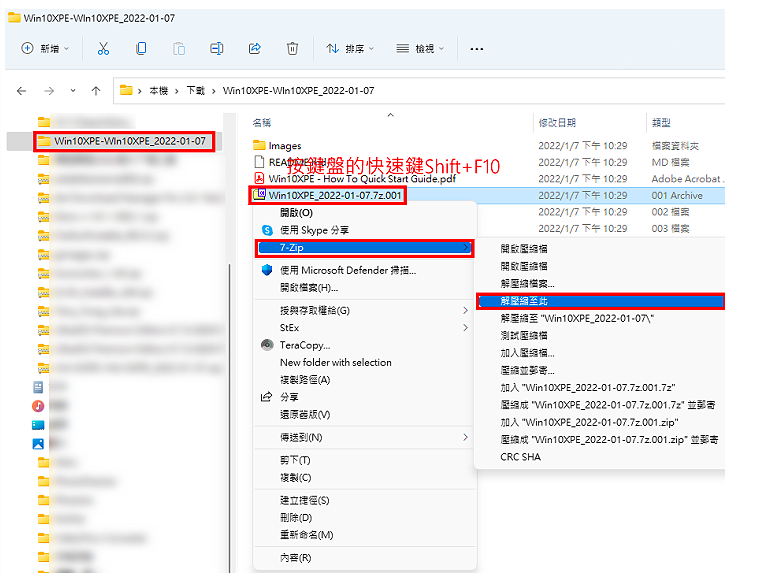
6. Nachdem die Dekomprimierung abgeschlossen ist, wählen und löschen Sie „Win10XPE_202-01-07.7z.001- Win10XPE_202-01-07.7z.003“, um Speicherplatz auf der Festplatte zu sparen.
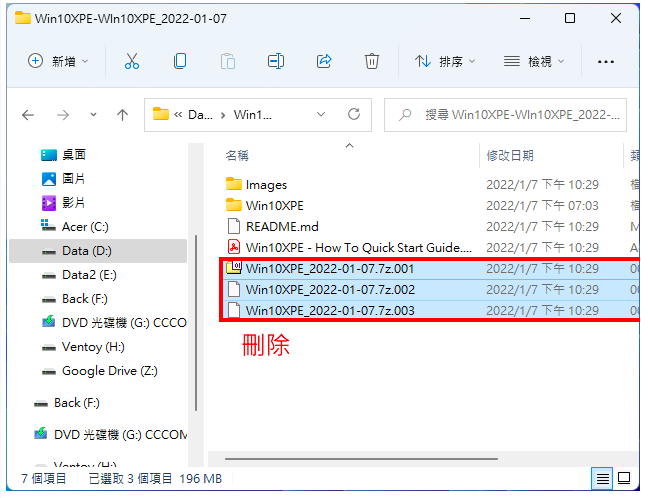
7. Klicken Sie zweimal mit der linken Maustaste auf die Datei Win10XPE.exe im Win10XPE-Ordner, um das Windows 10 PE-Erstellungsprogramm zu öffnen.
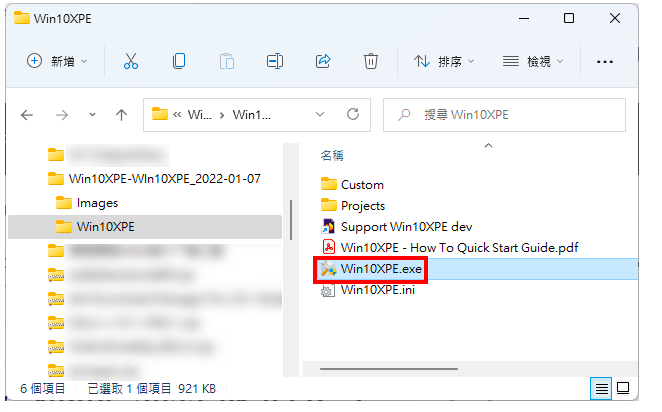
8. Das geöffnete Programm ist wie im Bild unten dargestellt.
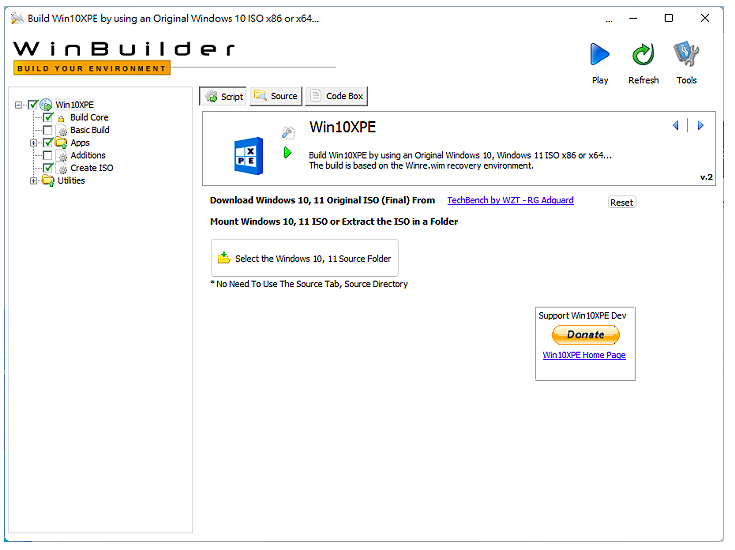
9. Klicken Sie im Datei-Explorer mit der rechten Maustaste auf die Windows 11-Disc-Image-Datei und klicken Sie auf „Mounten“, um die Image-Datei als virtuelle Disc bereitzustellen. Einzelheiten zum Herunterladen von Disc-Image-Dateien finden Sie unter: Microsoft Windows und Office ISO Download Tool.
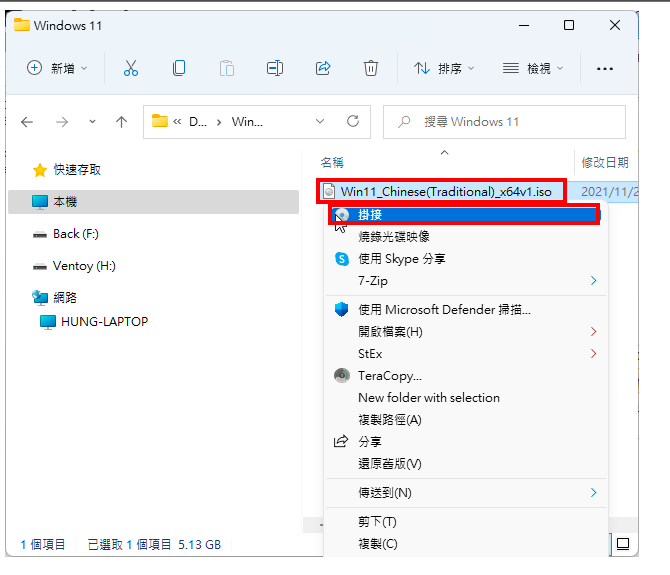
10. Die Disc-Image-Datei wurde gemountet, wie im Bild unten gezeigt.
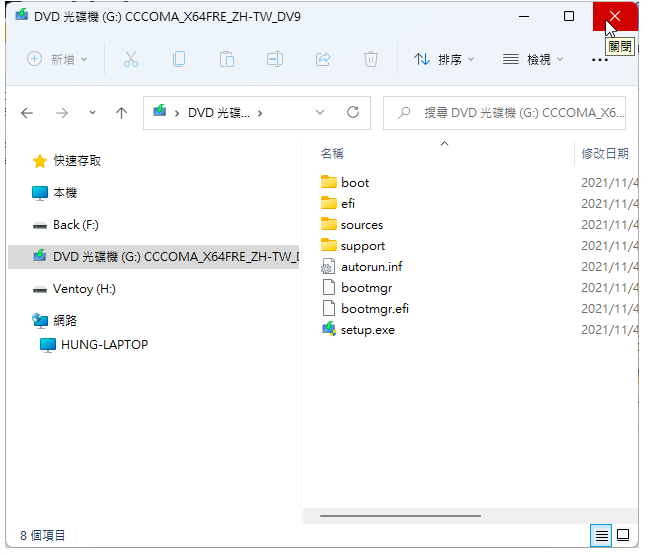
11. Klicken Sie auf „Windows 10, 11-Quellordner auswählen“.
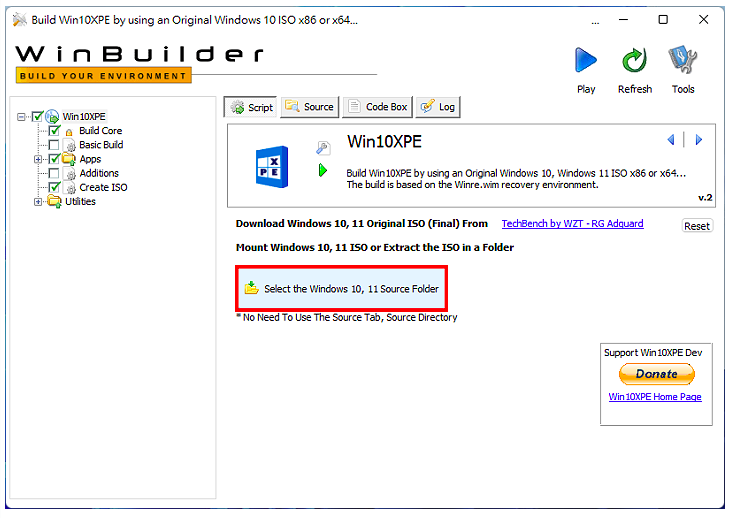
12. Wählen Sie die virtuelle Festplatte von Windows 11 aus und klicken Sie auf „OK“.
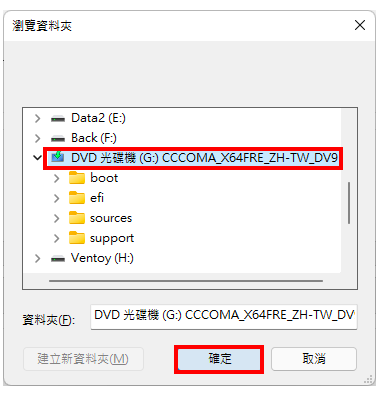
13. Wählen Sie die Version von Windows 11 entsprechend Ihren persönlichen Bedürfnissen.
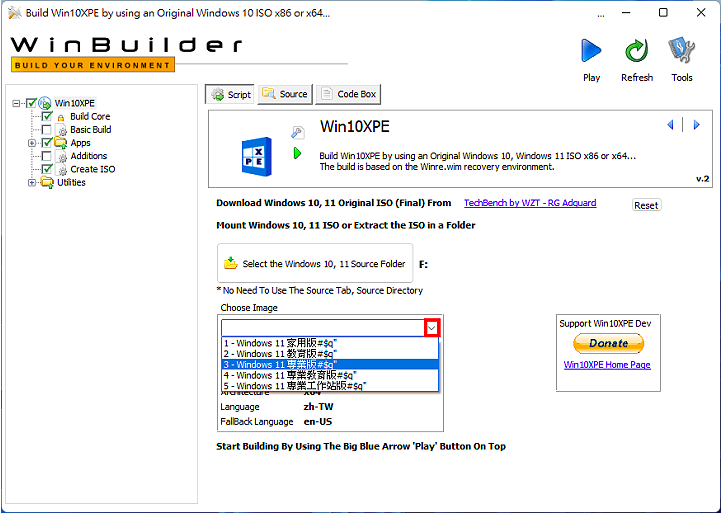
14. Klicken Sie auf „Kern erstellen“.
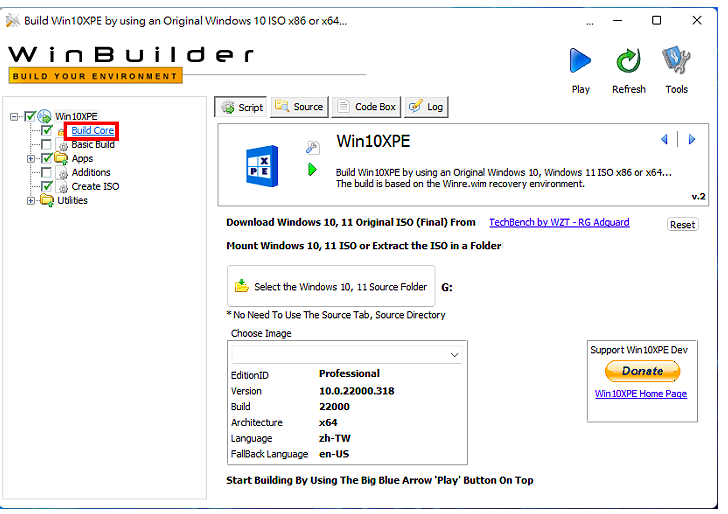
15. Wählen Sie die Cachegröße entsprechend Ihren Anforderungen.
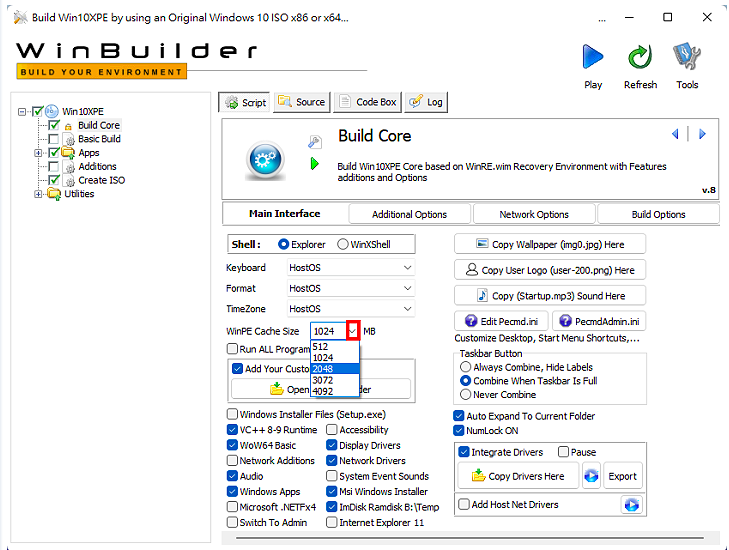
16. Sie können Desktop-Hintergrund, persönliches Logo und Startmusik nach Ihren persönlichen Bedürfnissen auswählen.
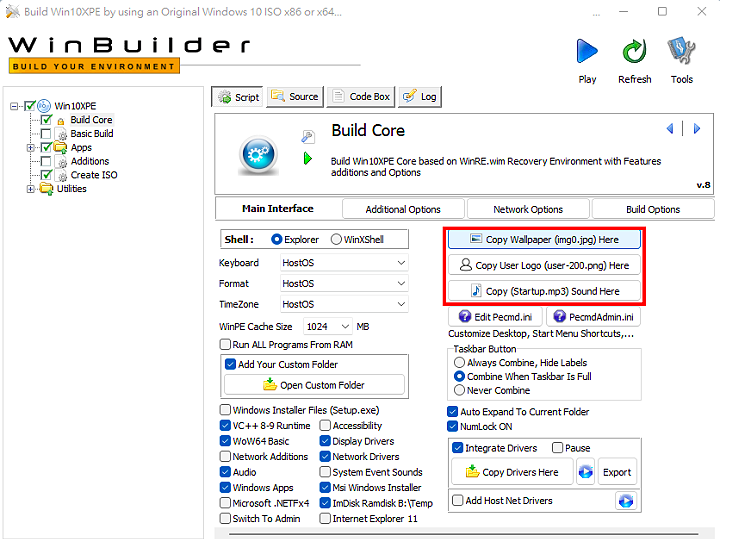
17. Apps erweitern.
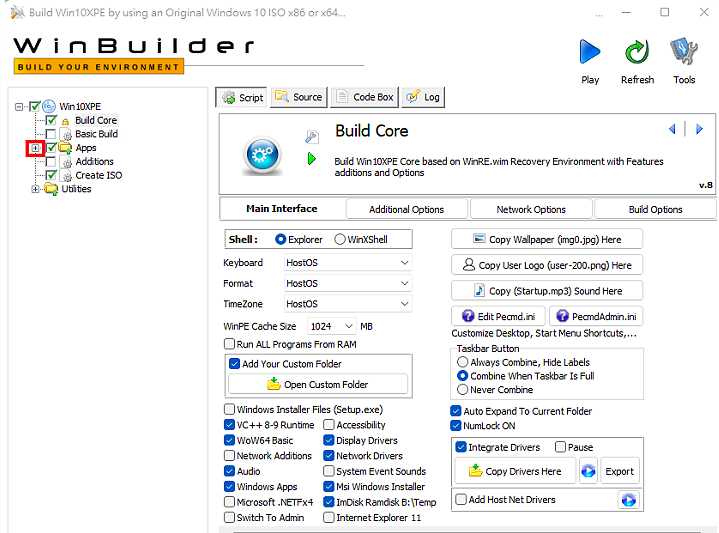
18. Überprüfen Sie je nach Bedarf das erforderliche Programm. Wenn eine Sprachoption vorhanden ist, klicken Sie auf „Herunterladen“, um die traditionelle chinesische Version herunterzuladen. Das Gleiche gilt, wenn Sie die Browsereinstellungen von Google Chrome verwenden möchten.
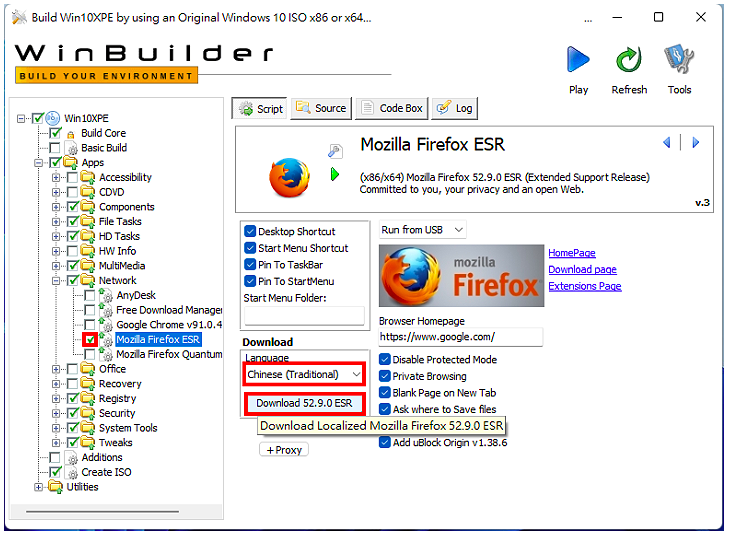
19. Herunterladen der traditionellen chinesischen Version von Firefox.
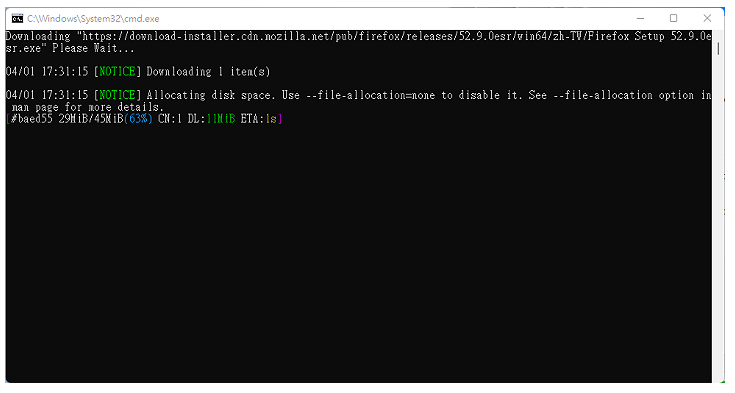
20. Überprüfen Sie weiterhin andere Apps.
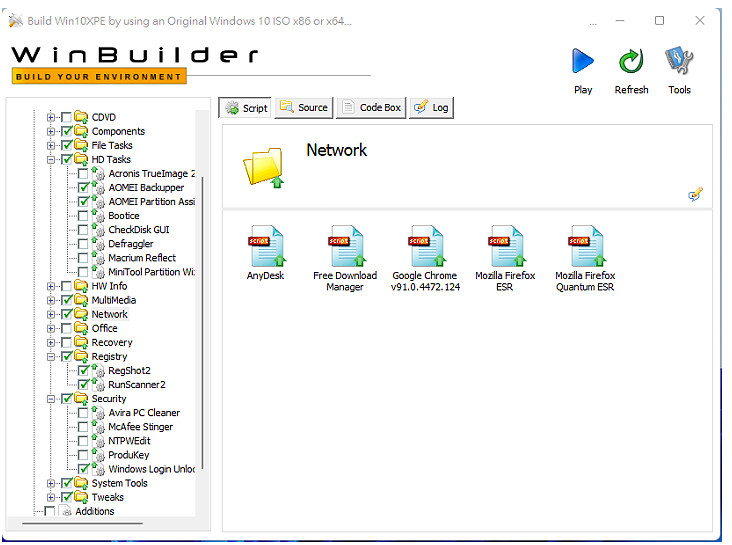
21. Aktivieren Sie „ISO erstellen“ und wählen Sie „boot.wim und ISO erstellen“.
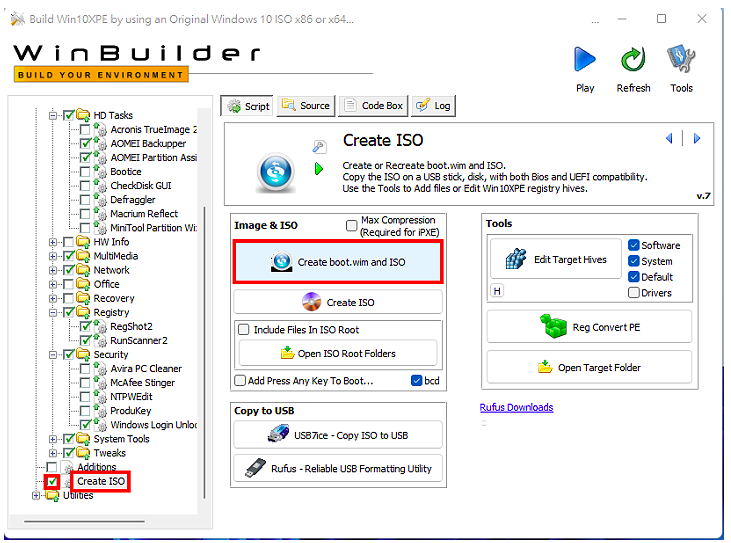
22. Klicken Sie auf „Play“, um die Produktion zu starten.
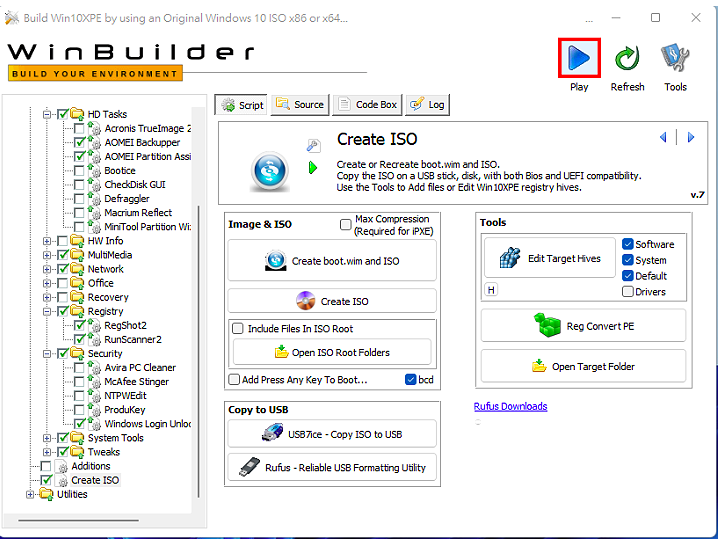
23. Klicken Sie auf „Ja“, um Windows ADK herunterzuladen.
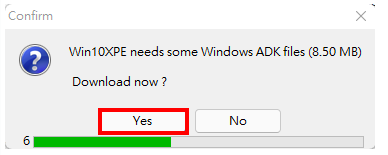
24. Windows 11 PE wird erstellt.
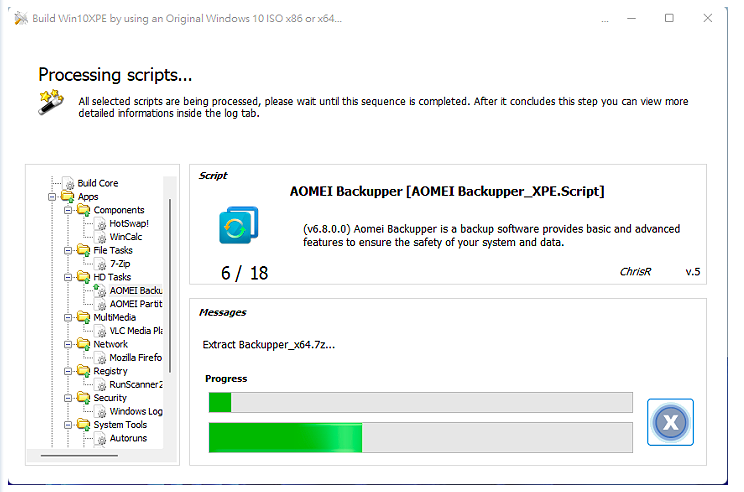
25. Die Windows 11 PE-Disc-Image-Datei wird erstellt, schließen Sie das Programm.
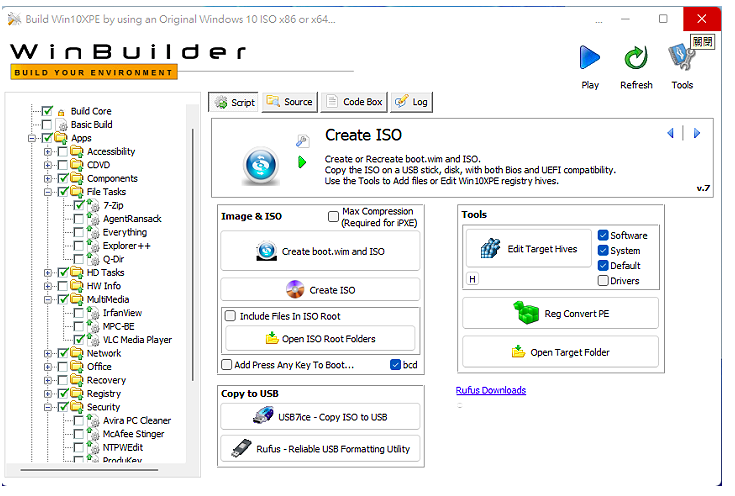
26. Öffnen Sie den Dateimanager wie im Bild unten gezeigt, zum Beispiel: Win11PE_x64.ISO. Verwenden Sie die Software Rufus zur Erstellung eines bootfähigen USB-Flash-Laufwerks, um eine ISO-Datei auf einem bootfähigen USB-Flash-Laufwerk zu erstellen, oder kopieren Sie die ISO-Datei auf ein mit Ventoy erstelltes USB-Multi-Boot-Flash-Laufwerk.
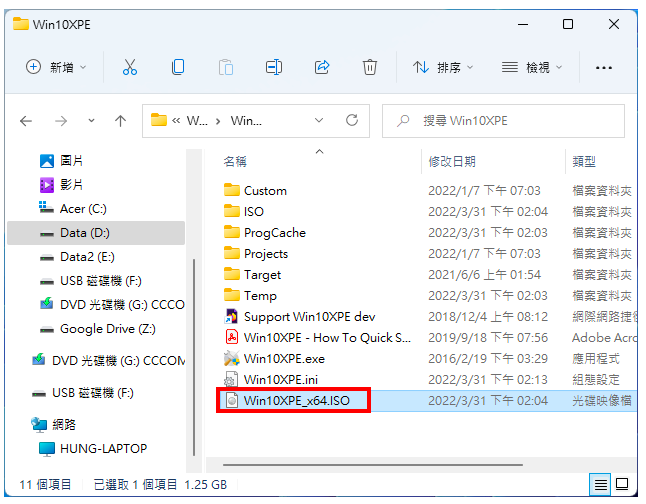
27. Stecken Sie das bootfähige Windows 11 PE- oder Ventoy-Flash-Laufwerk in den USB-Steckplatz des Computers und stellen Sie das BIOS so ein, dass es vom Flash-Laufwerk startet. Weitere Informationen finden Sie unter: Festlegen der BIOS-Startreihenfolge auf CD-Priorität . Wie im Bild unten gezeigt, handelt es sich um den Startbildschirm von Windows 11 PE, und Sie können mit der Rettung Ihrer Daten, der Sicherung oder der Wiederherstellung des Systems beginnen.
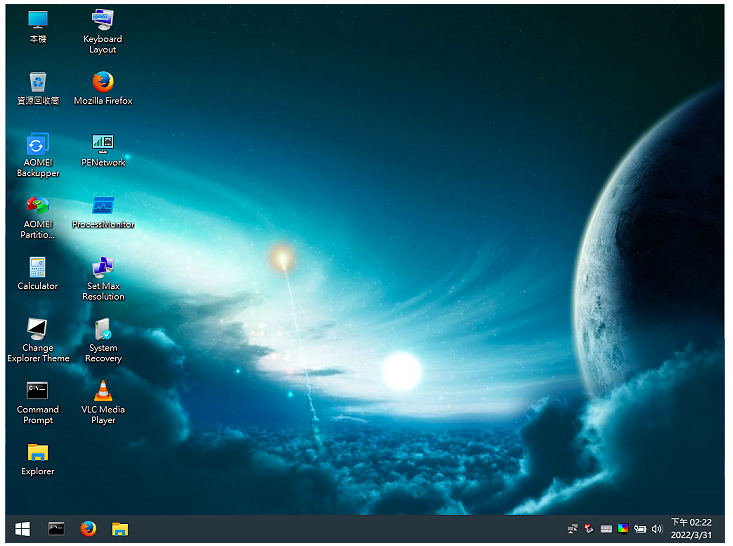
Das obige ist der detaillierte Inhalt vonWindows 11 PE-Erstellungstool Win10XPE. Für weitere Informationen folgen Sie bitte anderen verwandten Artikeln auf der PHP chinesischen Website!
 Welche Office-Software gibt es?
Welche Office-Software gibt es?
 Der Win10-Bluetooth-Schalter fehlt
Der Win10-Bluetooth-Schalter fehlt
 Warum werden alle Symbole in der unteren rechten Ecke von Win10 angezeigt?
Warum werden alle Symbole in der unteren rechten Ecke von Win10 angezeigt?
 Der Unterschied zwischen Win10-Ruhezustand und Ruhezustand
Der Unterschied zwischen Win10-Ruhezustand und Ruhezustand
 Win10 pausiert Updates
Win10 pausiert Updates
 Was tun, wenn der Bluetooth-Schalter in Windows 10 fehlt?
Was tun, wenn der Bluetooth-Schalter in Windows 10 fehlt?
 Win10 stellt eine Verbindung zum freigegebenen Drucker her
Win10 stellt eine Verbindung zum freigegebenen Drucker her
 Bereinigen Sie den Müll in Win10
Bereinigen Sie den Müll in Win10




