
Wenn Sie ein Histogramm in ein WPS-Dokument einfügen möchten, können Sie dies ganz einfach in nur wenigen Schritten tun. Wählen Sie zunächst die Daten aus, die in das Histogramm im Dokument eingefügt werden sollen, klicken Sie dann in der Menüleiste auf die Option „Einfügen“, wählen Sie „Diagramm“ und im Popup-Fenster den Typ „Histogramm“ und passen Sie schließlich das Diagramm an Stil und Datenquelle entsprechend Ihren Anforderungen können Sie das gewünschte Histogramm erstellen. Ich hoffe, der obige Inhalt ist hilfreich für Sie!
Nachdem wir die von uns verwendete WPS-Software geöffnet haben, unterscheidet sich die Benutzeroberfläche je nach WPS-Version, hat jedoch keinen Einfluss auf den Betrieb. Suchen Sie als Nächstes die Option „Einfügen“ in der Hauptmenüleiste. Nach dem Öffnen sehen Sie die Diagrammoption.

Nach dem Öffnen des Diagramms ist das erste das sogenannte Säulendiagramm. Tatsächlich gibt es drei Arten von Säulendiagrammen, nämlich gruppierte Säulendiagramme, gestapelte Säulendiagramme und prozentuale gestapelte Säulendiagramme Wählen Sie aus, welches Sie benötigen. Lassen Sie mich zunächst die Verwendung dieses gruppierten Säulendiagramms vorstellen.
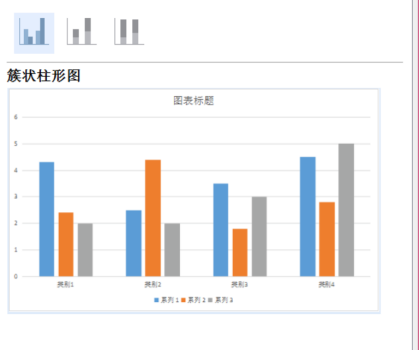
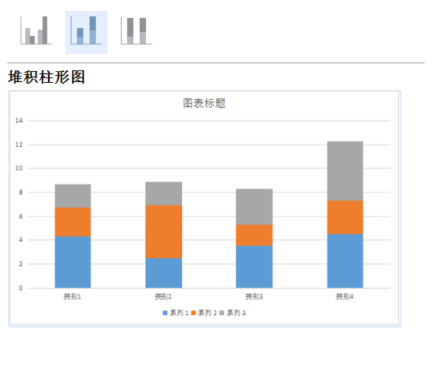
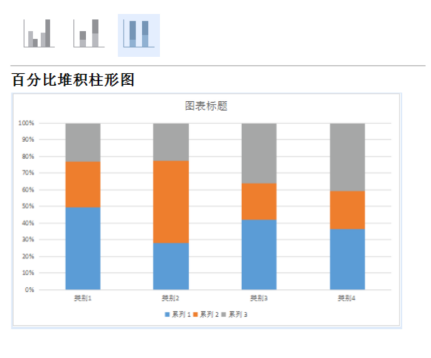
Nachdem wir das gruppierte Säulendiagramm ausgewählt haben, können wir unten auf die Schaltfläche „OK“ klicken, sodass das Säulendiagramm in der Bedienoberfläche angezeigt wird, wie in der Abbildung gezeigt.
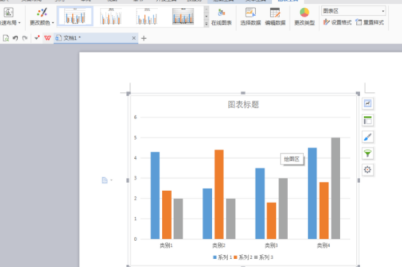
Wir können sehen, dass das gruppierte Säulendiagramm tatsächlich in 4 Stile unterteilt ist. Wir können auswählen, welcher am besten zu unserer Arbeit passt.
Dann können wir die Farbe der Spalte entsprechend unseren eigenen Anforderungen ändern. Wir können die beste Farbe für uns selbst auswählen. Die Methode besteht darin, auf die Spalte im Diagramm zu doppelklicken, und die Attribute der Spalte werden angezeigt kann es ändern.
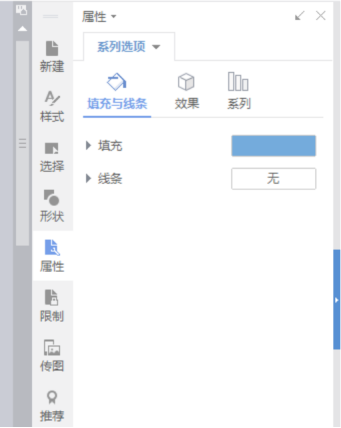
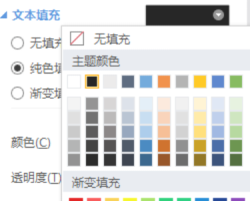
Wir können auch mit der linken Maustaste klicken, um die Optionen auf der rechten Seite anzuzeigen, und den Diagrammfilter auswählen, um die Kategorie, den Namen, den Titel, den Wert usw. des Diagramms zu ändern, wie in der Abbildung gezeigt .
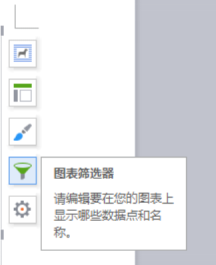
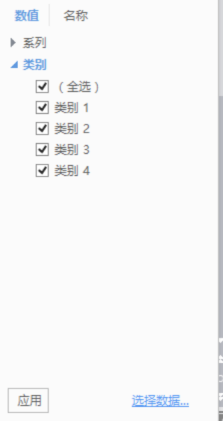
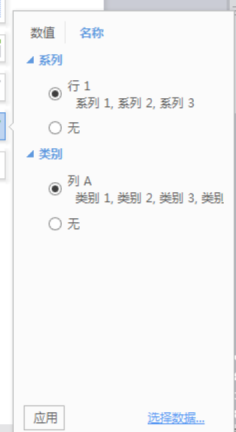
Wir können auch auf die Diagrammelementoption klicken, um die Diagrammelemente dieses Diagramms zu ändern. In den Diagrammelementen können wir ein schnelles Layout sowie eine Reihe von Attributen wie Koordinaten auswählen Achsen, Fehlerbalken usw. Wie im Bild gezeigt.
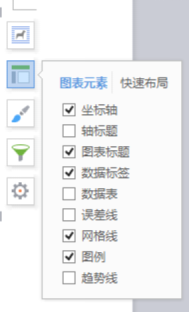
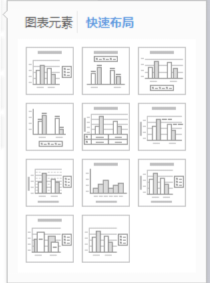
Werfen wir abschließend einen Blick auf das Format dieses Symbols. Nach dem Öffnen können Sie rechts einige Formate dieses Diagramms auswählen, z. B. Effekte und Größenattribute usw., wie in der Abbildung gezeigt Bild.
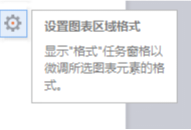
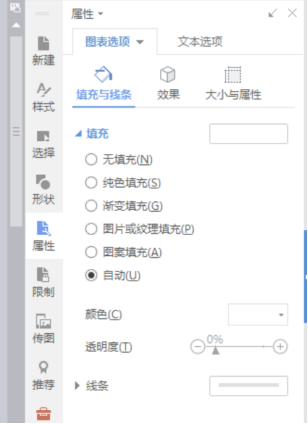
Der Herausgeber hat hier den Inhalt zum Erstellen eines WPS-Histogramms vorgestellt. Ich hoffe, Ihre Freunde können es sich genau ansehen und sich daran erinnern, wie die Spalte bedient wird. Wenn Sie es wirklich brauchen, hoffe ich, dass Sie sich so schnell wie möglich daran erinnern können, worüber der Herausgeber heute gesprochen hat.
Das obige ist der detaillierte Inhalt vonSo erstellen Sie ein Histogramm in WPS-Dokumenten. Für weitere Informationen folgen Sie bitte anderen verwandten Artikeln auf der PHP chinesischen Website!
 Proxy-Switchysharp
Proxy-Switchysharp
 Was ist die Tastenkombination für die Pinselgröße?
Was ist die Tastenkombination für die Pinselgröße?
 So beheben Sie einen Skriptfehler
So beheben Sie einen Skriptfehler
 MySQL erstellt eine gespeicherte Prozedur
MySQL erstellt eine gespeicherte Prozedur
 Wie man mit Blockchain Geld verdient
Wie man mit Blockchain Geld verdient
 Detaillierter Prozess zum Upgrade des Win7-Systems auf das Win10-System
Detaillierter Prozess zum Upgrade des Win7-Systems auf das Win10-System
 Der Unterschied zwischen Windows-Ruhezustand und Ruhezustand
Der Unterschied zwischen Windows-Ruhezustand und Ruhezustand
 Können Programmdateien gelöscht werden?
Können Programmdateien gelöscht werden?




