
Der PHP-Editor Banana zeigt Ihnen, wie Sie die kabelgebundene Netzwerkkarte so einrichten, dass sie im Win10-System automatisch eine IP-Adresse erhält. Bei der täglichen Nutzung von Computern ist es manchmal erforderlich, die kabelgebundene Netzwerkkarte so einzustellen, dass sie automatisch eine IP-Adresse erhält, um eine bequemere Verbindung zum Netzwerk herzustellen. Als Nächstes erklären wir Ihnen, wie Sie die kabelgebundene Netzwerkkarte so einrichten, dass sie im Win10-System automatisch eine IP-Adresse erhält, damit Sie diese praktische Fähigkeit leicht erlernen können.
1. Nachdem der Computer mit der Front-End-Netzwerkschnittstelle verbunden ist, suchen Sie das Netzwerksymbol in der unteren rechten Ecke des Computers, klicken Sie mit der rechten Maustaste und wählen Sie Netzwerk- und Freigabecenter öffnen.
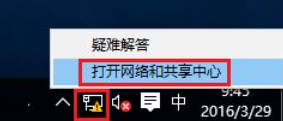
2. Klicken Sie auf der Popup-Seite „Netzwerk- und Freigabecenter“ auf „Adaptereinstellungen ändern“.
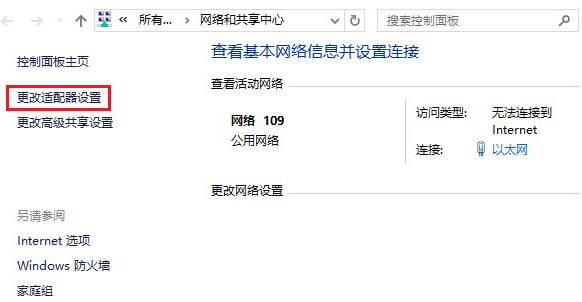
3. Suchen Sie nach Ethernet und klicken Sie mit der rechten Maustaste auf Eigenschaften.
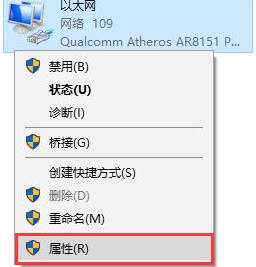
4. Suchen und klicken Sie auf Internet Protocol Version 4 (TCP/IPv4) und klicken Sie auf Eigenschaften.
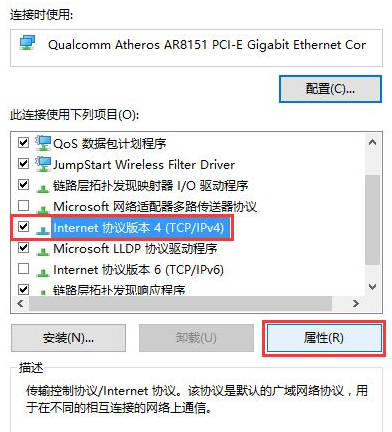
5. Wählen Sie IP-Adresse automatisch beziehen (O), DNS-Serveradresse automatisch beziehen (B) und klicken Sie auf OK.
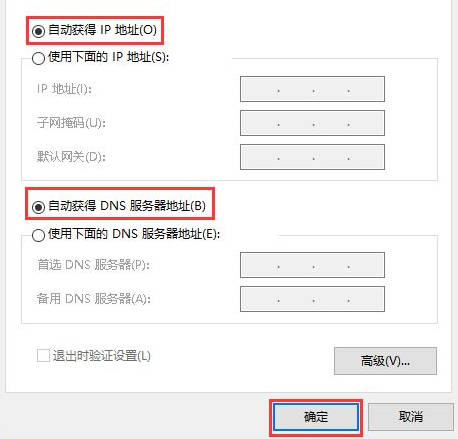
Das obige ist der detaillierte Inhalt vonSo stellen Sie den Computer so ein, dass er automatisch eine IP-Adresse erhält. So richten Sie die kabelgebundene Netzwerkkarte so ein, dass sie in Win10 automatisch eine IP-Adresse erhält. Für weitere Informationen folgen Sie bitte anderen verwandten Artikeln auf der PHP chinesischen Website!
 Der Computer ist infiziert und kann nicht eingeschaltet werden
Der Computer ist infiziert und kann nicht eingeschaltet werden
 Der Win10-Bluetooth-Schalter fehlt
Der Win10-Bluetooth-Schalter fehlt
 Warum werden alle Symbole in der unteren rechten Ecke von Win10 angezeigt?
Warum werden alle Symbole in der unteren rechten Ecke von Win10 angezeigt?
 So verhindern Sie, dass der Computer automatisch Software installiert
So verhindern Sie, dass der Computer automatisch Software installiert
 Der Unterschied zwischen Win10-Ruhezustand und Ruhezustand
Der Unterschied zwischen Win10-Ruhezustand und Ruhezustand
 Win10 pausiert Updates
Win10 pausiert Updates
 Was tun, wenn der Bluetooth-Schalter in Windows 10 fehlt?
Was tun, wenn der Bluetooth-Schalter in Windows 10 fehlt?
 Win10 stellt eine Verbindung zum freigegebenen Drucker her
Win10 stellt eine Verbindung zum freigegebenen Drucker her




