
php-Editor Yuzai stellt Ihnen heute vor, wie Sie die bedingte Formatierung in Excel verwenden. Die bedingte Formatierung ist eine sehr praktische Funktion in Excel. Sie kann Zellen automatisch entsprechend festgelegten Bedingungen formatieren und so die Daten intuitiver und klarer gestalten. Durch die entsprechende Verwendung der bedingten Formatierung können Sie das Verständnis und die Analyse Ihrer Daten erleichtern. Als Nächstes stellen wir die Verwendung der bedingten Formatierung im Detail vor, damit Sie Excel besser für die Datenverarbeitung und -präsentation nutzen können.
1. Diese Lektion erklärt die Einführung der bedingten Excel-Formatierung

2 Hier erklären wir den Hauptinhalt dieser Lektion, wie im Bild gezeigt.
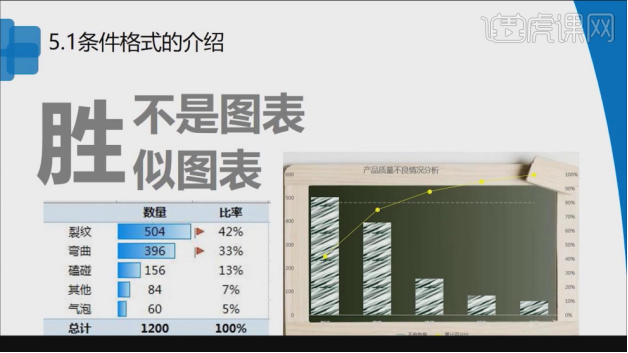
3. Wir öffnen die Projektdatei dieser Lektion und führen eine Vorschau durch, wie in der Abbildung gezeigt.
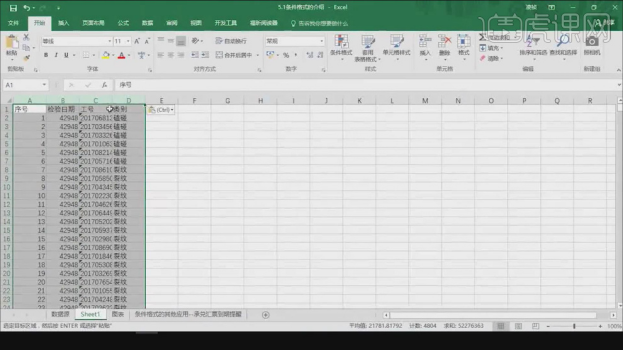
4. Wir haben einen Tabellenstandard in [Tabellenformat anwenden] gefunden, wie im Bild gezeigt.
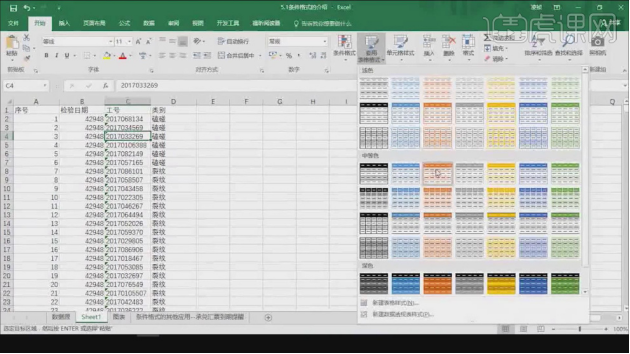
5. Dann wählen wir den Inhalt in der Tabelle aus, wie im Bild gezeigt.
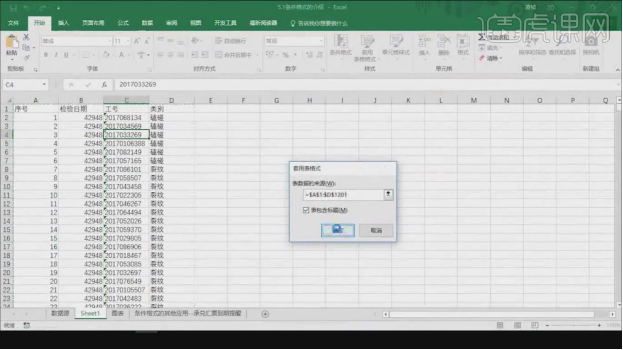
6. Wählen Sie den Inhalt aus und öffnen Sie [Pivot-Tabelle erstellen], wie im Bild gezeigt.
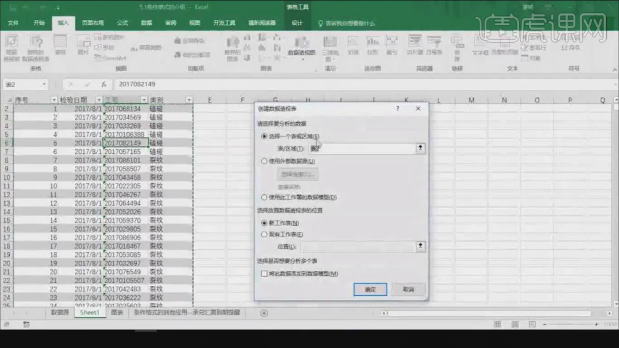
7. Wir überprüfen einige Inhalte in der Voreinstellung rechts, wie im Bild gezeigt.
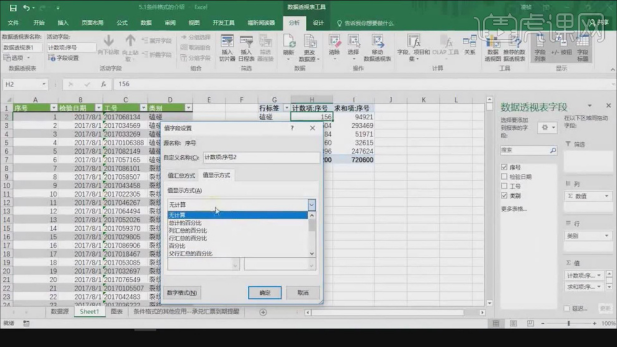
8. Klicken Sie dann auf [Bedingte Formatierung], um eine Einstellung vorzunehmen, wie im Bild gezeigt.
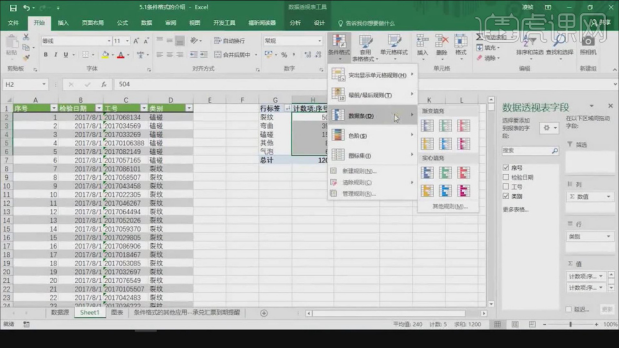
9. In der Einstellung [Gleich] nehmen wir eine Einstellungsanpassung vor, wie im Bild gezeigt.
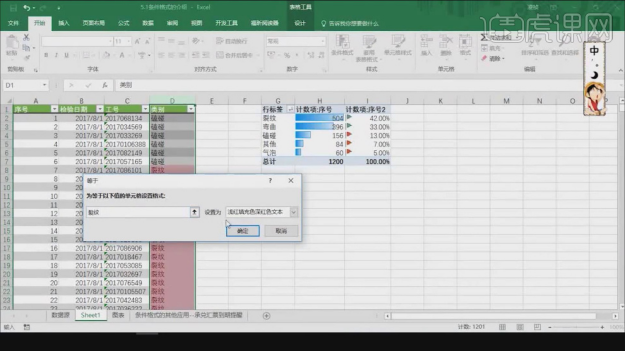
10. Wählen Sie weiterhin einen Inhalt unter [Formatregeln bearbeiten] aus, wie im Bild gezeigt.
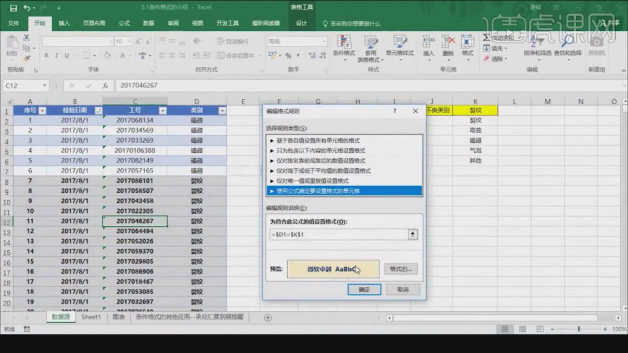
11. Öffnen Sie das Diagramm auf einer anderen Seite und beginnen Sie mit der Erklärung, wie im Bild gezeigt.
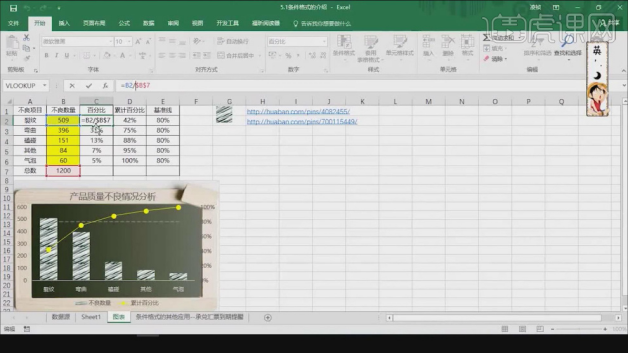
12. Wenn wir auf eine der Spalten doppelklicken, können wir die darin enthaltenen Funktionen sehen und eine Erklärung geben, wie in der Abbildung gezeigt.
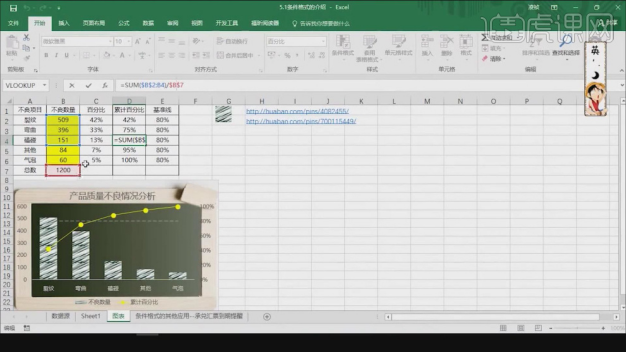
13. Im [Design] oben öffnen wir die Diagrammtitelvoreinstellung, wie in der Abbildung gezeigt.
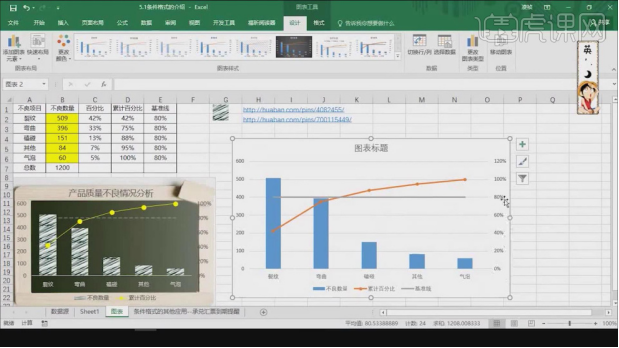
14. Dann laden wir ein Bild-Preset, wie im Bild gezeigt.
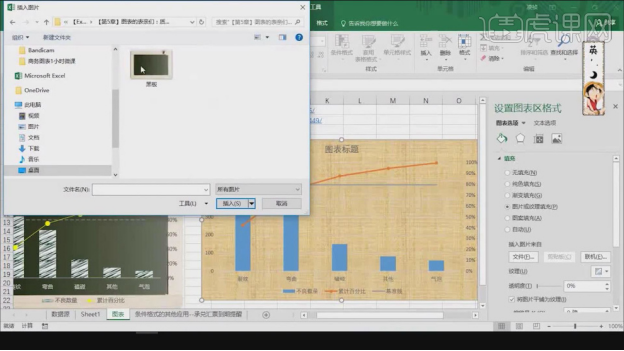
15. Wir nehmen eine Einstellungsanpassung in den Parametern rechts vor, wie im Bild gezeigt.
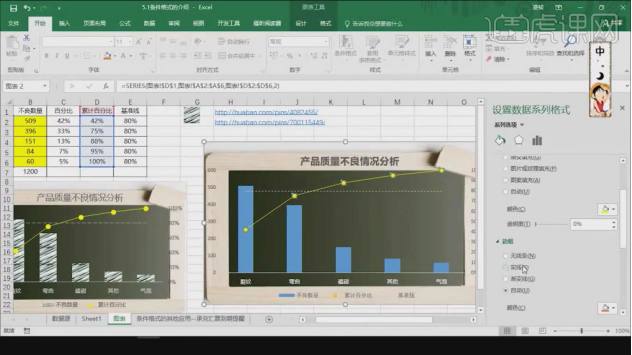
16. Klicken Sie auf die nächste Tabelle, um eine Erklärung zu starten, wie im Bild gezeigt.
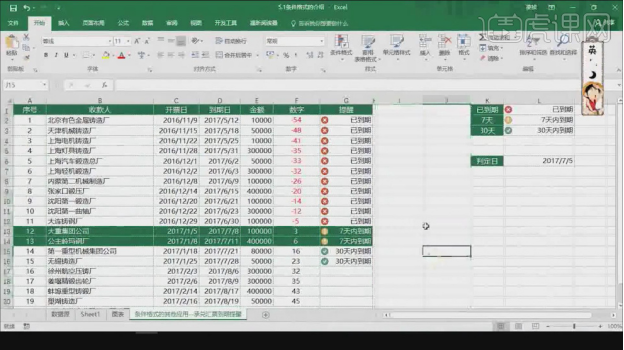
17. Wählen Sie eine beliebige Spalte aus, geben Sie ein [=]-Zeichen ein und klicken Sie auf 2 der Inhalte, wie im Bild gezeigt.
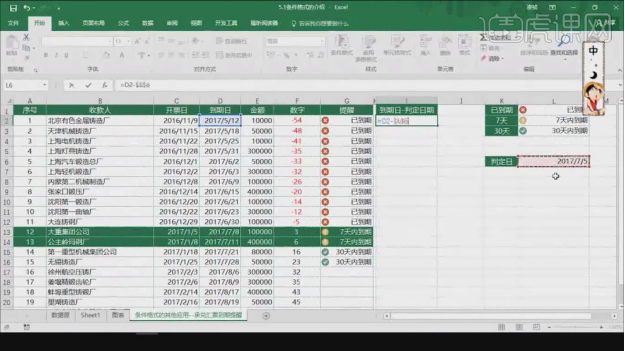
18. Verwenden Sie Format Painter, um eine Formatanpassung vorzunehmen, wie im Bild gezeigt.
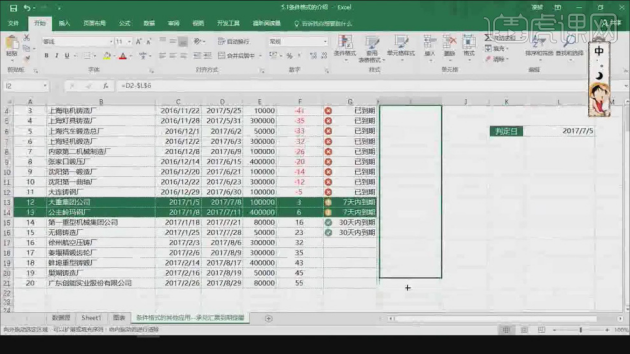
19. Dann öffnen wir den [Conditional Formatting Rule Manager], um eine Anpassung vorzunehmen, wie in der Abbildung gezeigt.
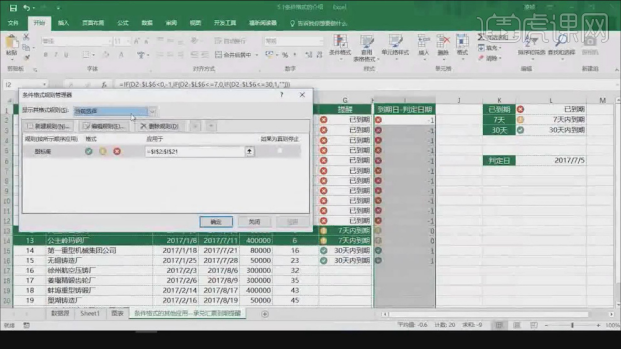
20. Öffnen Sie [Formatregeln bearbeiten], um eine Einstellungsanpassung vorzunehmen, wie im Bild gezeigt.
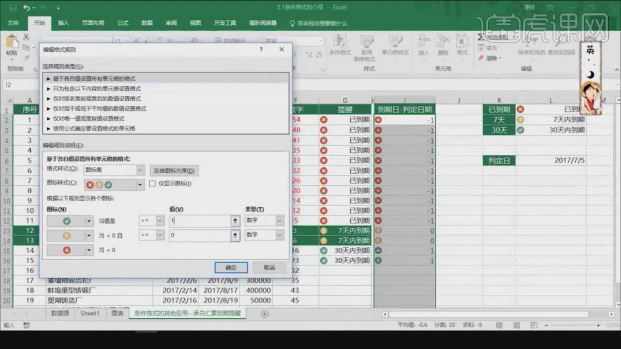
21. Vielen Dank fürs Zuschauen.
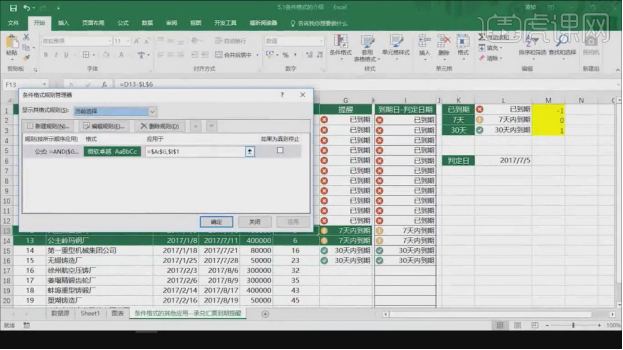
Dies ist also die erste Einführung in die Verwendung der bedingten Formatierung in Excel. Ich muss sagen, dass Excel sehr praktisch ist und man sich die häufig verwendeten Fähigkeiten und Funktionen natürlich merken wird, wenn man sie häufiger nutzt. Aber ganz gleich, wie oft Sie sich die Fähigkeiten und Funktionen aneignen, die Sie selten nutzen, Sie werden sie völlig vergessen, wenn Sie sie drei Monate lang nicht nutzen. Üben Sie also die erforderlichen Fähigkeiten mehr!
Das obige ist der detaillierte Inhalt vonSo verwenden Sie die bedingte Formatierung in Excel. Für weitere Informationen folgen Sie bitte anderen verwandten Artikeln auf der PHP chinesischen Website!
 Vergleichen Sie die Ähnlichkeiten und Unterschiede zwischen zwei Datenspalten in Excel
Vergleichen Sie die Ähnlichkeiten und Unterschiede zwischen zwei Datenspalten in Excel
 Excel-Duplikatfilter-Farbmarkierung
Excel-Duplikatfilter-Farbmarkierung
 So kopieren Sie eine Excel-Tabelle, um sie auf die gleiche Größe wie das Original zu bringen
So kopieren Sie eine Excel-Tabelle, um sie auf die gleiche Größe wie das Original zu bringen
 Excel-Tabellen-Schrägstrich in zwei Teile geteilt
Excel-Tabellen-Schrägstrich in zwei Teile geteilt
 Die diagonale Kopfzeile von Excel ist zweigeteilt
Die diagonale Kopfzeile von Excel ist zweigeteilt
 Absolute Referenzeingabemethode
Absolute Referenzeingabemethode
 Java-Export Excel
Java-Export Excel
 Der Excel-Eingabewert ist unzulässig
Der Excel-Eingabewert ist unzulässig




