
Das iPhone bietet den Fokusmodus, mit dem Sie Routinen für bestimmte Zeiträume erstellen, nur bestimmte Personen kontaktieren oder bei Bedarf nur bestimmte Apps verwenden können. Neben der Einschränkung des Zugriffs auf andere Apps können Sie mit Focus auch einen benutzerdefinierten Startbildschirm einrichten, sodass nur eine bestimmte Seite oder Seitengruppe angezeigt wird, wenn Focus aktiviert ist. Das bedeutet, dass Sie für unterschiedliche Fokusanforderungen unterschiedliche Startbildschirme auf Ihrem iPhone verwenden können.
In diesem Artikel helfen wir Ihnen beim Einrichten und Verwenden eines benutzerdefinierten Startbildschirms für die verschiedenen Fokusmodi, die Sie auf Ihrem iPhone erstellen.
Vorbereiten Ihres Startbildschirms für Focus
Bevor Sie einen benutzerdefinierten Startbildschirm für die Aktivierung von Focus erstellen, müssen Sie verstehen, wie es funktioniert. Sie können nur eine vorhandene Startseite zu einer fokussierten benutzerdefinierten Seite hinzufügen. Sie können keine völlig neue benutzerdefinierte Seite erstellen, die nur angezeigt wird, wenn der Fokus ausgewählt ist.
Während bei aktivem Fokus nur ausgewählte Seiten angezeigt werden, werden diese Seiten auch auf dem Startbildschirm angezeigt, wenn der Fokusmodus nicht ausgewählt ist. Das bedeutet, dass alle Seiten auf dem Startbildschirm sichtbar sind, wenn Sie keinen Fokusmodus aktiviert haben, sofern Sie die Seiten, die Sie im Fokusmodus anzeigen möchten, nicht manuell ausblenden.
Da Sie nun verstanden haben, wie benutzerdefinierte Seiten in Focus funktionieren, ist es an der Zeit, Startbildschirme für die verschiedenen Focus-Modi zu erstellen. Wählen Sie alle Apps und Widgets aus, die für einen bestimmten Fokusmodus benötigt werden, und erstellen Sie eine oder mehrere Startbildschirmseiten für diesen bestimmten Zweck.
Sie können die Seite festlegen, indem Sie die Apps, die sich auf den gewünschten Fokus beziehen, aus der App-Bibliothek auf die neue Startbildschirmseite verschieben. Wir haben diese Seite beispielsweise erstellt, um den Schwerpunkt für meine tägliche Arbeit zu setzen. Ähnlich können Sie Startbildschirmseiten für andere Fokusmodi einrichten, beispielsweise für Unterhaltung, Spiele, Pendeln und andere Situationen.
Ähnlich können Sie Startbildschirmseiten für andere Fokusmodi einrichten, beispielsweise für Unterhaltung, Spiele, Pendeln und andere Situationen.  Alternativ können Sie, wenn Sie nicht möchten, dass Ihr Standard-Startbildschirm mit benutzerdefinierten Seiten überfüllt ist, die für den Fokusmodus erstellt wurden, diese ausblenden, wenn der Fokus nicht aktiviert ist. Um eine Seite des Startbildschirms auszublenden, halten Sie einen leeren Bereich auf dem Startbildschirm gedrückt. Wenn der Startbildschirm in den Jitter-Modus wechselt, tippen Sie auf die Punktreihe am unteren Bildschirmrand.
Alternativ können Sie, wenn Sie nicht möchten, dass Ihr Standard-Startbildschirm mit benutzerdefinierten Seiten überfüllt ist, die für den Fokusmodus erstellt wurden, diese ausblenden, wenn der Fokus nicht aktiviert ist. Um eine Seite des Startbildschirms auszublenden, halten Sie einen leeren Bereich auf dem Startbildschirm gedrückt. Wenn der Startbildschirm in den Jitter-Modus wechselt, tippen Sie auf die Punktreihe am unteren Bildschirmrand. 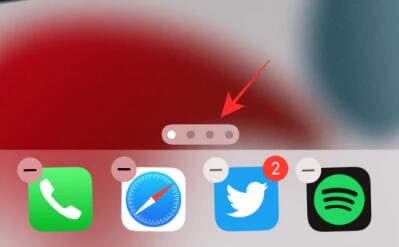 Jetzt sollten alle Ihre Startbildschirme im Rasterformat angezeigt werden. Um eine Seite auszublenden, die Sie nicht auf Ihrem Startbildschirm sehen möchten, klicken Sie auf das Häkchen unten in der Miniaturansicht der Seite, um das Häkchen zu entfernen. Sie können dies für jede Seite wiederholen, die Sie ausblenden möchten, und dann zum Startbildschirm zurückkehren.
Jetzt sollten alle Ihre Startbildschirme im Rasterformat angezeigt werden. Um eine Seite auszublenden, die Sie nicht auf Ihrem Startbildschirm sehen möchten, klicken Sie auf das Häkchen unten in der Miniaturansicht der Seite, um das Häkchen zu entfernen. Sie können dies für jede Seite wiederholen, die Sie ausblenden möchten, und dann zum Startbildschirm zurückkehren. So aktivieren Sie den benutzerdefinierten Startbildschirm für den Fokusmodus
Nachdem Sie benutzerdefinierte Startbildschirmseiten für verschiedene Fokusmodi erstellt haben, können Sie auswählen, welchen Bildschirm Sie für den jeweiligen Modus einrichten möchten. Dazu müssen Sie sicherstellen, dass Sie den Fokusmodus auf Ihrem iPhone eingerichtet haben.
Falls noch nicht geschehen, müssen Sie zunächst einen neuen Fokus erstellen und dann eine benutzerdefinierte Seite für diesen Modus aktivieren.
Schritt 1: Einen Fokus erstellen
Um einen Fokus zu erstellen, öffnen Sie die App „Einstellungen“ und wählen Sie „Fokus“ aus. Wählen Sie in Focus einen der verfügbaren Standardmodi aus der Liste aus oder klicken Sie auf das +-Symbol in der oberen rechten Ecke. Auf dem Bildschirm erscheint ein neues Popup-Fenster. Klicken Sie hier auf Anpassen. Geben Sie im Textfeld einen Namen für den Fokusmodus ein. In diesem Fall erstellen wir einen Fokus, der für die Arbeit konzipiert ist. Erstellen Sie als Nächstes ein Symbol für den Fokus, indem Sie Optionen und Farben auf dem Bildschirm auswählen. Wenn der Fokusname und das Symbol bereit sind, klicken Sie unten auf „Weiter“. Erlauben Sie auf dem nächsten Bildschirm Personen, die Sie kontaktieren können, wenn dieser spezielle Fokus aktiviert ist. Klicken Sie dazu unter „Zugelassene Personen“ auf +Hinzufügen. Wählen Sie hier die Personen aus, die Benachrichtigungen erhalten möchten. Sobald Sie die gewünschten Personen ausgewählt haben, werden diese unter „Zulässige Personen“ angezeigt. Klicken Sie nun unten auf „Zulassen“. Klicken Sie im nächsten Bildschirm unter „Zulässige Apps“ auf App hinzufügen, um die Apps auszuwählen, für die Sie Benachrichtigungen erhalten möchten. Wählen Sie nun die Apps aus, die Sie auf die Whitelist setzen möchten, und klicken Sie auf „Fertig“. Um diese Apps zur Whitelist hinzuzufügen, klicken Sie unten auf App zulassen. Aktivieren Sie als Nächstes den zeitkritischen Schalter unter „Andere Apps“, um wichtige Benachrichtigungen von anderen Apps zu aktivieren, die nicht auf der Whitelist stehen. Klicken Sie anschließend unten auf „Zulassen“, um die Erstellung des neuen Fokus abzuschließen. Jetzt sehen Sie „Focus ist bereit“. Klicken Sie auf diesem Bildschirm auf Fertig. Ebenso können Sie Schwerpunkte für Unterhaltung, Pendeln, Freizeit, Reisen usw. schaffen, indem Sie die oben genannten Schritte wiederholen.Schritt 2: Benutzerdefinierte Seiten im Fokus aktivieren
Nachdem Sie den Fokus erstellt haben, können Sie jetzt benutzerdefinierte Seiten dafür aktivieren.
So erstellen Sie Verknüpfungen für verschiedene Fokusmodi
Nachdem Sie erfolgreich eine benutzerdefinierte Seite für den Fokusmodus aktiviert haben, können Sie mithilfe der Fokusverknüpfung im Kontrollzentrum einen fokusspezifischen Startbildschirm aufrufen. Wir sind jedoch hier, um Ihnen eine einfachere Möglichkeit zu bieten, zwischen benutzerdefinierten Seiten zu wechseln. Sie können zwischen verschiedenen Fokusmodi wechseln, indem Sie für jeden spezifischen Fokus eine Verknüpfung erstellen und dann eine weitere Verknüpfung erstellen, um zum Startbildschirm zurückzukehren, wenn kein Fokusmodus ausgewählt ist.
Methode 1: Erstellen Sie eine Verknüpfung, um den Fokus zu aktivieren
Um eine Verknüpfung für einen bestimmten Fokus zu erstellen, öffnen Sie die Verknüpfungen-App auf iOS und tippen Sie auf das +-Symbol in der oberen rechten Ecke. Geben Sie im nächsten Bildschirm den Namen, den Sie der Verknüpfung geben möchten, in das Textfeld oben ein. Klicken Sie dann auf Aktion hinzufügen. Wenn das Popup-Fenster erscheint, klicken Sie oben auf das Suchfeld und geben Sie „Fokus“ ein. Wählen Sie in den Suchergebnissen unter „Skripte“ die Option „Fokus festlegen“ aus. Die Verknüpfung öffnet nun oben die Fokusaktion. Klicken Sie im Aktionsfeld auf Schließen. Dadurch wird die Einstellung von „Ein“ auf „Aus“ umgeschaltet. Klicken Sie nun im selben Aktionsfeld auf „Fokus“. Wählen Sie im angezeigten Überlaufmenü den Fokus aus, auf den die Verknüpfung angewendet werden soll. Ihre Verknüpfung ist jetzt fast fertig. Sie fügen es einfach zu Ihrem Startbildschirm hinzu. Zuvor müssen Sie dieser Verknüpfung ein Symbol zuweisen, indem Sie auf das Symbol links neben dem Verknüpfungsnamen klicken. Wählen Sie im angezeigten Popup Ihre bevorzugten Optionen für die Symbole in „Farbe“ und „Glyphe“ aus und klicken Sie dann auf „Fertig“. Nachdem Sie nun das Symbol für die Verknüpfung erstellt haben, klicken Sie unten auf dem Bildschirm auf das Symbol „Teilen“. Wählen Sie im Menü „Teilen“ die Option „Zum Startbildschirm hinzufügen“. Auf dem nächsten Bildschirm sehen Sie eine Vorschau der Verknüpfung. Um den Vorgang abzuschließen, klicken Sie oben rechts auf „Hinzufügen“. Sie können ein Duplikat derselben Verknüpfung erstellen, sodass sie auf einer anderen Startbildschirmseite oder auf einer bestimmten fokussierten Seite verfügbar ist. Sie müssen lediglich sicherstellen, dass Sie das neue Verknüpfungssymbol auf die spezifische Seite verschoben haben, auf der Sie es verwenden möchten. Ebenso können Sie durch Wiederholen der oben genannten Schritte unterschiedliche Verknüpfungen für alle anderen Fokusmodi erstellen.Methode 2: Erstellen Sie eine Verknüpfung zum Startbildschirm
Da Sie nun wissen, wie Sie Verknüpfungen für die verschiedenen Fokusmodi erstellen, möchten Sie möglicherweise auch eine Verknüpfung erstellen, wenn Sie sich entscheiden, zum Standard-Startbildschirm zurückzukehren, wenn der Fokusmodus nicht aktiviert ist . Dazu müssen Sie eine Verknüpfung erstellen, um einen beliebigen Fokusmodus zu deaktivieren.
Das ist es. Sie haben erfolgreich eine Verknüpfung eingerichtet, um alle Fokusmodi für Ihre benutzerdefinierte Seite auszulösen.
So ändern Sie den Startbildschirm mit Fokus
Sobald Sie benutzerdefinierte Seiten für Ihre Fokusmodi eingerichtet und Verknüpfungen zu deren Aktivierung erstellt haben, können Sie sie verwenden.
Bevor Sie dies tun, müssen Sie sicherstellen, dass Sie Focus-Verknüpfungen für alle Focus-Modi erstellt und diese auf den Standard-Startbildschirm sowie die Focus-spezifische benutzerdefinierte Seite verschoben haben. Dadurch können Sie vom Startbildschirm aus schnell zu einem bestimmten Fokusmodus wechseln oder zwischen zwei verschiedenen Fokusmodi wechseln.
Um optimale Ergebnisse zu erzielen, müssen Sie außerdem sicherstellen, dass es eine Verknüpfung zum Deaktivieren des Fokus auf jeder benutzerdefinierten Seite gibt, damit Sie sie problemlos verlassen und zum Startbildschirm zurückkehren können.
Sie können Ihren Startbildschirm mithilfe des Fokus ändern, indem Sie auf die Fokusverknüpfung tippen. Dadurch wird die benutzerdefinierte Seite aktiviert, die Sie für den Fokusmodus festgelegt haben, und alle anderen Seiten werden auf dem Startbildschirm ausgeblendet. Sobald der Fokus aktiviert ist, können Sie zum Startbildschirm zurückkehren, indem Sie auf die oben erstellte Verknüpfung zum Startbildschirm tippen. Dabei wird der ausgewählte Fokusmodus deaktiviert und Sie kehren zum Startbildschirm mit allen Seiten zurück. Schauen Sie sich dieses GIF an, um zu sehen, wie es funktioniert.Das ist alles, was Sie über die Verwendung eines benutzerdefinierten Startbildschirms in Focus auf Ihrem iPhone wissen müssen.
Das obige ist der detaillierte Inhalt vonSo verwenden Sie einen benutzerdefinierten Startbildschirm zum Fokussieren auf dem iPhone. Für weitere Informationen folgen Sie bitte anderen verwandten Artikeln auf der PHP chinesischen Website!
 So implementieren Sie die Docker-Container-Technologie in Java
So implementieren Sie die Docker-Container-Technologie in Java
 Buchstaben-Abstand
Buchstaben-Abstand
 Verwendung der fgets-Funktion
Verwendung der fgets-Funktion
 So verwenden Sie die einzelnen Funktionen in js
So verwenden Sie die einzelnen Funktionen in js
 Einführung in die Verwendung der Stickline-Funktion
Einführung in die Verwendung der Stickline-Funktion
 Warum kann der Himalaya keine Verbindung zum Internet herstellen?
Warum kann der Himalaya keine Verbindung zum Internet herstellen?
 Der Programmeingabepunkt konnte in der Dynamic Link Library nicht gefunden werden
Der Programmeingabepunkt konnte in der Dynamic Link Library nicht gefunden werden
 Linux-Ansichtsprozess
Linux-Ansichtsprozess




