
Der PHP-Editor Baicao stellt Ihnen ausführlich vor, wie Sie in Win11 eine neue Festplatte erstellen und eine neue Festplatte hinzufügen. Im Win11-System ist das Erstellen einer neuen Festplatte ein häufiger Vorgang, der Ihnen dabei helfen kann, Speicherplatz und Daten besser zu verwalten. Mit einfachen Schritten können Sie ganz einfach eine neue Festplatte auf Ihrem Win11-System erstellen, außerdem können Sie neue Festplatten hinzufügen und entsprechende Einstellungen vornehmen, um Ihren persönlichen Anforderungen gerecht zu werden. Lassen Sie uns die spezifischen Methoden zum Erstellen neuer Festplatten und zum Hinzufügen neuer Festplatten unter dem Win11-System kennenlernen!
So fügen Sie neue Festplatteneinstellungen in Win11 hinzu
1 Zuerst müssen Sie mit der rechten Maustaste auf das Computersymbol auf dem Desktop klicken und im Popup-Optionsfeld auf die Schaltfläche „Verwalten“ klicken.
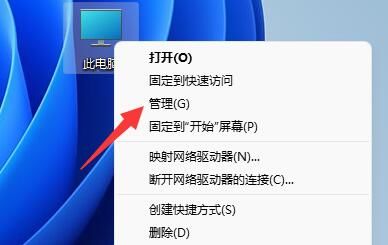
2. Suchen Sie in der Computerverwaltungsoberfläche die Option zur Datenträgerverwaltung in der unteren linken Ecke und klicken Sie darauf.
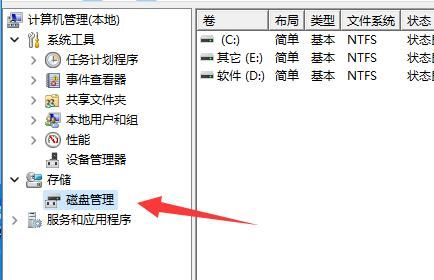
3. Hier sehen wir Informationen zum Datenträger. Klicken Sie mit der rechten Maustaste auf den grünen Bereich und wählen Sie „Neues einfaches Volume“.
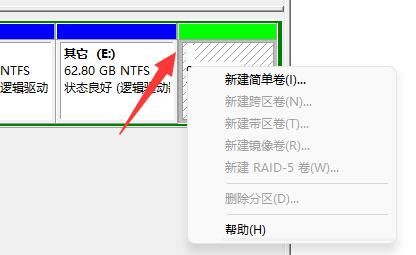
4. Im Popup-Fenster kann der Benutzer die Größe des einfachen Volumes festlegen und dann auf die nächste Seite klicken.
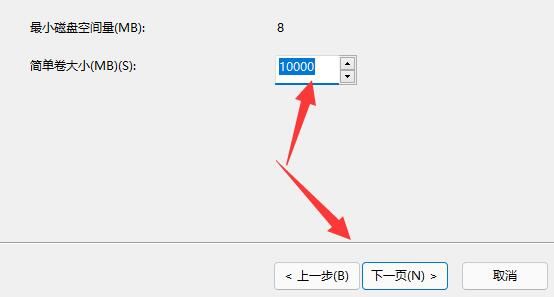
5. Klicken Sie als Nächstes auf die Schaltfläche „Nächste Seite“, nachdem Sie das Laufwerk ausgewählt haben.
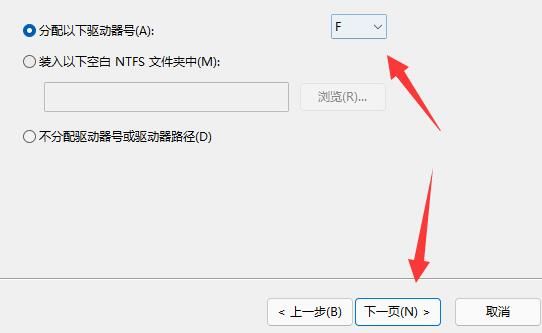
6. Die Einstellungen auf der letzten Seite müssen nicht geändert werden. Klicken Sie abschließend auf die nächste Seite, um die neue Festplatte fertigzustellen.

Das obige ist der detaillierte Inhalt vonWie erstelle ich eine neue Festplatte in Win11? So fügen Sie in Win11 neue Festplatteneinstellungen hinzu. Für weitere Informationen folgen Sie bitte anderen verwandten Artikeln auf der PHP chinesischen Website!
 In Win11 gibt es keine WLAN-Option
In Win11 gibt es keine WLAN-Option
 So überspringen Sie die Online-Aktivierung in Win11
So überspringen Sie die Online-Aktivierung in Win11
 Win11 überspringt das Tutorial, um sich beim Microsoft-Konto anzumelden
Win11 überspringt das Tutorial, um sich beim Microsoft-Konto anzumelden
 So öffnen Sie die Win11-Systemsteuerung
So öffnen Sie die Win11-Systemsteuerung
 Einführung in Screenshot-Tastenkombinationen in Win11
Einführung in Screenshot-Tastenkombinationen in Win11
 Tutorial zum Übertragen von Windows 11 von meinem Computer auf den Desktop
Tutorial zum Übertragen von Windows 11 von meinem Computer auf den Desktop
 Lösung für das Problem, dass Win11-Download-Software nicht installiert werden kann
Lösung für das Problem, dass Win11-Download-Software nicht installiert werden kann
 So überspringen Sie die Netzwerkverbindung während der Win11-Installation
So überspringen Sie die Netzwerkverbindung während der Win11-Installation




