
In den meisten Fällen sind Audiogeräte für den eigenständigen Betrieb konzipiert, sodass nur Sie Lieder hören oder Filme genießen können. Was aber, wenn Sie einen Song auf mehreren Audiogeräten hören möchten? In der Anfangszeit sind Sie möglicherweise auf Audio-Splitter gestoßen, mit denen Sie Audio problemlos an zwei separate Kopfhörer weiterleiten konnten. Diese sind im Moment möglicherweise nicht von Nutzen, da es sich um drahtlose Audiogeräte handelt.
Wie können Sie also mehrere Lautsprecher oder Kopfhörer an Ihren Mac anschließen, ohne zusätzliches Zubehör zu verwenden? Das erklären wir in diesem Artikel.
Voraussetzungen
Bevor Sie Ihre Lautsprecher und Kopfhörer als einen einzigen Ausgang einrichten können, müssen Sie sie alle an Ihren Mac anschließen. Hier sind einige Konfigurationen, die Sie verwenden können, um Ihre Audiogeräte mit Ihrem Mac zu verbinden:
1 Verbinden Sie mehrere kabellose Kopfhörer oder Lautsprecher über Bluetooth.
macOS ermöglicht Ihnen die gleichzeitige Verbindung mit mehreren Bluetooth-Geräten. Sie können Bluetooth-Geräte auf Ihrem Mac hinzufügen und konfigurieren, indem Sie zu „Systemeinstellungen“ > „Bluetooth“ gehen. Hier können Sie Bluetooth aktivieren, neue Geräte hinzufügen, eine Verbindung zu ihnen herstellen und der oberen Menüleiste einen Bluetooth-Schalter hinzufügen, um den Zugriff zu erleichtern.
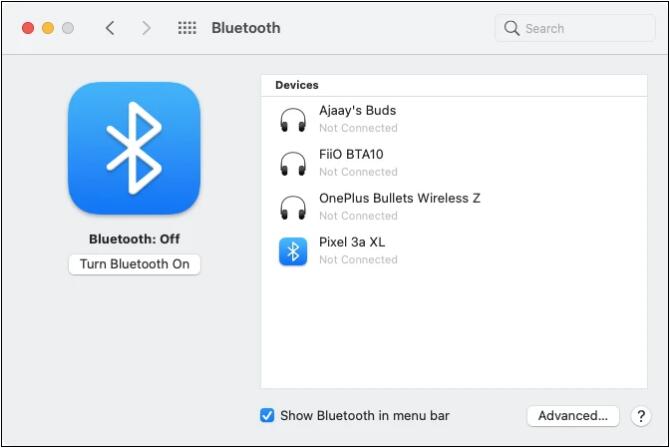
2. Schließen Sie ein kabelgebundenes Audiogerät über die Audiobuchse an und verbinden Sie den Rest über Bluetooth.
Wenn Sie kabelgebundene Lautsprecher oder Kopfhörer haben, können Sie diese an die 3,5-mm-Audiobuchse anschließen (sofern Ihr Mac über eine verfügt). Leider können Sie nur eines der kabelgebundenen Geräte an Ihren Mac anschließen und dann die anderen Audiogeräte über Bluetooth verbinden, genau wie Sie es in den Schritten oben getan haben.
So richten Sie mehrere Audioausgänge auf dem Mac ein
Sobald Sie sich für die gewünschte Methode entschieden haben, können Sie mit der gemeinsamen Einrichtung aller Lautsprecher und Kopfhörer fortfahren.
 Sie sollten jetzt das Fenster „Audiogeräte“ auf Ihrem Bildschirm sehen. Klicken Sie hier auf das +-Symbol in der unteren linken Ecke und wählen Sie die Option „Mehrere Ausgabegeräte erstellen“, wenn das Menü angezeigt wird.
Sie sollten jetzt das Fenster „Audiogeräte“ auf Ihrem Bildschirm sehen. Klicken Sie hier auf das +-Symbol in der unteren linken Ecke und wählen Sie die Option „Mehrere Ausgabegeräte erstellen“, wenn das Menü angezeigt wird.  Jetzt werden in der linken Seitenleiste die Optionen für mehrere Ausgabegeräte aufgelistet. Sie können jetzt alle Geräte anschließen, die Sie zu Ihrem Multi-Output-Setup hinzufügen möchten. Wenn Sie dies tun, werden sie im rechten Bereich des Fensters „Audiogeräte“ angezeigt. Um ein Gerät zu Ihrem Multi-Output-Setup hinzuzufügen, aktivieren Sie das Kontrollkästchen unter „Verwenden“ neben dem Gerätenamen in dieser Liste. Wenn Sie kabelgebundene Kopfhörer oder Lautsprecher an Ihren Mac angeschlossen haben, müssen Sie das Kontrollkästchen „Integrierter Ausgang“ aktivieren, um diese zu Ihrem Setup hinzuzufügen. Klicken Sie anschließend oben auf das Dropdown-Menü neben „Primäres Gerät“. Wählen Sie nun im Dropdown-Menü „Master-Gerät“ den Audioausgang aus, den Sie als Master-Gerät verwenden möchten. Dies ist das Gerät, das die gesamte Kontrolle über die Wiedergabe und Lautstärkeregelung hat. Wenn Sie fertig sind, wählen Sie unter „Driftkorrektur“ Ihr sekundäres Gerät aus. Dadurch wird sichergestellt, dass der Ton auf allen anderen Geräten nicht aufgrund unterschiedlicher Abtastraten aus dem Takt gerät. Klicken Sie anschließend mit der rechten Maustaste oder bei gedrückter Ctrl-Taste auf die Option „Mehrere Ausgabegeräte“ in der linken Seitenleiste. Klicken Sie nun auf „Dieses Gerät für die Tonausgabe verwenden“, um es zu aktivieren. Wenn Sie möchten, können Sie auf die gleiche Weise auch die Wiedergabe von Warnungen und Soundeffekten über dieses Gerät aktivieren. Danach ist die neue Multi-Geräte-Einstellung auf Ihrem Mac aktiviert. Sie können nun das Audiogerätefenster schließen. Um sicherzustellen, dass diese Einstellung aktiviert ist, öffnen Sie die Systemeinstellungen auf Ihrem Mac über das Dock, das Launchpad oder die Menüleiste (Apple-Logo > Systemeinstellungen). Klicken Sie in den Systemeinstellungen auf Ton. Klicken Sie im Sound-Fenster oben auf die Registerkarte „Ausgabe“ und stellen Sie sicher, dass das neu konfigurierte Gerät mit mehreren Ausgängen ausgewählt ist. Wenn nicht, klicken Sie, um die Option „Mehrere Ausgabegeräte“ auszuwählen.
Jetzt werden in der linken Seitenleiste die Optionen für mehrere Ausgabegeräte aufgelistet. Sie können jetzt alle Geräte anschließen, die Sie zu Ihrem Multi-Output-Setup hinzufügen möchten. Wenn Sie dies tun, werden sie im rechten Bereich des Fensters „Audiogeräte“ angezeigt. Um ein Gerät zu Ihrem Multi-Output-Setup hinzuzufügen, aktivieren Sie das Kontrollkästchen unter „Verwenden“ neben dem Gerätenamen in dieser Liste. Wenn Sie kabelgebundene Kopfhörer oder Lautsprecher an Ihren Mac angeschlossen haben, müssen Sie das Kontrollkästchen „Integrierter Ausgang“ aktivieren, um diese zu Ihrem Setup hinzuzufügen. Klicken Sie anschließend oben auf das Dropdown-Menü neben „Primäres Gerät“. Wählen Sie nun im Dropdown-Menü „Master-Gerät“ den Audioausgang aus, den Sie als Master-Gerät verwenden möchten. Dies ist das Gerät, das die gesamte Kontrolle über die Wiedergabe und Lautstärkeregelung hat. Wenn Sie fertig sind, wählen Sie unter „Driftkorrektur“ Ihr sekundäres Gerät aus. Dadurch wird sichergestellt, dass der Ton auf allen anderen Geräten nicht aufgrund unterschiedlicher Abtastraten aus dem Takt gerät. Klicken Sie anschließend mit der rechten Maustaste oder bei gedrückter Ctrl-Taste auf die Option „Mehrere Ausgabegeräte“ in der linken Seitenleiste. Klicken Sie nun auf „Dieses Gerät für die Tonausgabe verwenden“, um es zu aktivieren. Wenn Sie möchten, können Sie auf die gleiche Weise auch die Wiedergabe von Warnungen und Soundeffekten über dieses Gerät aktivieren. Danach ist die neue Multi-Geräte-Einstellung auf Ihrem Mac aktiviert. Sie können nun das Audiogerätefenster schließen. Um sicherzustellen, dass diese Einstellung aktiviert ist, öffnen Sie die Systemeinstellungen auf Ihrem Mac über das Dock, das Launchpad oder die Menüleiste (Apple-Logo > Systemeinstellungen). Klicken Sie in den Systemeinstellungen auf Ton. Klicken Sie im Sound-Fenster oben auf die Registerkarte „Ausgabe“ und stellen Sie sicher, dass das neu konfigurierte Gerät mit mehreren Ausgängen ausgewählt ist. Wenn nicht, klicken Sie, um die Option „Mehrere Ausgabegeräte“ auszuwählen. Ihr Multi-Output-Audio ist jetzt eingerichtet. Sie können versuchen, einen Song oder ein Video auf Ihrem Mac abzuspielen, um zu sehen, ob Sie den Ton auf allen angeschlossenen Geräten hören können.
Wann und warum möchten Sie mehrere Audioausgänge einrichten?
Wenn Sie sich fragen, warum Sie mehrere Audiogeräte als Ausgabe auf Ihrem Mac verwenden müssen. Während Sie den Großteil Ihrer täglichen Arbeit mit einem einzigen Lautsprecher oder Headset erledigen können, kann die Einrichtung mehrerer Audioausgänge in manchen Fällen ein Segen sein.
Das ist alles, was Sie wissen müssen, um mehrere Audioausgänge auf Ihrem Mac einzurichten.
Das obige ist der detaillierte Inhalt vonSo richten Sie mehrere Audioausgänge auf Ihrem Mac ein. Für weitere Informationen folgen Sie bitte anderen verwandten Artikeln auf der PHP chinesischen Website!




