
Der
php-Editor Baicao hilft Ihnen dabei, die einfache Installation von SQL Server zu erlernen. SQL Server ist ein leistungsstarkes relationales Datenbankverwaltungssystem und die Datenbanklösung der Wahl für viele Unternehmen und Organisationen. In diesem Artikel wird das Installations-Tutorial von SQL Server ausführlich vorgestellt, einschließlich des Herunterladens des Installationspakets, der Konfiguration der Systemanforderungen, des Installationsprozesses usw. Wenn Sie unserer Anleitung folgen, können Sie die Installation von SQL Server problemlos abschließen und schnell mit der Datenbankverwaltung beginnen.
1. Laden Sie SQL herunter Serversoftware und klicken Sie dann mit der rechten Maustaste auf die Datei „cn_sql_server_2012_x64.iso“. Wählen Sie „Auf cn_sql_server_2012_x64 extrahieren“ (wie im Bild gezeigt).
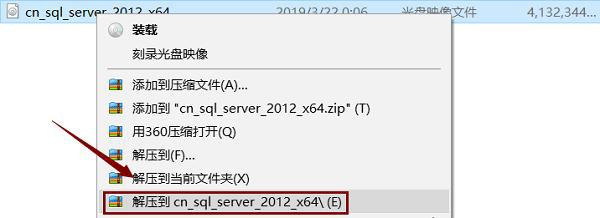
2. Öffnen Sie nach der Dekomprimierung das Dekomprimierungsverzeichnis. Doppelklicken Sie auf die Datei „setup.exe“ (wie gezeigt).
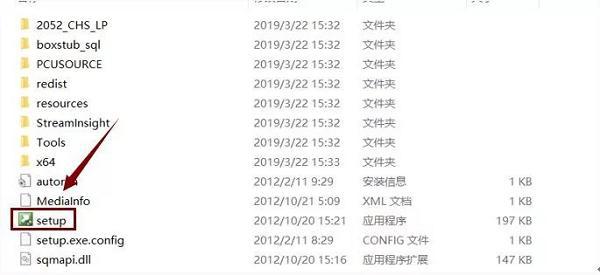
3. Klicken Sie auf „Installieren“ und dann auf „Neue eigenständige SQL Server-Installation oder Funktionen zu einer vorhandenen Installation hinzufügen“ (wie gezeigt).
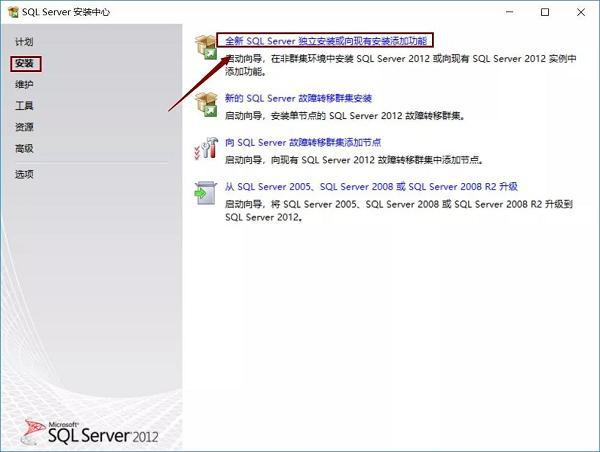
4. Warten Sie, bis der Fortschrittsbalken abgeschlossen ist, und klicken Sie auf „OK“ (wie im Bild gezeigt).
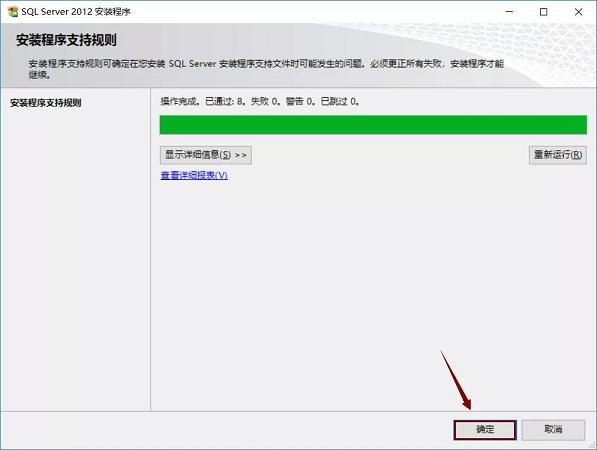
5. Wählen Sie Produktschlüssel eingeben. Wenn die erste Tasteneingabe nicht funktioniert, versuchen Sie es mit der zweiten. Klicken Sie dann auf „Weiter“ (wie im Bild gezeigt).
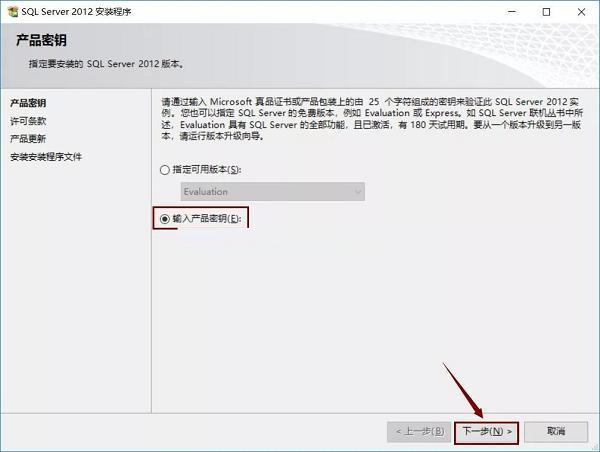
6. Wählen Sie „Ich akzeptiere die Lizenzbedingungen“ und „Funktionsnutzung konvertieren ...“. Klicken Sie auf „Weiter“ (wie im Bild gezeigt).
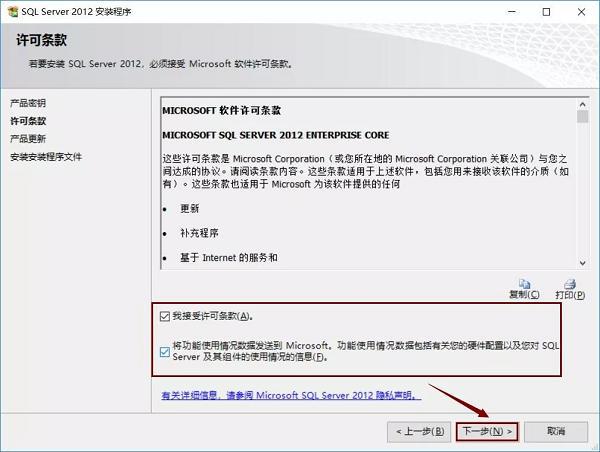
7. In der Produktaktualisierungsoberfläche müssen wir auf „Weiter“ klicken (wie im Bild gezeigt).
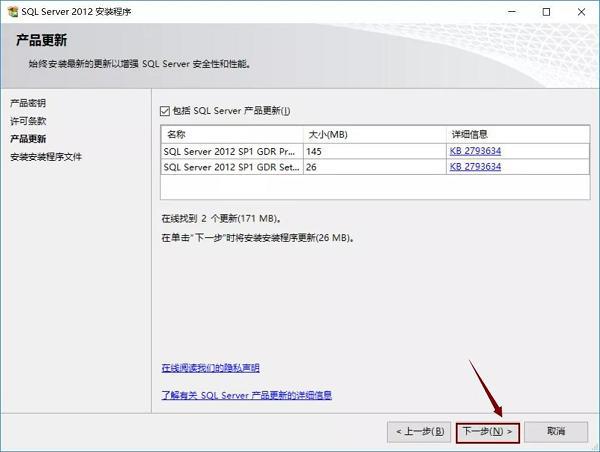
8. Warten Sie, bis der Status „Abgeschlossen“ angezeigt wird. Es wird automatisch die nächste Seite aufgerufen (wie im Bild gezeigt).
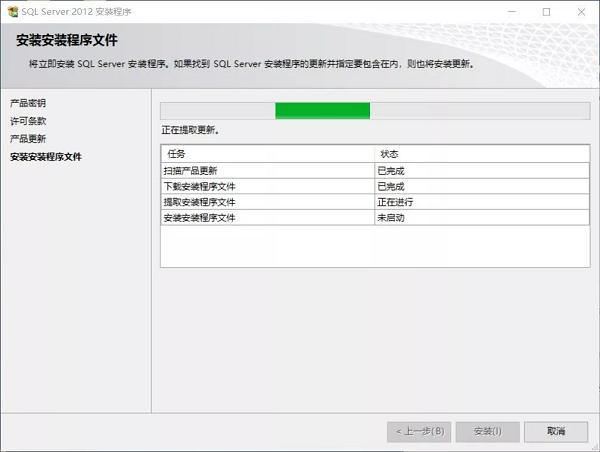
9. Warten Sie, bis der Fortschrittsbalken abgeschlossen ist. Klicken Sie auf „Weiter“ (wie im Bild gezeigt).
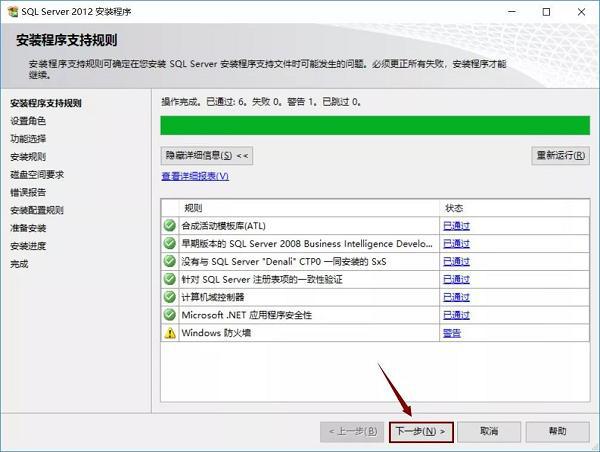
10. Wählen Sie „Installation der SQL Server-Funktion“. Klicken Sie auf „Weiter“ (wie im Bild gezeigt).
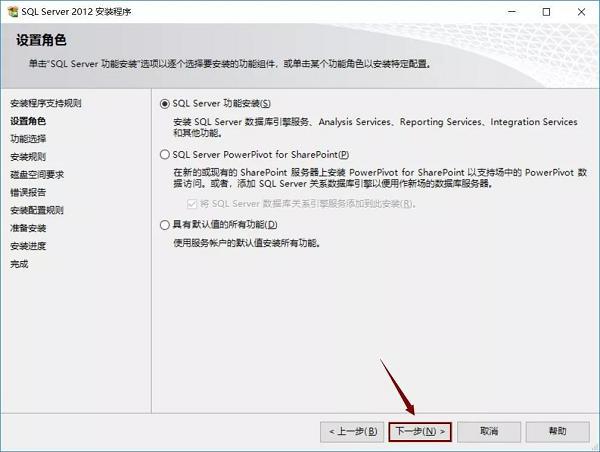
11. Klicken Sie auf „Alle auswählen“. Es wird empfohlen, SQL zu verwenden Die Serversoftware ist auf einer anderen Festplatte als dem Laufwerk C installiert. Ich habe sie hier auf dem Laufwerk E installiert, daher muss ich nur den Buchstaben C in E ändern. Klicken Sie auf „Weiter“ (wie im Bild gezeigt).
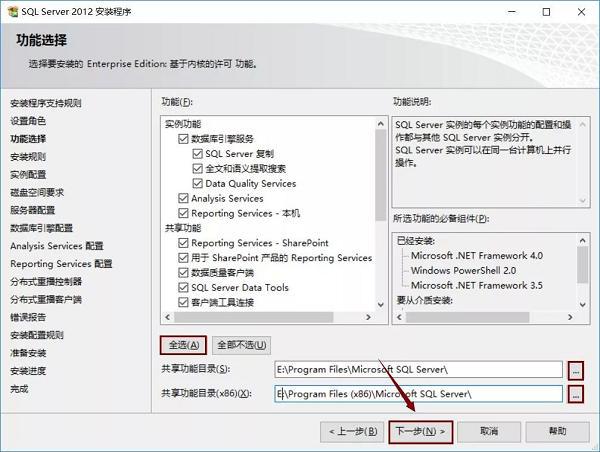
12. Warten Sie, bis der Fortschrittsbalken abgeschlossen ist. Klicken Sie auf „Weiter“ (wie im Bild gezeigt).
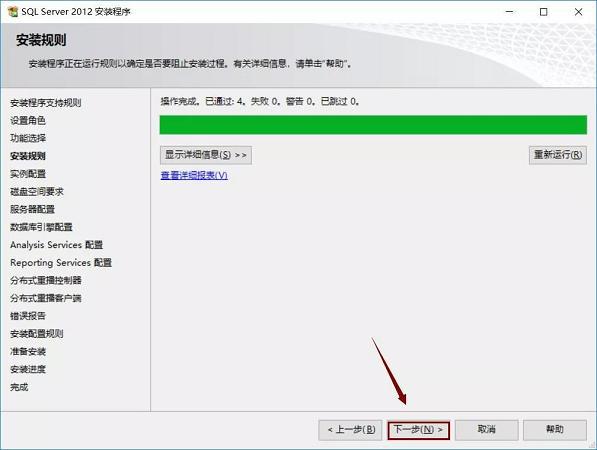
13. Wählen Sie „Standardinstanz“. Es wird empfohlen, SQL einzufügen Das Stammverzeichnis der Server-Softwareinstanz ist auf einem anderen Datenträger als dem Laufwerk C installiert. Ich habe es auf dem Laufwerk E installiert, daher muss ich nur den Buchstaben C in E ändern. Klicken Sie auf „Weiter“ (wie im Bild gezeigt).
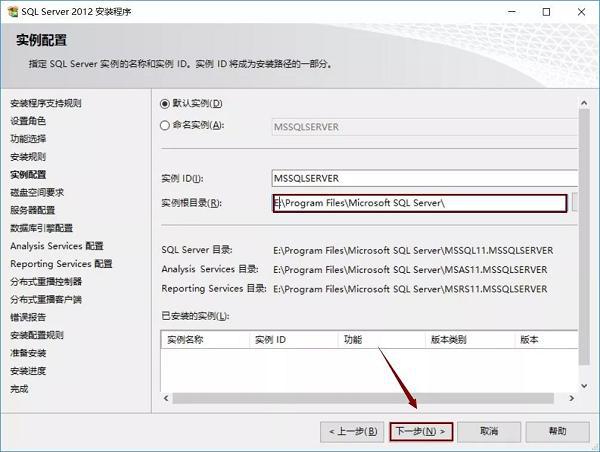
14. Klicken Sie auf „Weiter“ (wie gezeigt).
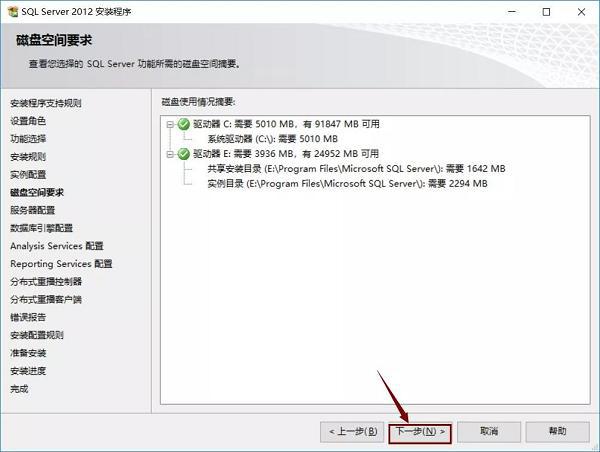
15. Wählen Sie „NT ServerSQLSERVE…“ als Kontonamen und klicken Sie auf „Weiter“ (wie in der Abbildung gezeigt).
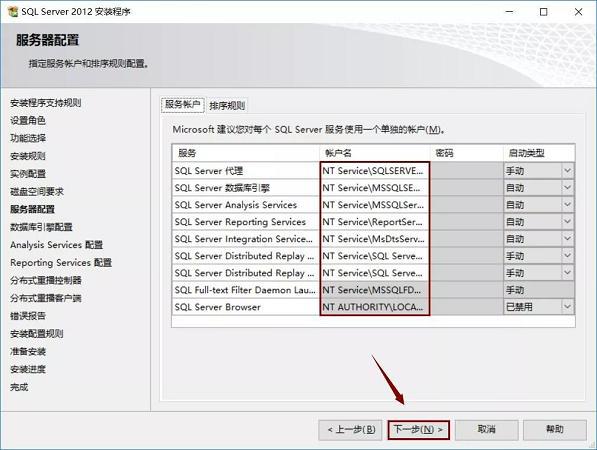
16. Wählen Sie „Windows-Authentifizierungsmodus“, klicken Sie auf „Aktuellen Benutzer hinzufügen“ und dann auf „Weiter“ (wie in der Abbildung gezeigt).
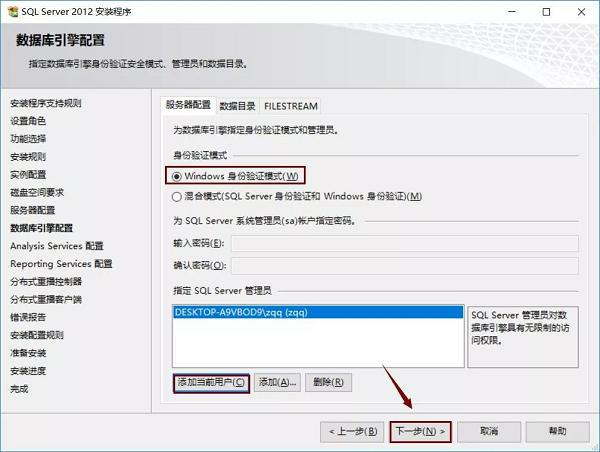
17. Wählen Sie „Multidimensionaler und Data-Mining-Modus“ und klicken Sie auf „Aktuellen Benutzer hinzufügen“. Klicken Sie dann auf „Weiter“ (wie im Bild gezeigt).
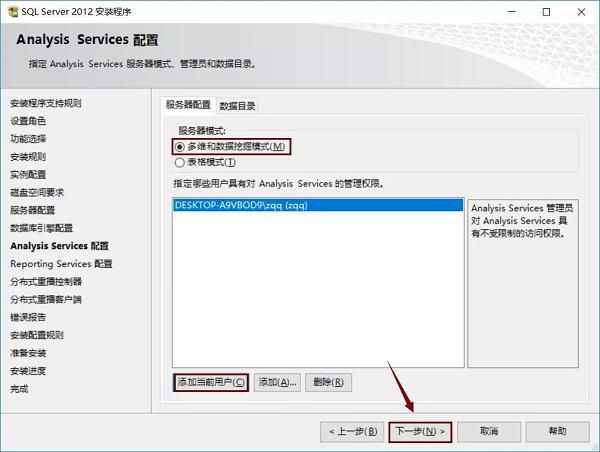
18. Wählen Sie „Installation und Konfiguration“, dann „Nur installieren“ und klicken Sie auf „Weiter“ (wie in der Abbildung gezeigt).
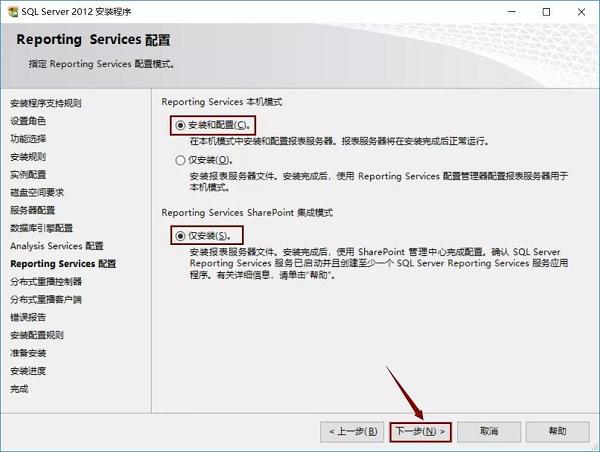
19. Klicken Sie auf „Aktuellen Benutzer hinzufügen“ und dann auf „Weiter“ (wie in der Abbildung gezeigt).
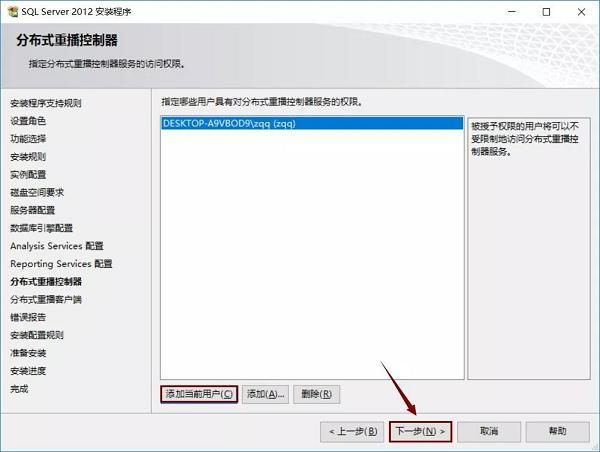
20. Es wird empfohlen, SQL zu verwenden Das Arbeitsverzeichnis und das Ergebnisverzeichnis der Serversoftware werden auf einem anderen Datenträger als dem Laufwerk C installiert. Der Editor installiert es hier auf dem Laufwerk E, sodass Sie nur den Buchstaben C in E ändern müssen. Klicken Sie auf „Weiter“ (wie im Bild gezeigt).
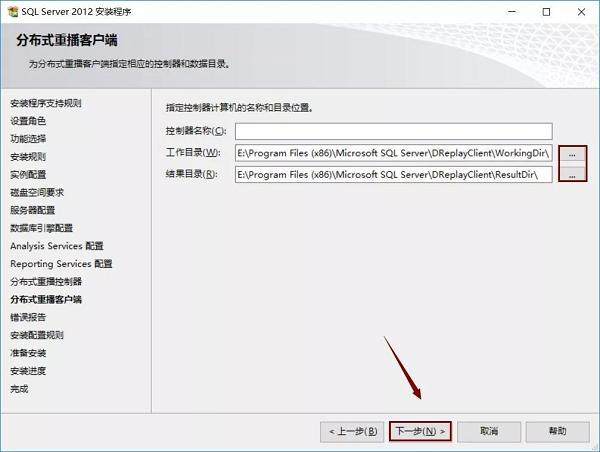
21. Klicken Sie auf „Weiter“ (wie gezeigt).
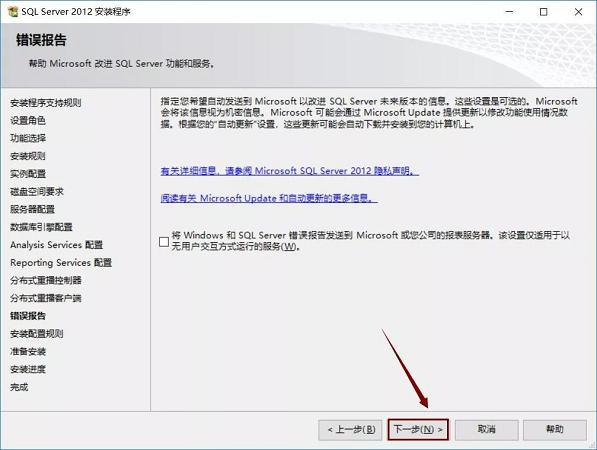
22. Warten Sie, bis der Fortschrittsbalken abgeschlossen ist. Klicken Sie auf „Weiter“ (wie im Bild gezeigt).
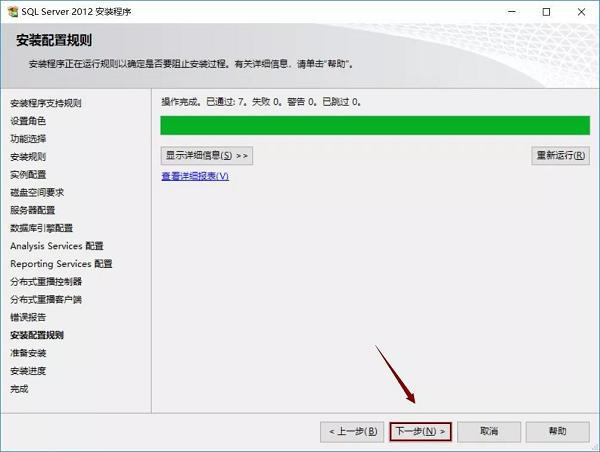
23. Klicken Sie auf „Installieren“ (wie im Bild gezeigt).
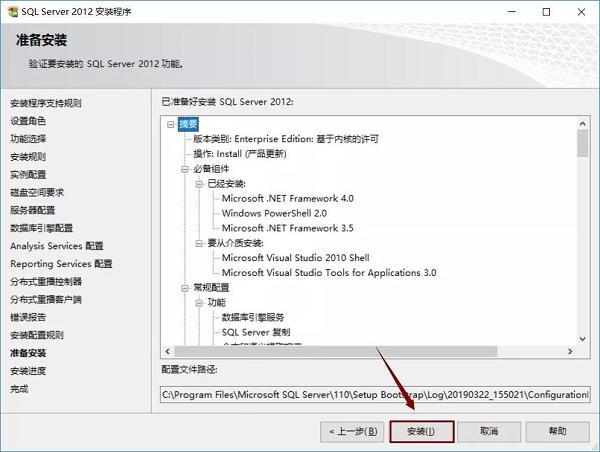
24. Warten Sie, bis die Installation abgeschlossen ist (wie im Bild gezeigt).
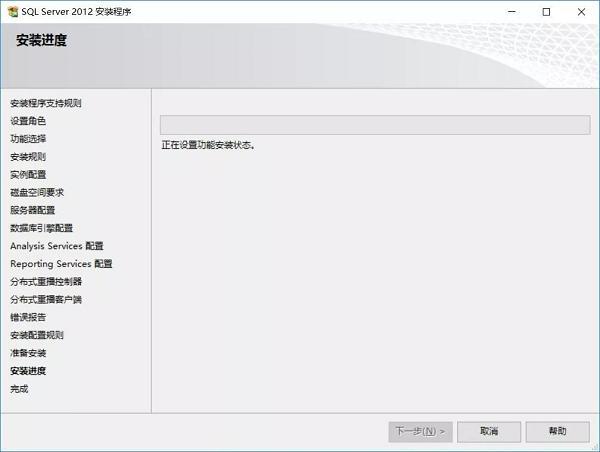
25. Klicken Sie auf „Schließen“, um den Computer neu zu starten (wie in der Abbildung gezeigt).
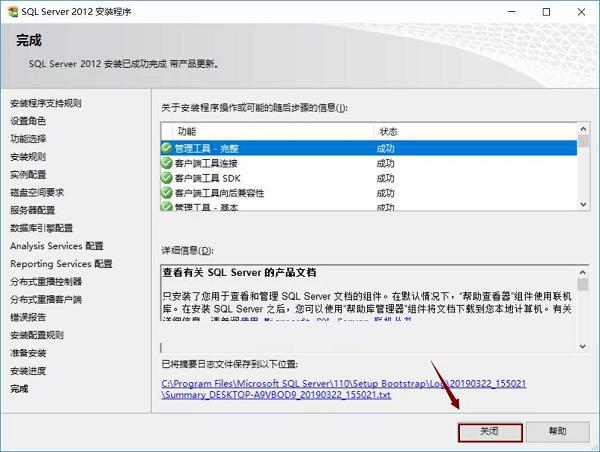
26. Öffnen Sie das Startmenü und klicken Sie auf „SQL Server Mangement Studio“ (wie in der Abbildung gezeigt).
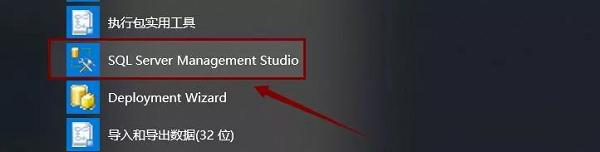
27. Klicken Sie auf „Verbinden“ (wie gezeigt).
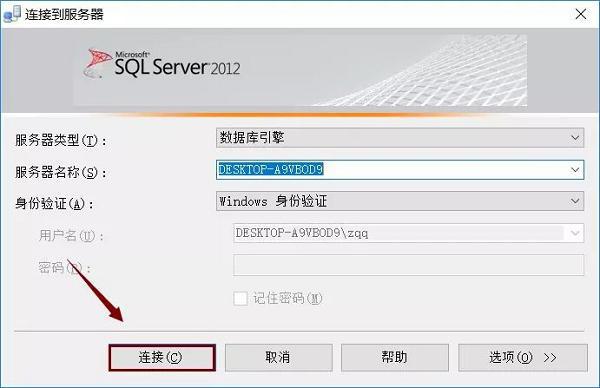
28. Die Installation ist abgeschlossen (wie im Bild gezeigt).
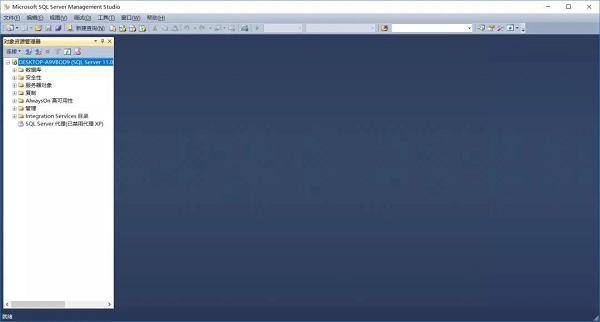
Das Obige ist der gesamte Inhalt zur Installation von SQL Server, den Ihnen der Herausgeber zur Verfügung gestellt hat. Ich hoffe, er kann für Sie hilfreich sein.
Das obige ist der detaillierte Inhalt vonSo installieren Sie SQL Server – Tutorial zur SQL Server-Installation. Für weitere Informationen folgen Sie bitte anderen verwandten Artikeln auf der PHP chinesischen Website!




