Apples aktuelle iPhones halten Erinnerungen mit gestochen scharfen Details, Sättigung und Helligkeit fest. Manchmal kann es jedoch zu Problemen kommen, die dazu führen können, dass das Bild weniger klar aussieht. Während der Autofokus bei iPhone-Kameras große Fortschritte gemacht hat und schnelles Aufnehmen von Fotos ermöglicht, kann die Kamera in manchen Situationen versehentlich auf das falsche Motiv fokussieren, wodurch das Foto in unerwünschten Bereichen unscharf wird.
Wenn Ihre Fotos auf Ihrem iPhone unscharf aussehen oder es ihnen generell an Schärfe mangelt, soll Ihnen der folgende Beitrag dabei helfen, sie schärfer zu machen.
So machen Sie Bilder auf dem iPhone klarer [6 Methoden]
Sie können versuchen, Ihre Fotos mit der nativen Fotos-App zu bereinigen. Wenn Sie weitere Funktionen und Optionen wünschen, empfehlen wir Ihnen, eine der unten aufgeführten Drittanbieter-Apps auszuprobieren.
Methode 1: Verwenden der Fotos-App
- Öffnen Sie die Fotos-App und öffnen Sie das Foto, das Sie löschen möchten.
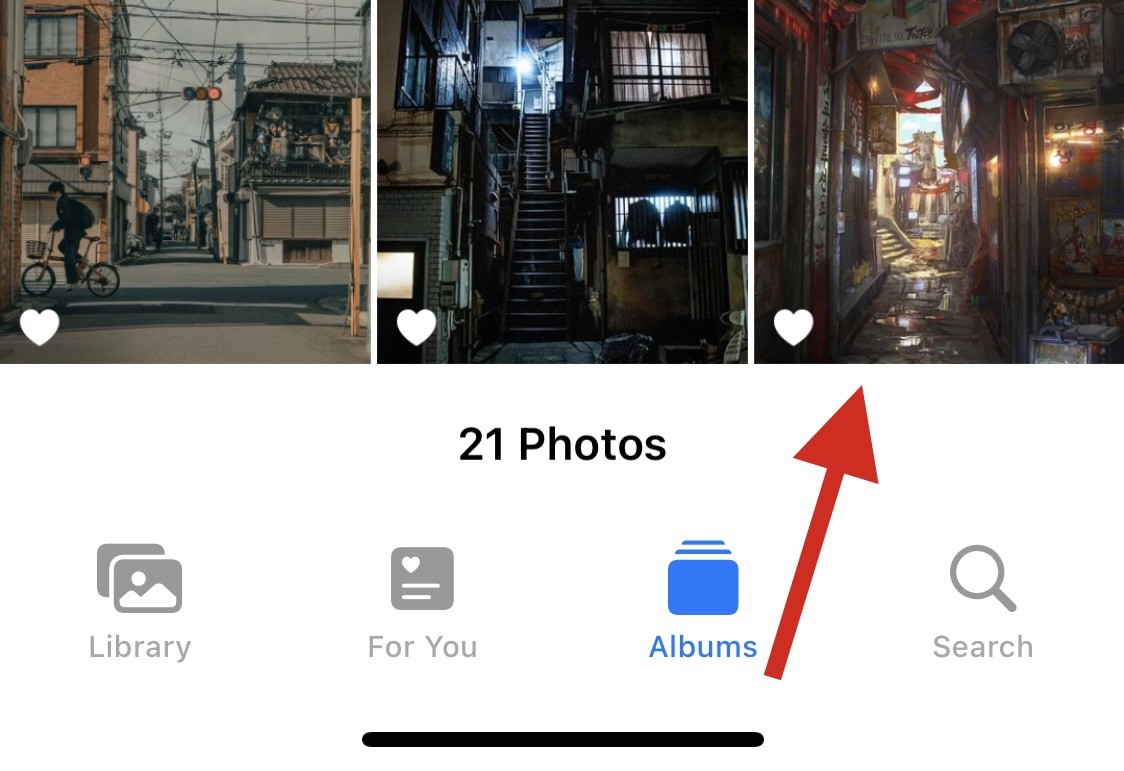
- Zum Bearbeiten klicken.
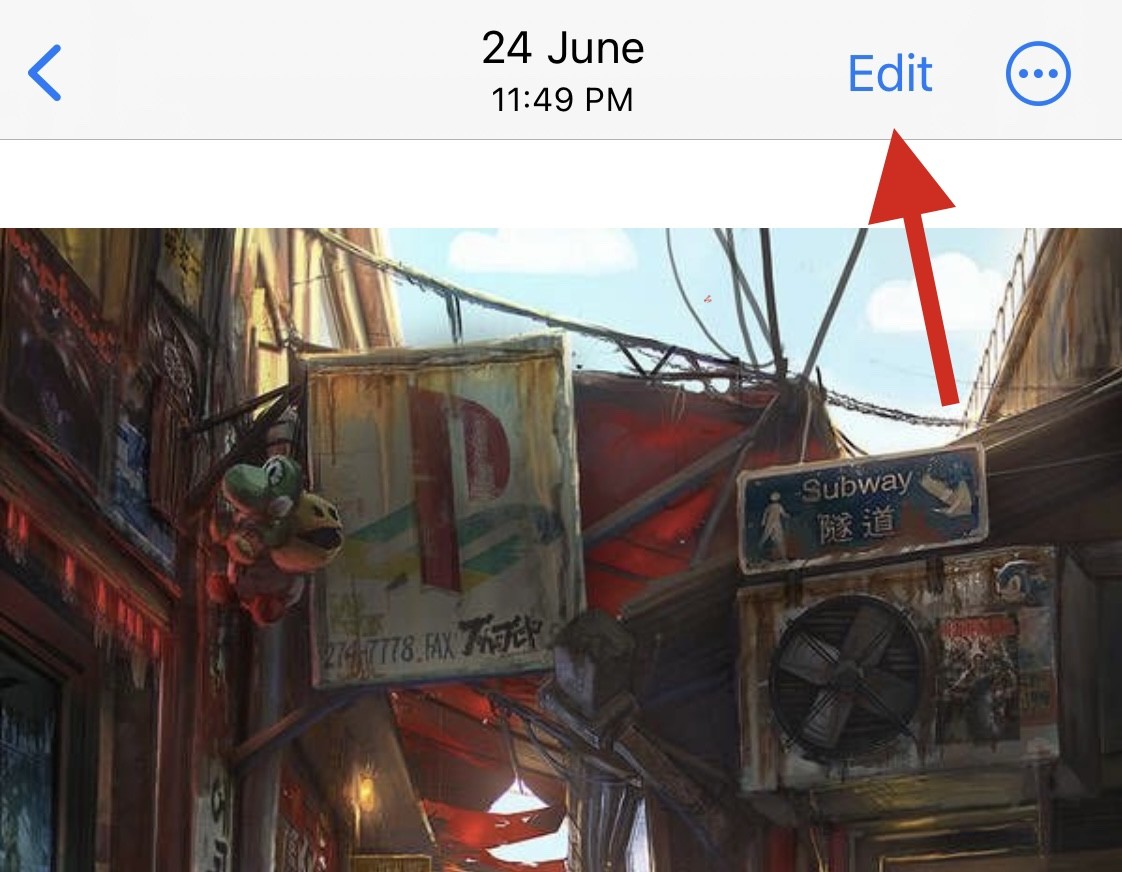
- Scrollen Sie durch die Werkzeuge unten, um die Schärfe zu ermitteln.
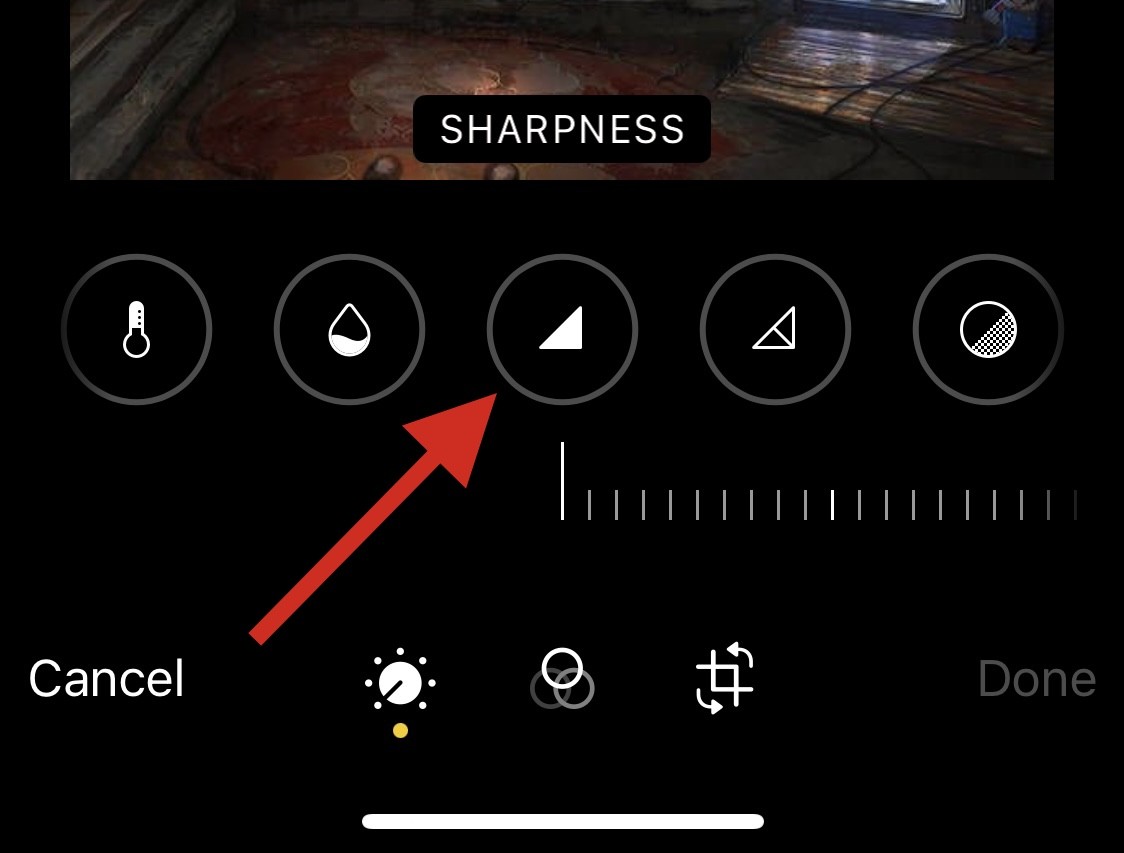
- Verwenden Sie zum Anpassen den Schieberegler unten.
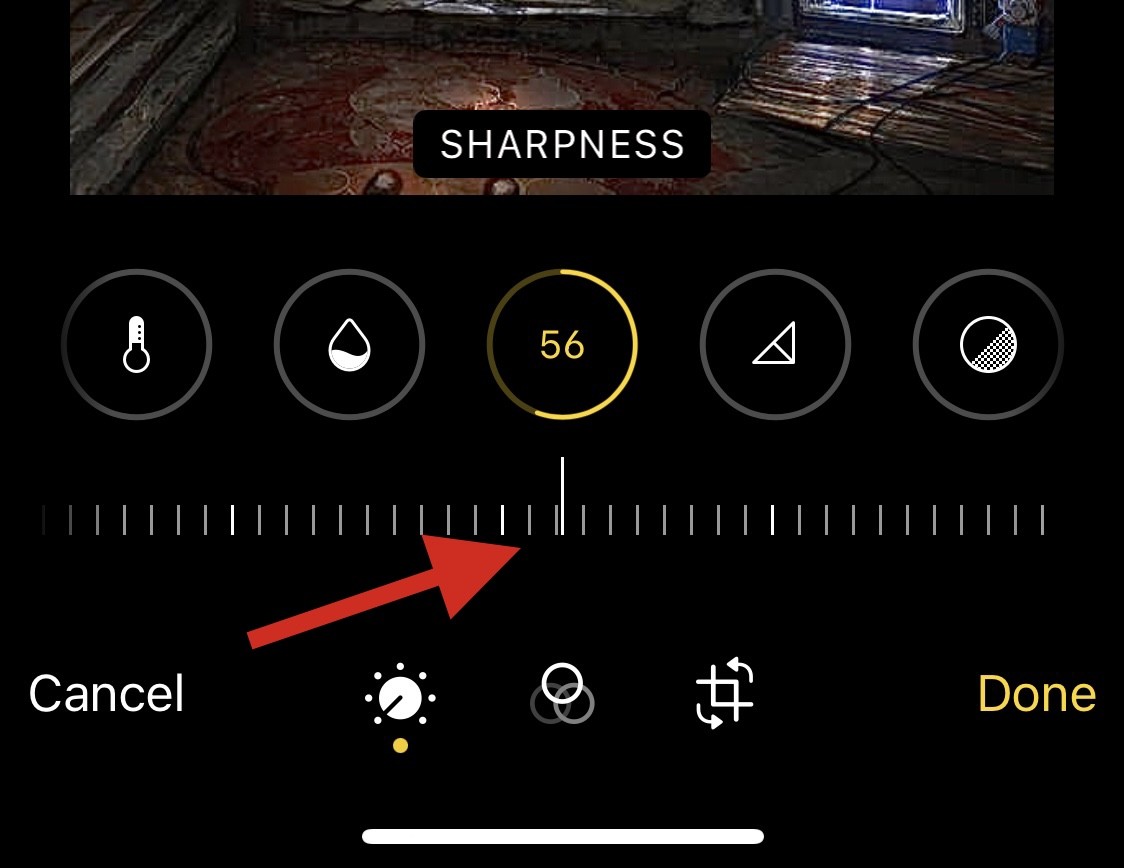
- Sobald Sie mit den Ergebnissen zufrieden sind, wechseln Sie zu „Definition“ und passen Sie es nach Ihren Wünschen an.
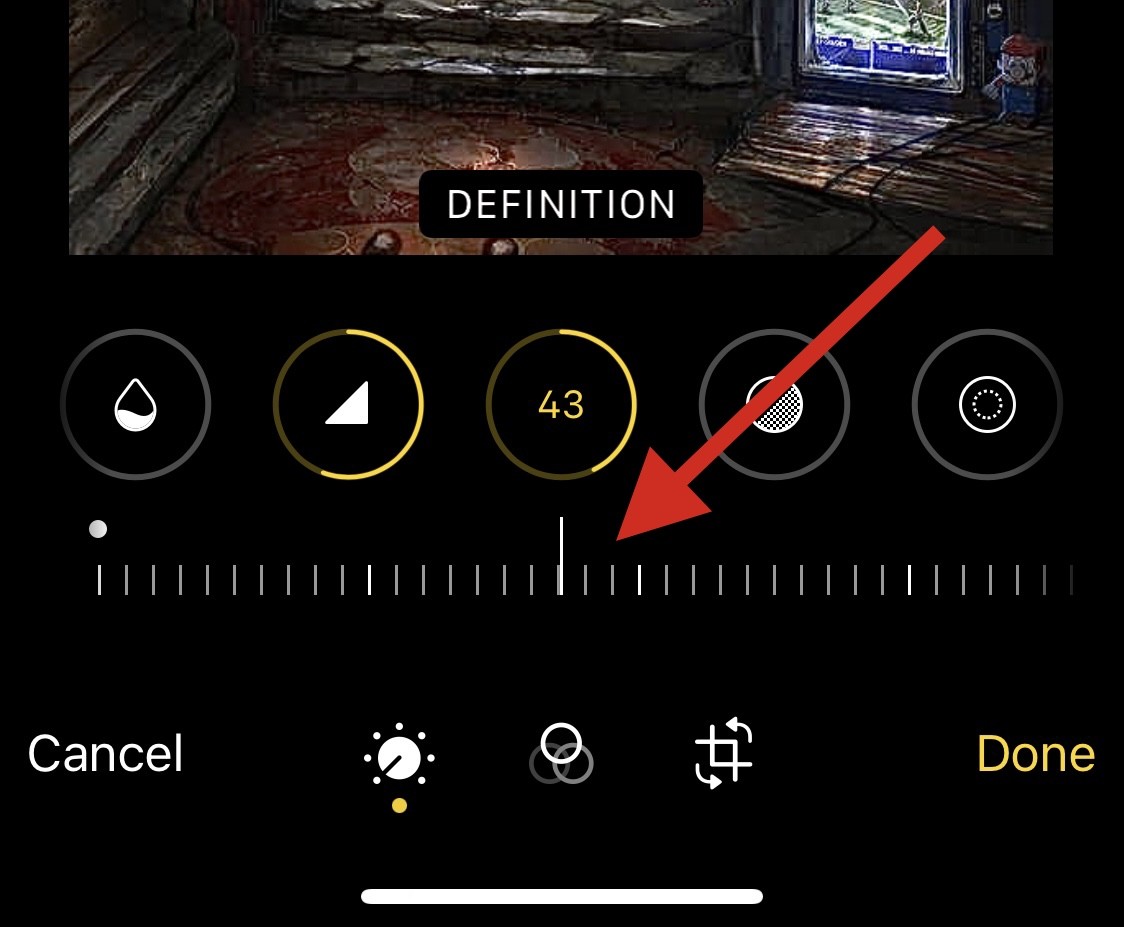
- Abschließend nutzen Sie die Rauschunterdrückung, um das Rauschen in Ihren Fotos zu reduzieren, das ein Nebeneffekt einer übermäßigen Schärfe sein sollte.
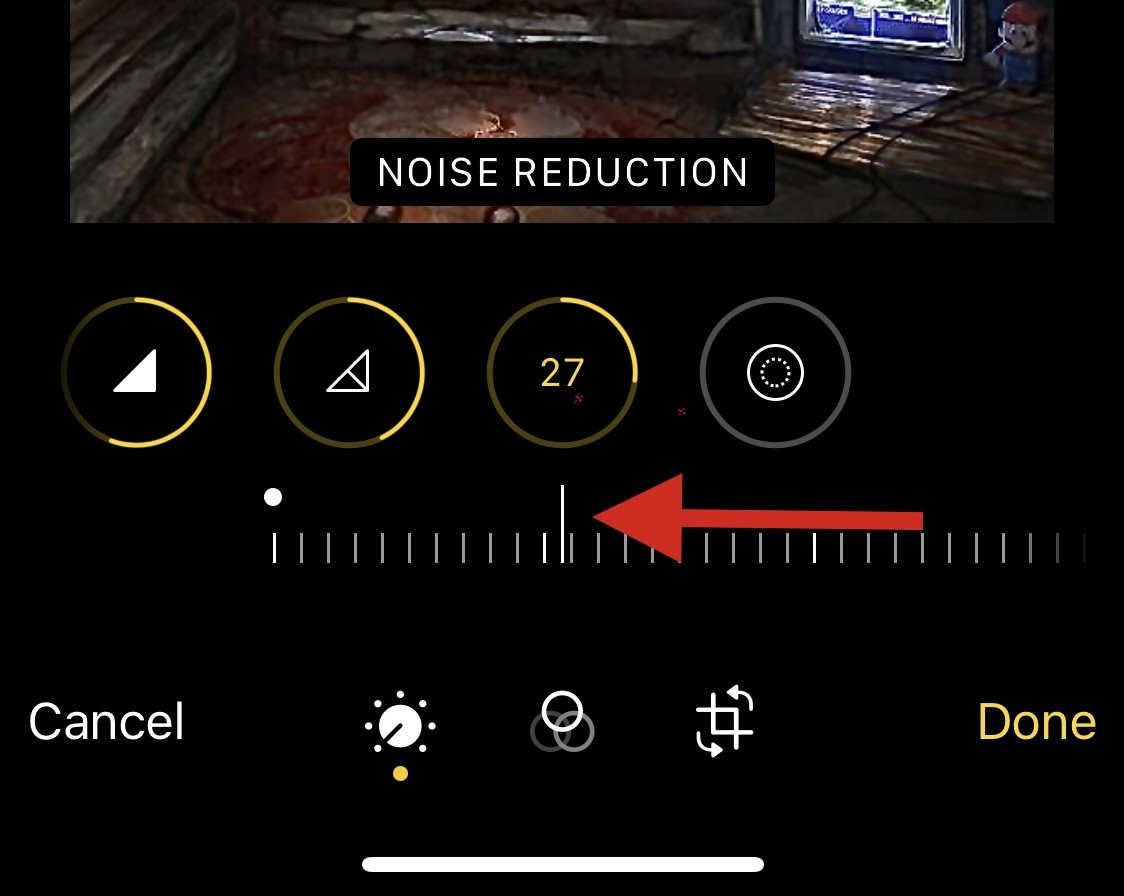
- Wenn Sie mit den Ergebnissen zufrieden sind, klicken Sie auf Fertig.
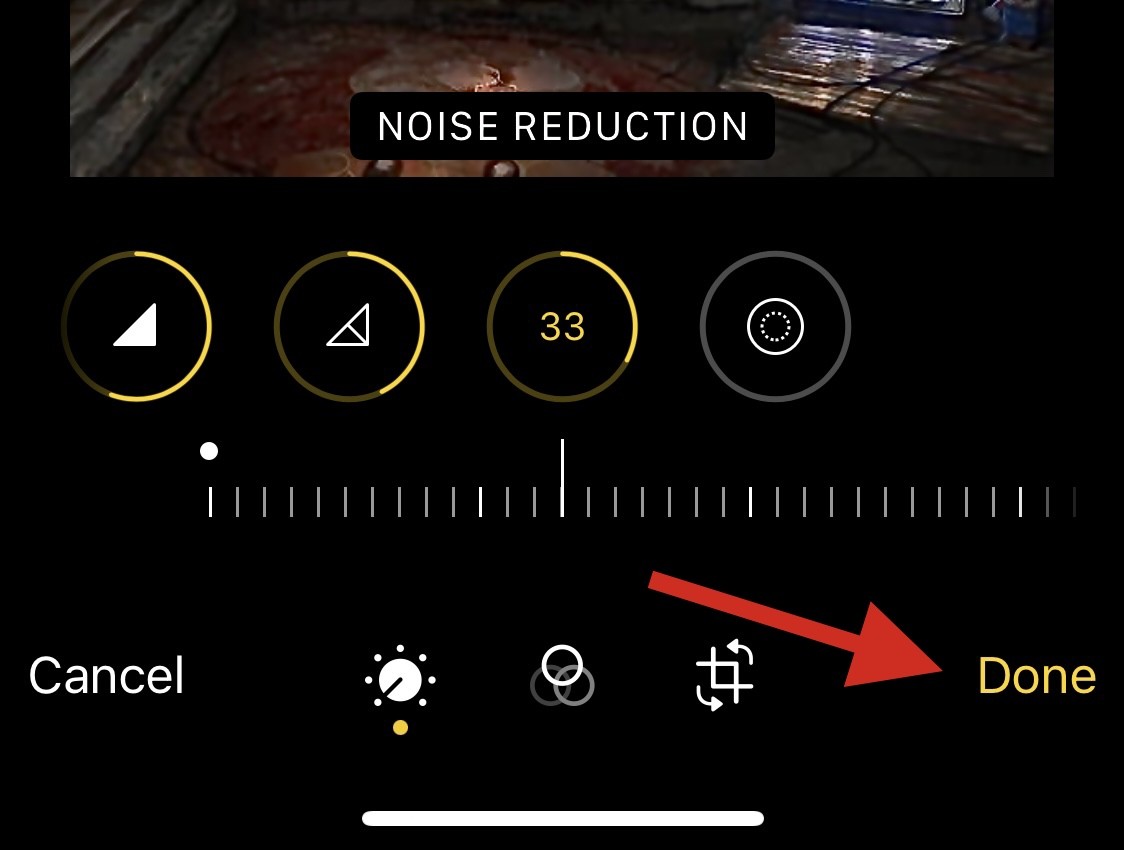
So machen Sie Ihre Fotos mit der Fotos-App klarer.
Wenn „Fotos“ bei Ihnen nicht funktioniert, empfehlen wir Ihnen, Apps von Drittanbietern auszuprobieren, um Ihre Fotos klarer zu machen. Nutzen Sie je nach Wunsch eine der folgenden Optionen, um den Vorgang zu unterstützen.
Methode 2: Verwenden Sie die Snapseed-App
- Laden Sie die Snapseed-App über den App Store herunter und installieren Sie sie auf Ihrem iPhone.
- Öffnen Sie nach der Installation die Snapseed-App und klicken Sie auf die Schaltfläche +.
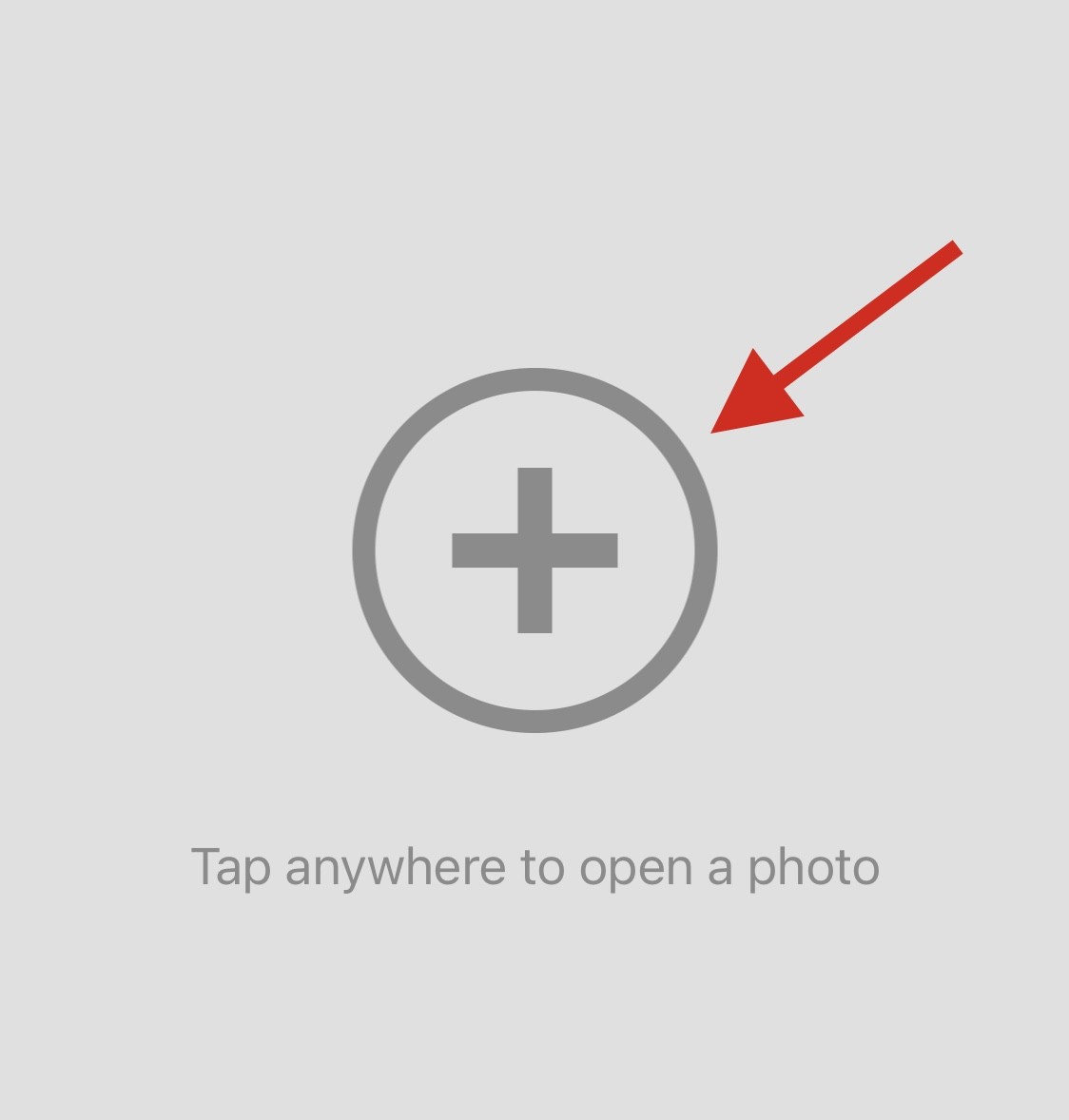
- Klicken Sie nun und wählen Sie das entsprechende Foto aus, das Sie klarer sehen möchten.
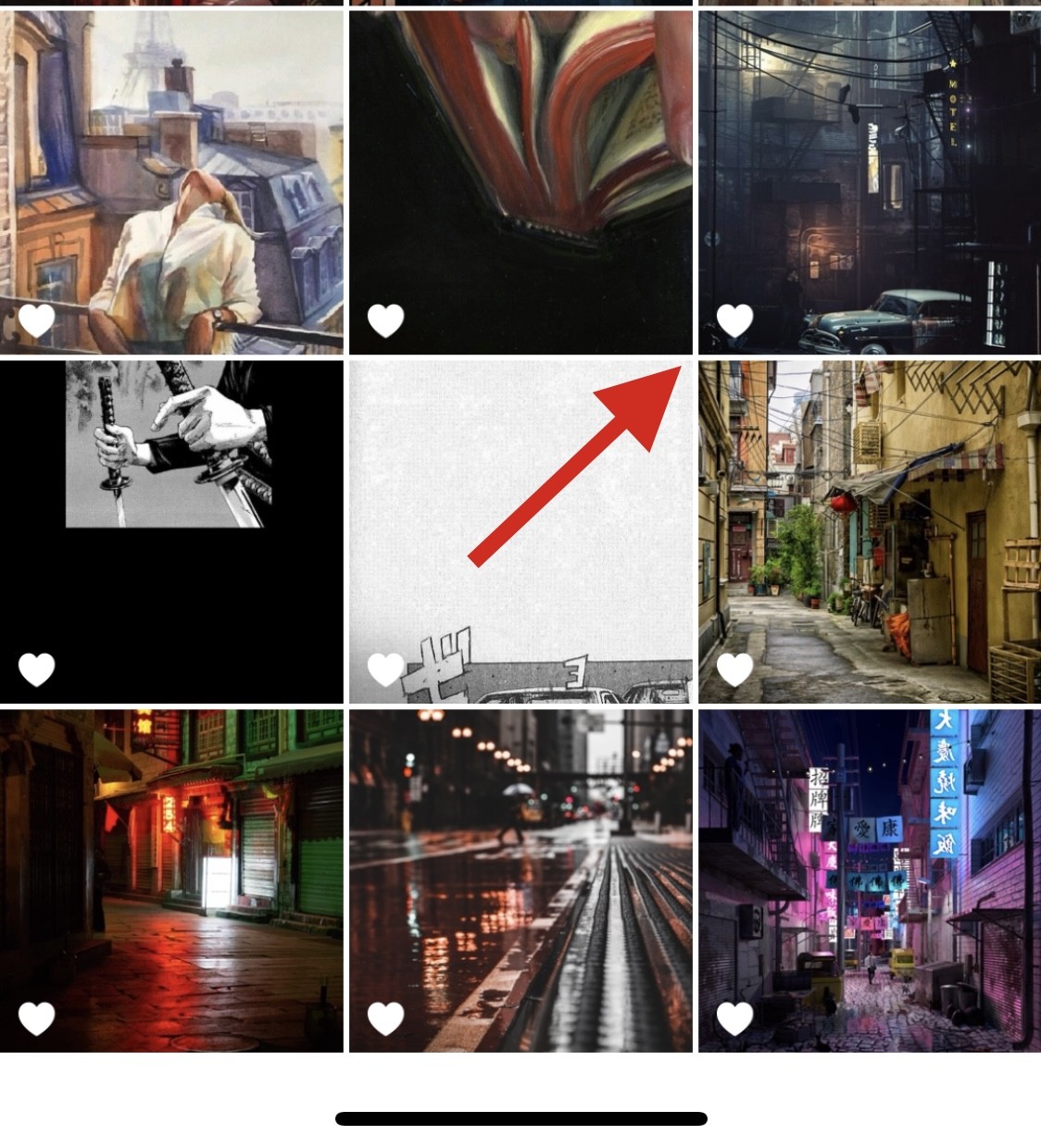
- Tippen Sie unten auf das Werkzeug.
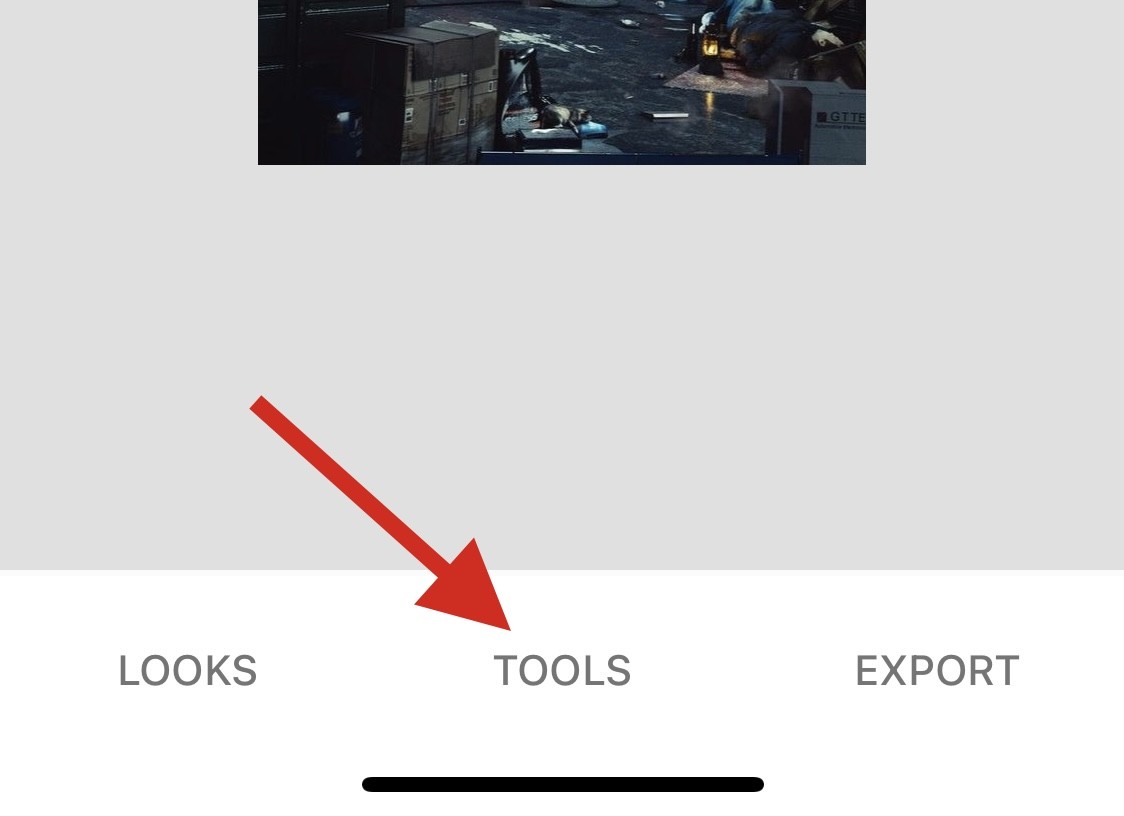
- Klicken Sie und wählen Sie Details aus.
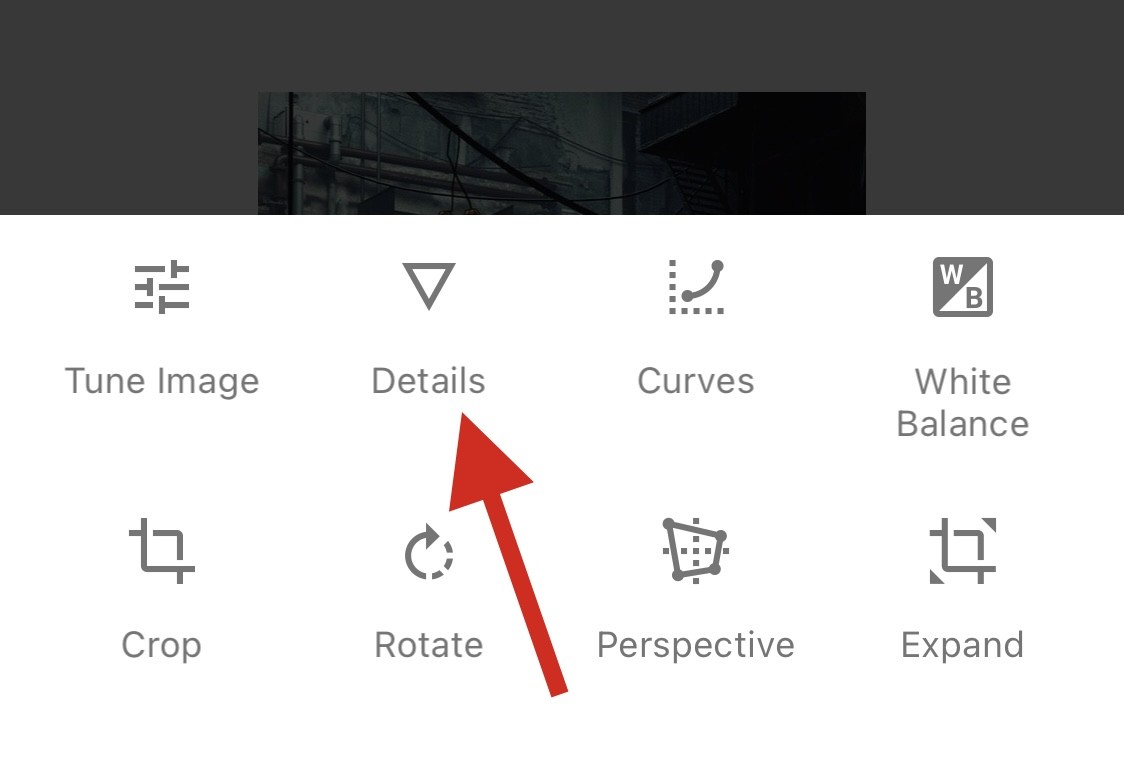
- Nutzen Sie nun die Schieberegler oben, um Ihre Struktur anzupassen.
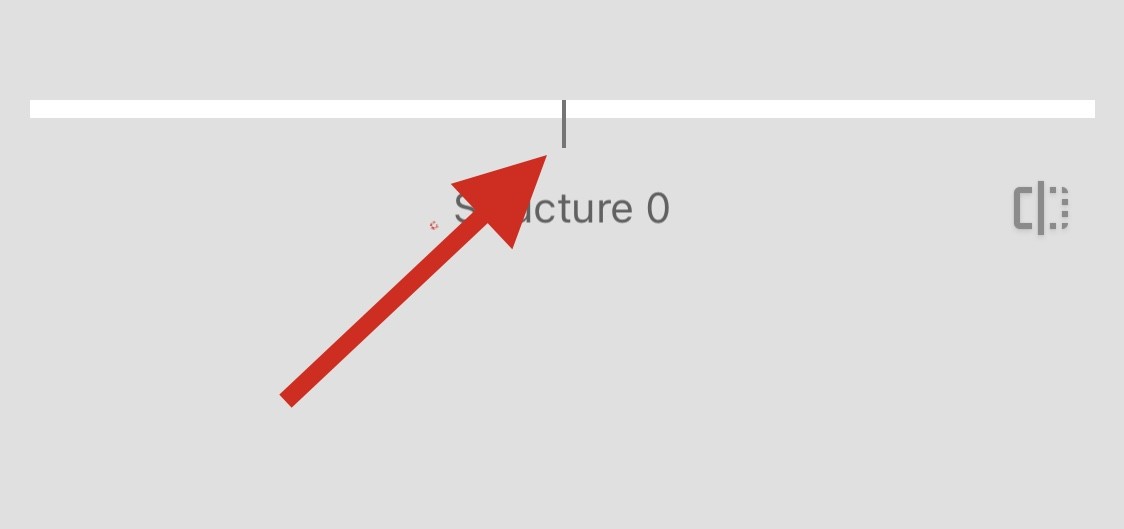
- Klicken Sie unten auf das Symbol „Optionen“.
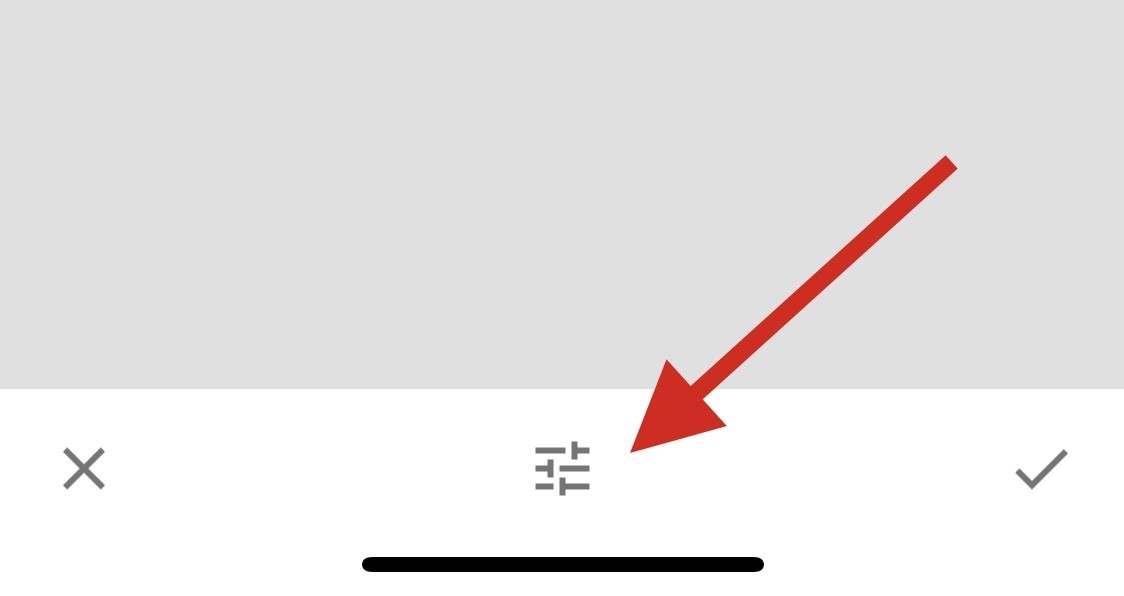
- Schärfe wählen.
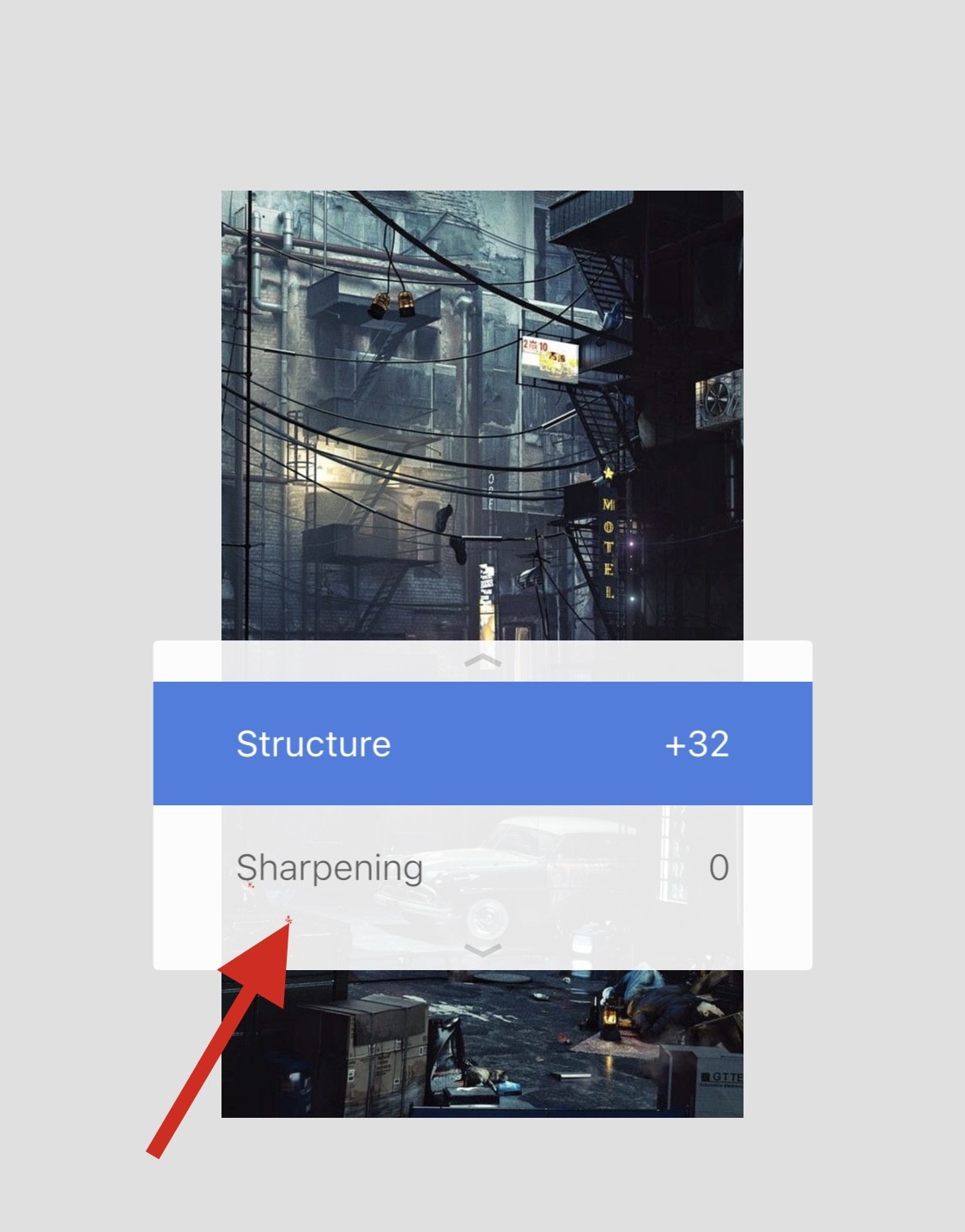
- Passen Sie die Schärfe mit dem Schieberegler oben auf dem Bildschirm an.
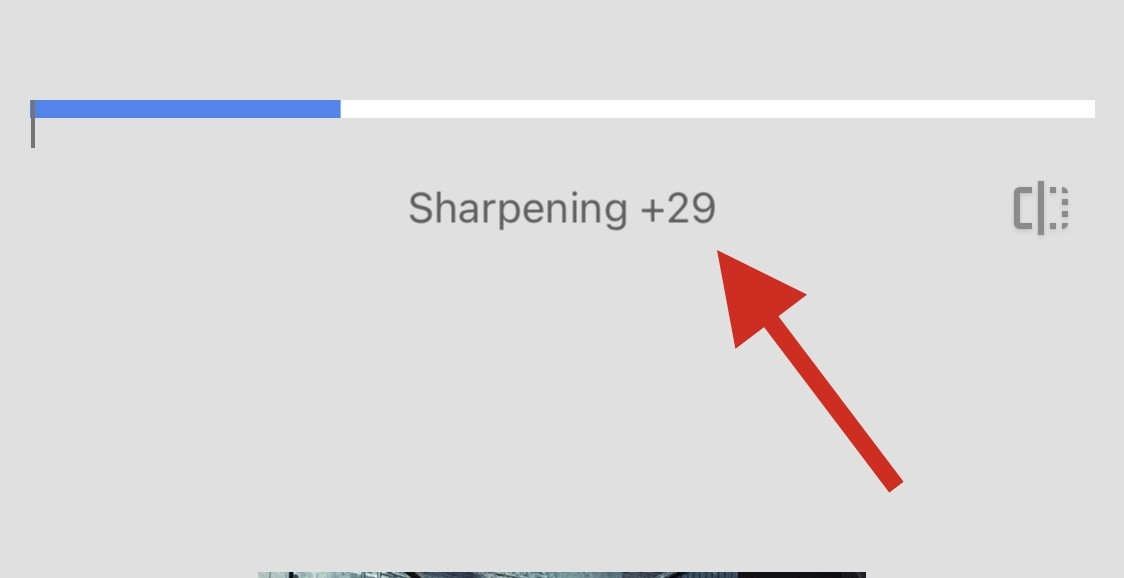
- Klicken Sie auf das Häkchen, wenn Sie mit Ihren Anpassungen zufrieden sind.
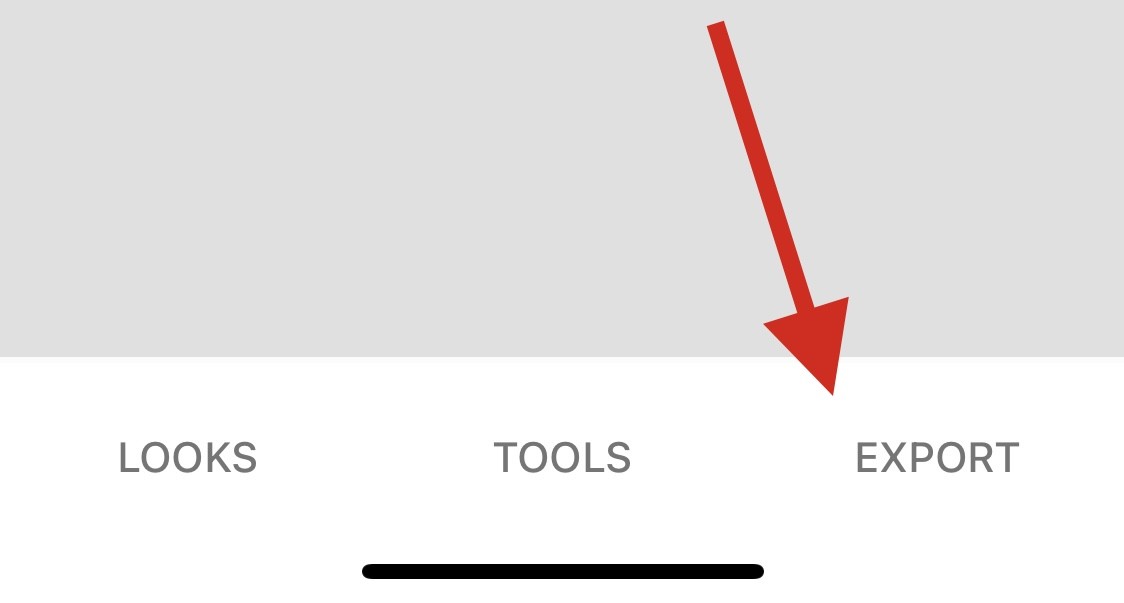
- Klicken Sie auf Exportieren. Wählen Sie nun Ihr Bild aus und speichern Sie es mit einer der Optionen auf dem Bildschirm.
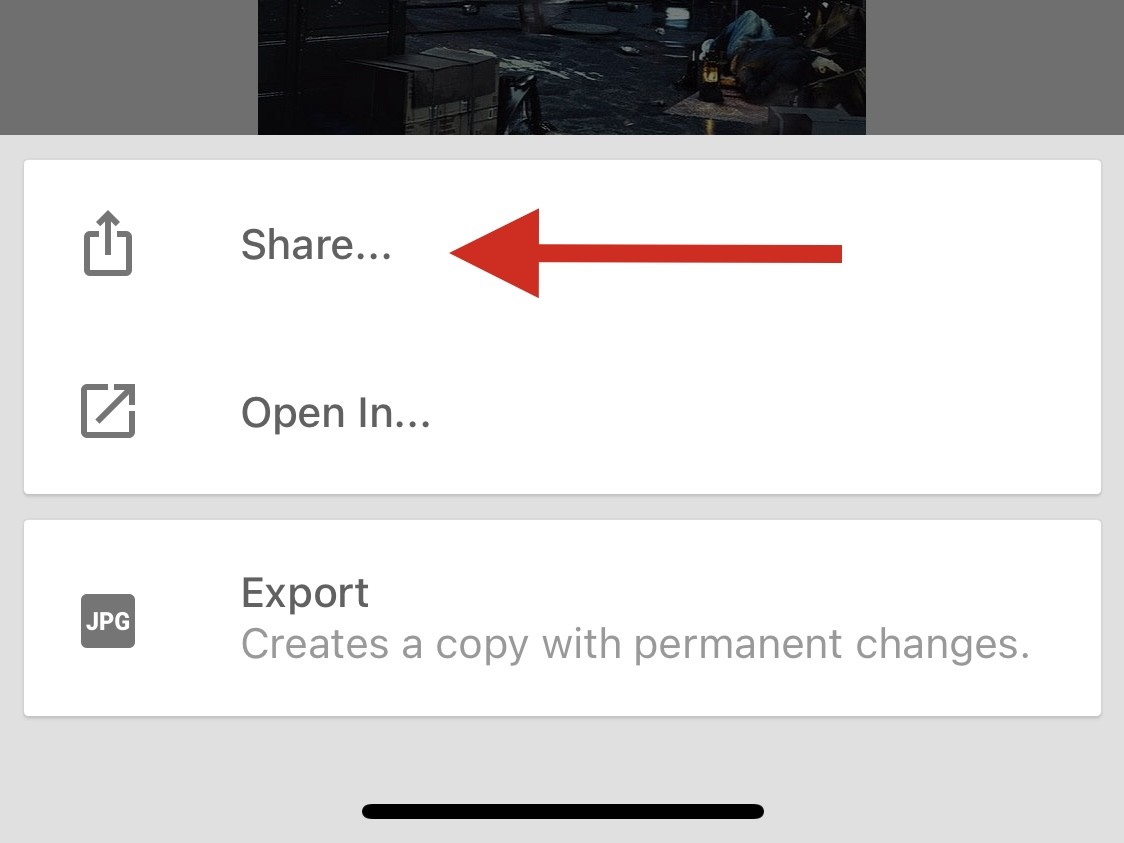
So bearbeiten und löschen Sie Bilder mit Snapseed.
Methode 3: Verwenden der Adobe Photoshop-App
- Verwenden Sie den App Store, um die Photoshop-App herunterzuladen und auf Ihrem iPhone zu installieren.
- Sobald Sie fertig sind, starten Sie die Photoshop-Anwendung und erteilen Sie ihr nach Aufforderung die Berechtigung, entsprechend Ihren Präferenzen auf Ihre Fotos zuzugreifen.
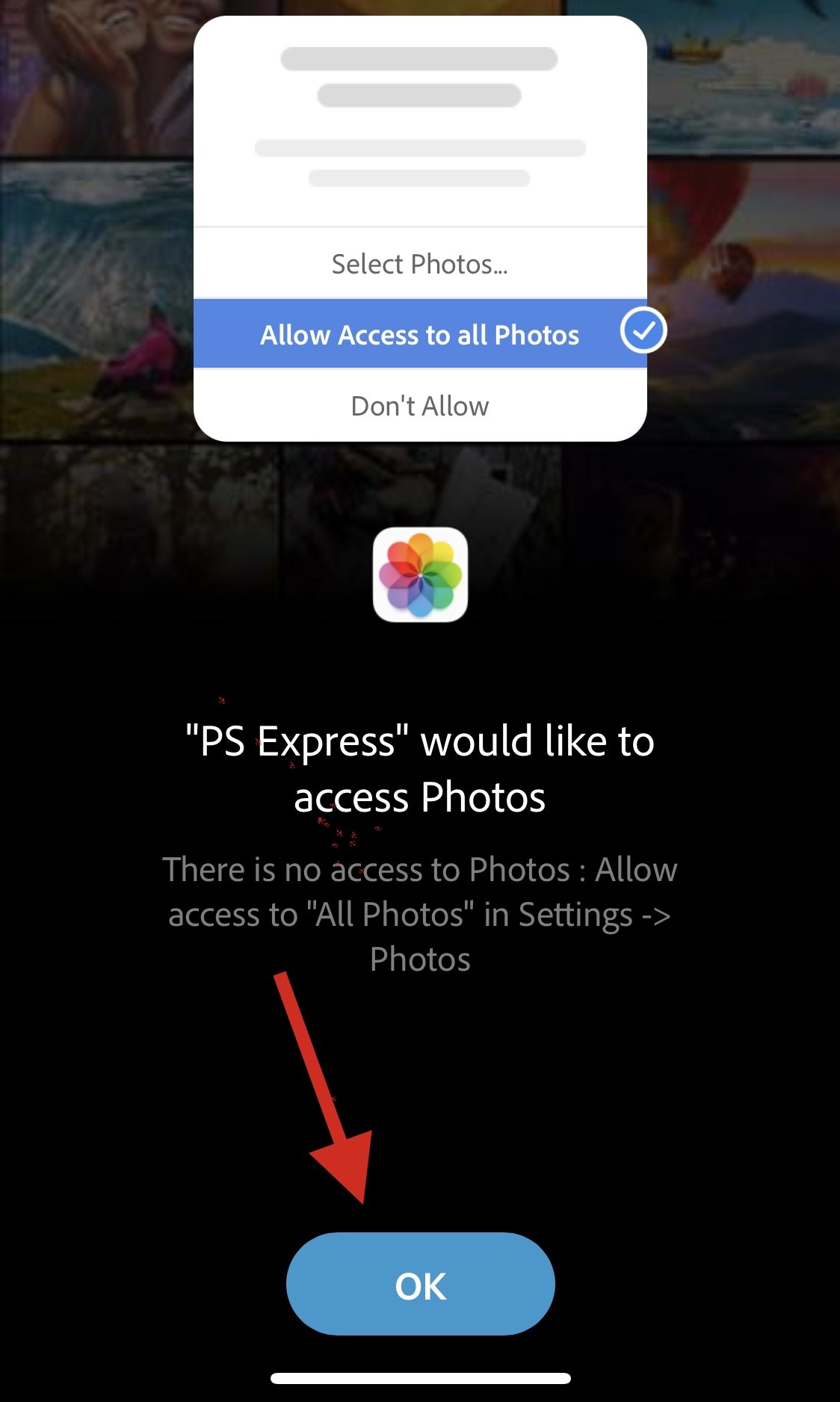
- Klicken Sie und wählen Sie das Foto aus, das Sie aus der Vorschau auf dem Bildschirm löschen möchten.
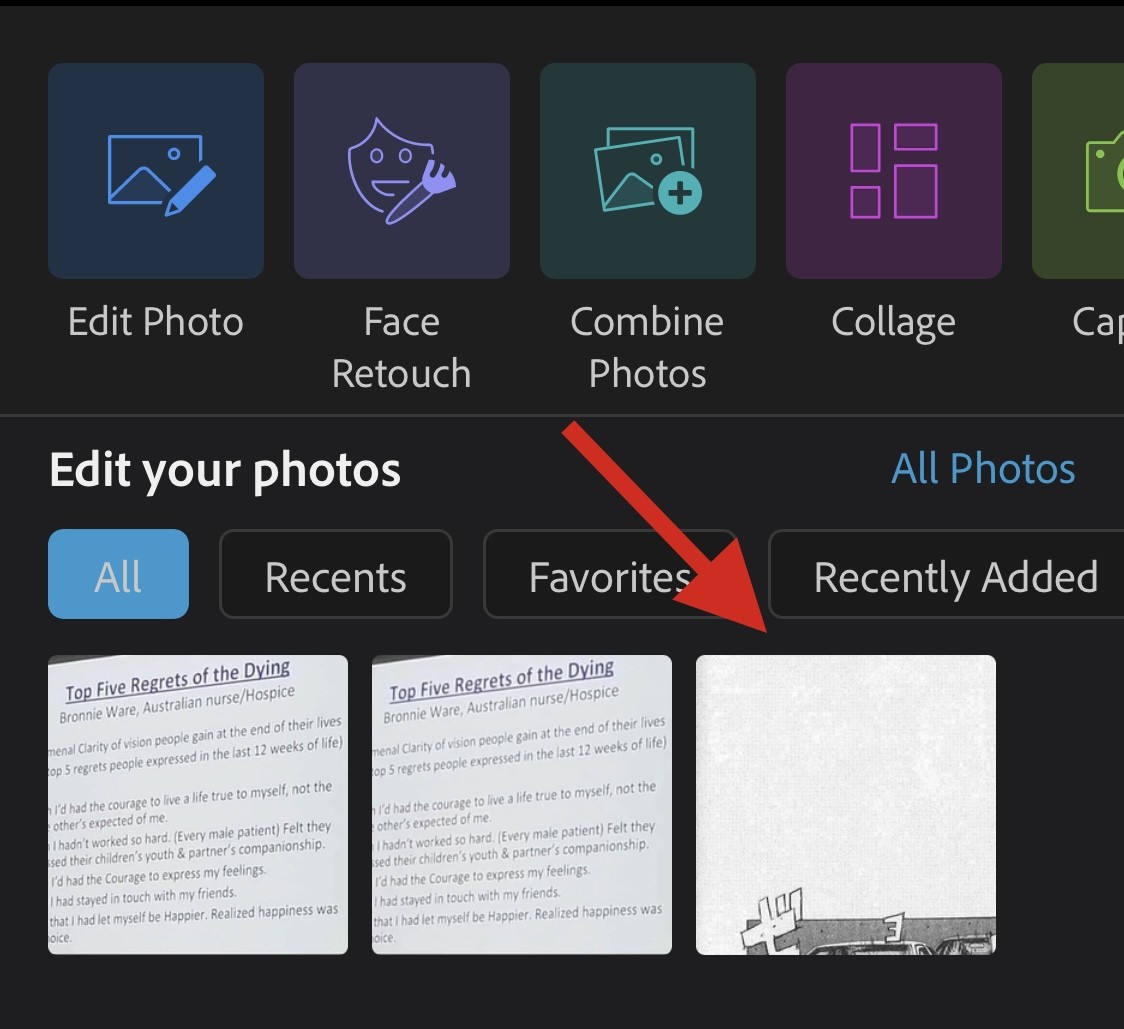
- Tippen Sie unten auf die Anpassung.
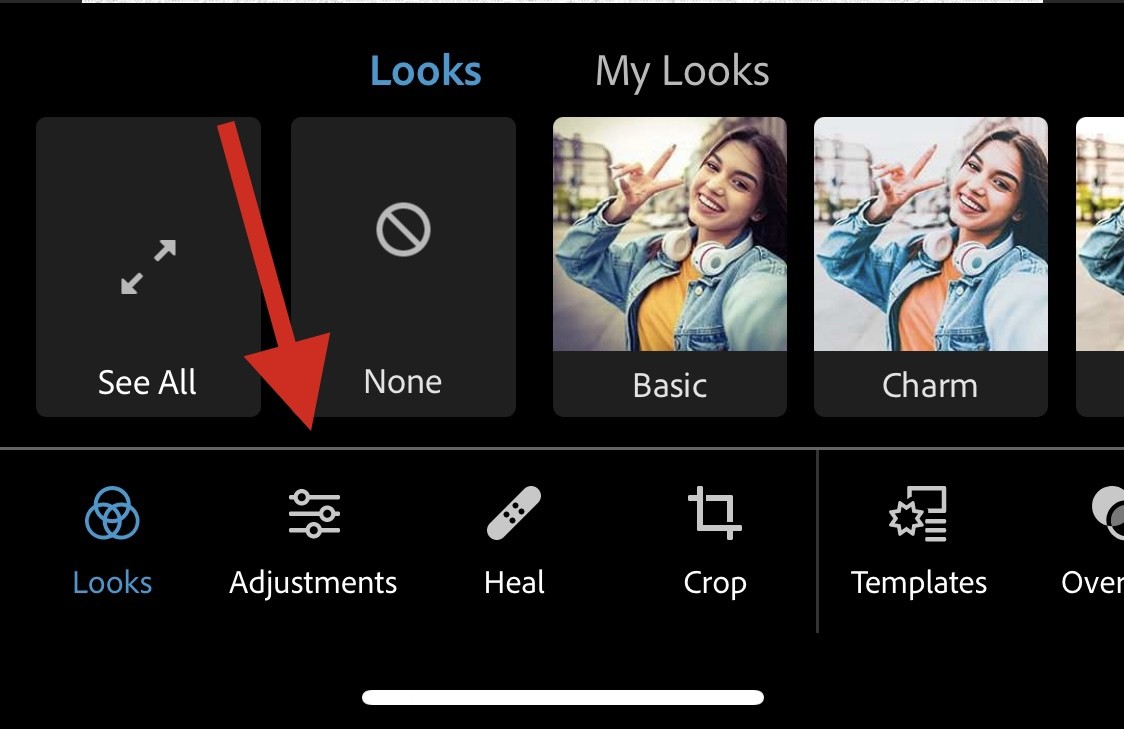
- Klicken Sie und wählen Sie Details aus.
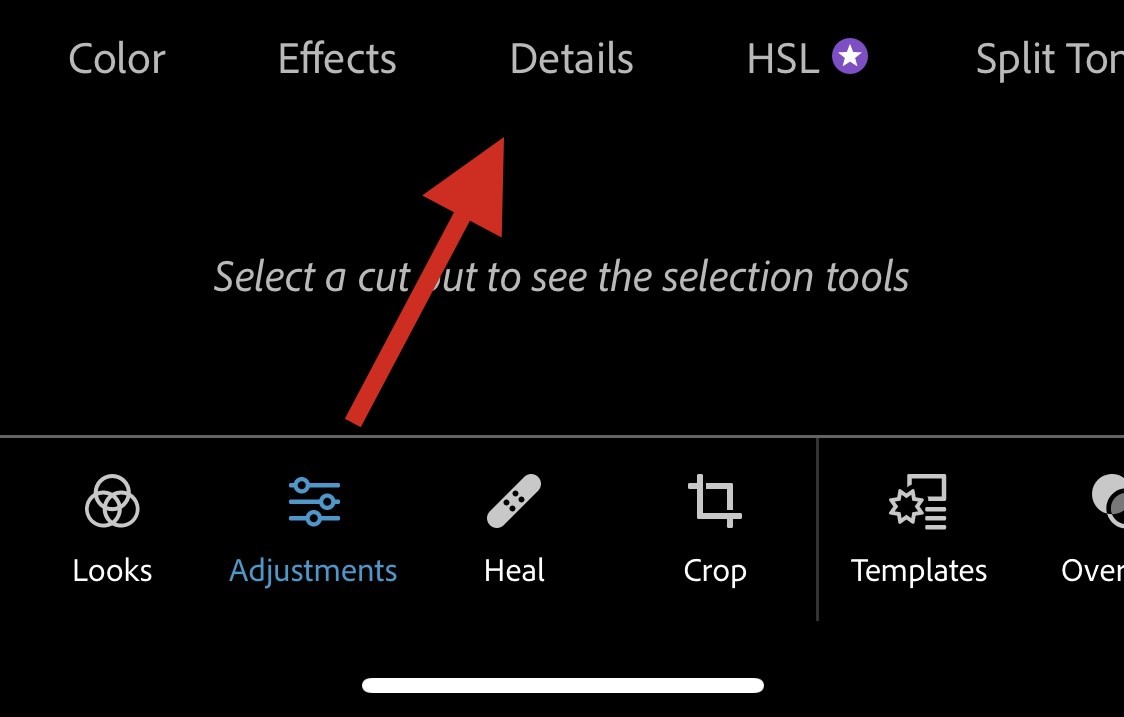
- Wählen Sie nun die Schärfe.
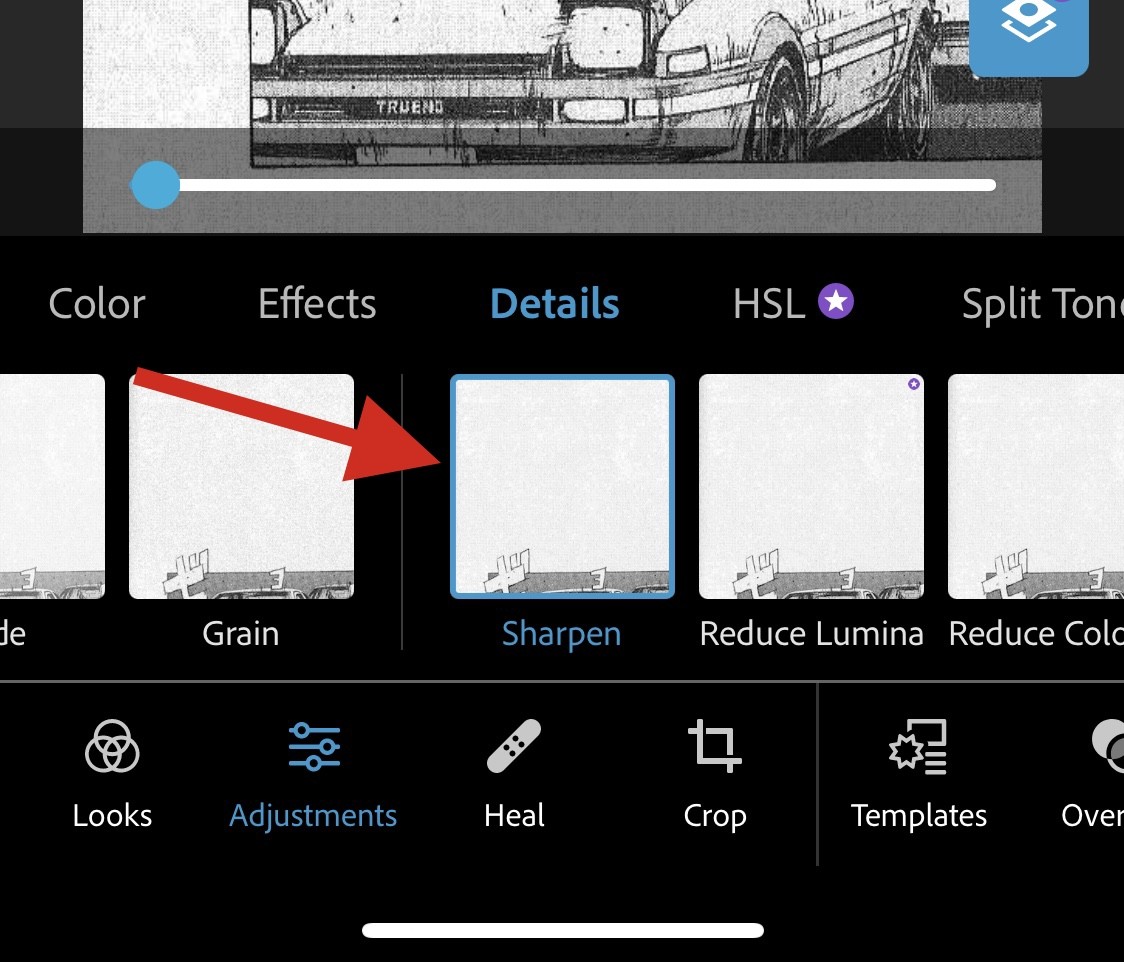
- Mit dem Schieberegler oben können Sie die Schärfe nach Ihren Wünschen anpassen.
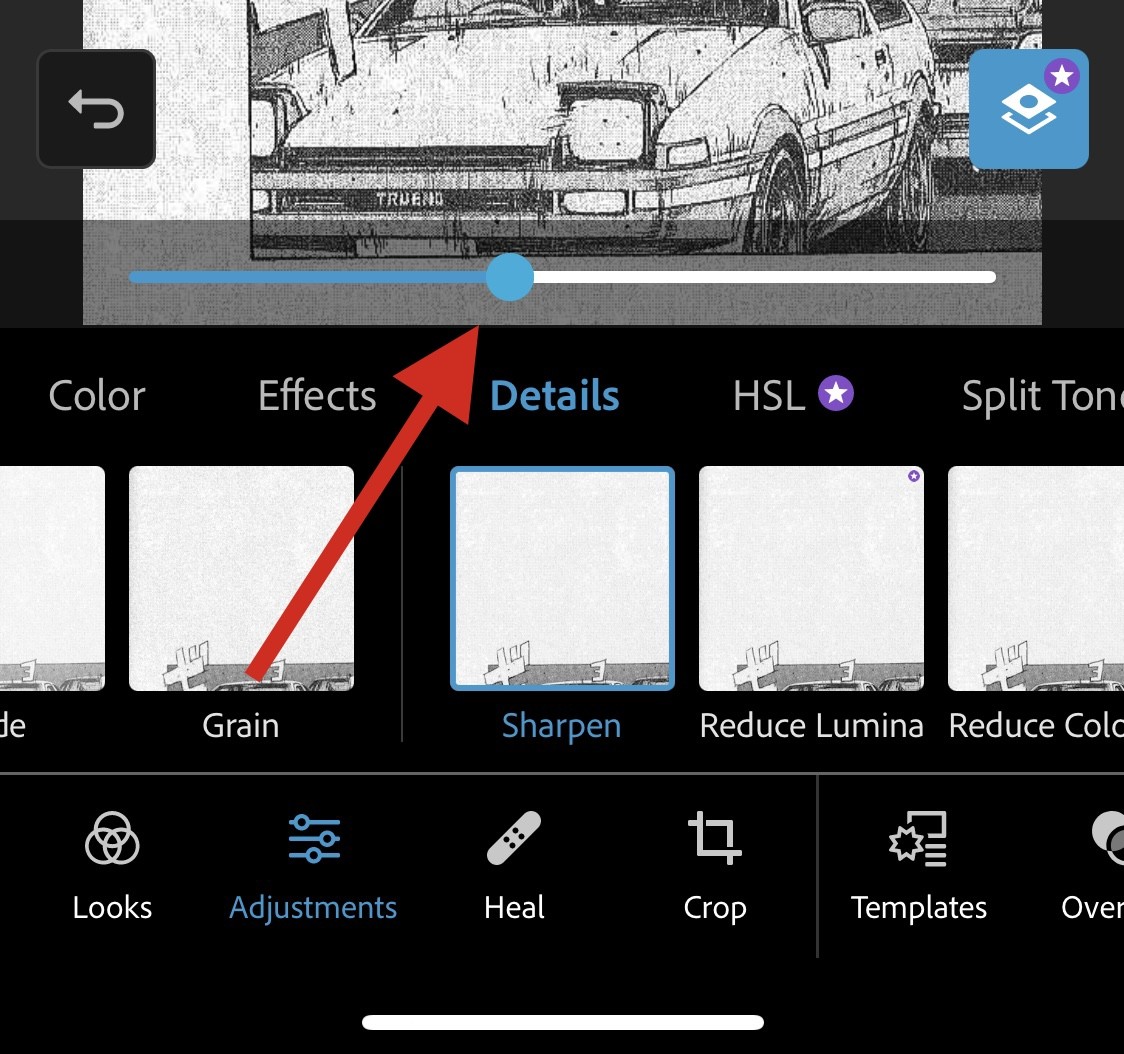
- Jetzt Lumia reduzieren auswählen und anpassen.
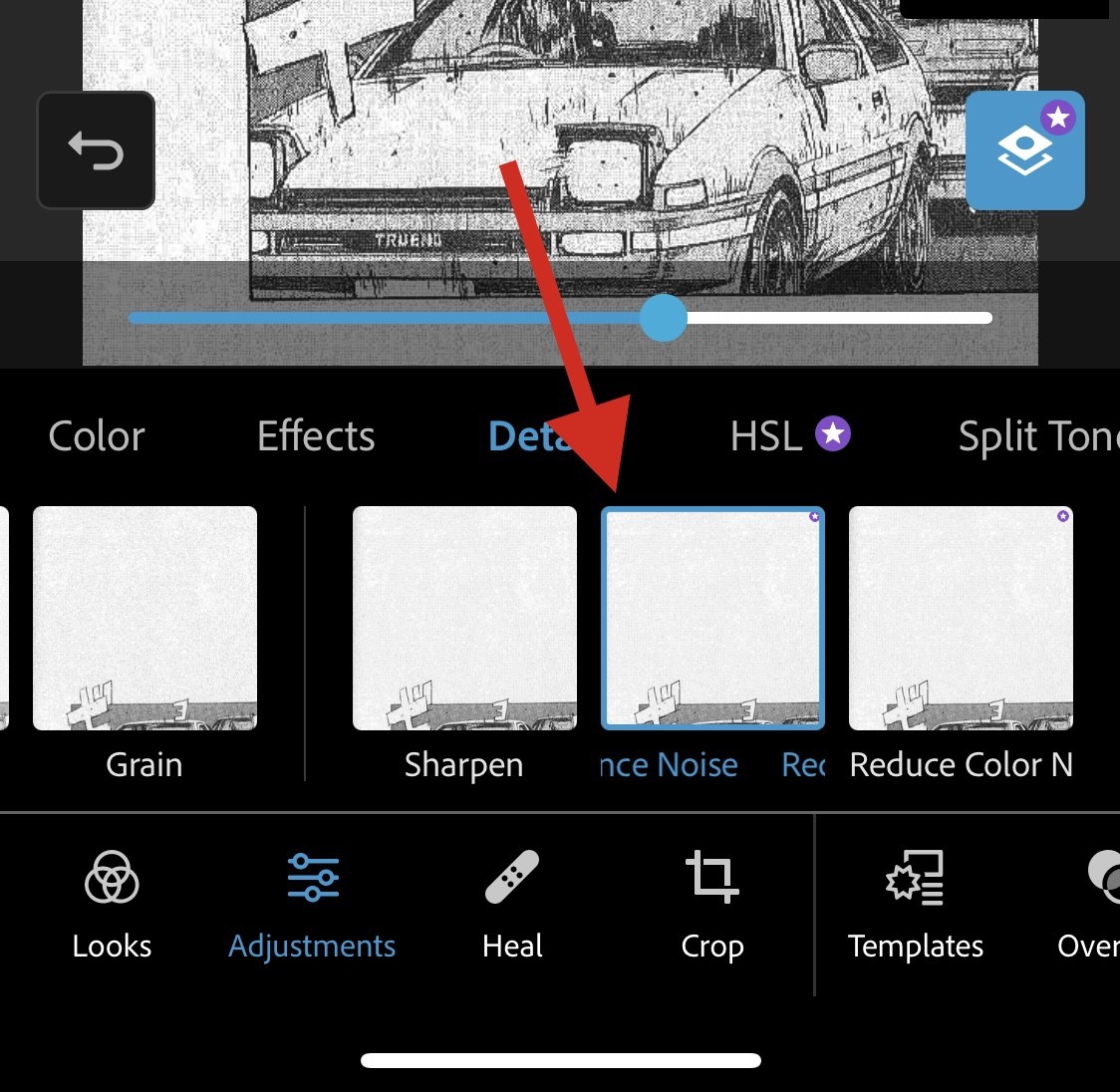
- Sobald Sie mit den Ergebnissen zufrieden sind, klicken Sie oben auf das Download-Symbol, um das Foto auf Ihrem Gerät zu speichern.
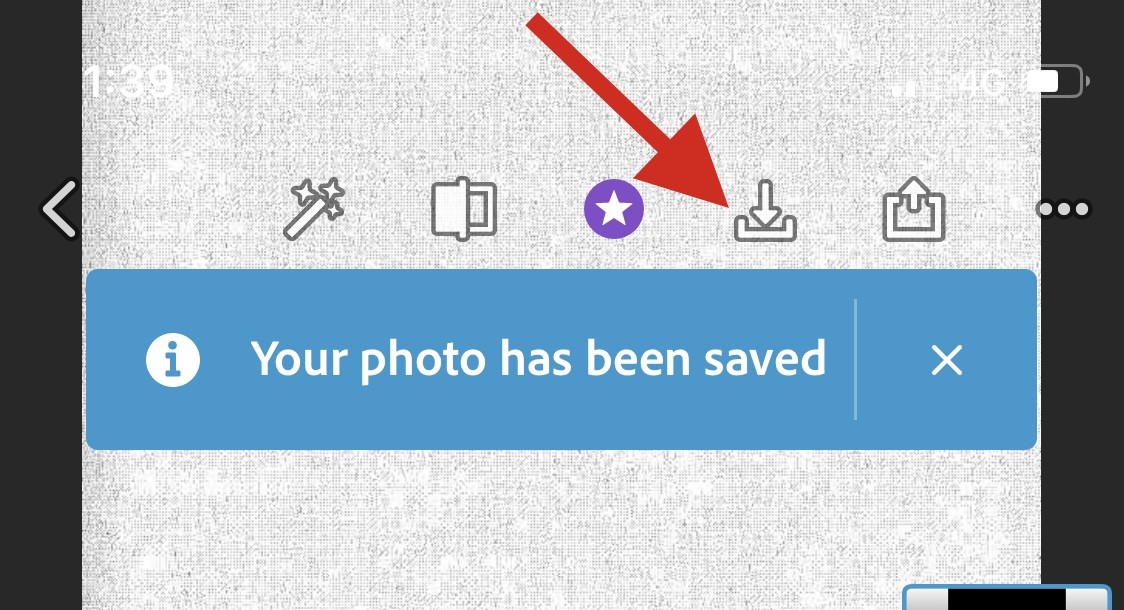
So löschen Sie Fotos mit Photoshop.
Methode 4: Verwenden Sie die Adobe Lightroom-App.
- Laden Sie die Lightroom-App über den App Store herunter und installieren Sie sie auf Ihrem iPhone.
- Starten Sie nach der Installation die Lightroom-App und klicken Sie auf das Symbol „Fotos hinzufügen“.
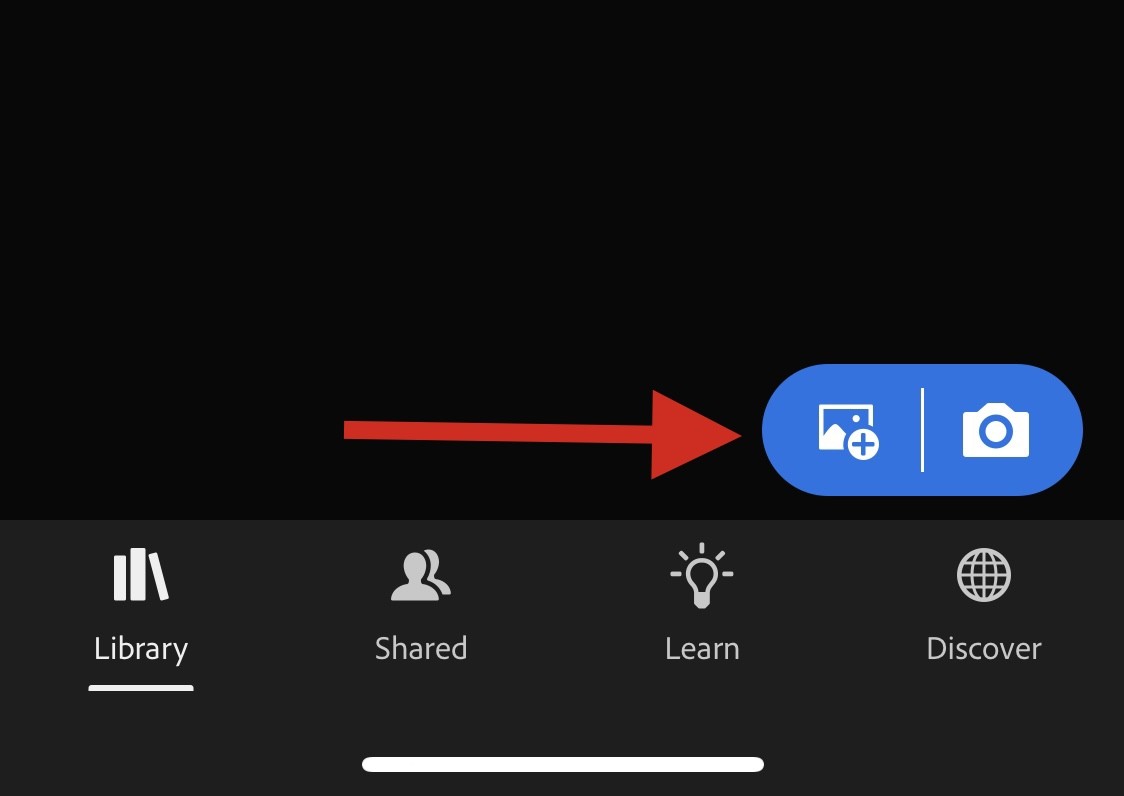
Hinweis: Wenn Sie Adobe Lightroom zum ersten Mal verwenden, müssen Sie sich bei Adobe Lightroom anmelden.
- Klicken Sie und wählen Sie die gewünschte Quelle aus.
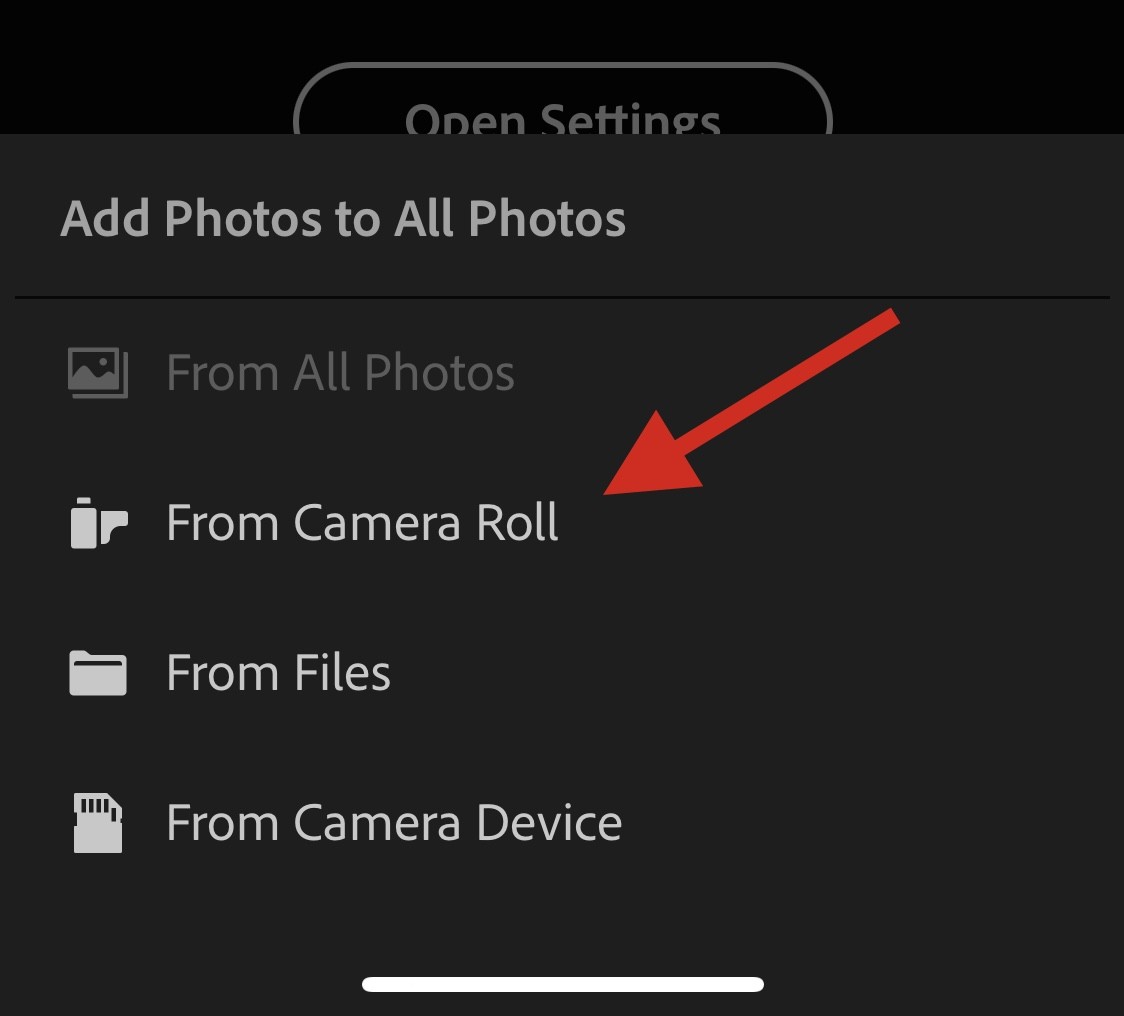
- Gewähren Sie jetzt Zugriff auf Lightroom, wenn Sie dazu aufgefordert werden.
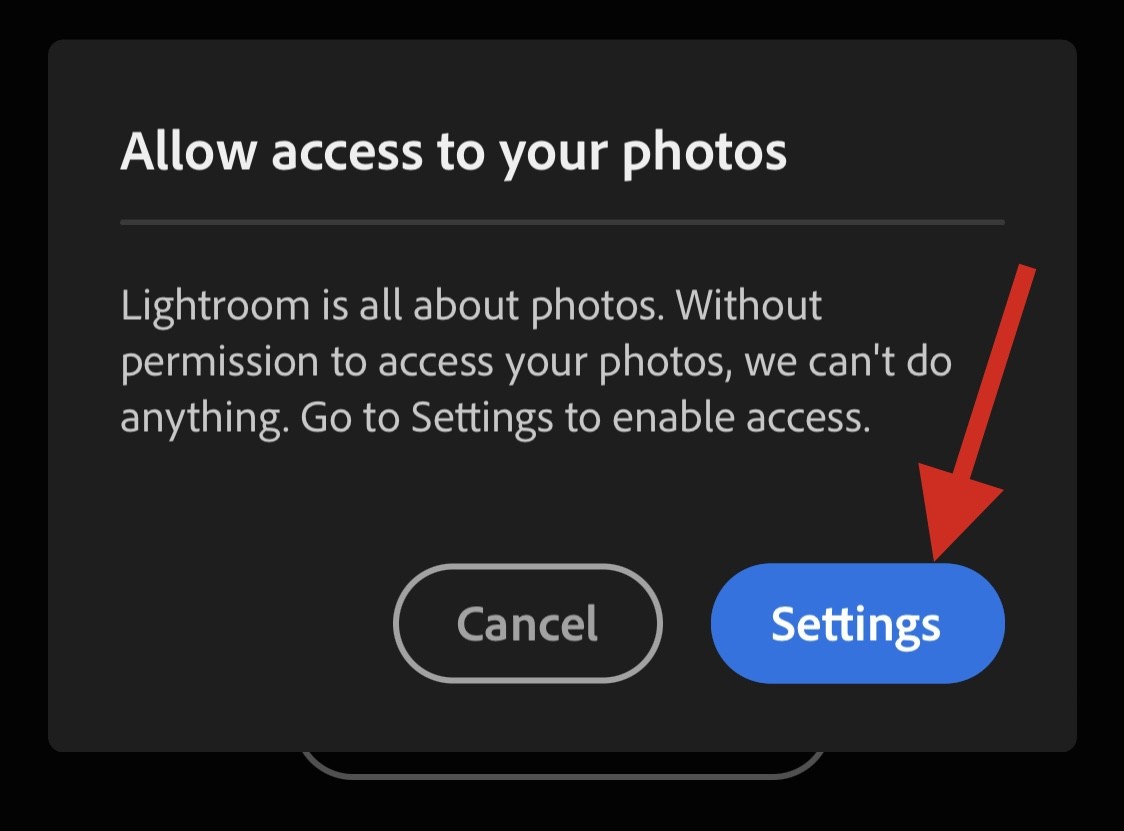
- Sobald Lightroom Zugriff auf das Foto hat, klicken Sie darauf und wählen Sie es aus.
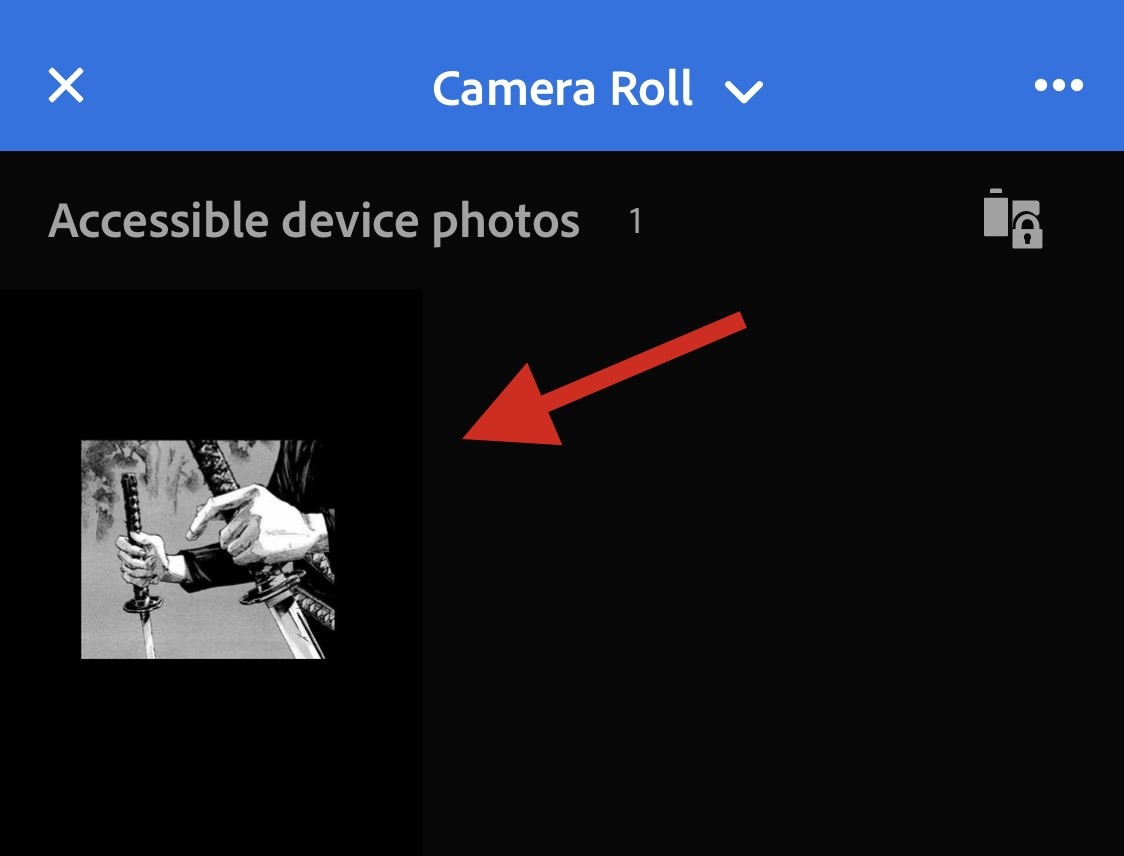
- Zum Hinzufügen klicken.
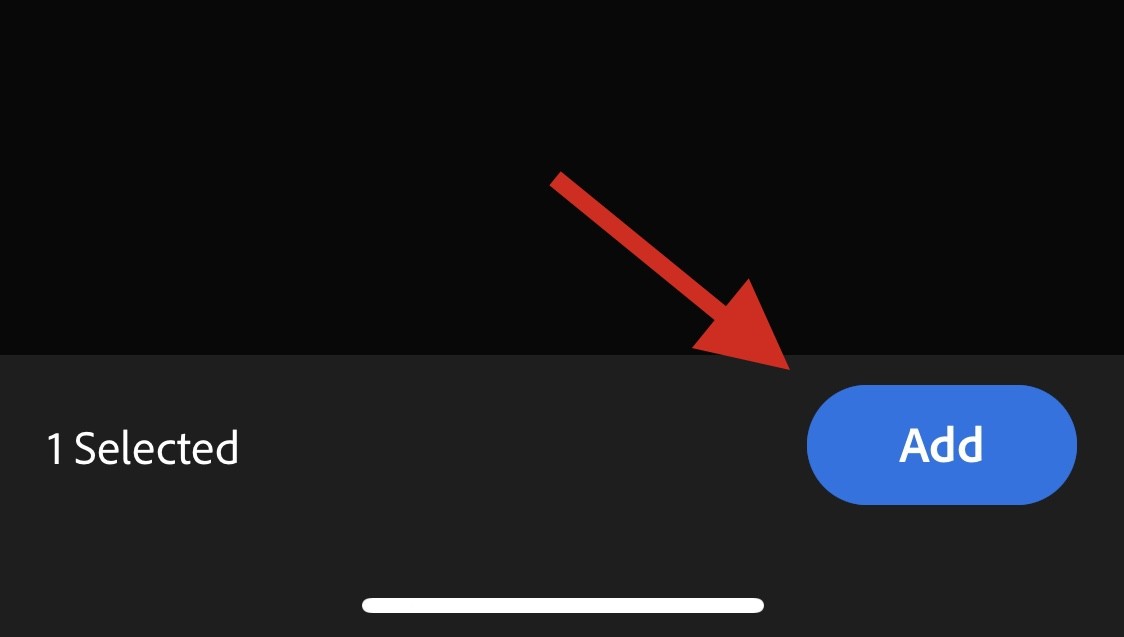
- Tippen Sie oben auf alle Fotos. Klicken Sie nun auf und wählen Sie die Fotos aus, die Sie löschen möchten.
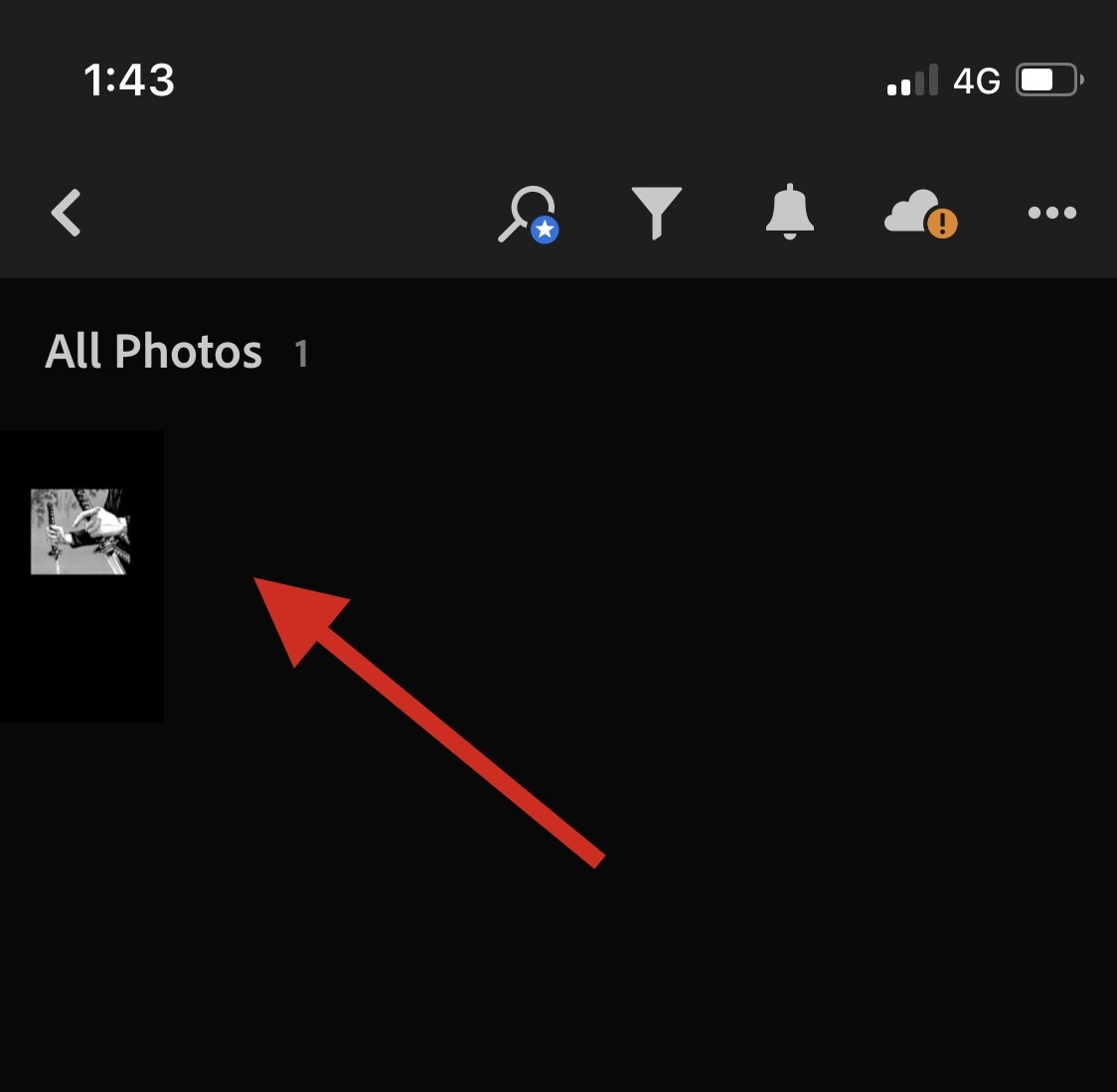
- Klicken Sie unten und wählen Sie die Details aus.
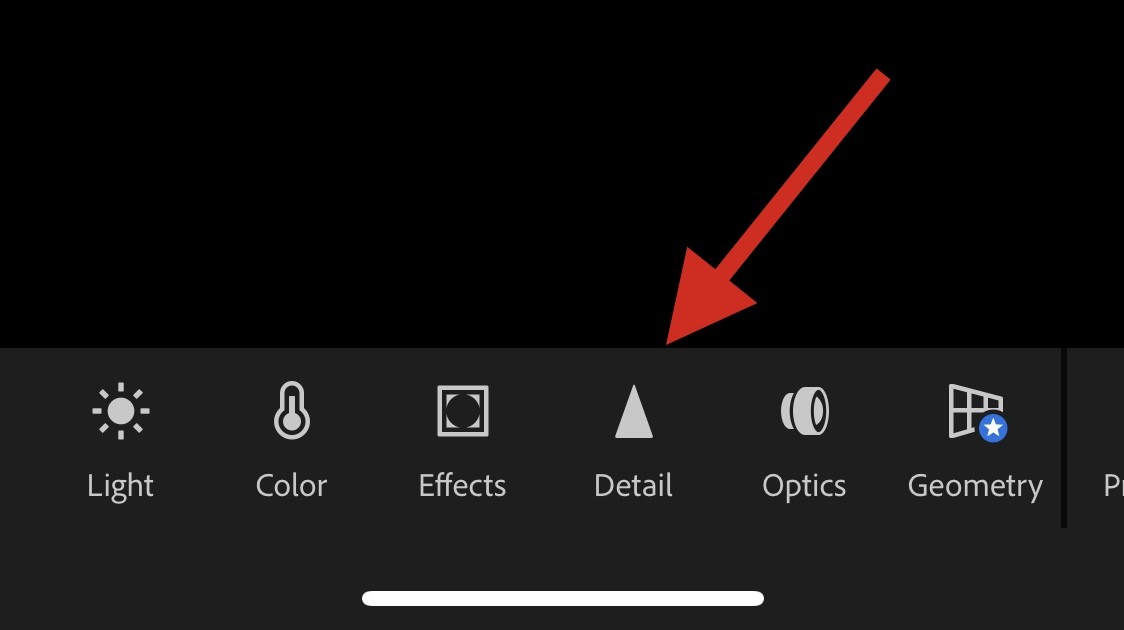
- Jetzt können Sie mit den Schiebereglern unten das Bild anpassen und die Details nach Ihren Wünschen klären.
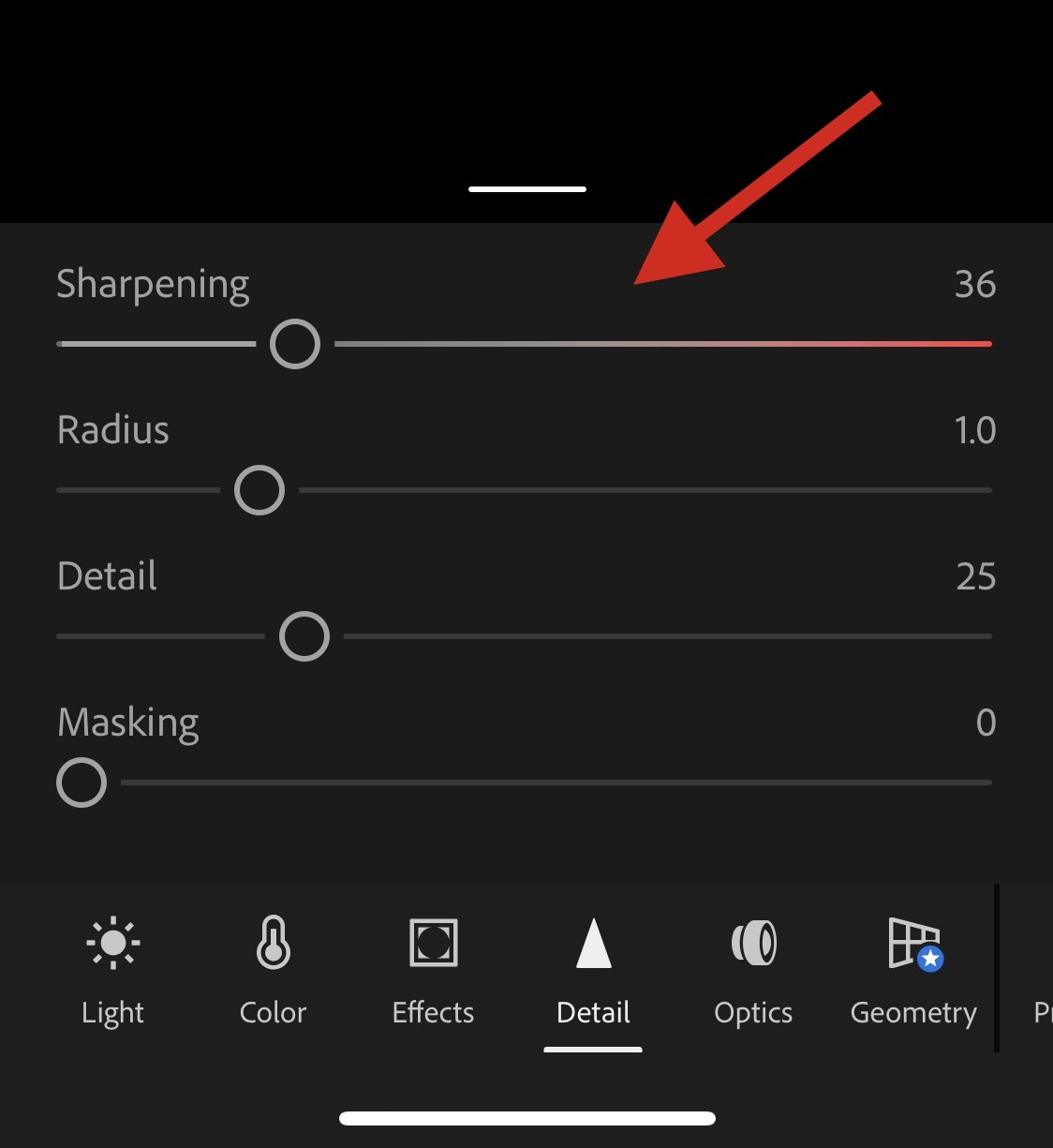
Schärfe
Radius
Details
Maskierung
- Wenn Sie fertig sind, klicken Sie auf das Teilen-Symbol.
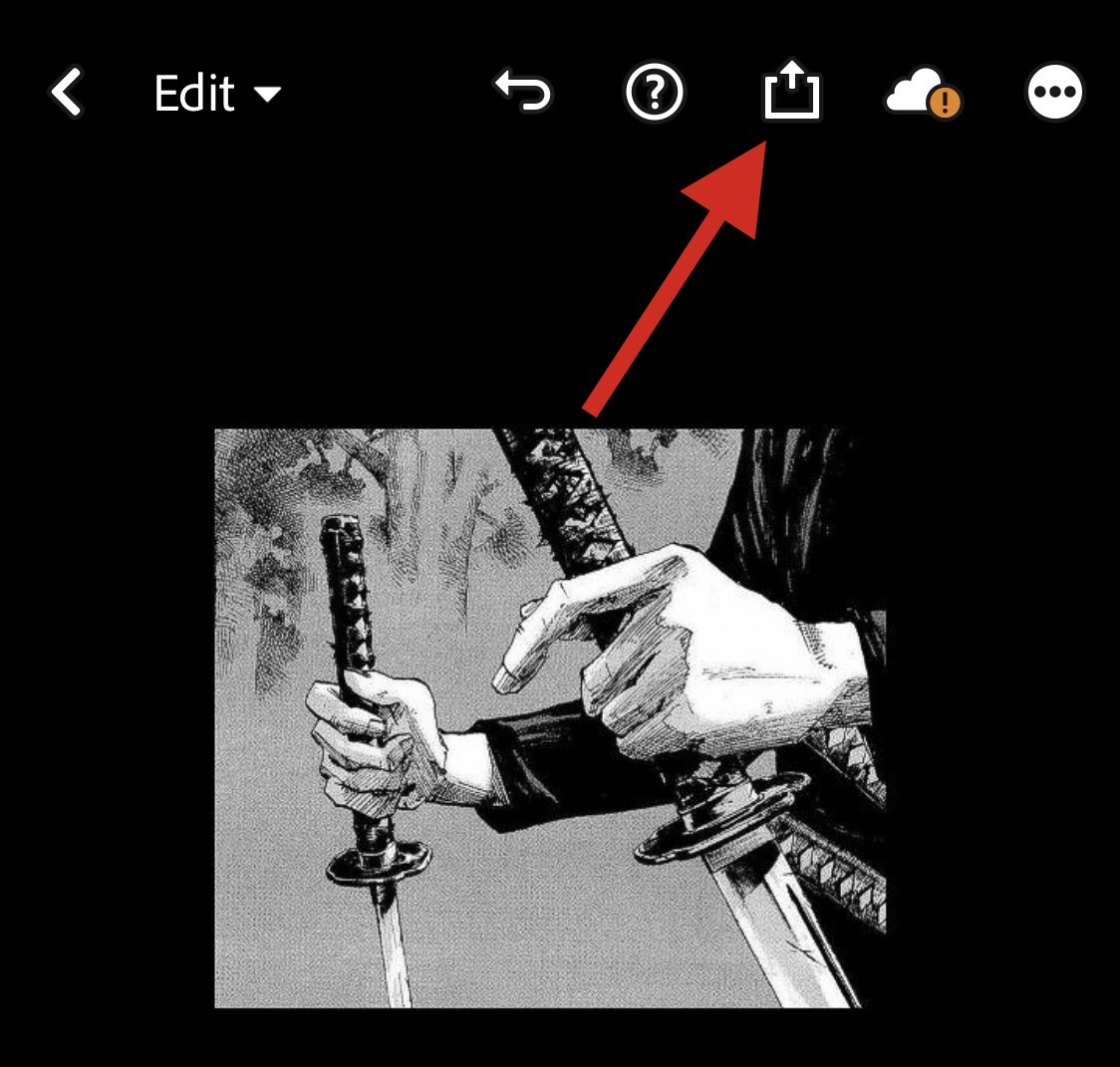
- Wählen Sie Exportieren als.
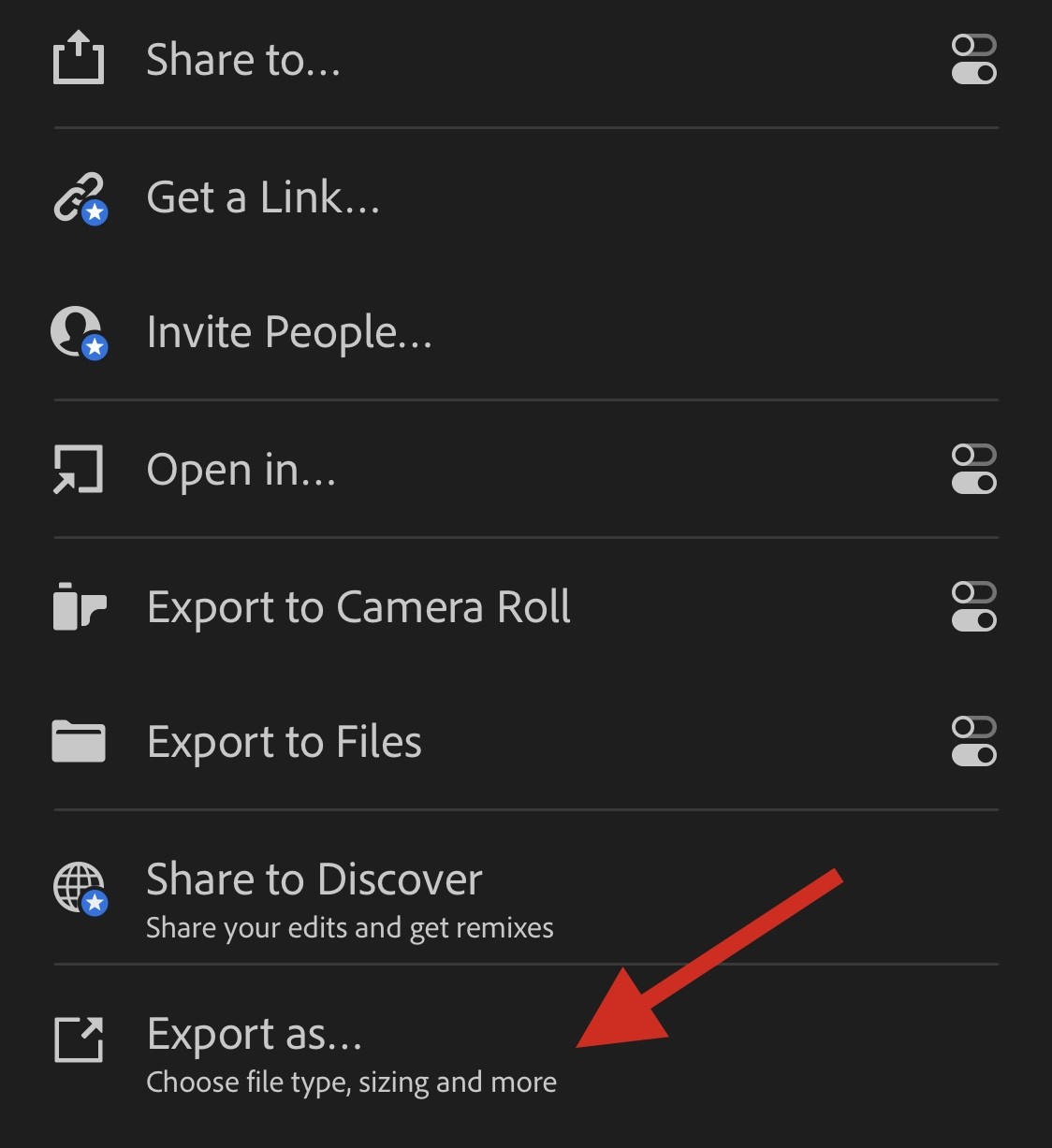
- Verwenden Sie die folgenden Optionen, um anzupassen, wie Ihre Bilder exportiert werden sollen.
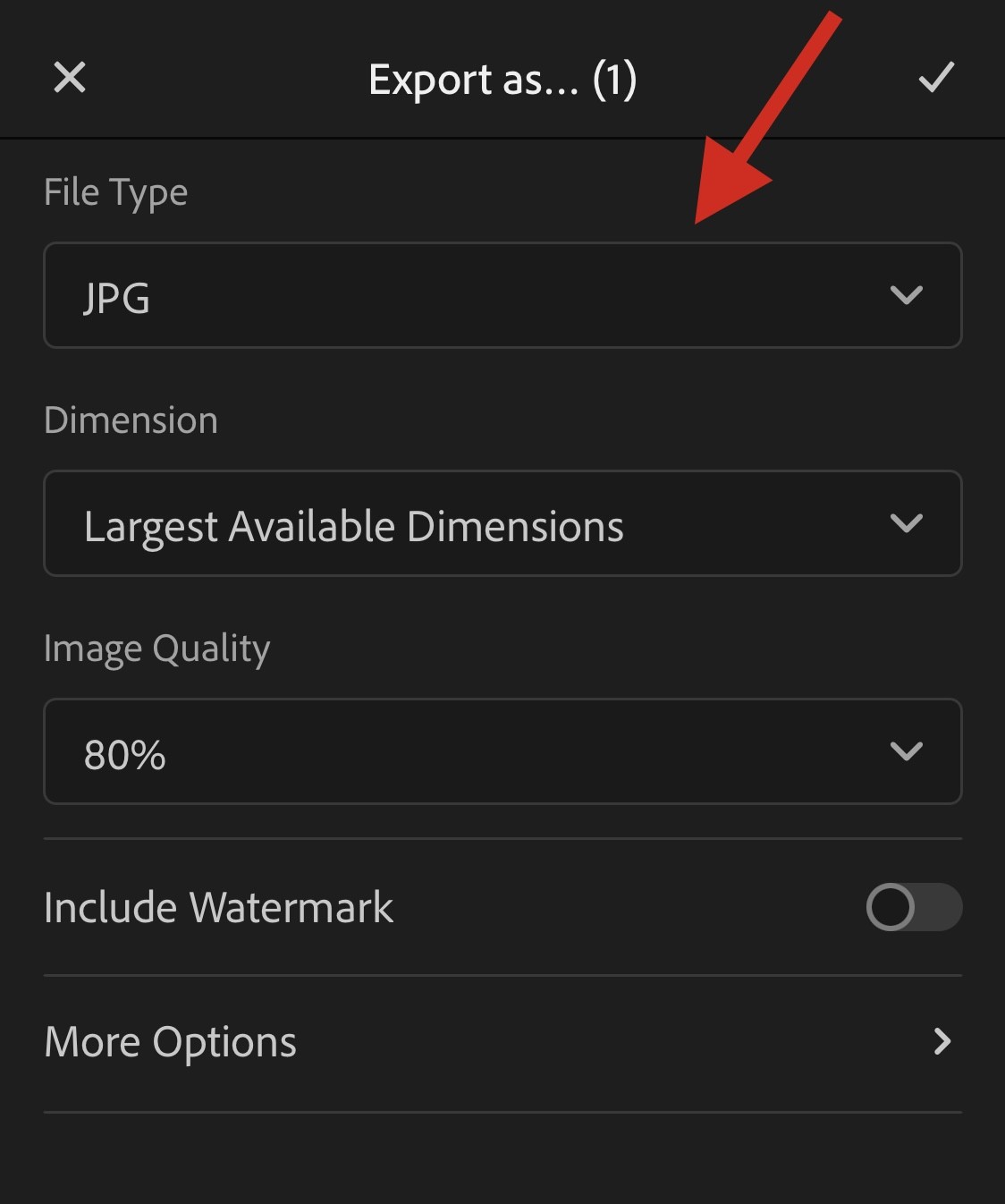
Dateitypen
: Größe, Bildqualität
,
Wasserzeichen
- Sie können auch auf die folgenden Exportoptionen zugreifen, indem Sie auf „Weitere Optionen“ klicken.
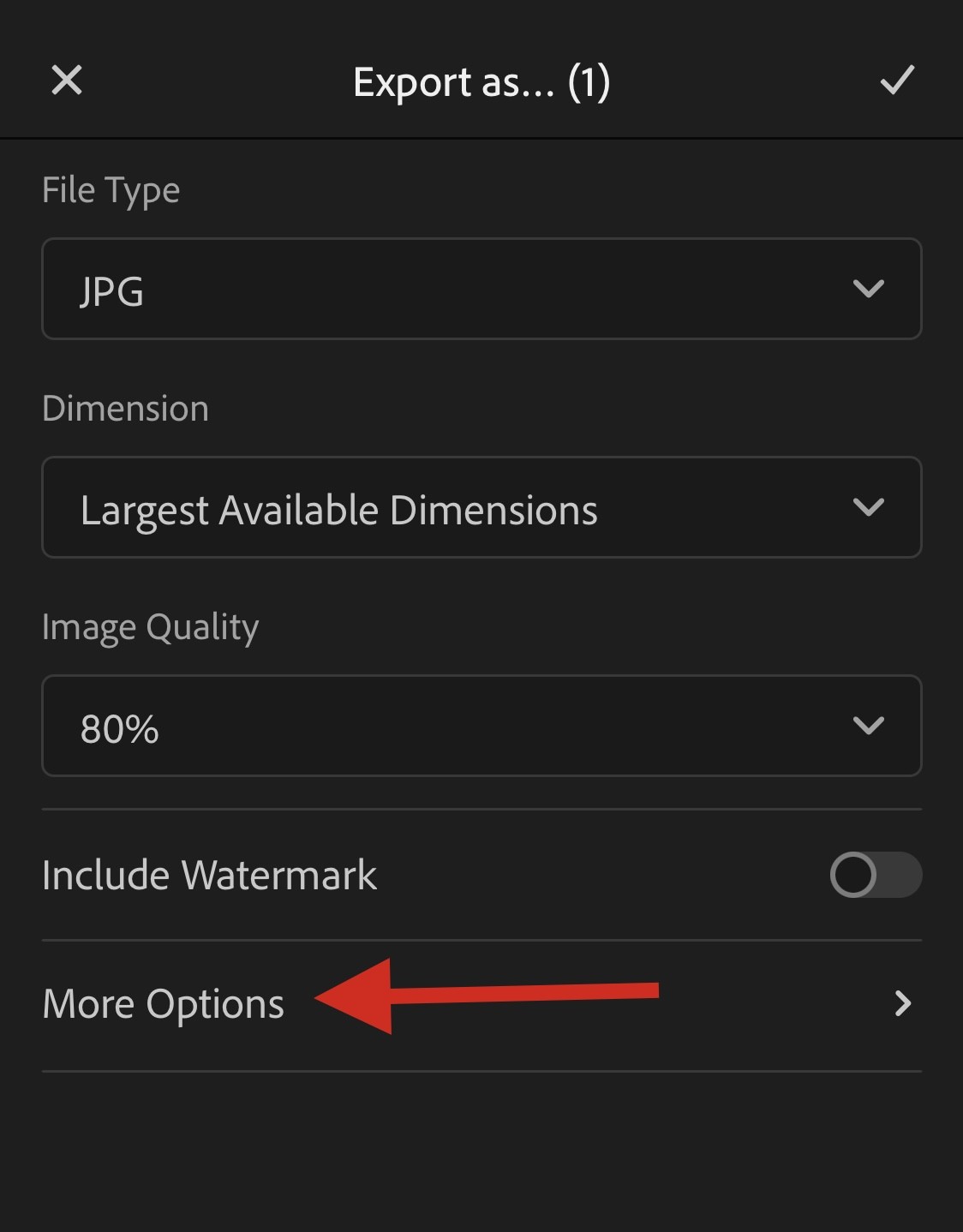
- Sie können jetzt die folgenden Variablen mithilfe der Bildschirmoptionen anpassen.
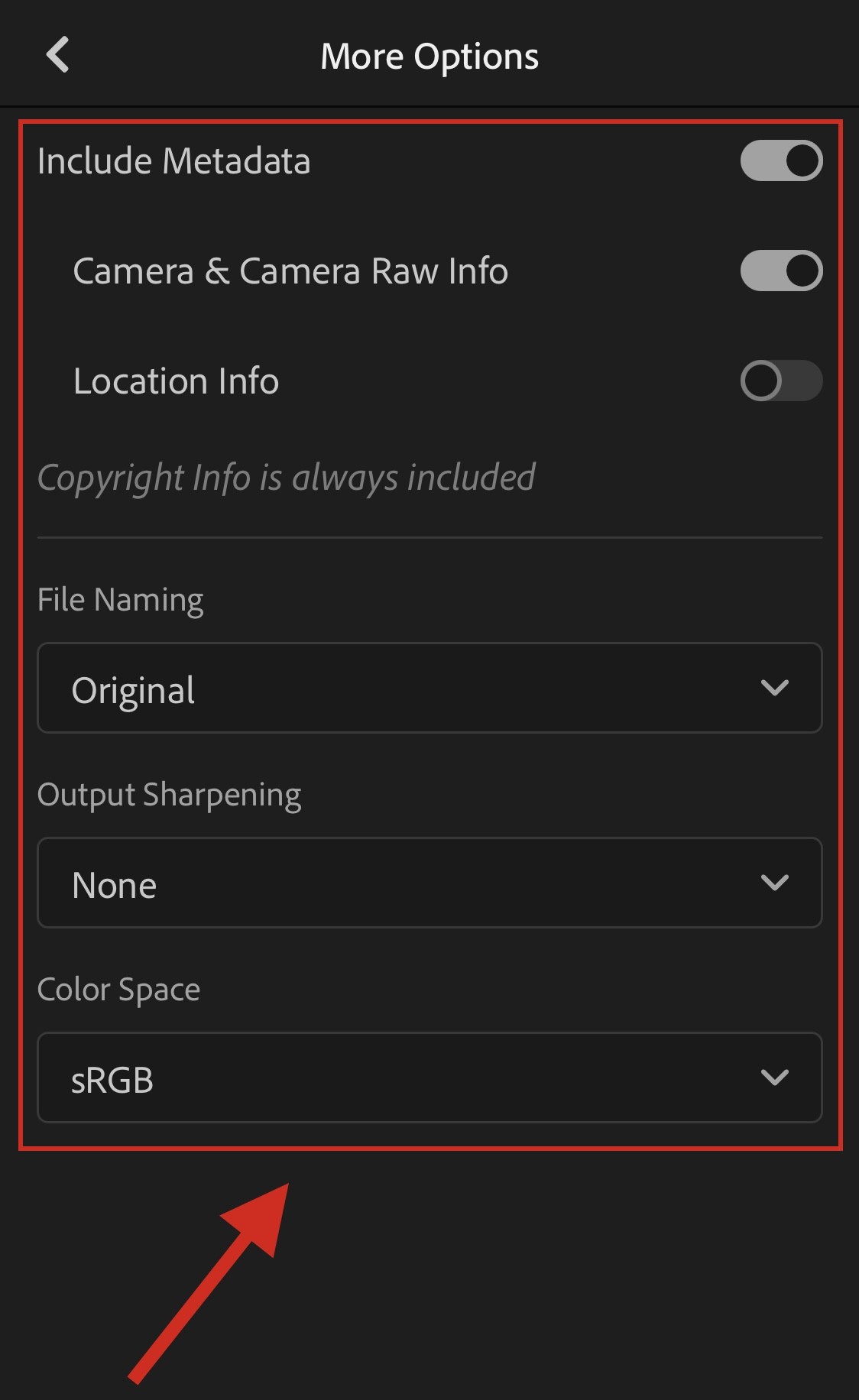
Kamera- und Kamera-RAW-Informationen
Standortinformationen
Dateibenennung
Ausgabeschärfung
Farbraum
- Gehen Sie zurück und klicken Sie auf das Häkchen, um die Änderungen zu speichern.
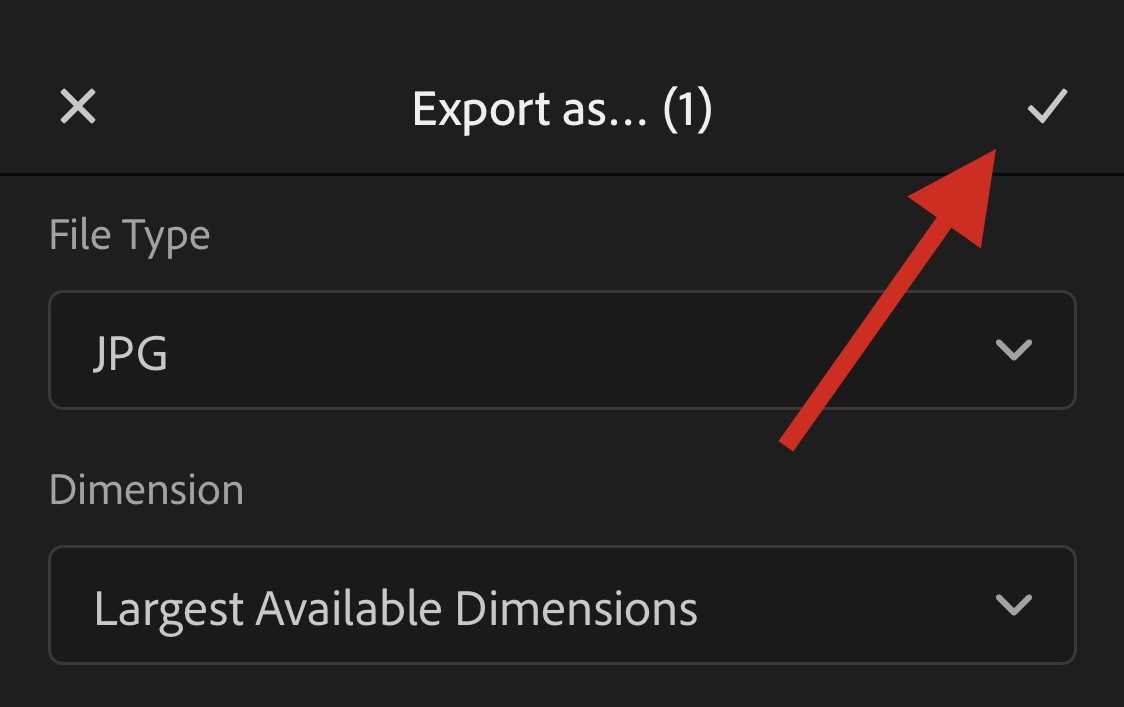
- Die Datei wird nun exportiert. Sie können jetzt das Freigabeblatt verwenden, um Ihre Bilder nach Bedarf zu speichern oder zu teilen.
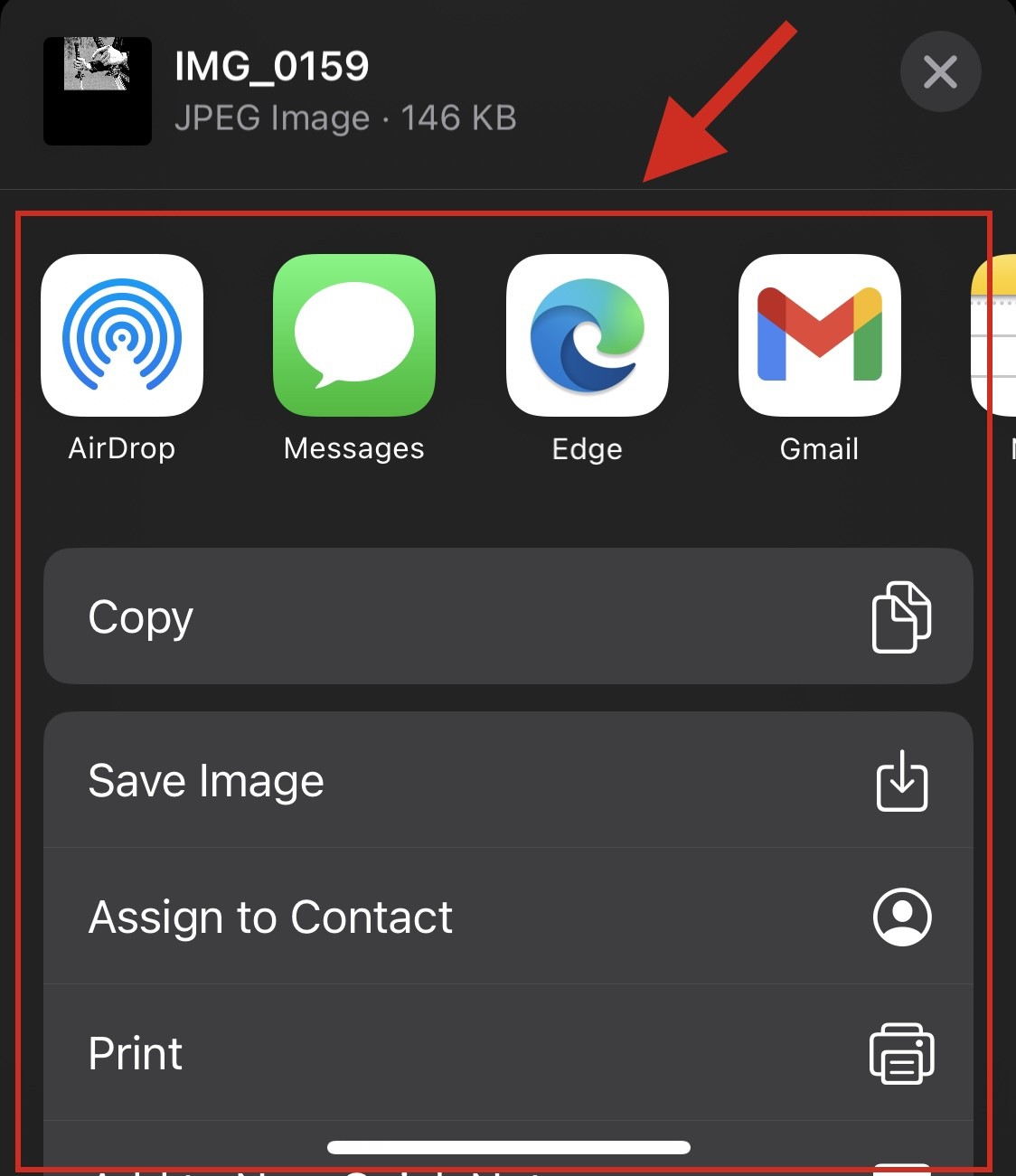
Methode 5: Verwenden Sie die PhotoLeap-App
- Verwenden Sie den App Store, um die PhotoLeap-App herunterzuladen und auf Ihrem iPhone zu installieren.
- Starten Sie nach dem Herunterladen die PhotoLeap-App und tippen Sie unten auf das +-Symbol.
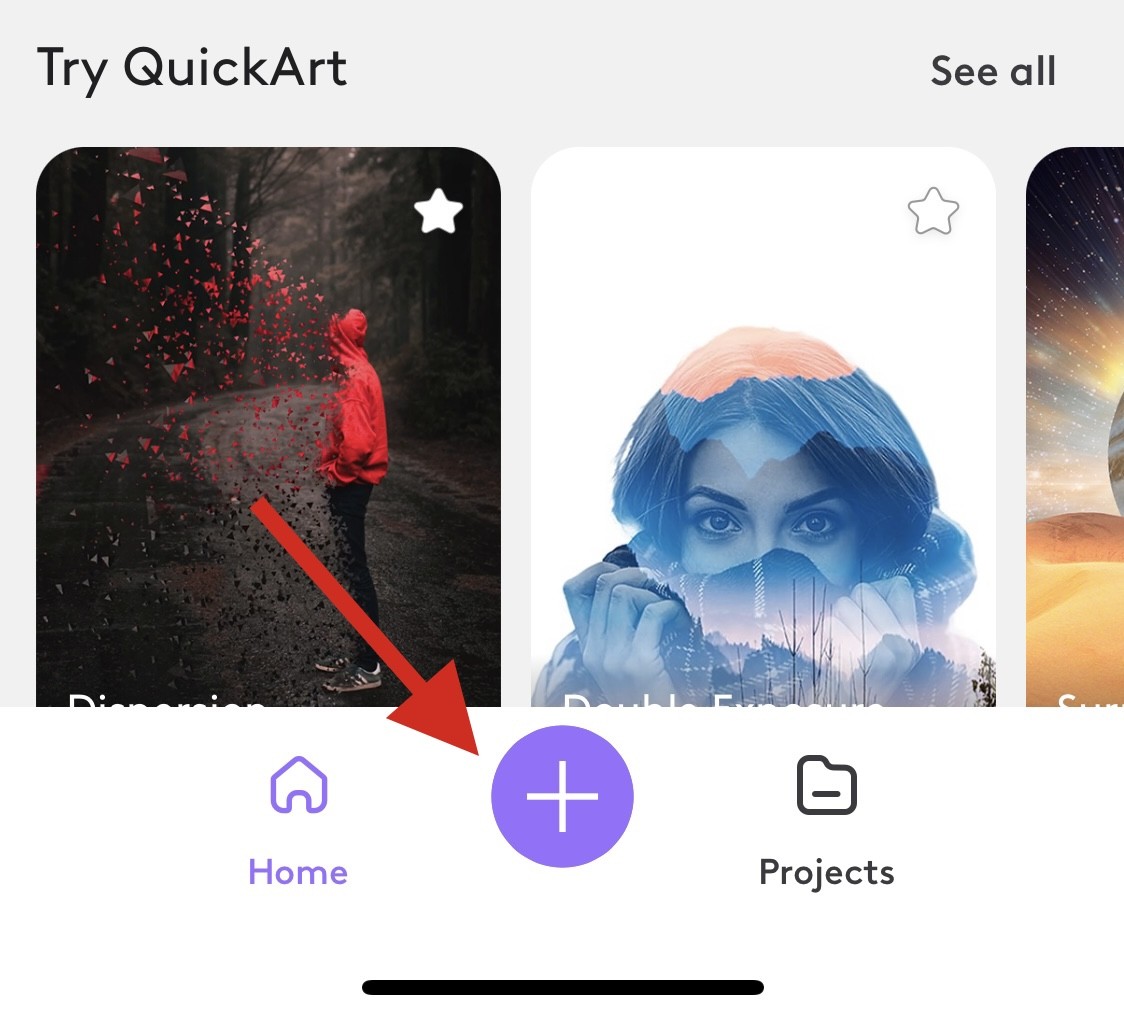
- Wenn Sie dazu aufgefordert werden, gewähren Sie Zugriff auf das Foto.
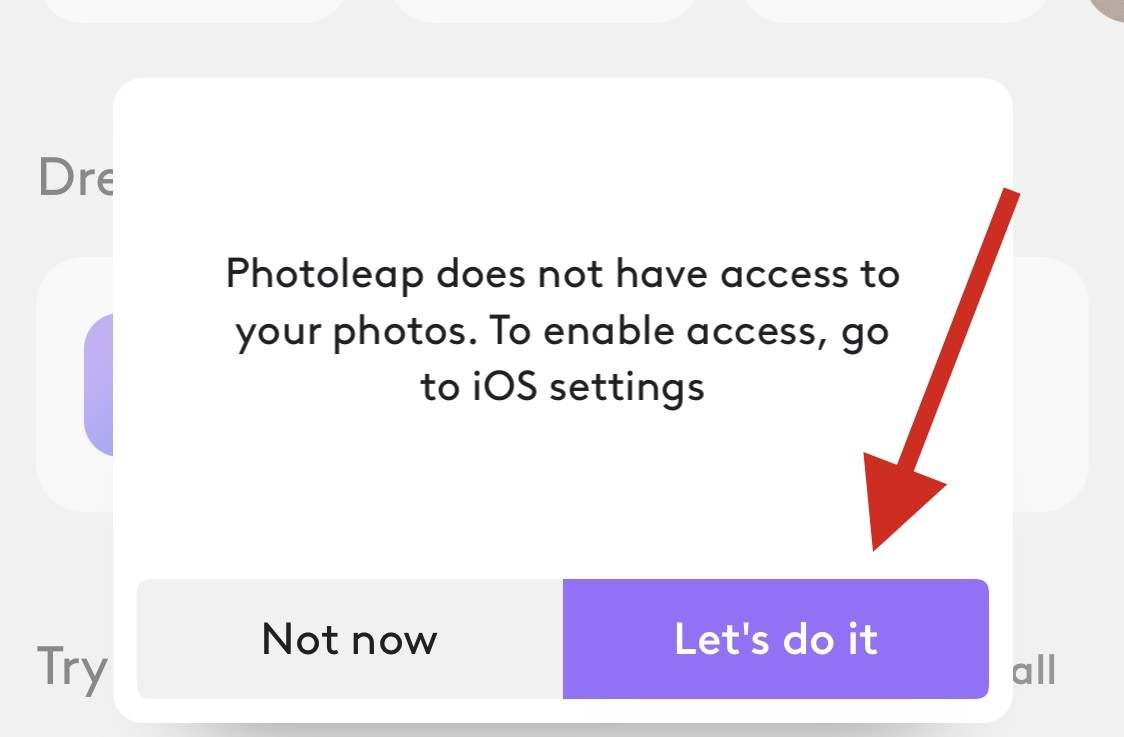
- Klicken Sie und wählen Sie ein Foto aus der Liste auf dem Bildschirm aus.
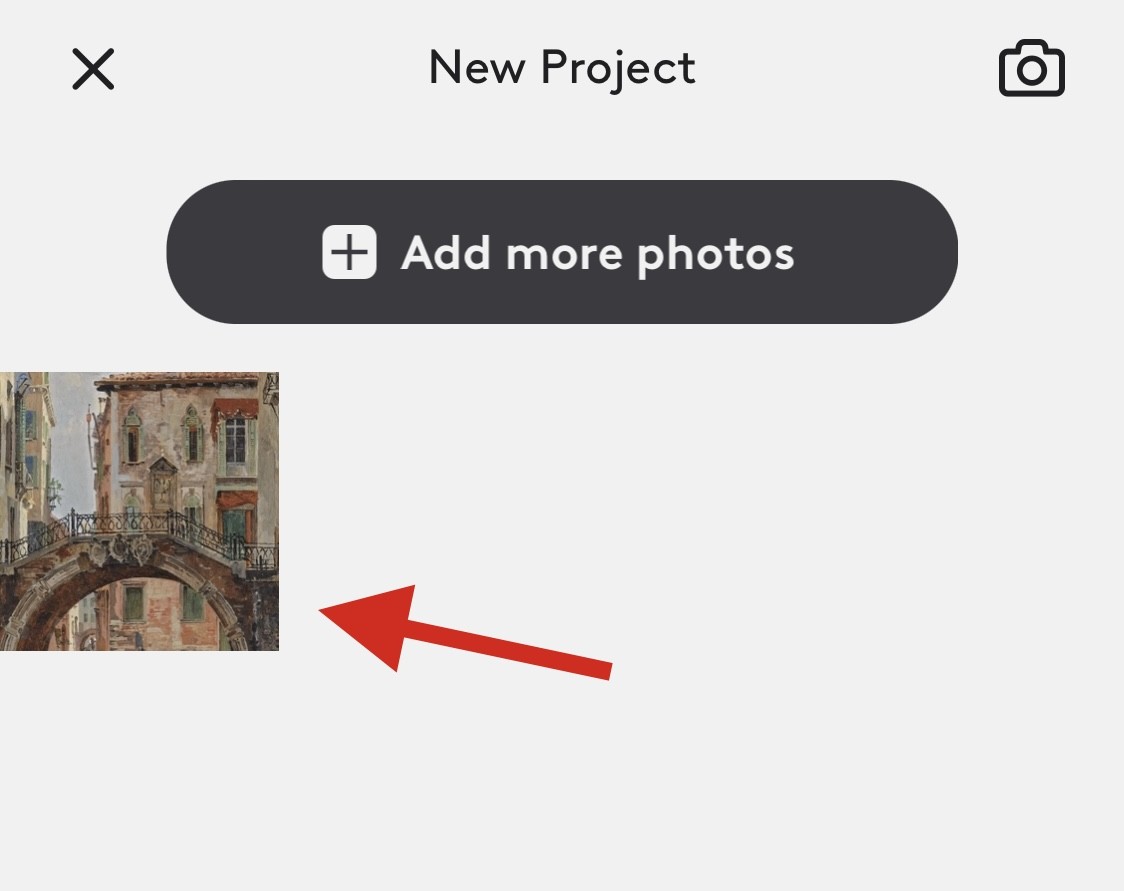
- Tippen Sie unten auf die Anpassungen.
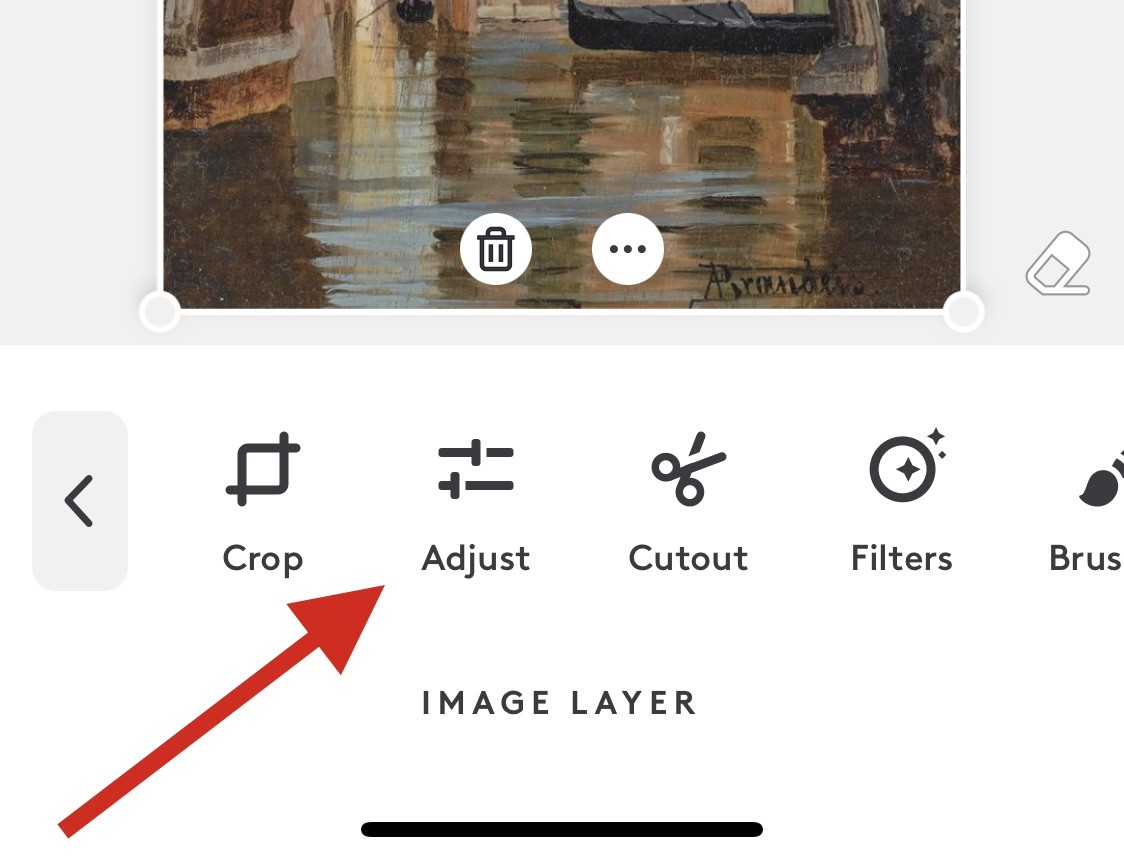
- Klicken Sie und wählen Sie „Scharfzeichnen“.
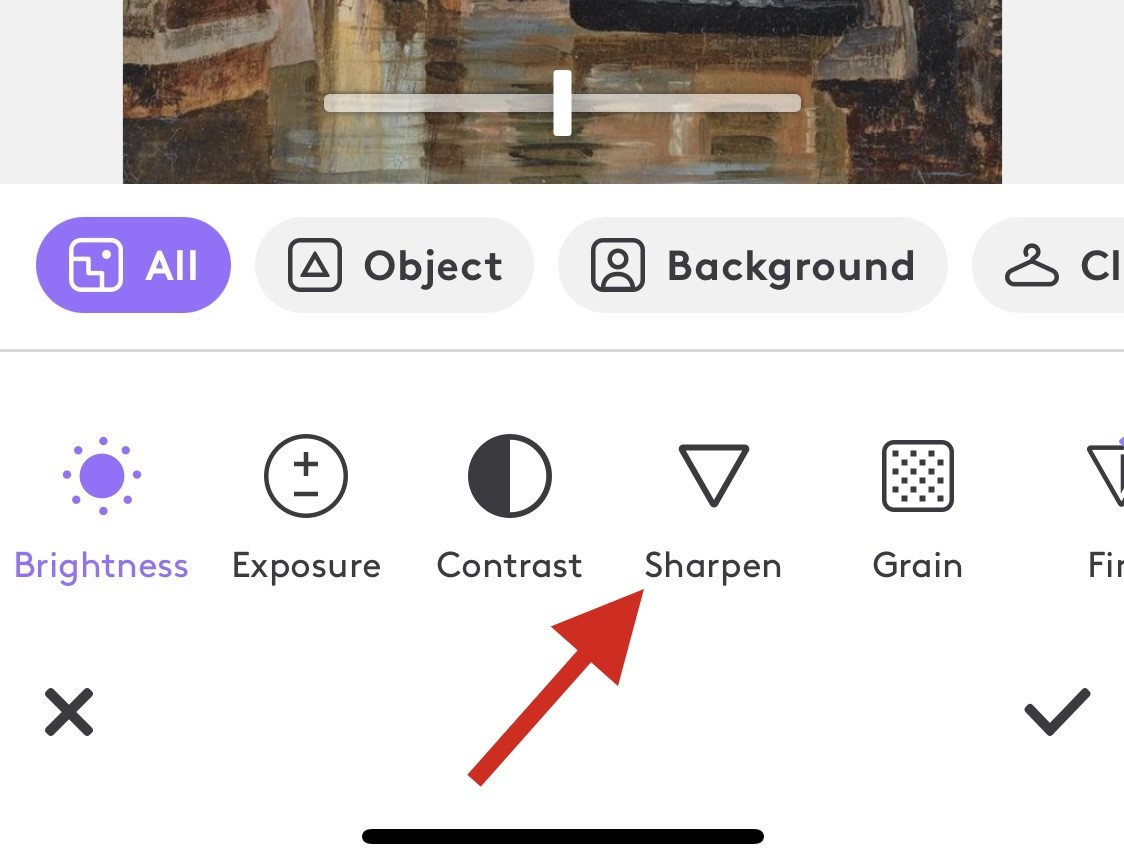
- Verwenden Sie die Schieberegler auf dem Bildschirm, um die gleichen Anpassungen vorzunehmen.
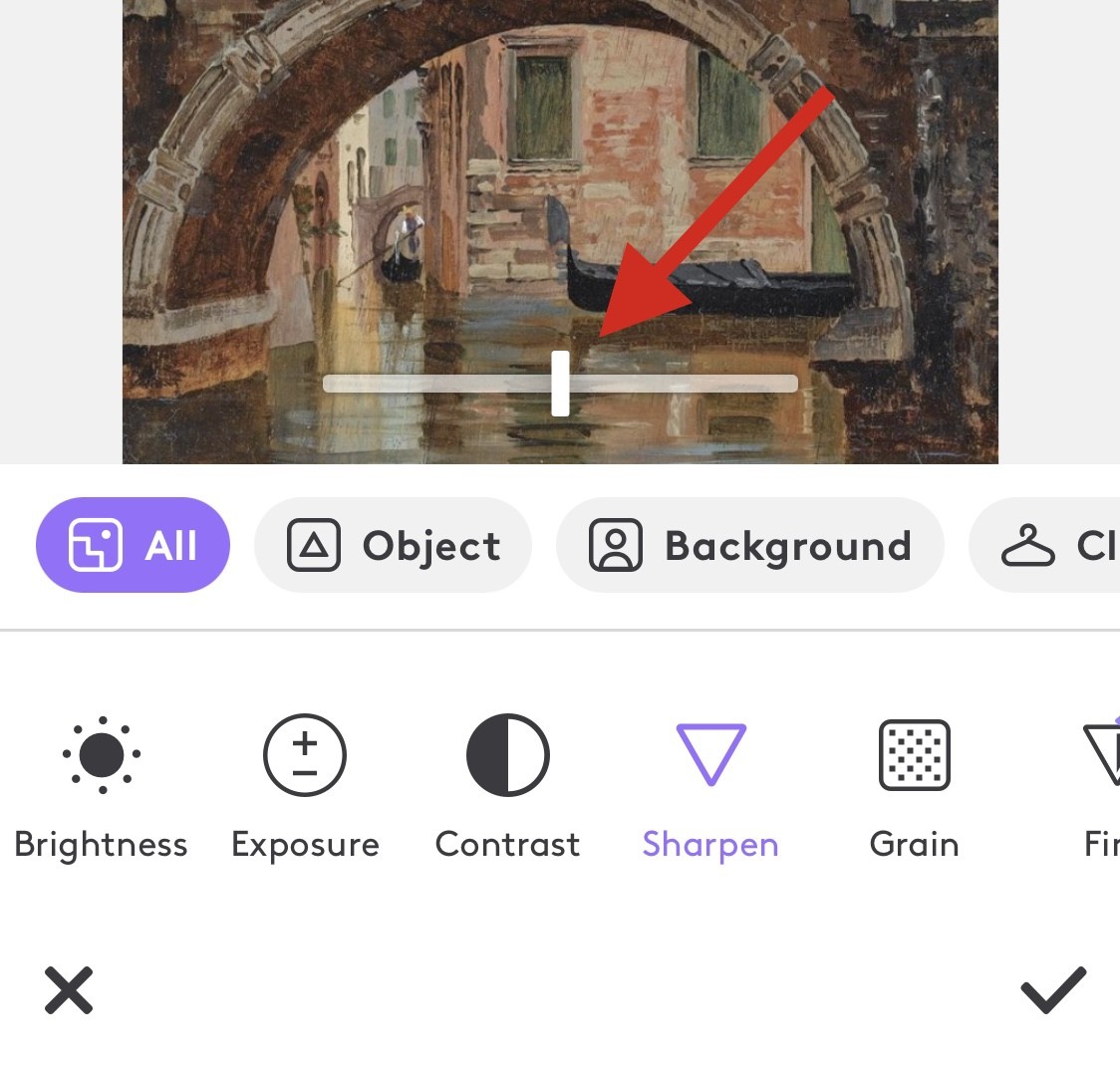
- Wenn Sie mit den Ergebnissen zufrieden sind, klicken Sie auf das Häkchen.
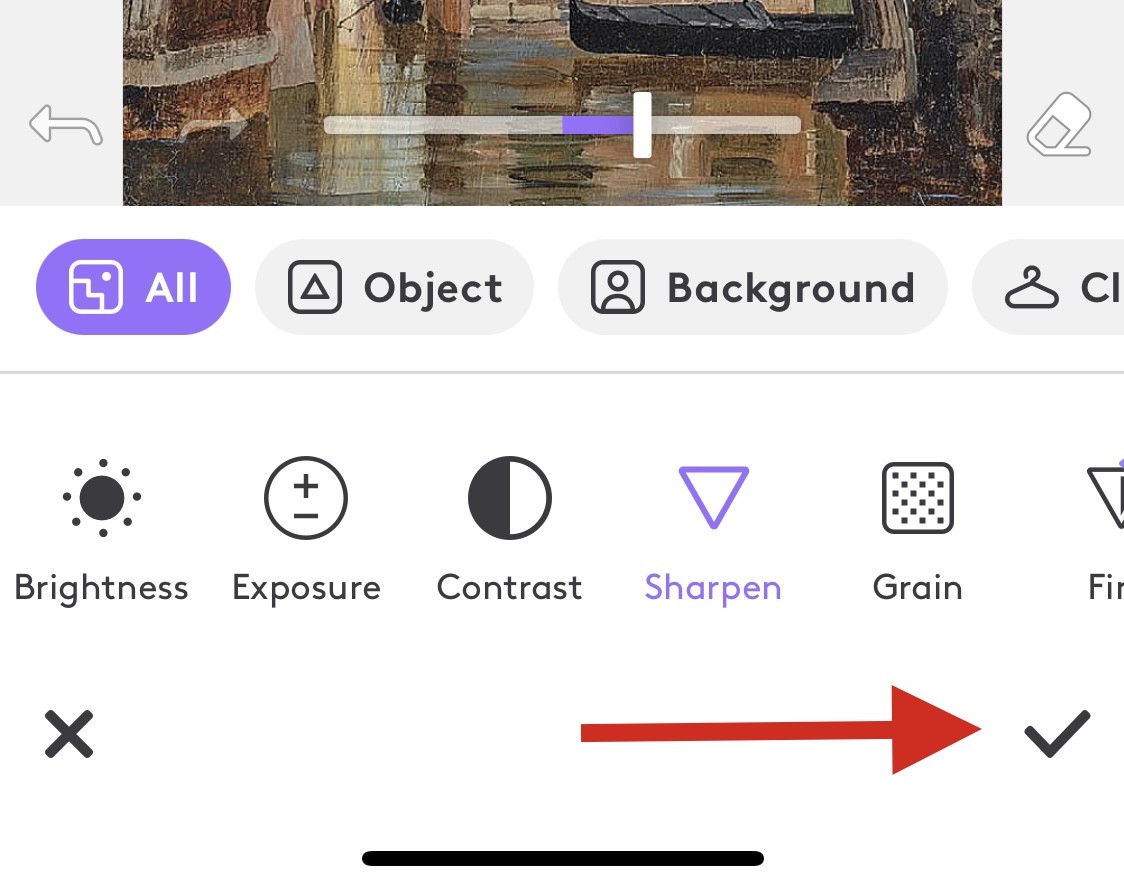
- Wenn Sie ein Premium-Abonnement haben, passen Sie auch Fein und Struktur an.
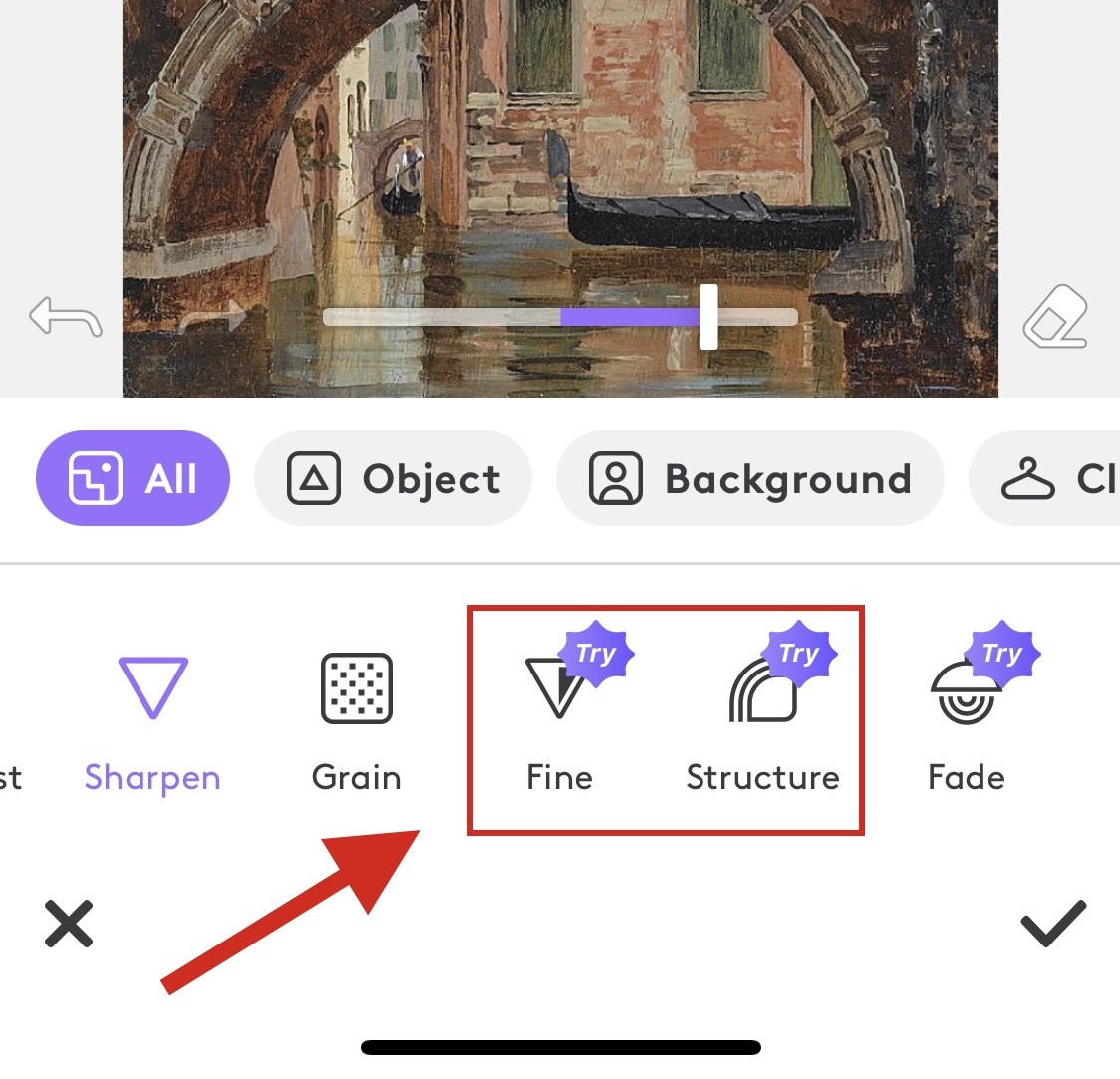
- Wenn Sie fertig sind, klicken Sie auf Exportieren.
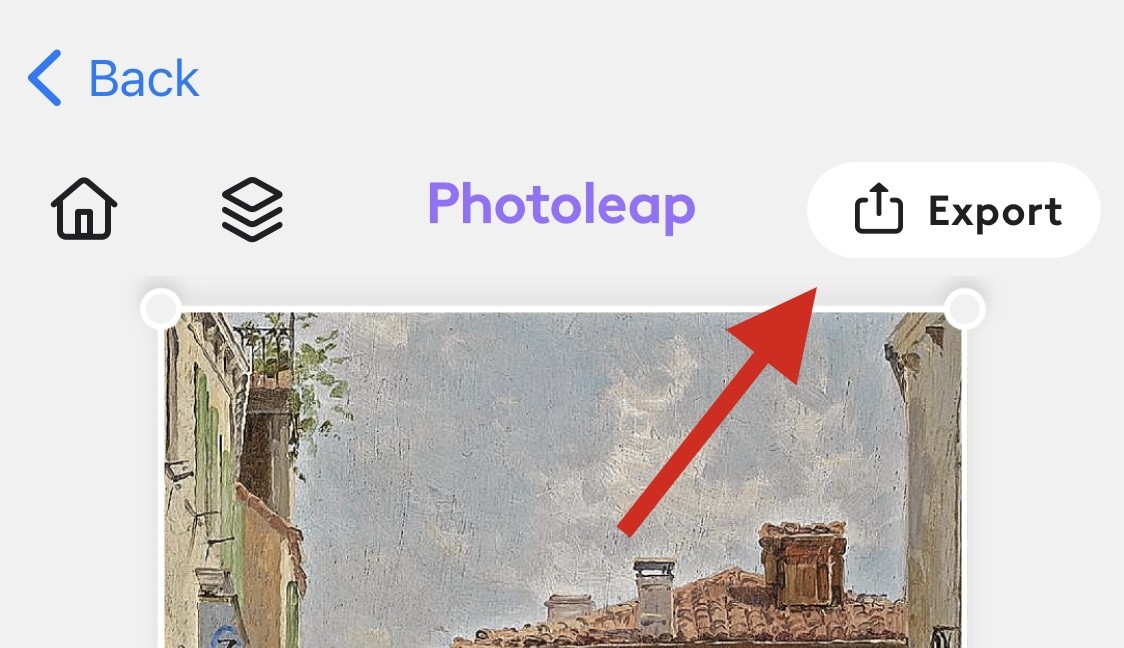
- Passen Sie die auf dem Bildschirm verfügbaren Exportoptionen nach Ihren Wünschen an.
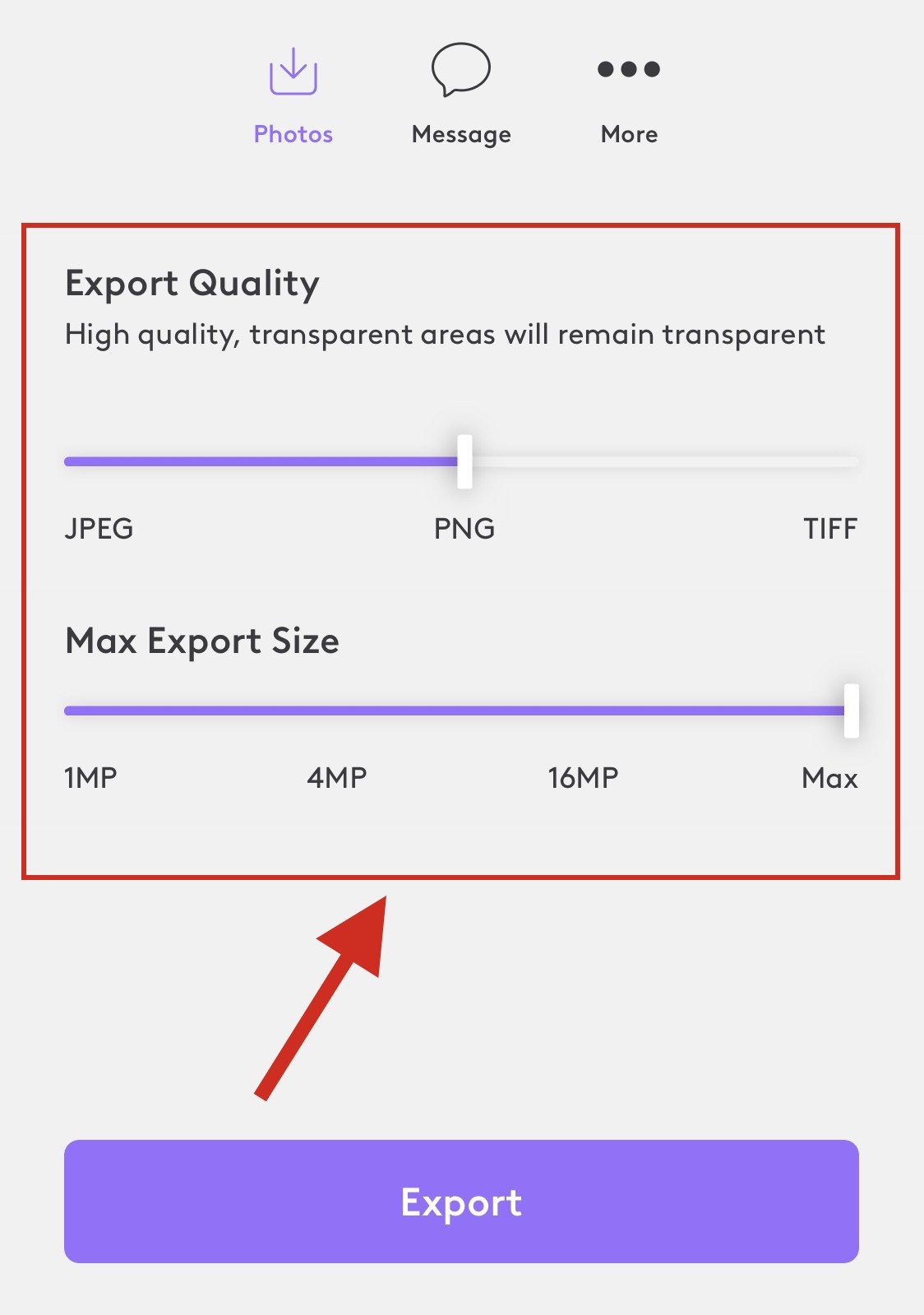
Qualität exportieren
Maßstab exportieren
- Klicken Sie nach Abschluss auf Exportieren.
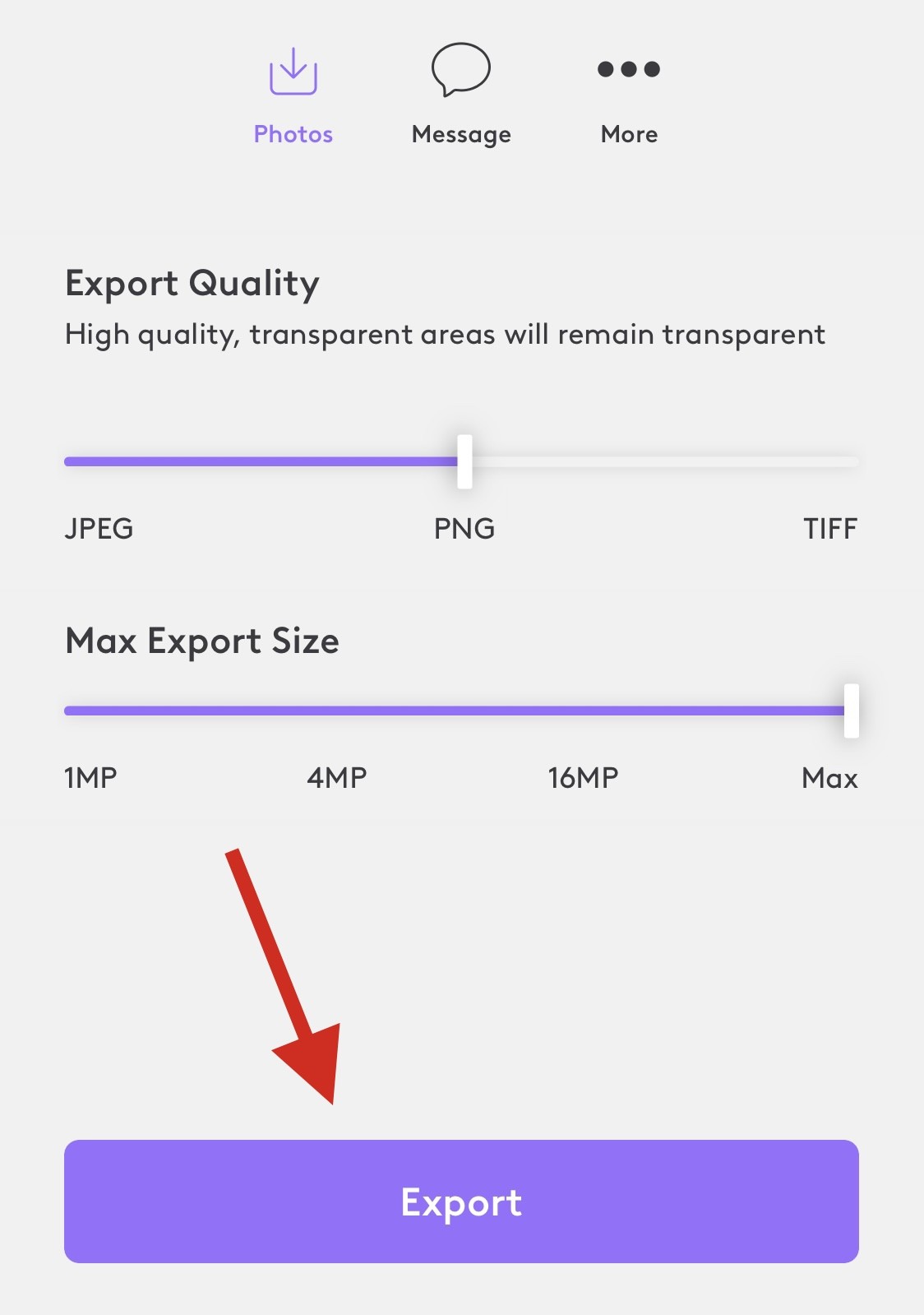
Das ist es! Sie verwenden nun PhotoLeap auf Ihrem Gerät, um Bilder zu löschen.
Methode 6: Verwenden Sie die Peachy-App
- Verwenden Sie den App Store, um die Peachy-App herunterzuladen und auf Ihrem iPhone zu installieren.
- Sobald Sie fertig sind, starten Sie die Peachy-App und tippen Sie auf Galerie.
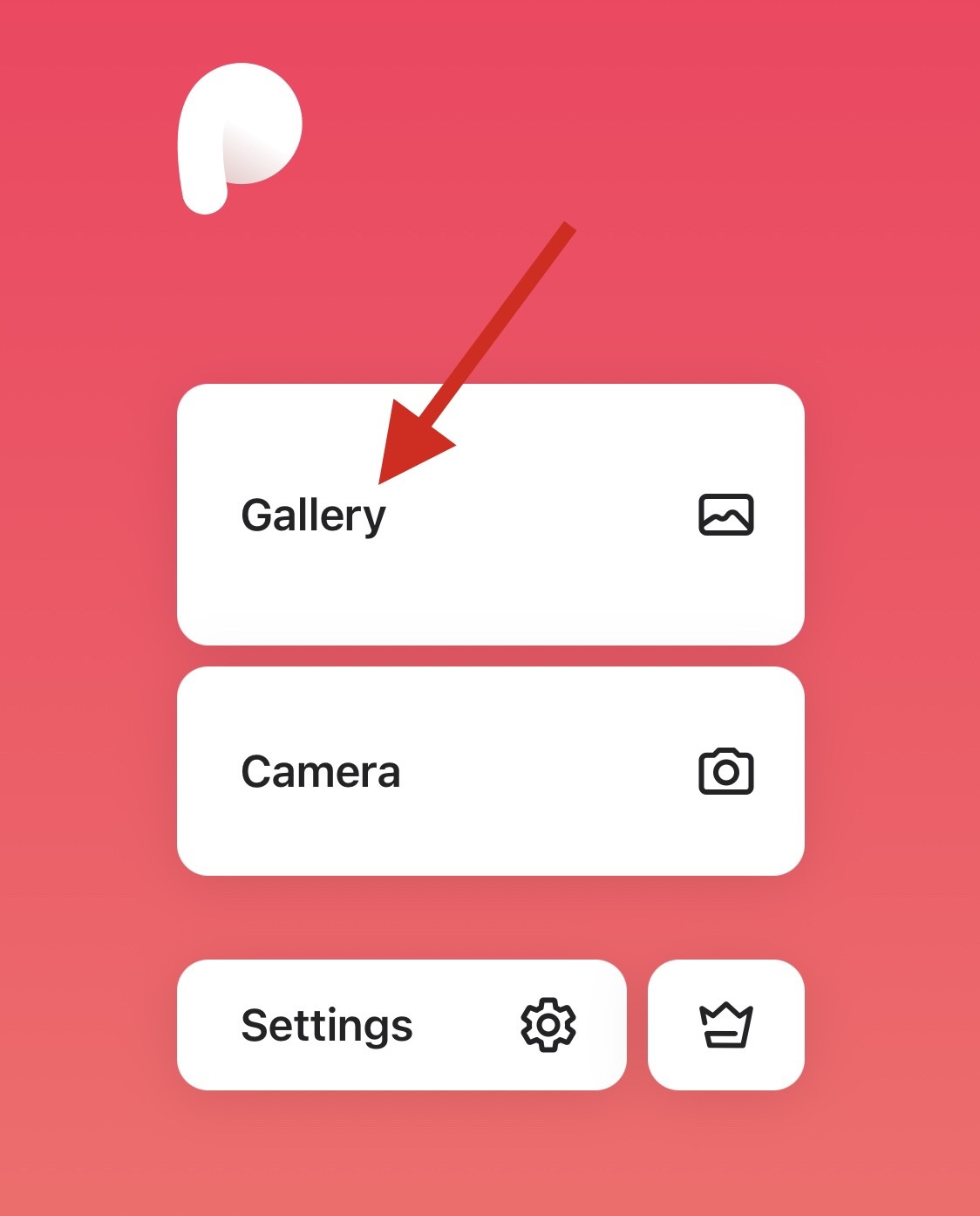
- Gewähren Sie Zugriff auf Fotos, wenn Sie dazu entsprechend Ihren Präferenzen aufgefordert werden. Tippen Sie nun auf und wählen Sie das entsprechende Bild aus der Liste auf dem Bildschirm aus.
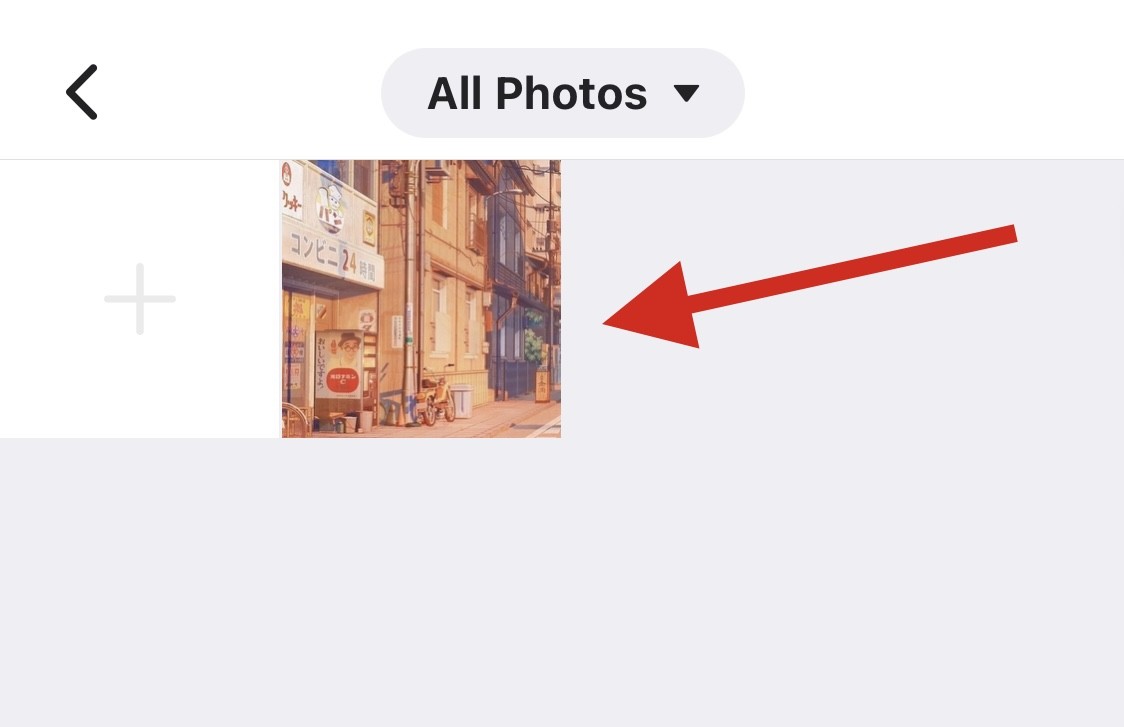
- Obwohl sich Peachy hauptsächlich auf die Körperästhetik konzentriert, können Sie es dennoch verwenden, um Ihre Bilder klarer zu machen. Tippen Sie auf den unteren Rand.
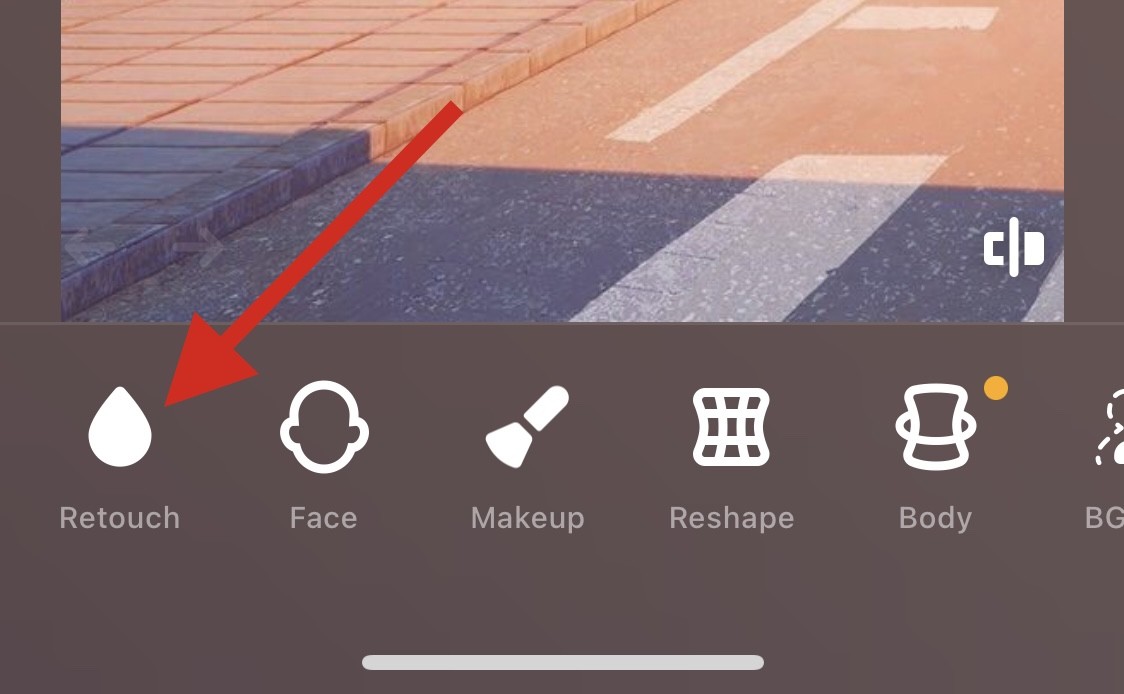
- Klicken Sie und wählen Sie Details aus.
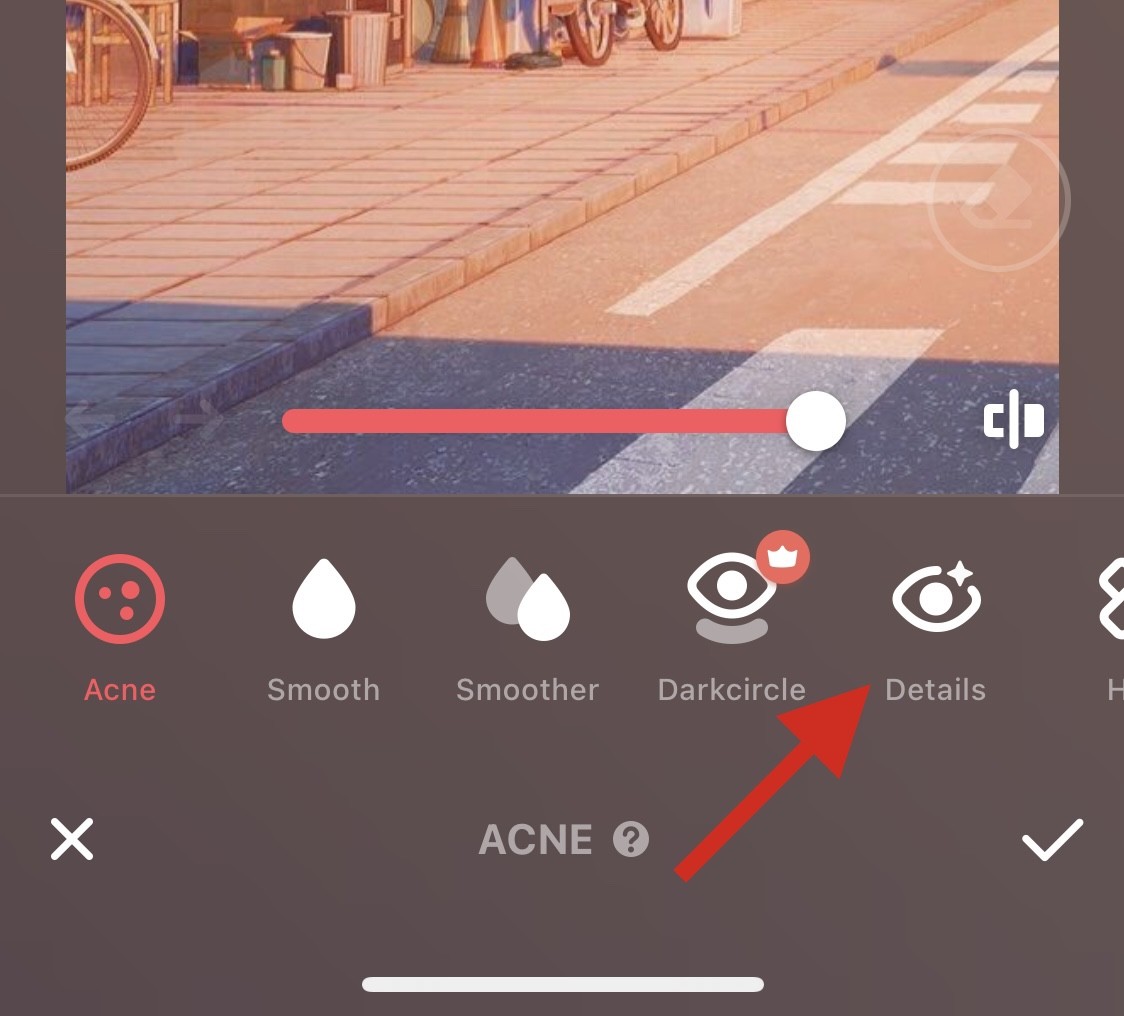
- Mit dem Schieberegler oben können Sie die Schärfe des Bildes nach Ihren Wünschen anpassen.

- Wenn Sie fertig sind, klicken Sie auf das Geräusch.
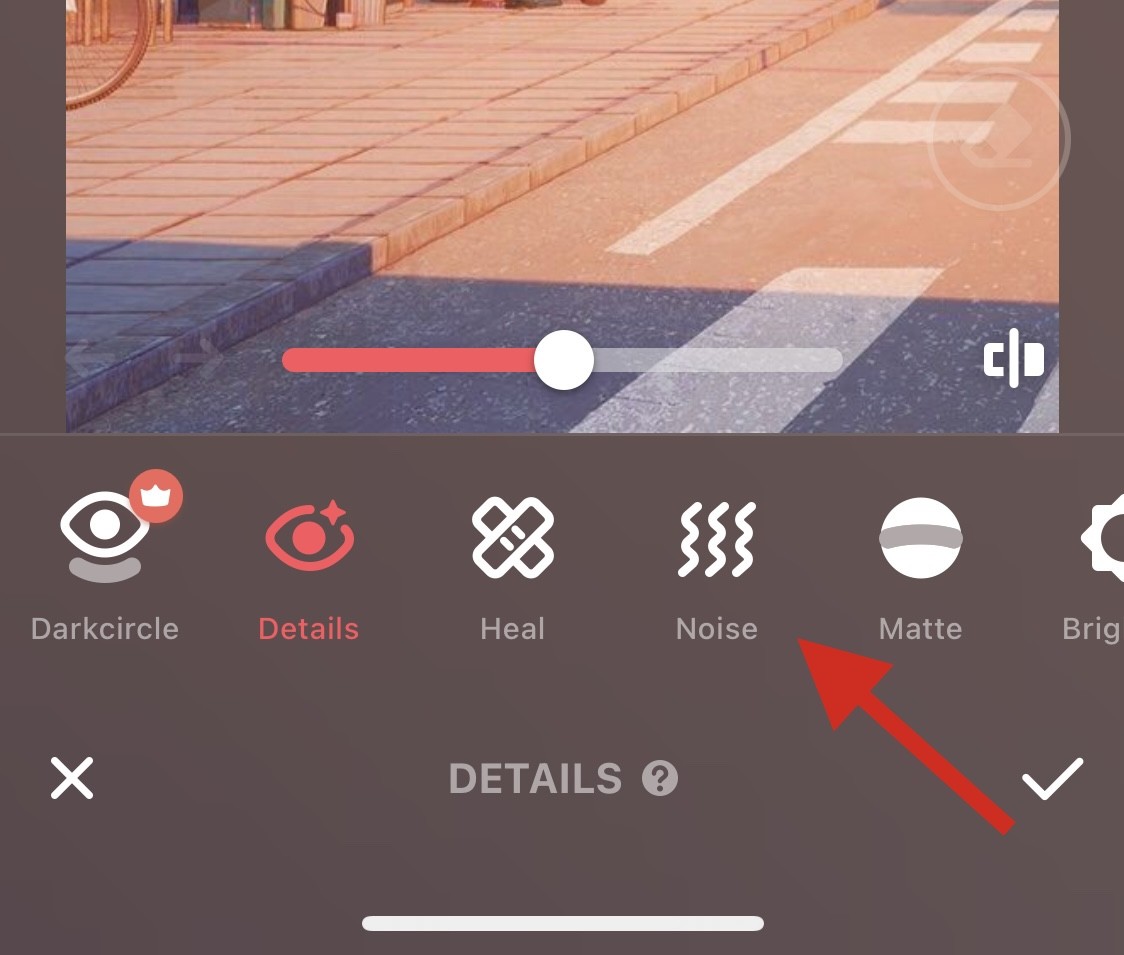
- Verwenden Sie nun den Schieberegler, um das Rauschen in Ihren Fotos zu reduzieren, das als Nebeneffekt der zunehmenden Schärfe entsteht.

- Wenn Sie mit der Vorschau zufrieden sind, klicken Sie auf das Häkchen in der unteren rechten Ecke.
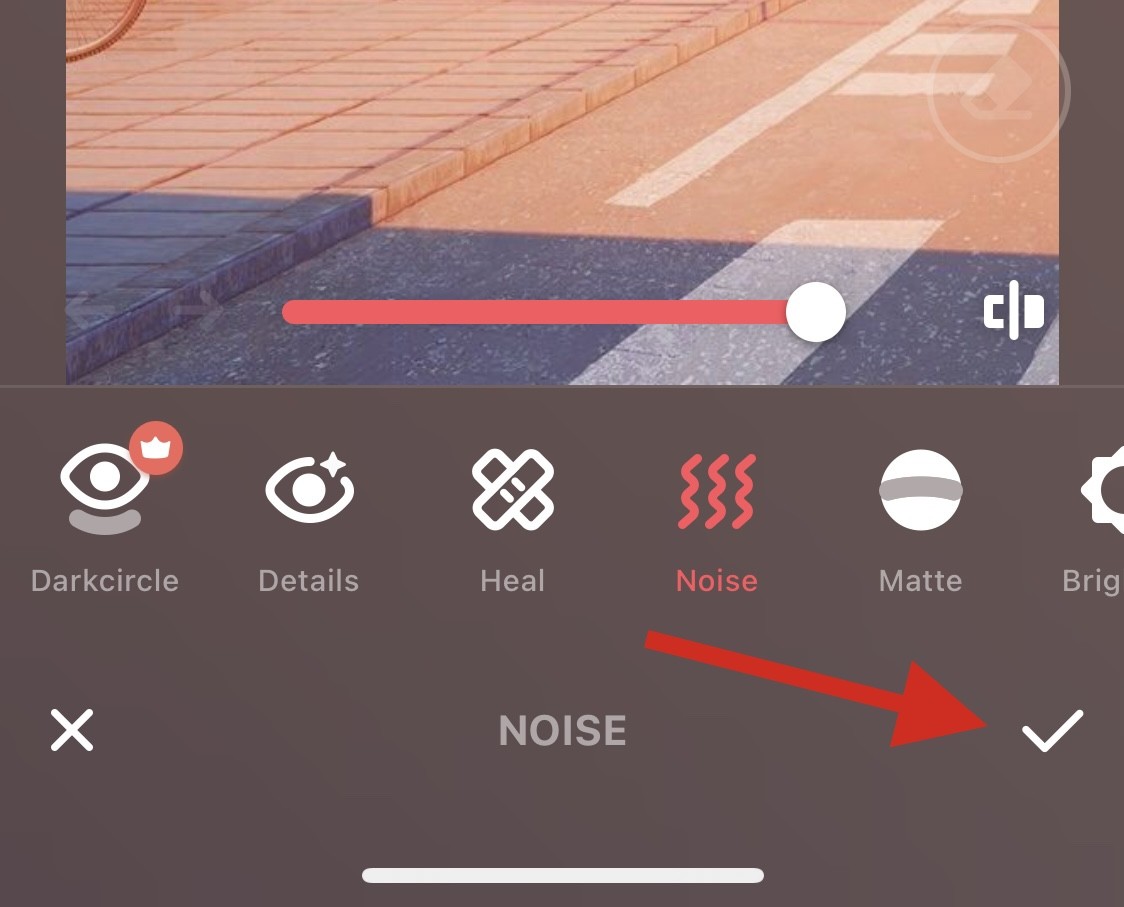
- Klicken Sie nun oben rechts auf das „Download“-Symbol.
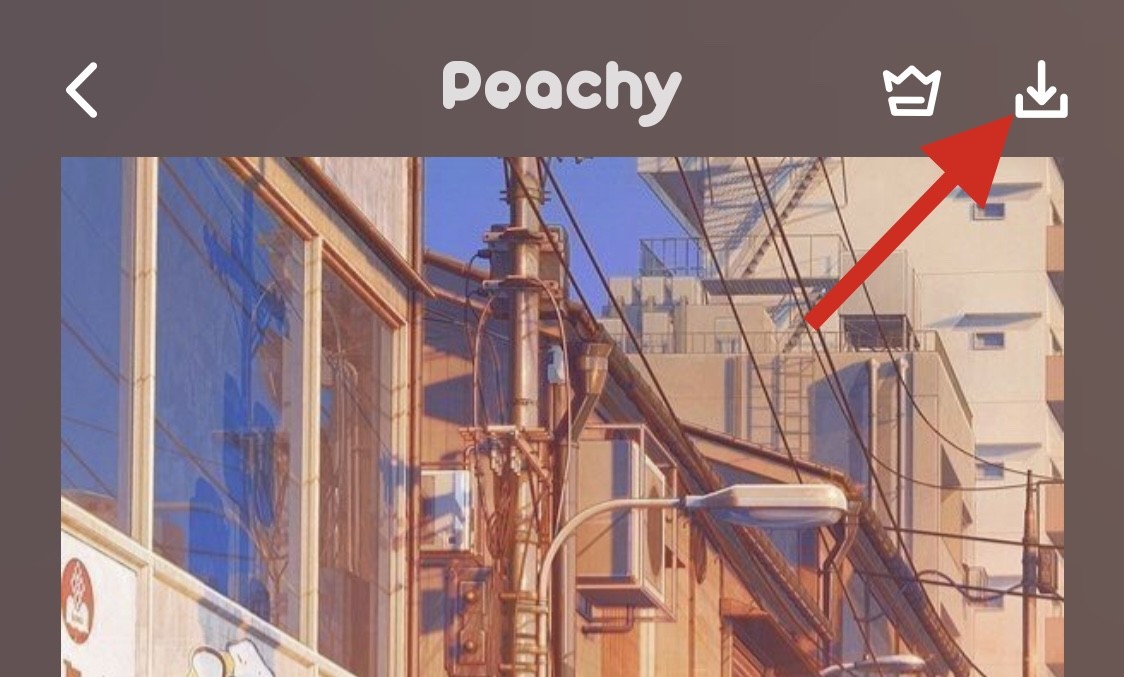
Das Bild wird nun exportiert und Sie können es nun speichern oder mit den auf dem Bildschirm verfügbaren Optionen teilen.
Andere Apps von Drittanbietern, um Bilder schärfer zu machen
Während mehr Tools zur Verfügung stehen, um Ihre Bilder klarer zu machen, gibt es viele weitere Apps von Drittanbietern, die möglicherweise besser für Ihre Bedürfnisse geeignet sind. Verwenden Sie eine der alternativen Methoden, um Ihr Bild klarer zu machen.
- Pixel Matto |. Download-Link
- Darkroom |
Das obige ist der detaillierte Inhalt von6 Möglichkeiten, Bilder auf dem iPhone schärfer zu machen. Für weitere Informationen folgen Sie bitte anderen verwandten Artikeln auf der PHP chinesischen Website!

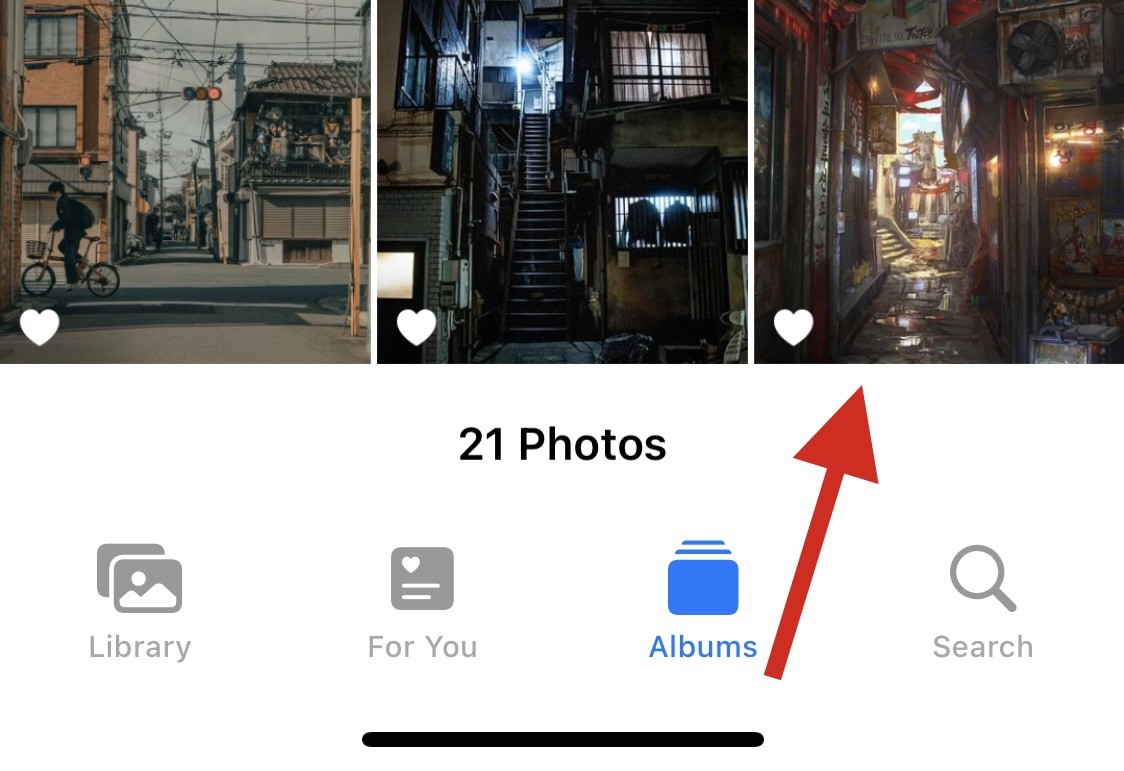
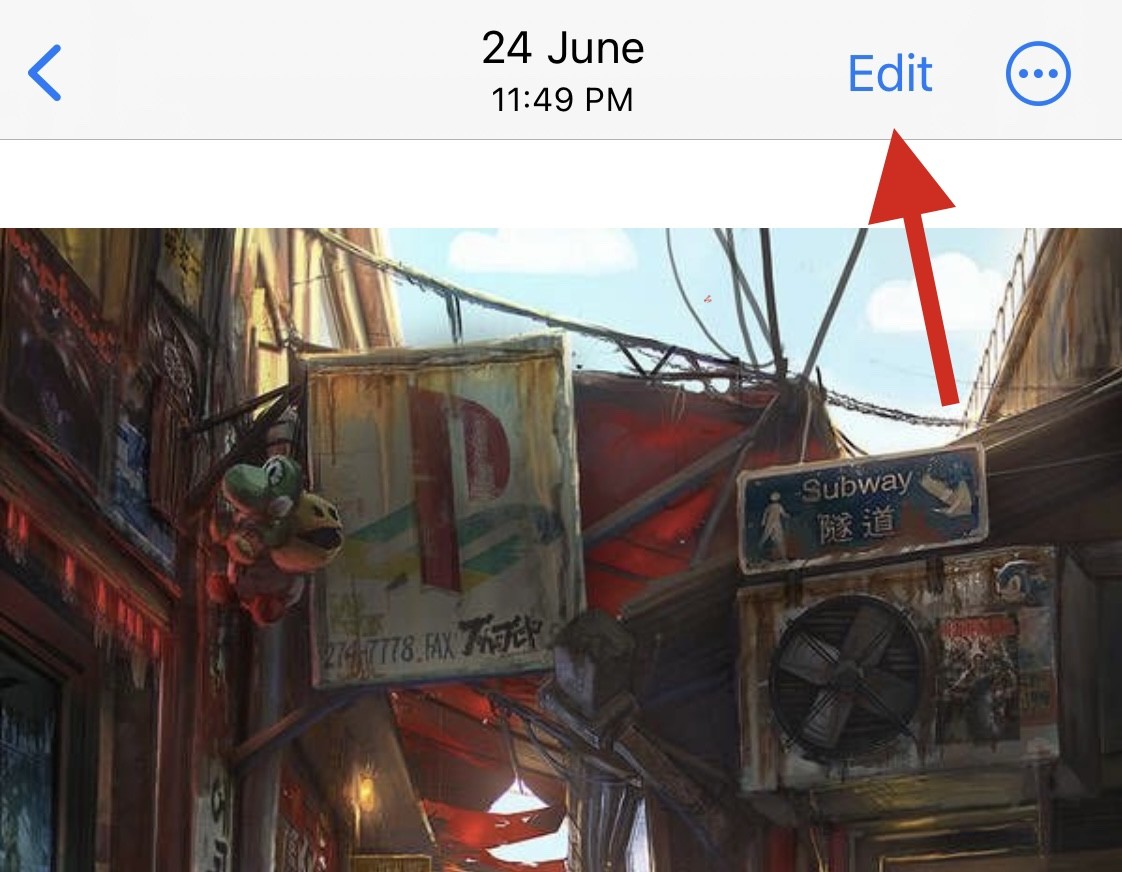
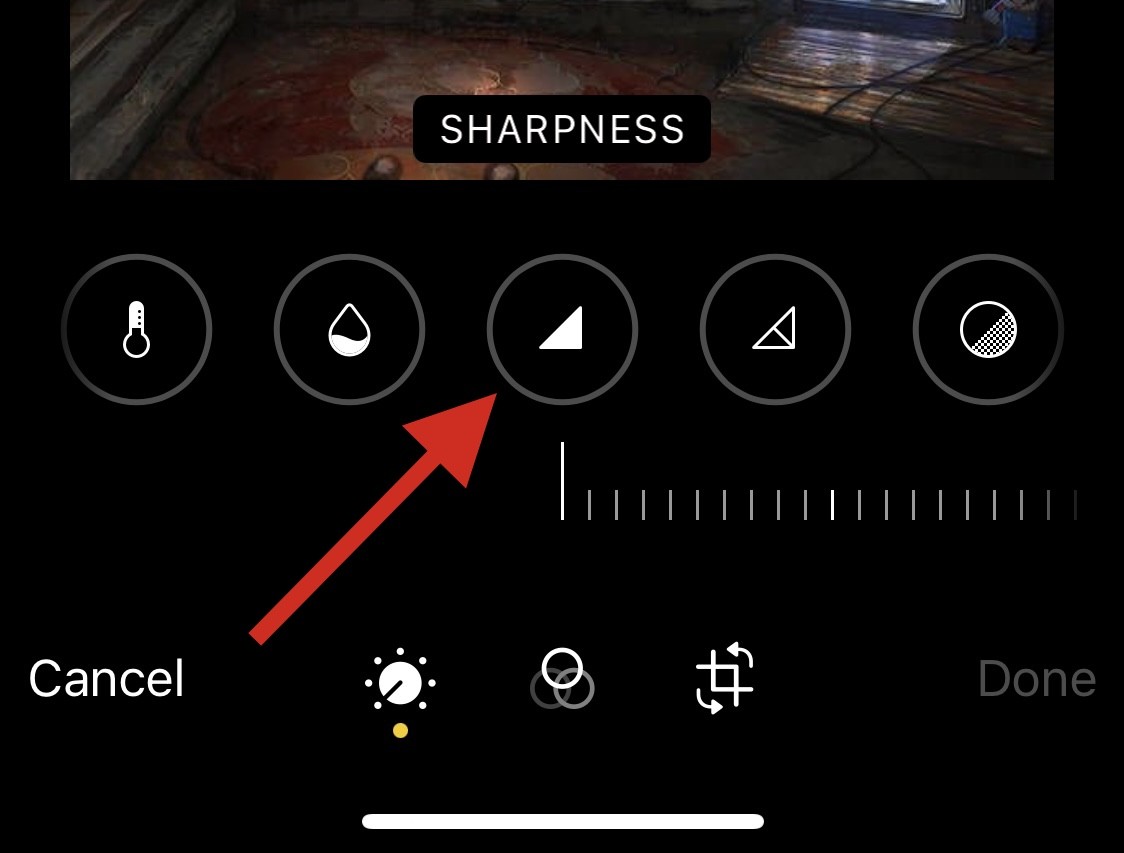
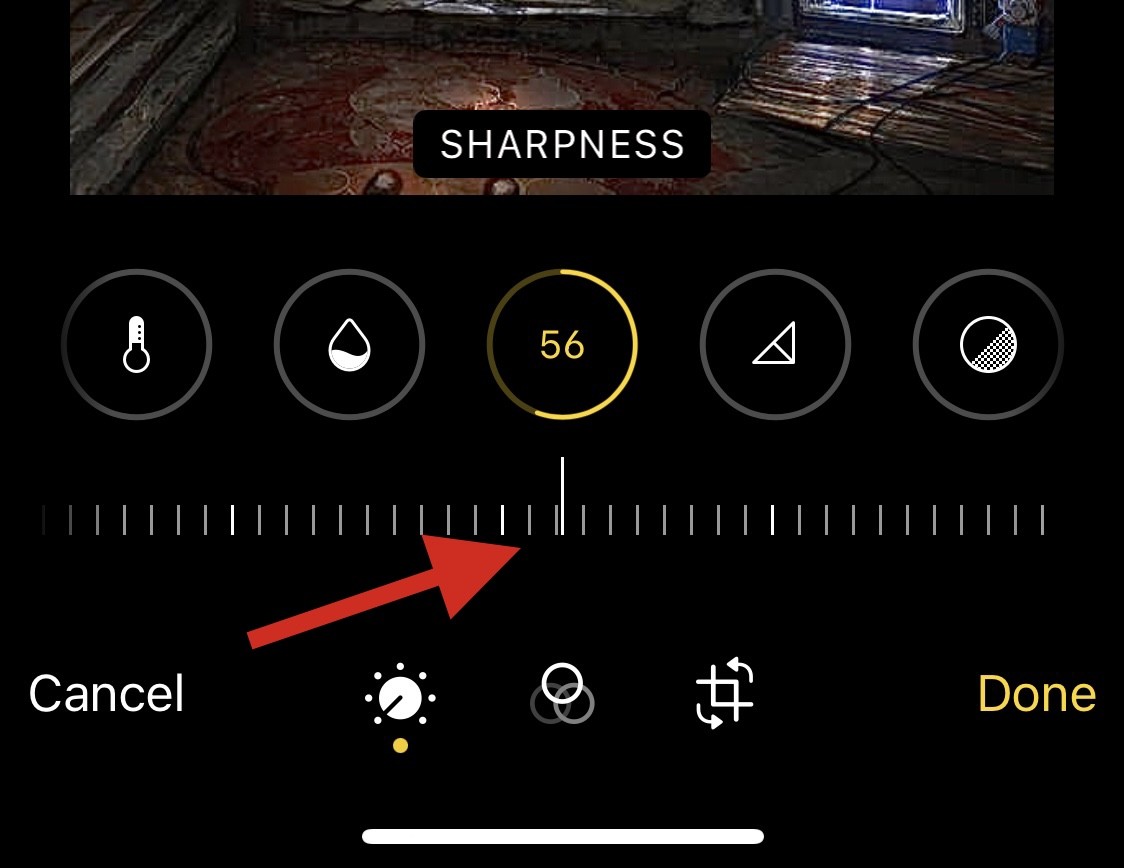
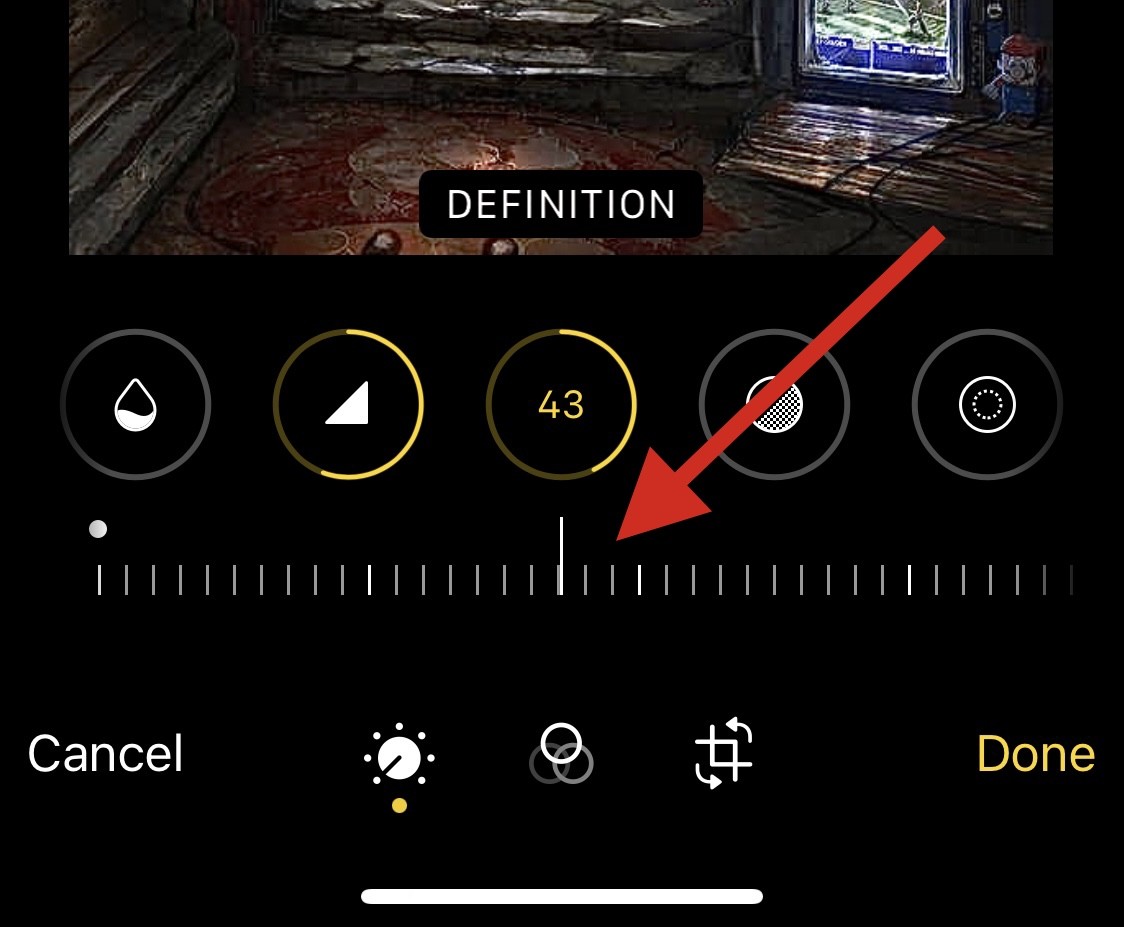
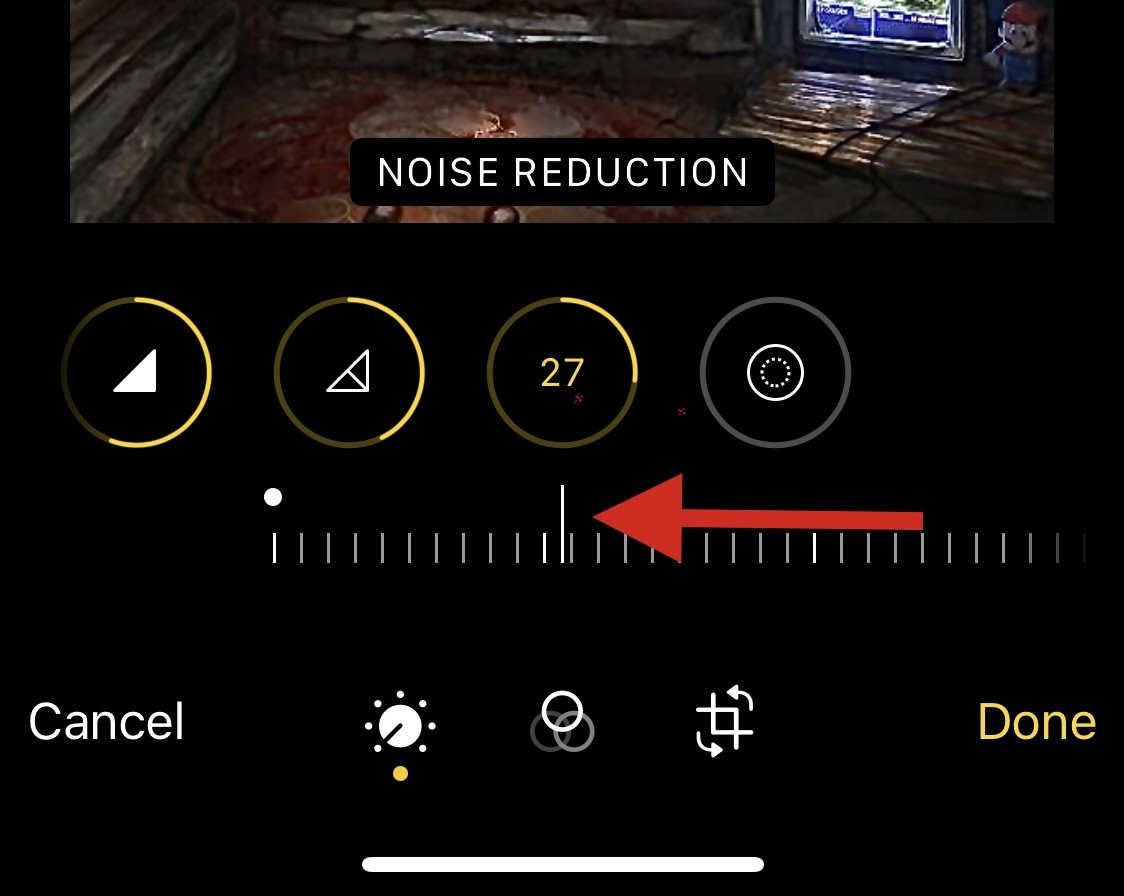
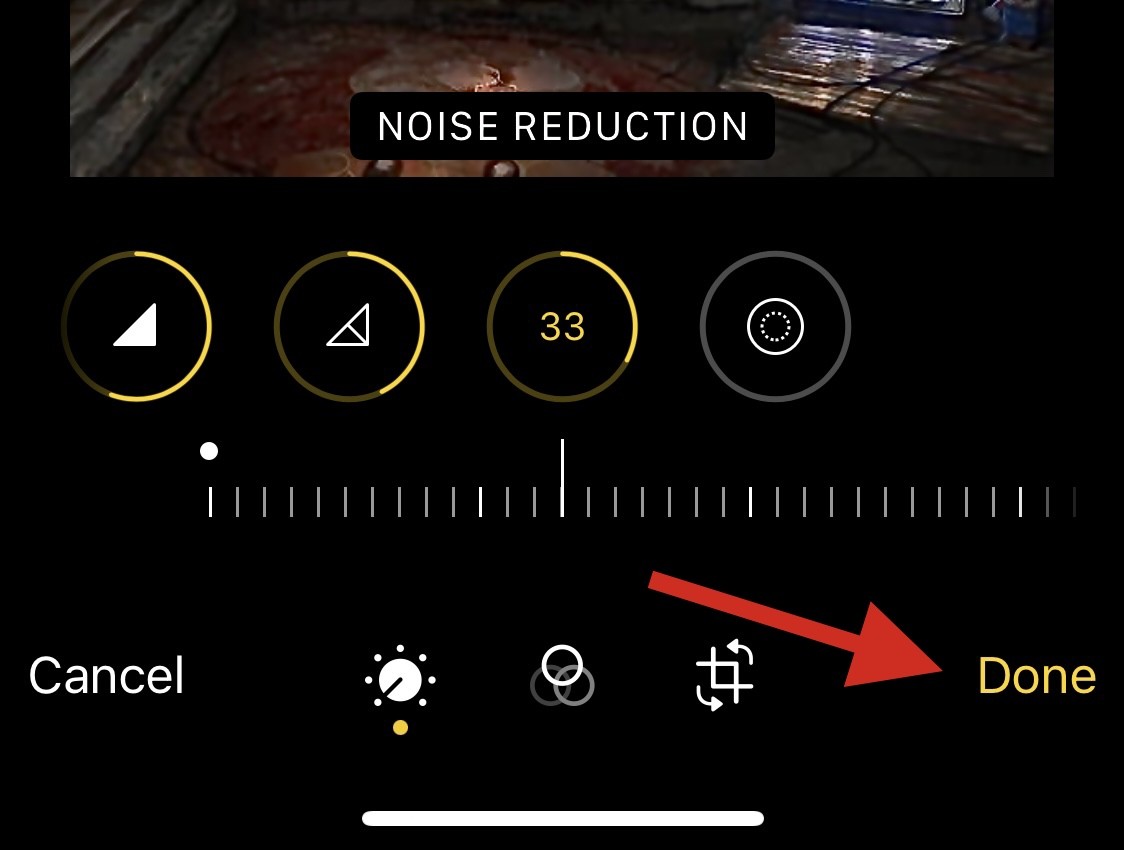
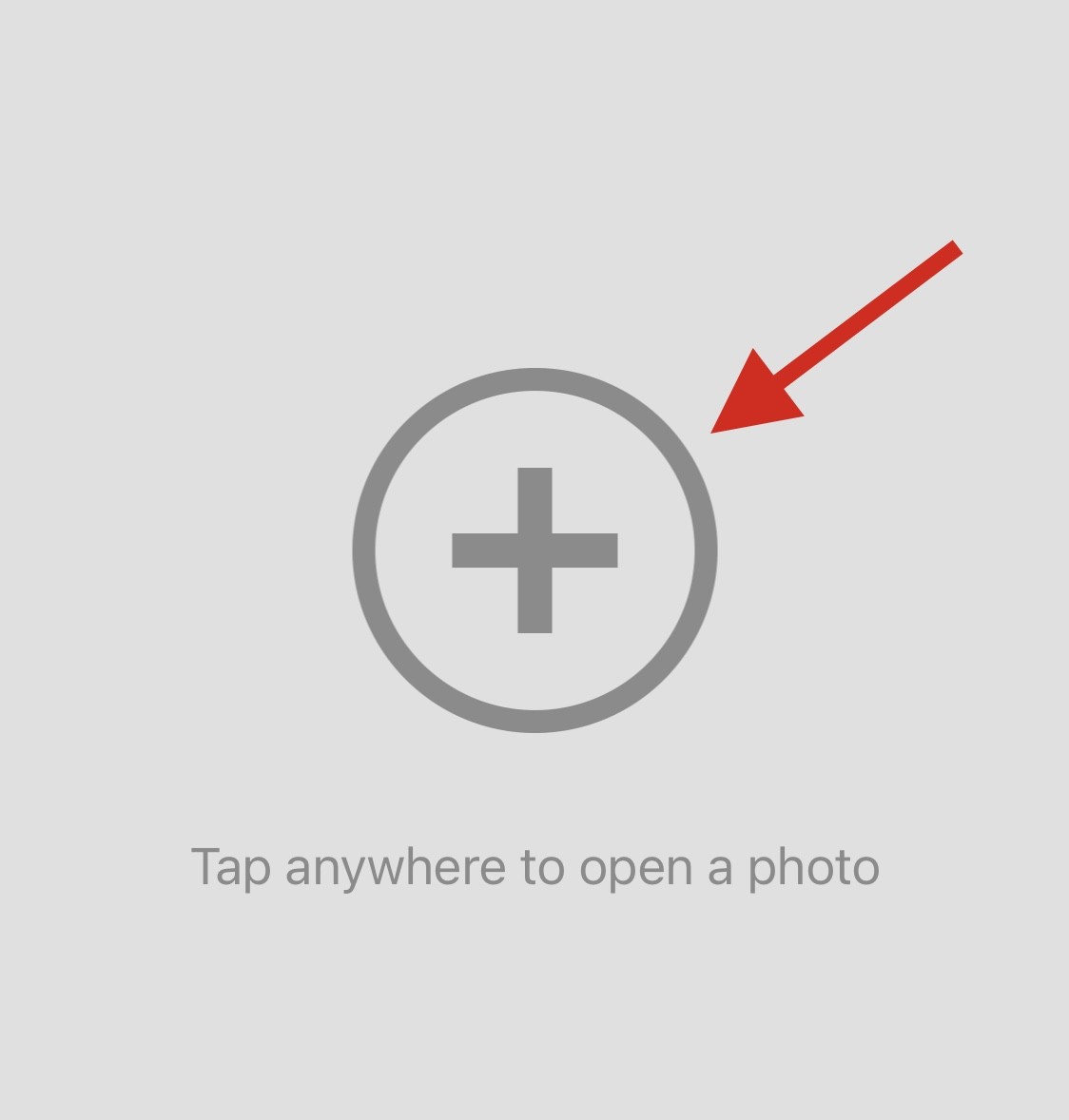
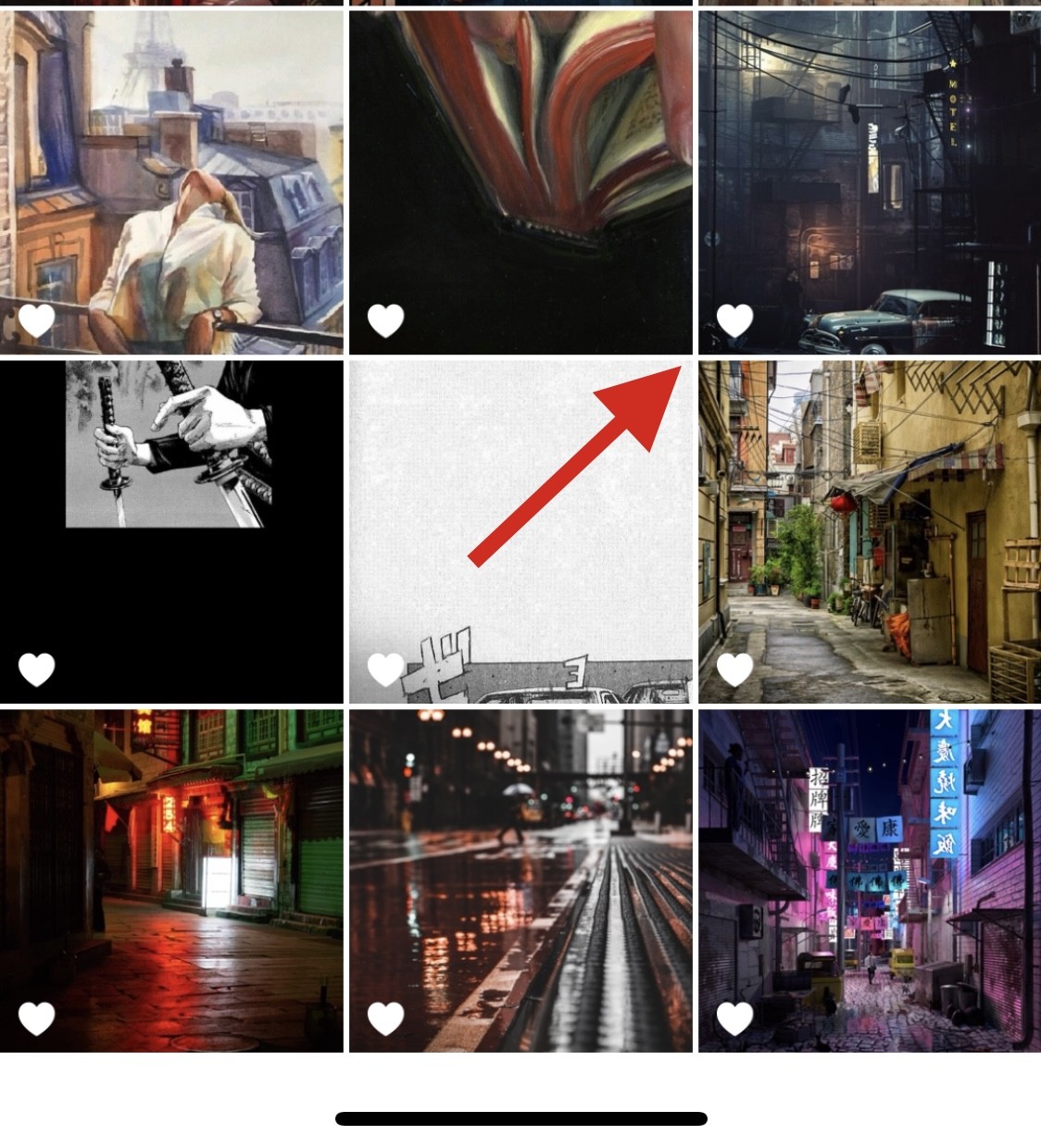
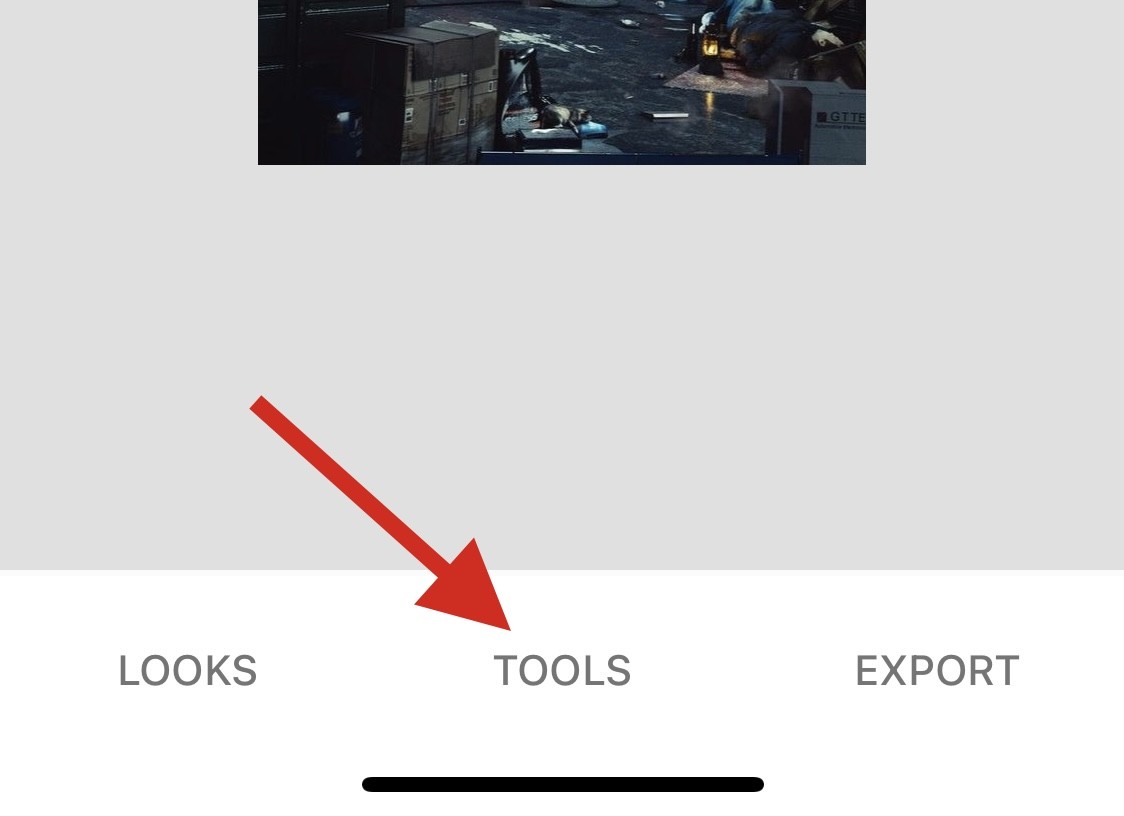
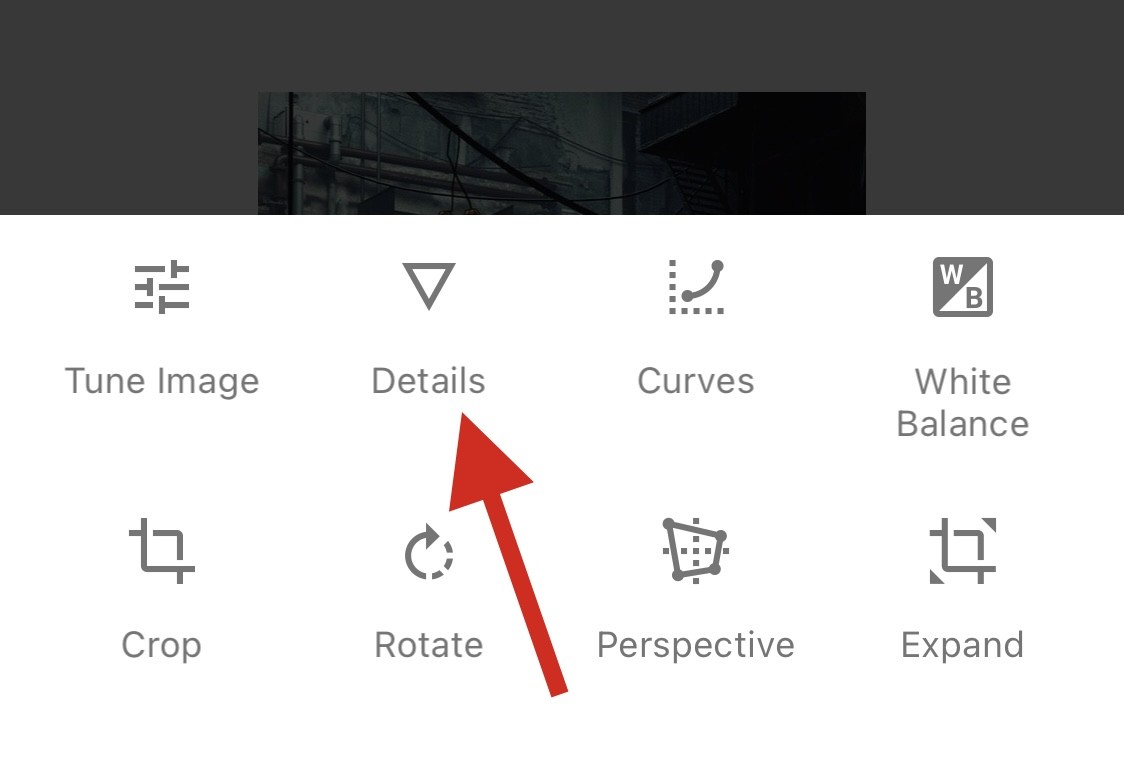
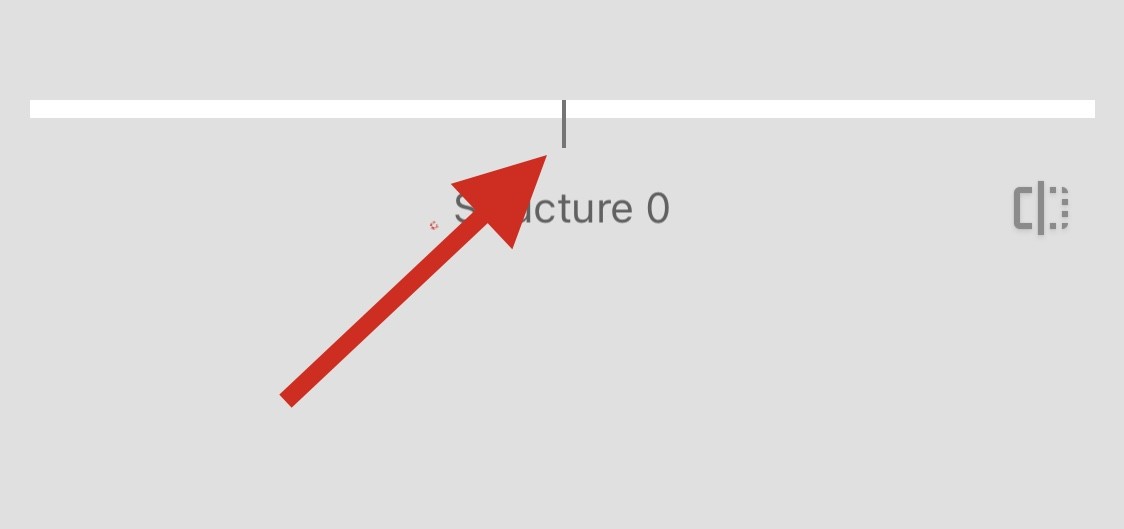
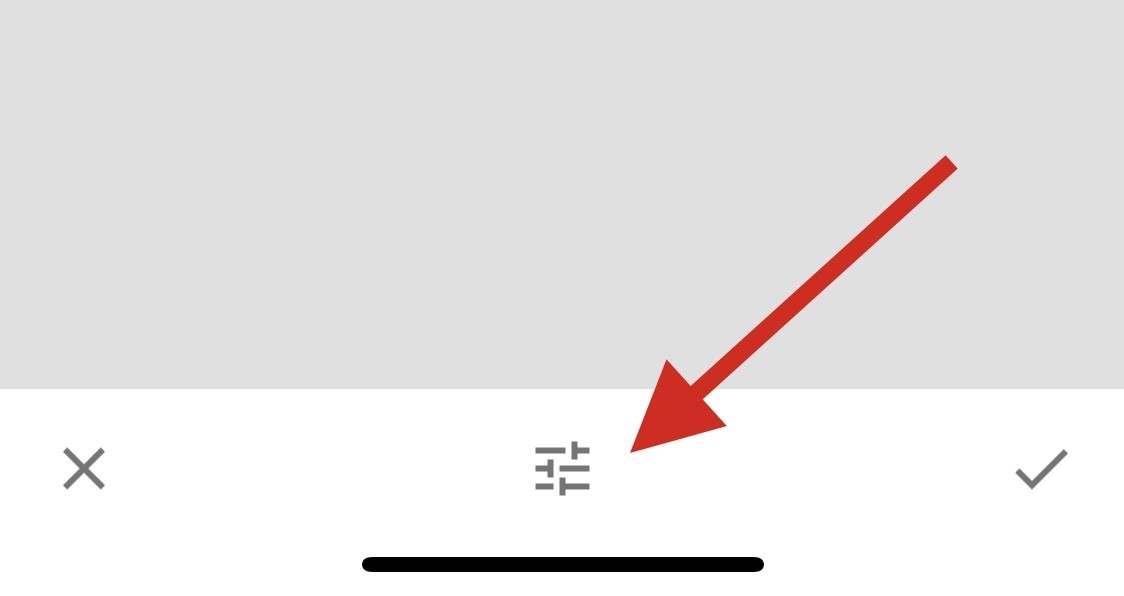
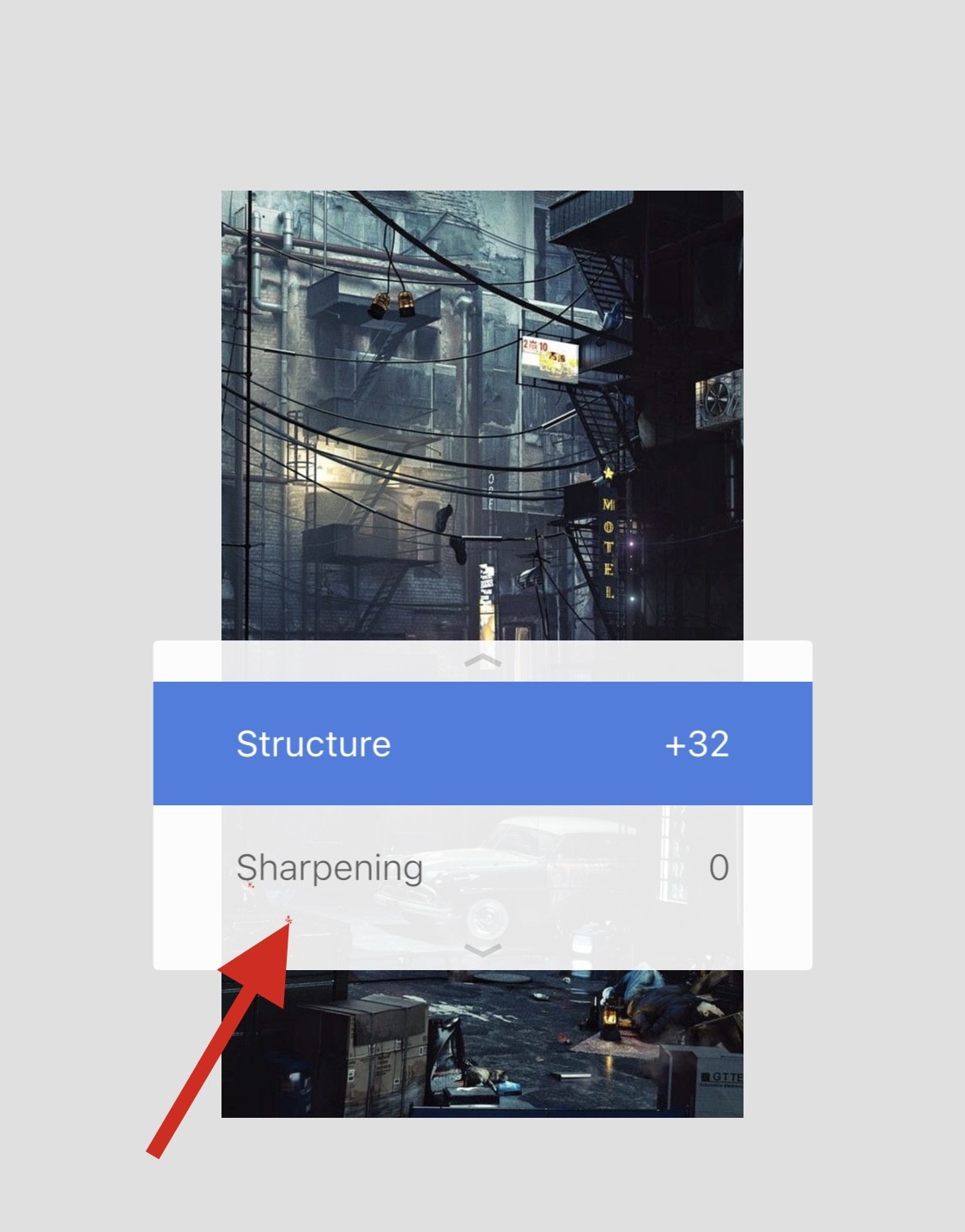
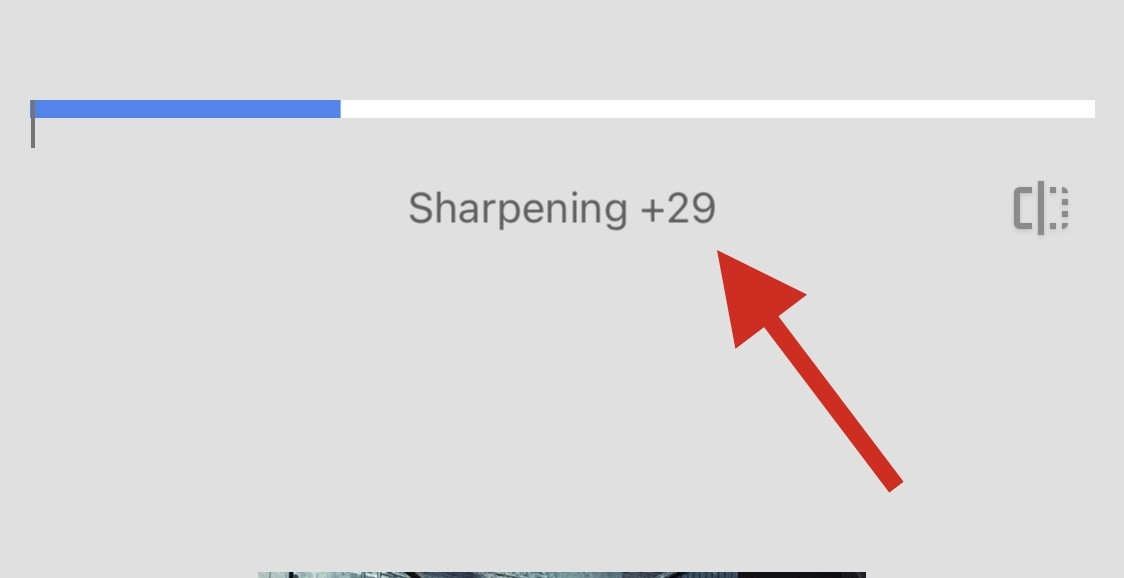
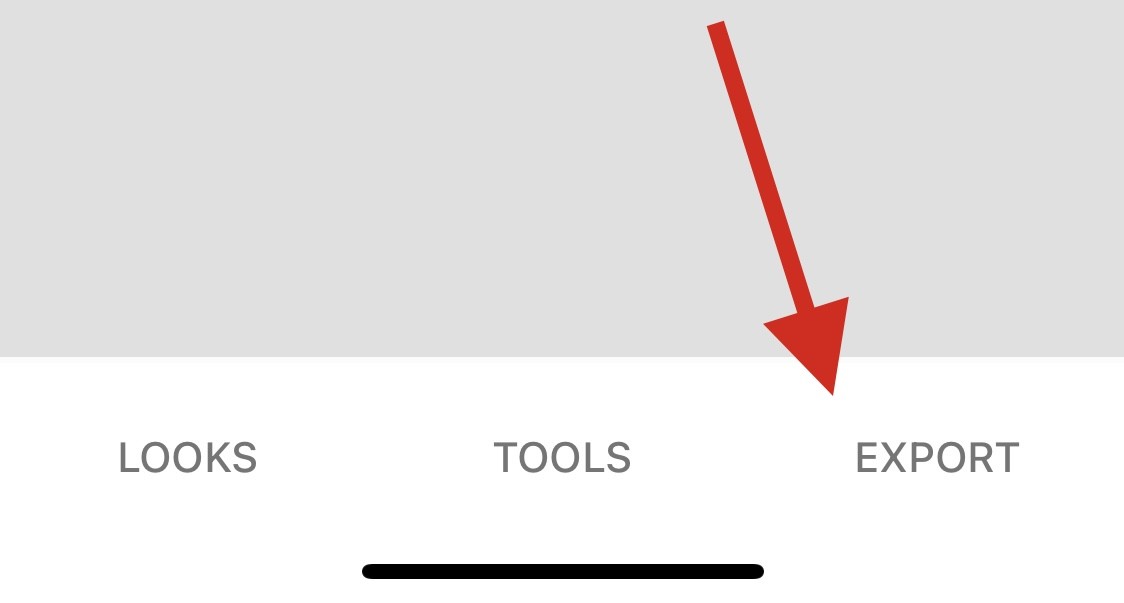
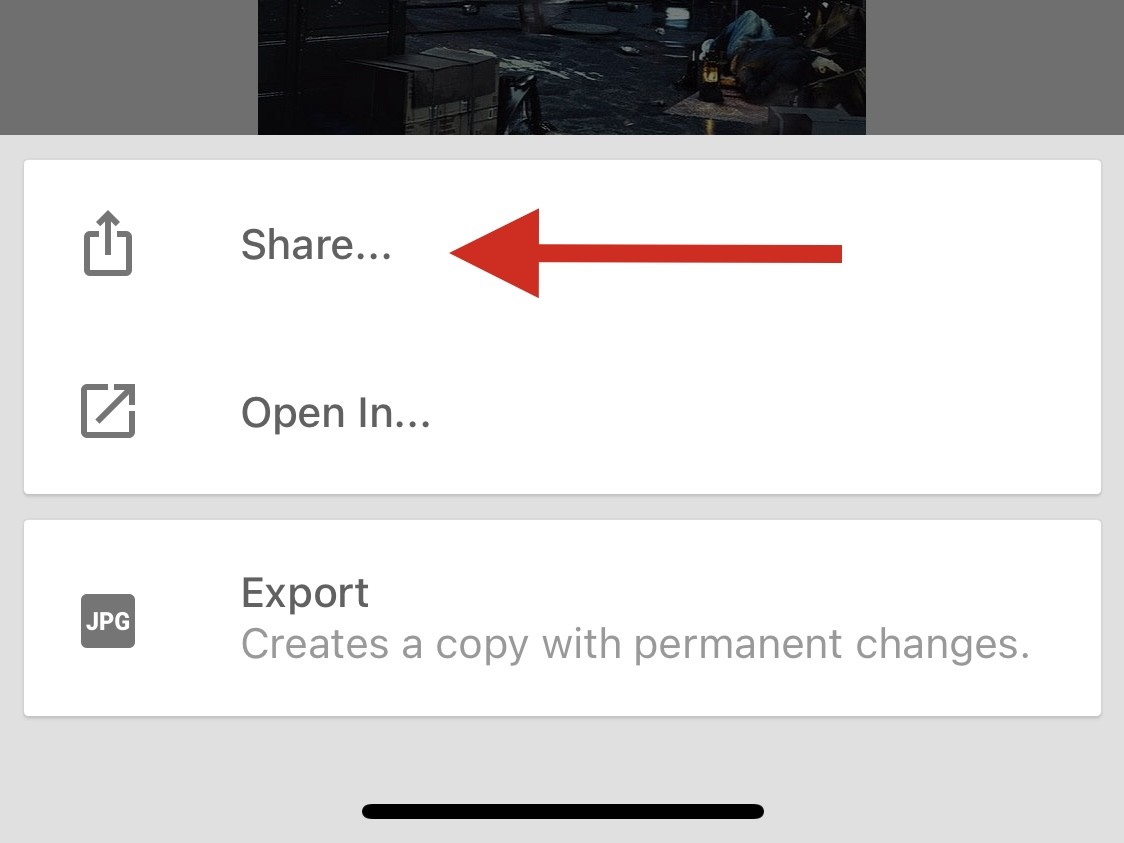
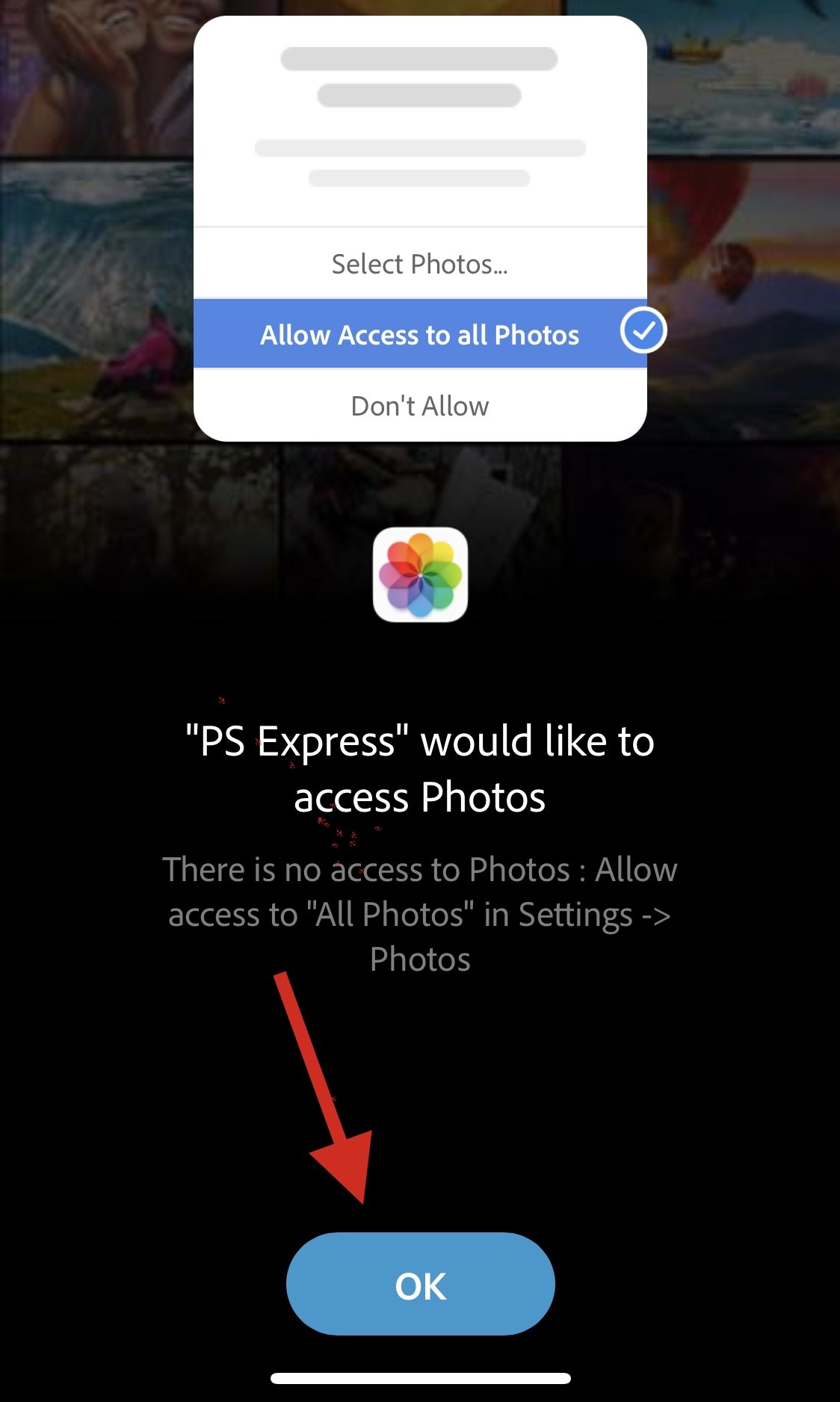
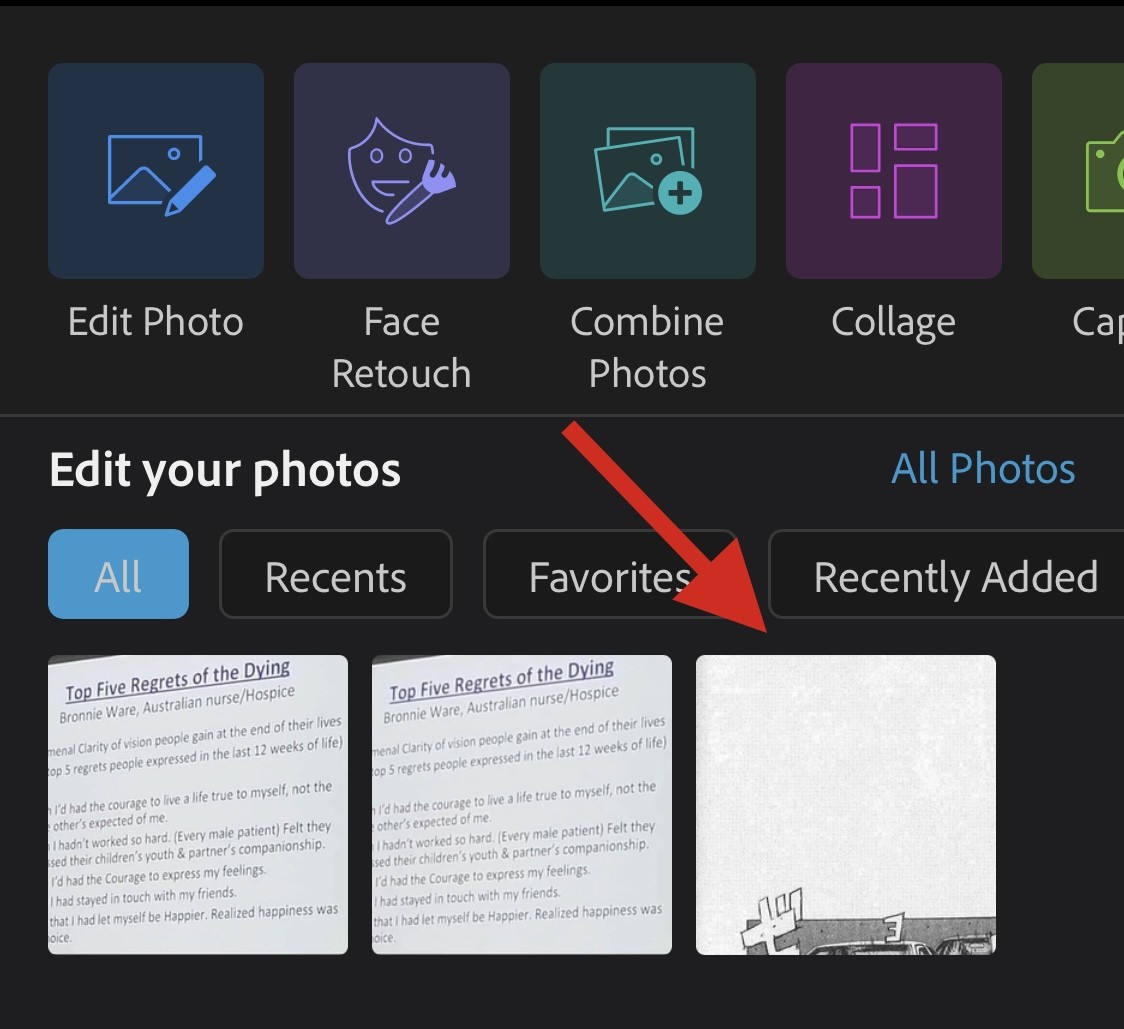
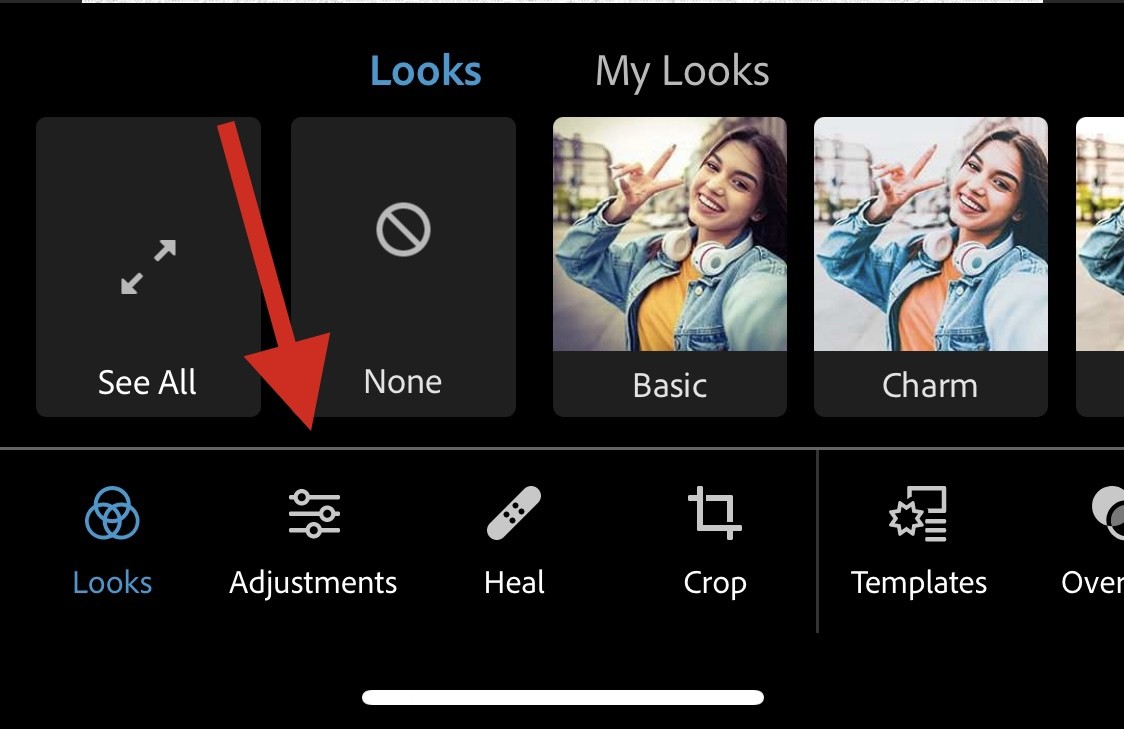
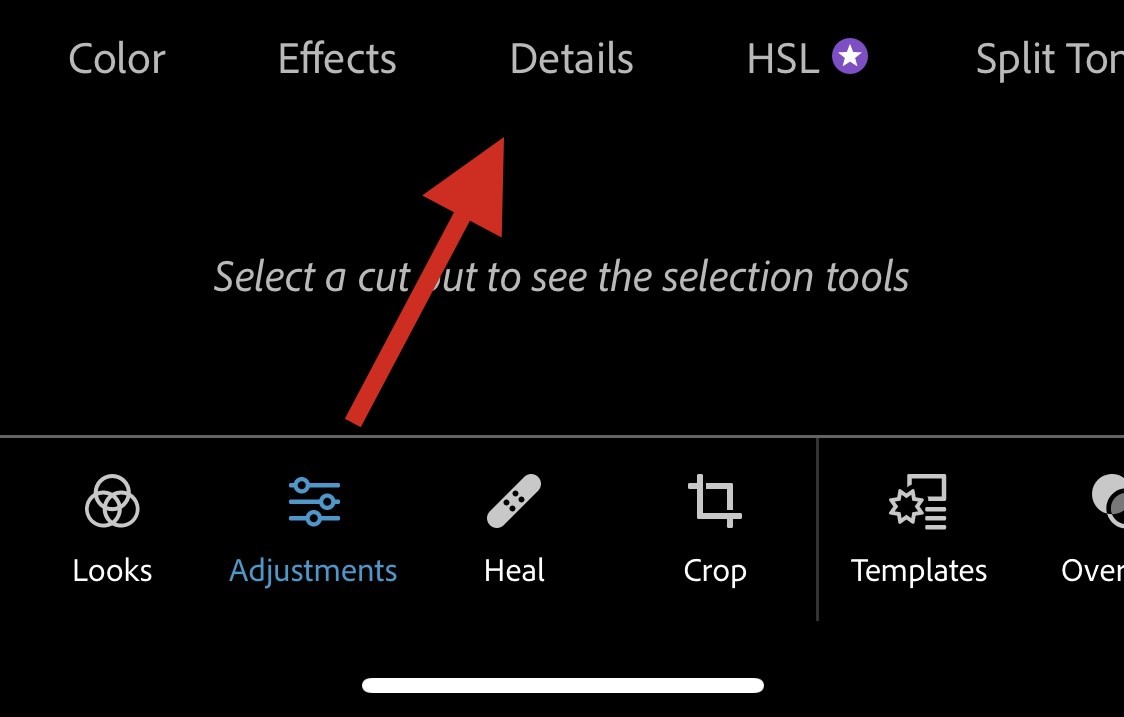
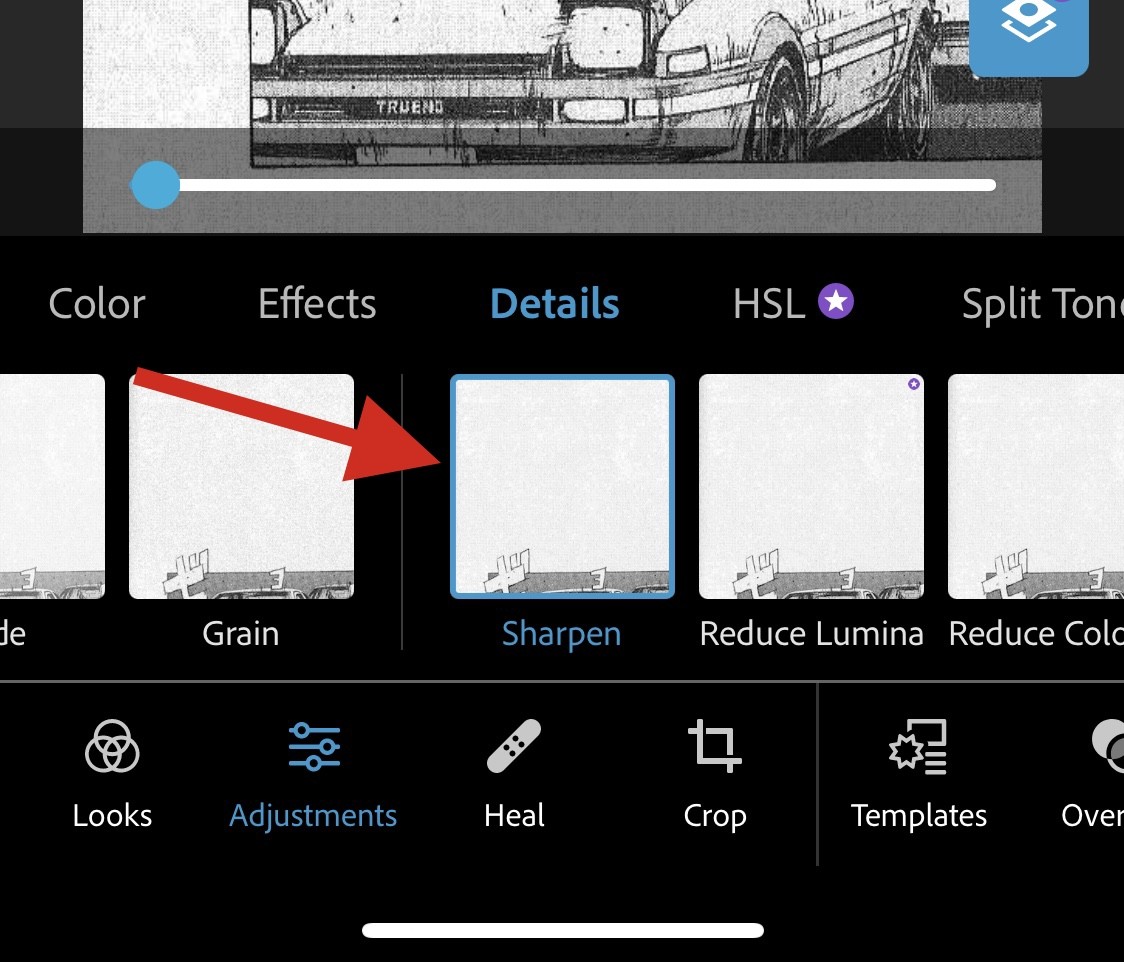
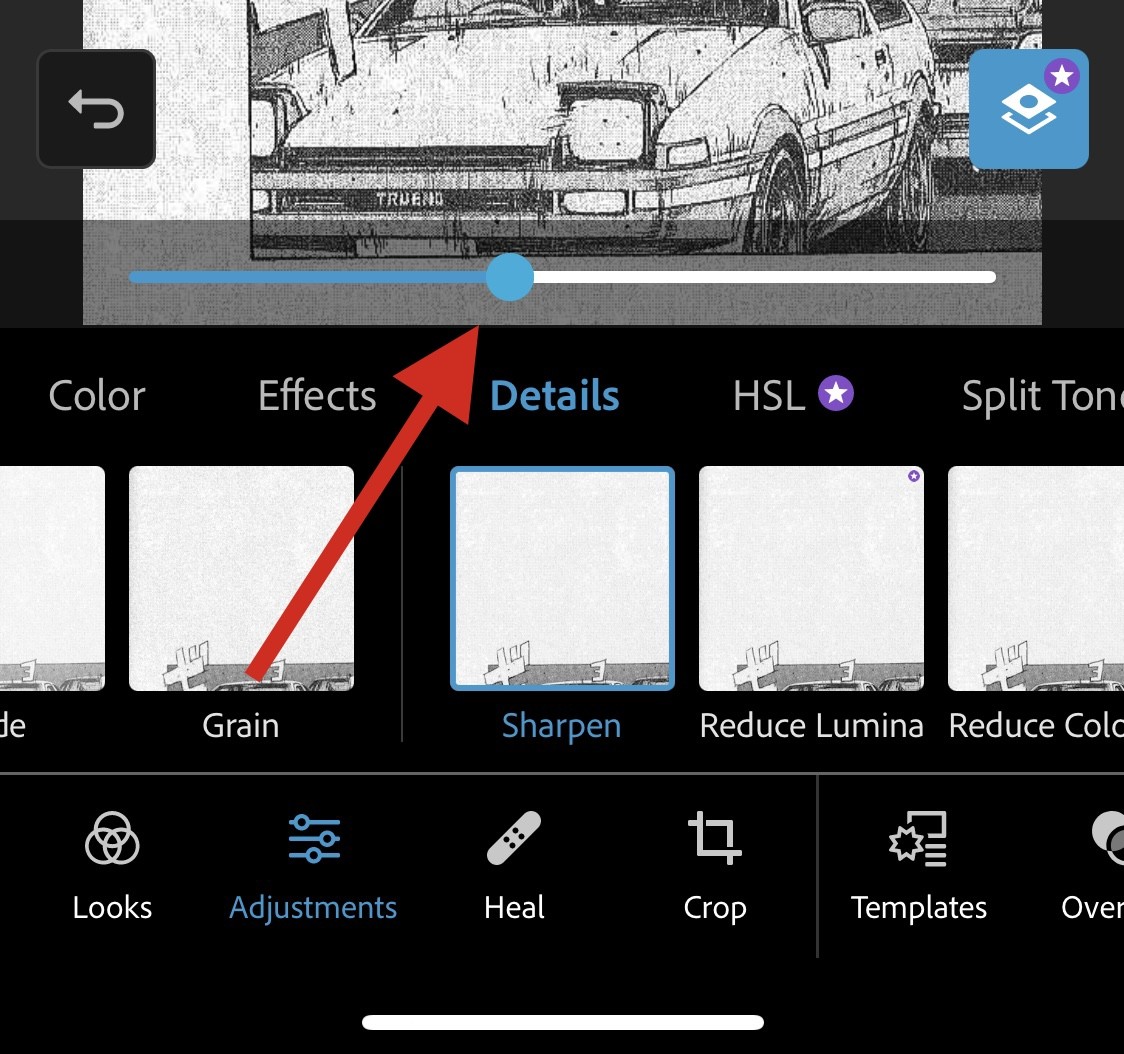
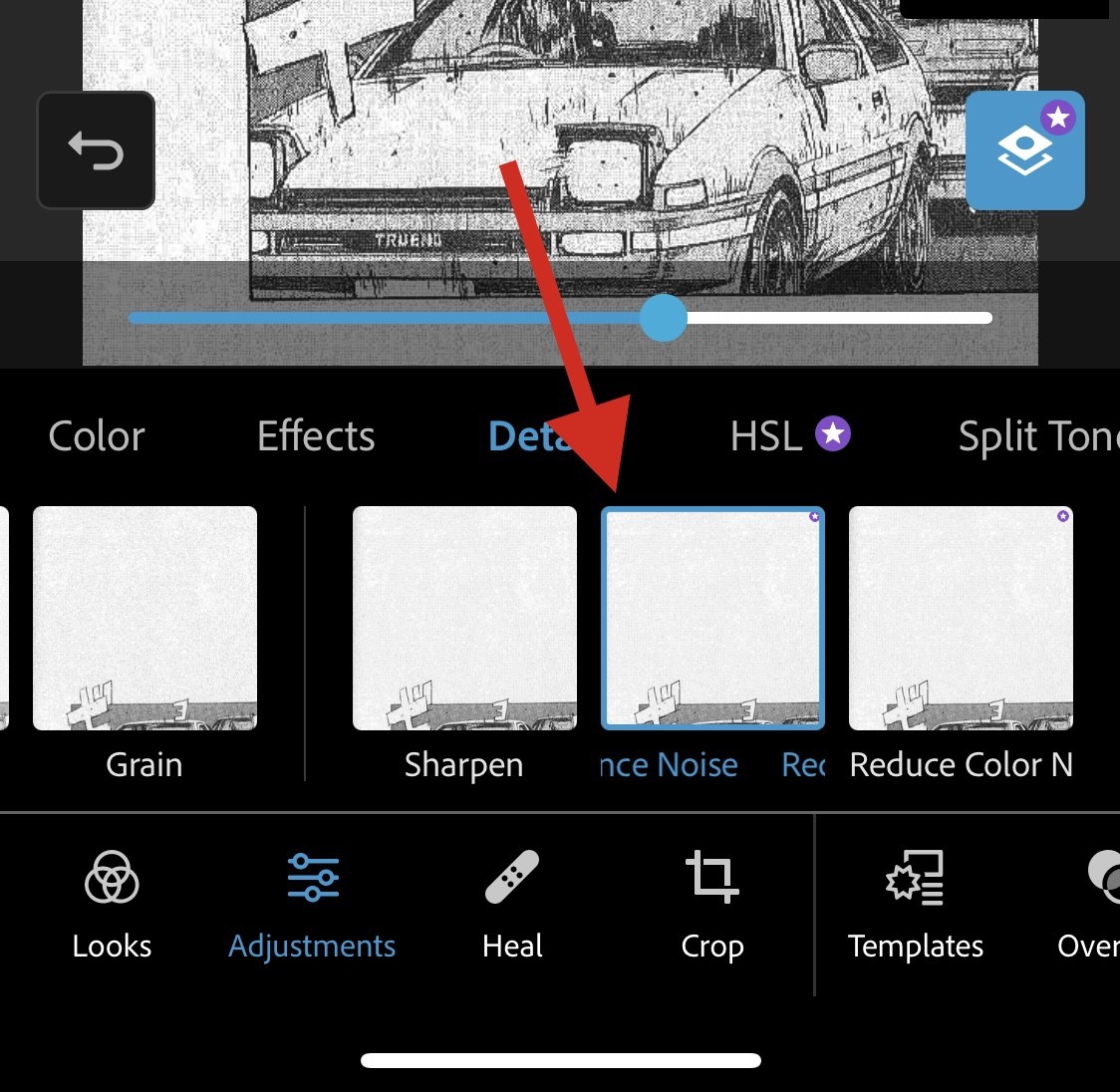
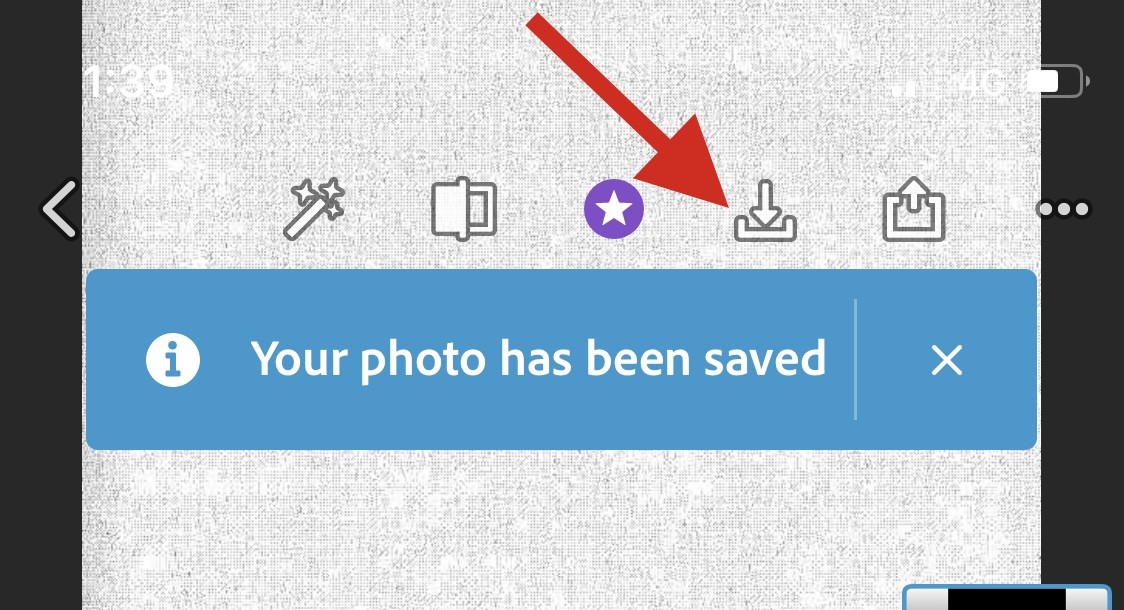
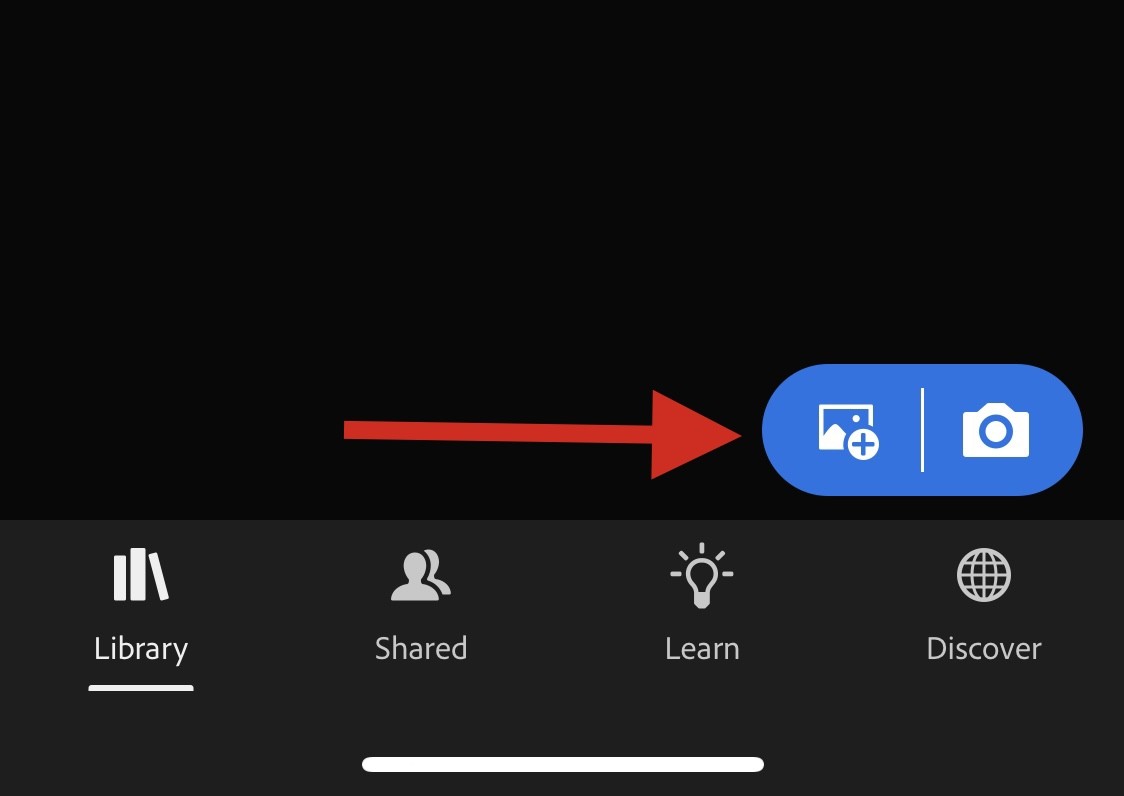
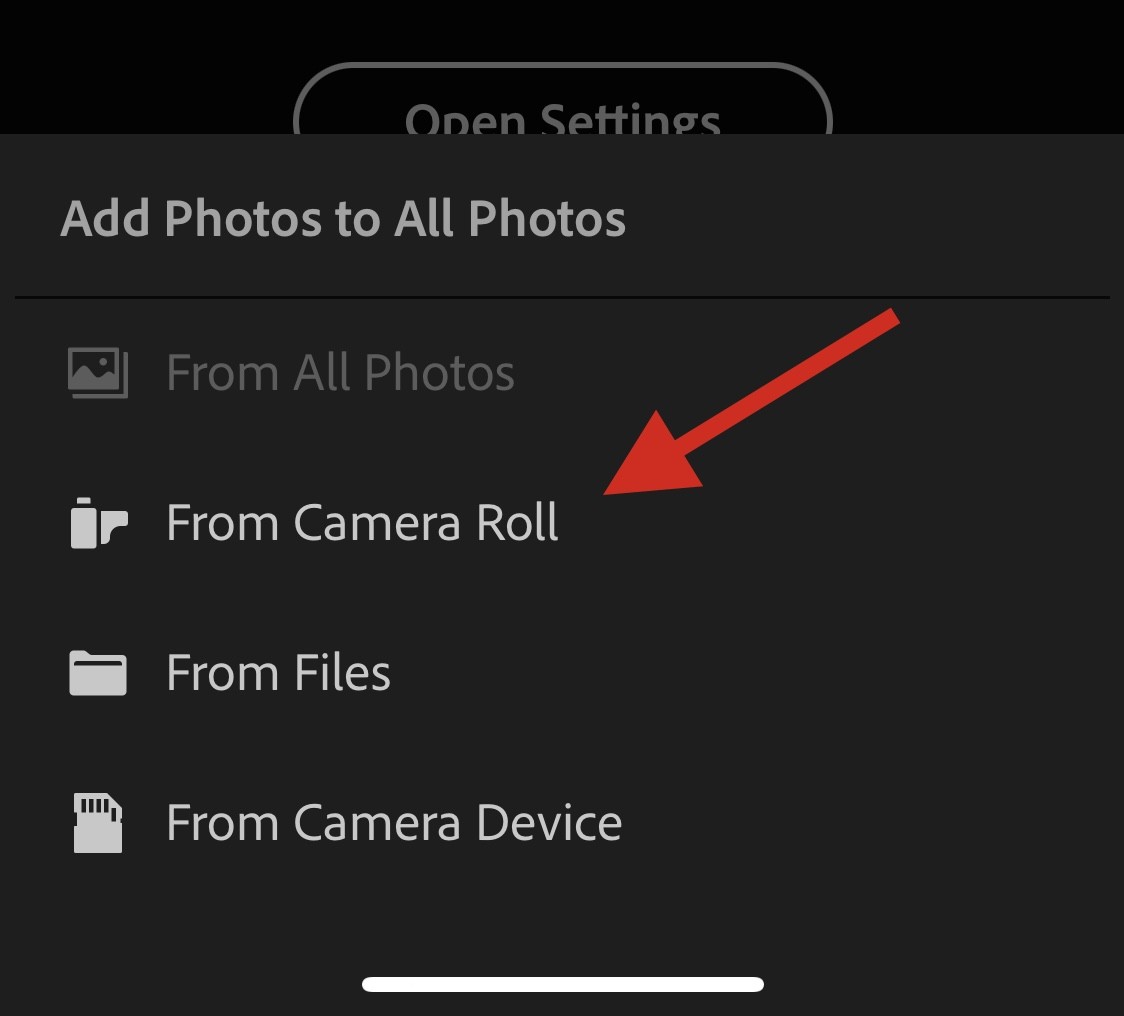
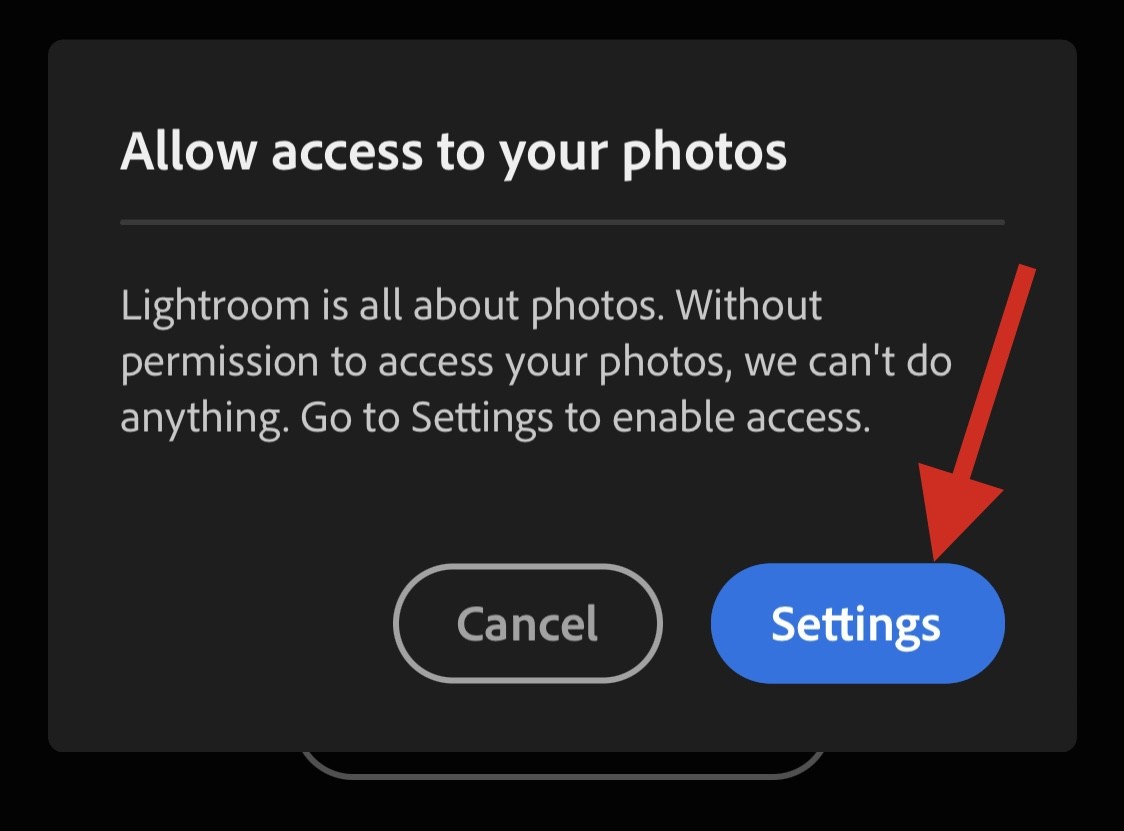
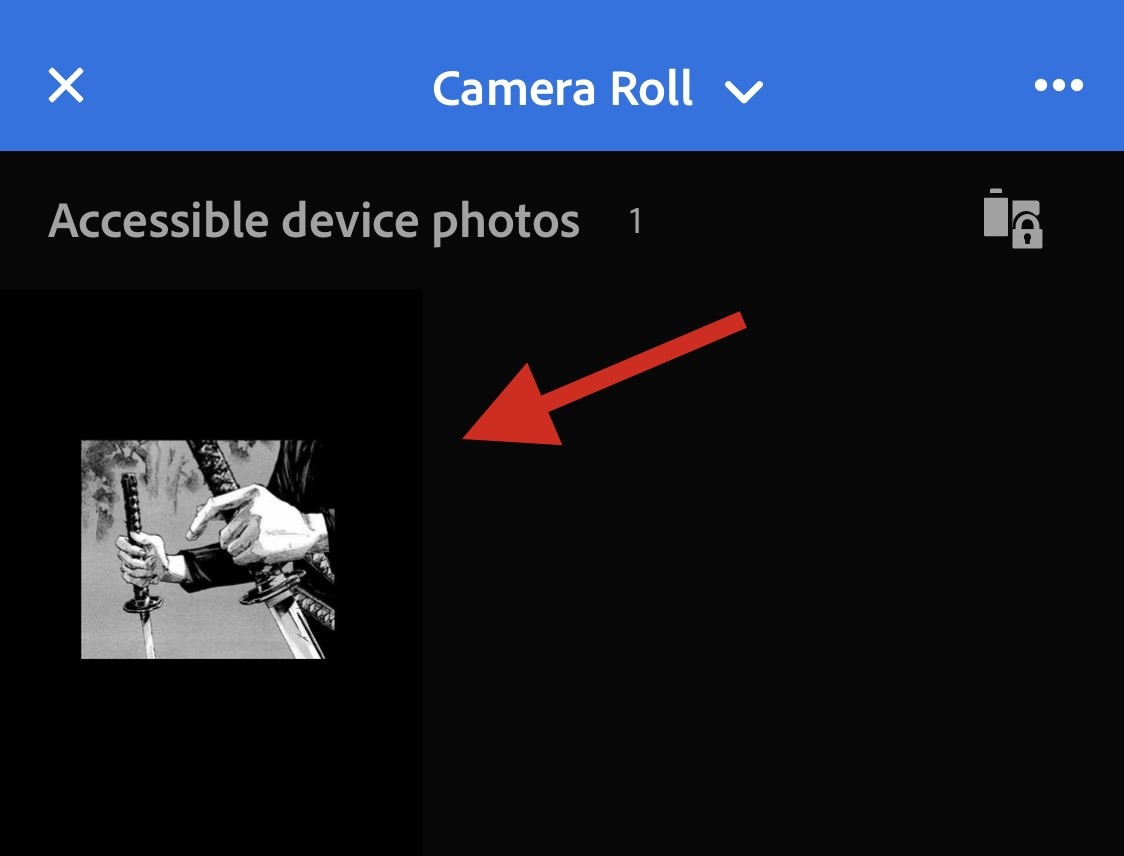
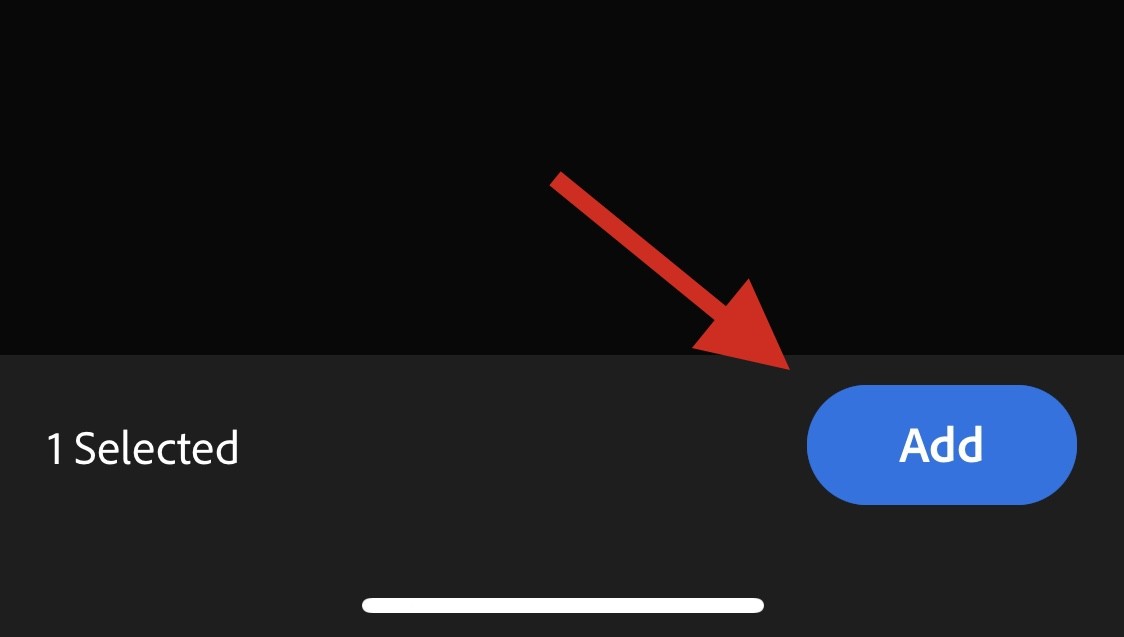
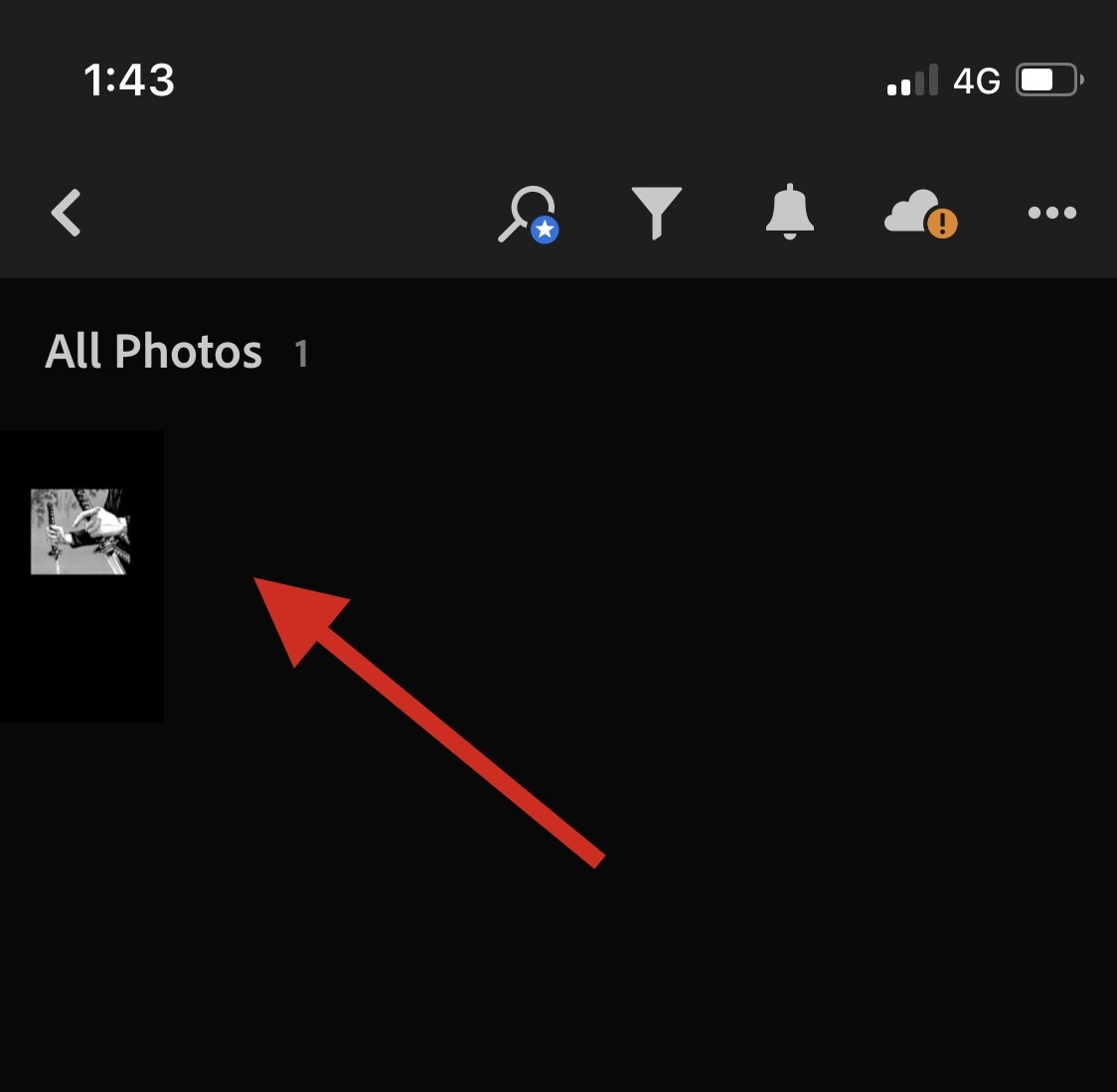
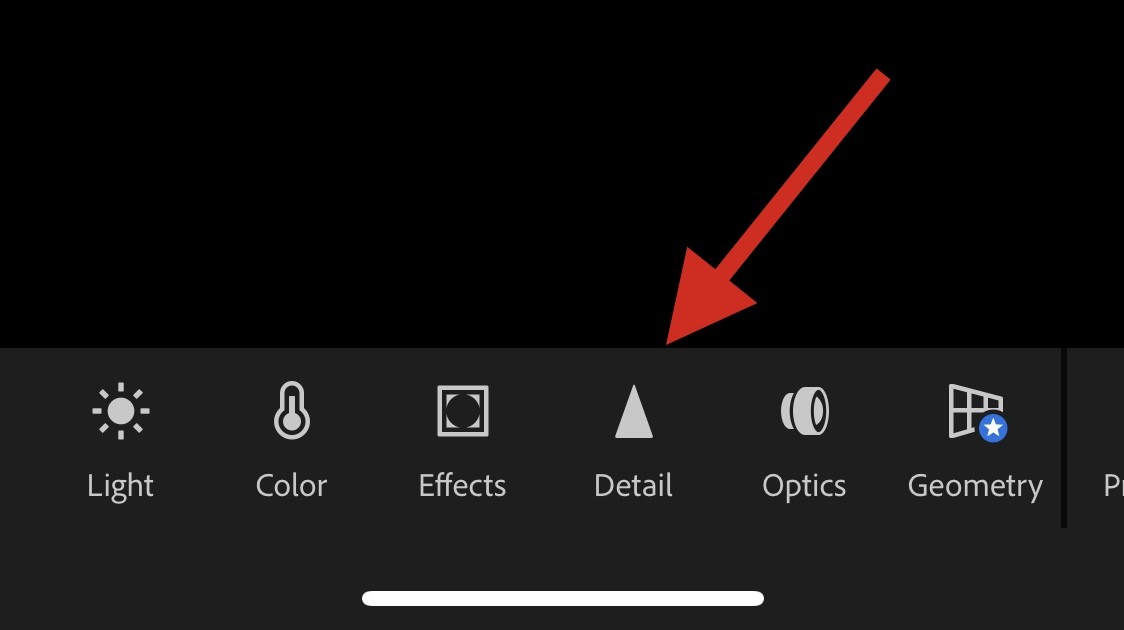
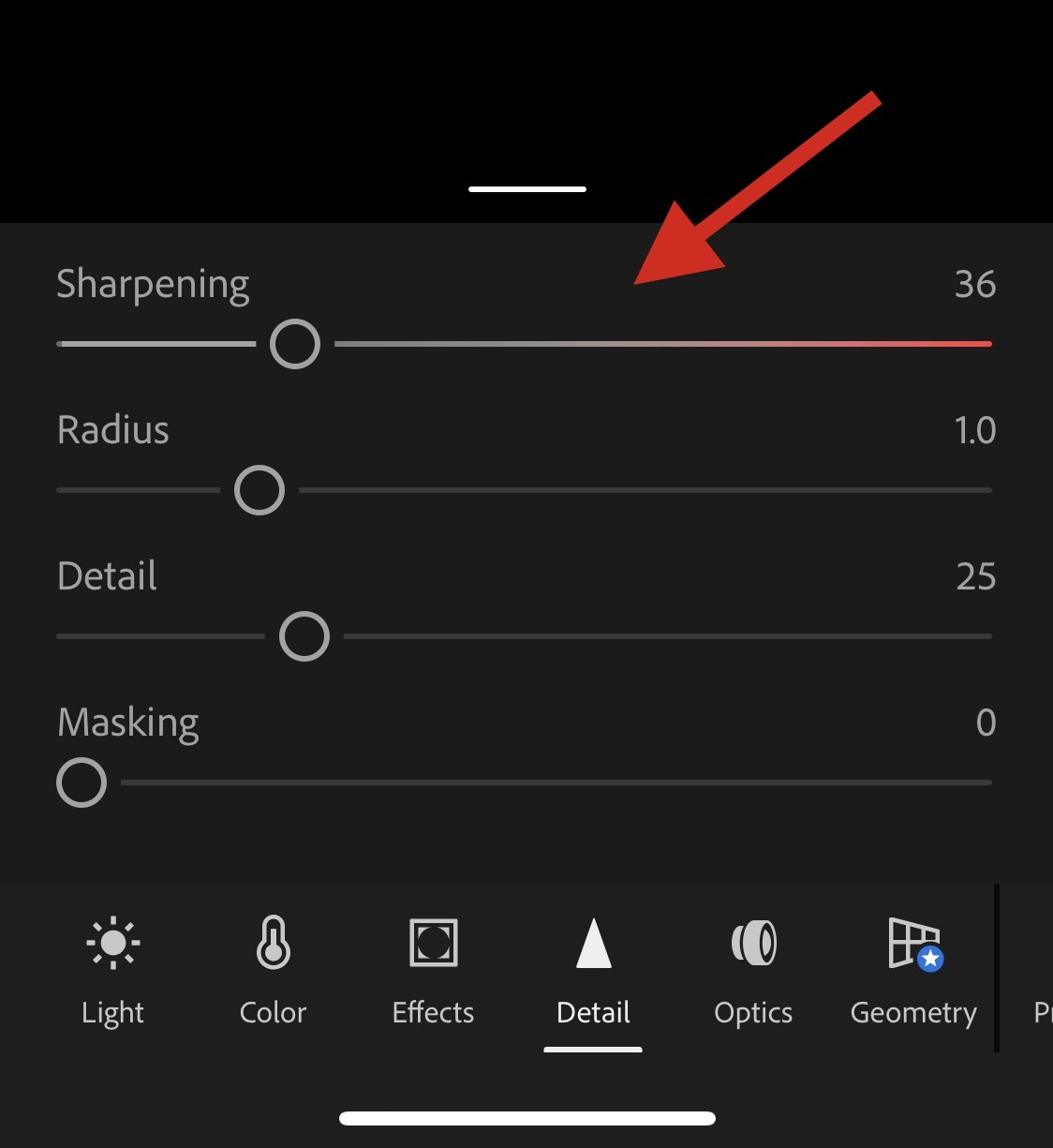
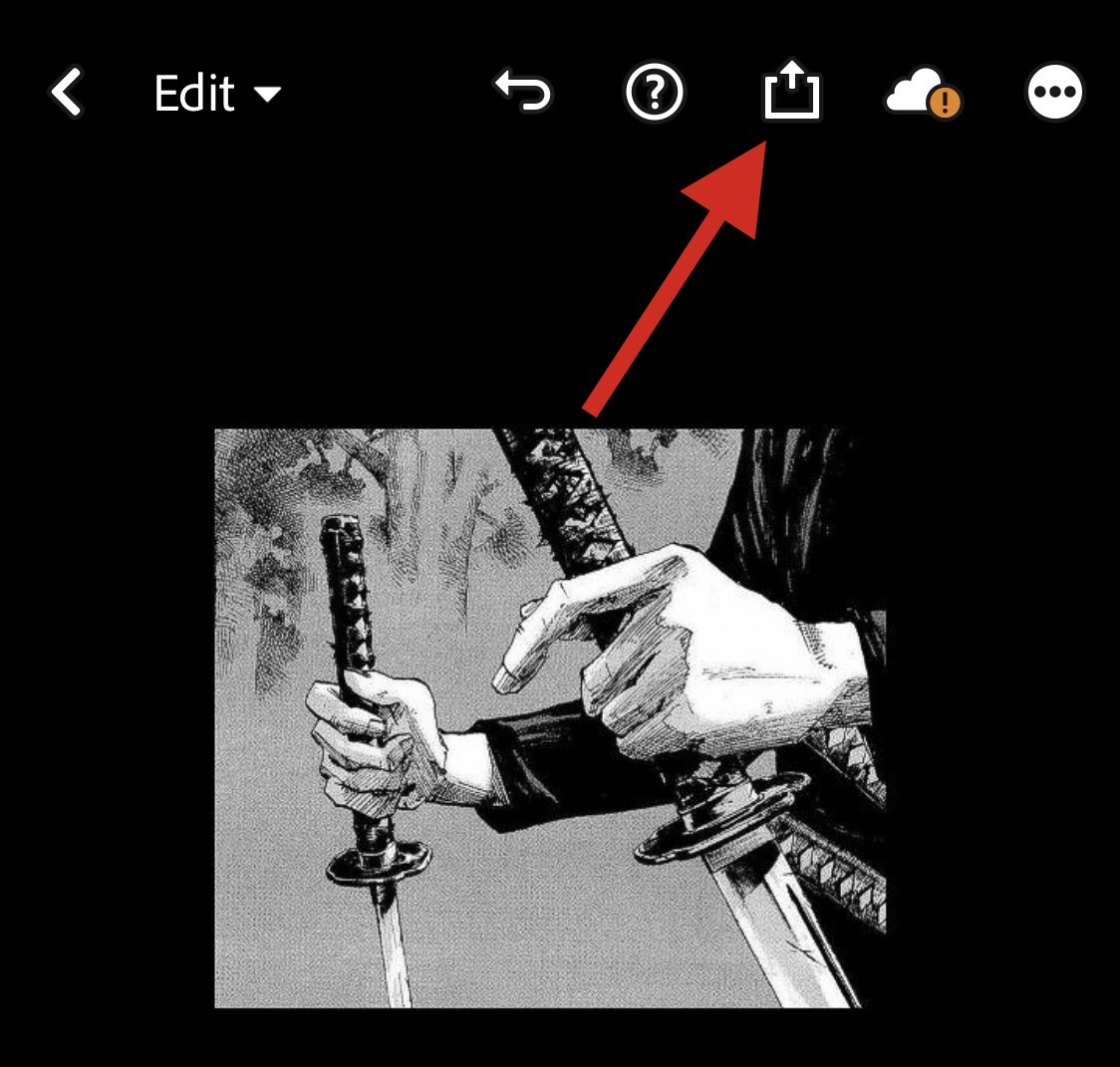
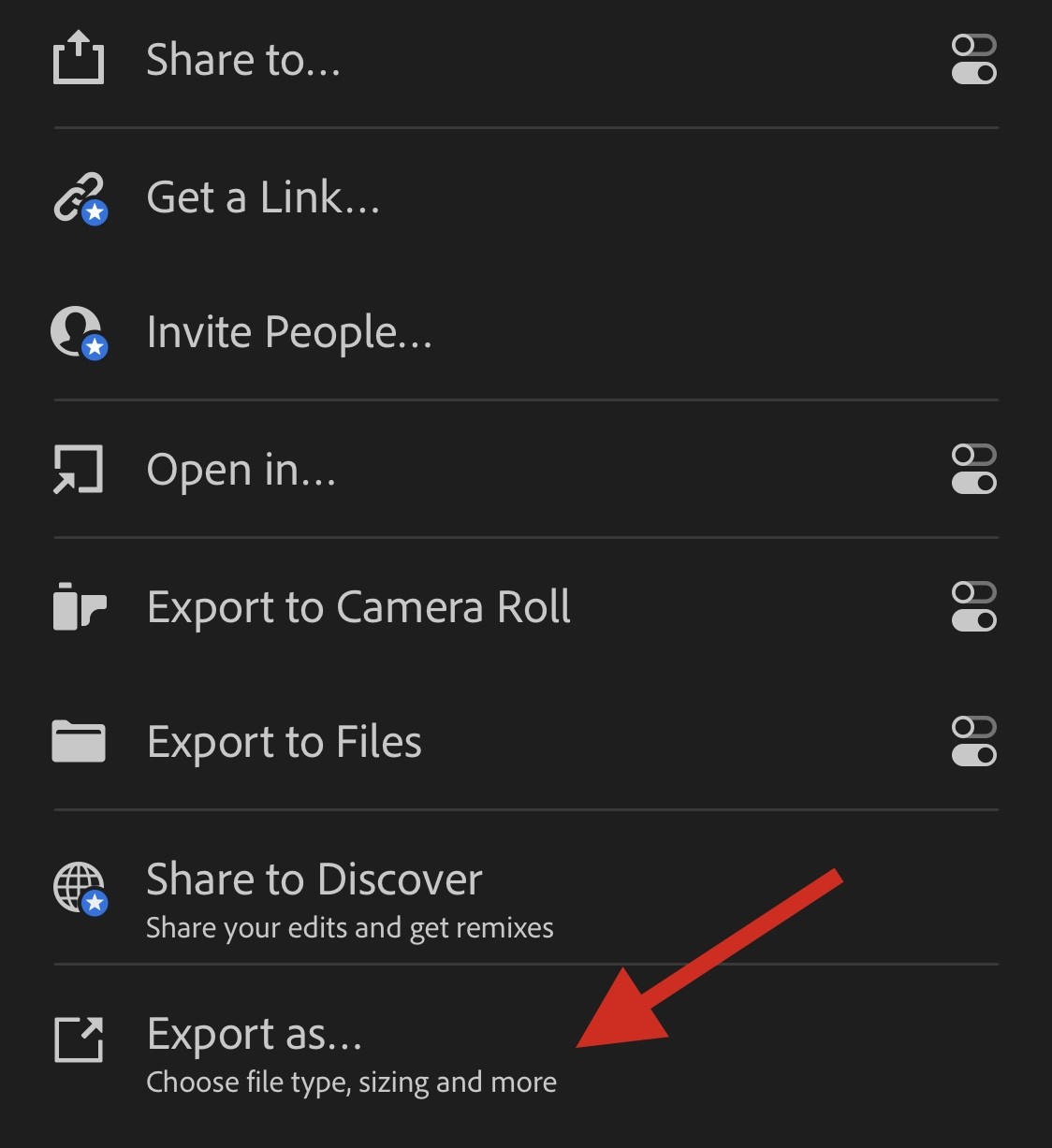
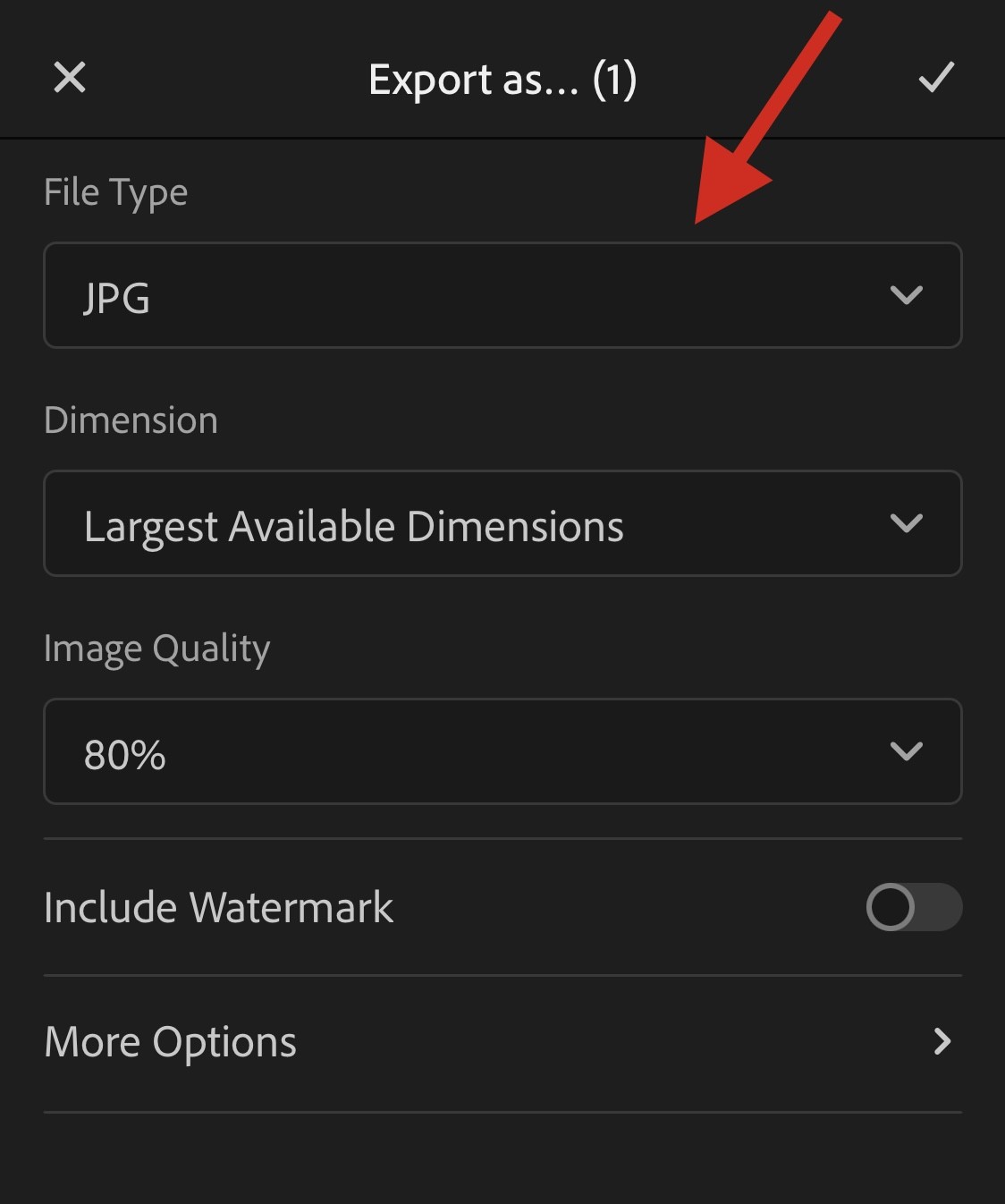
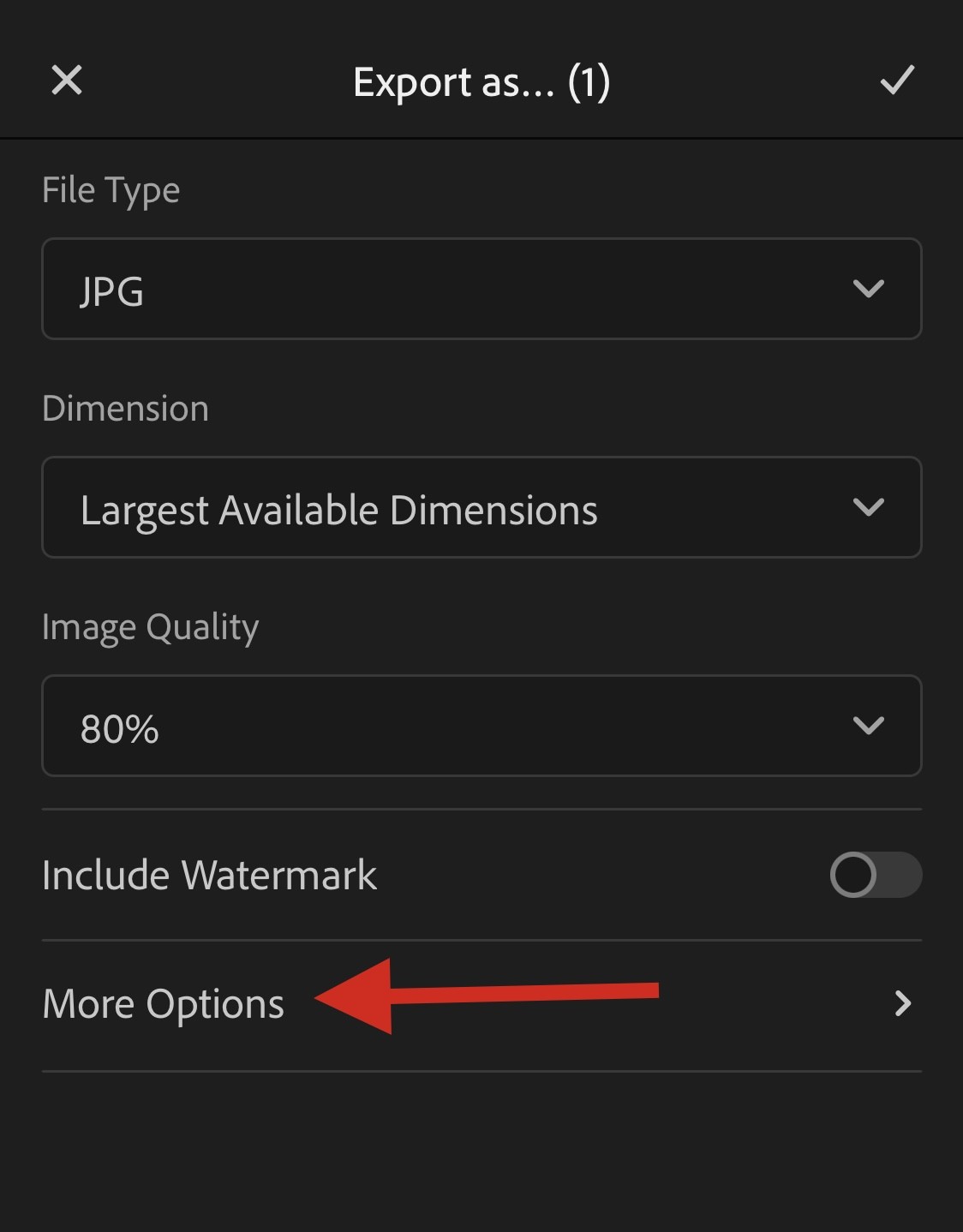
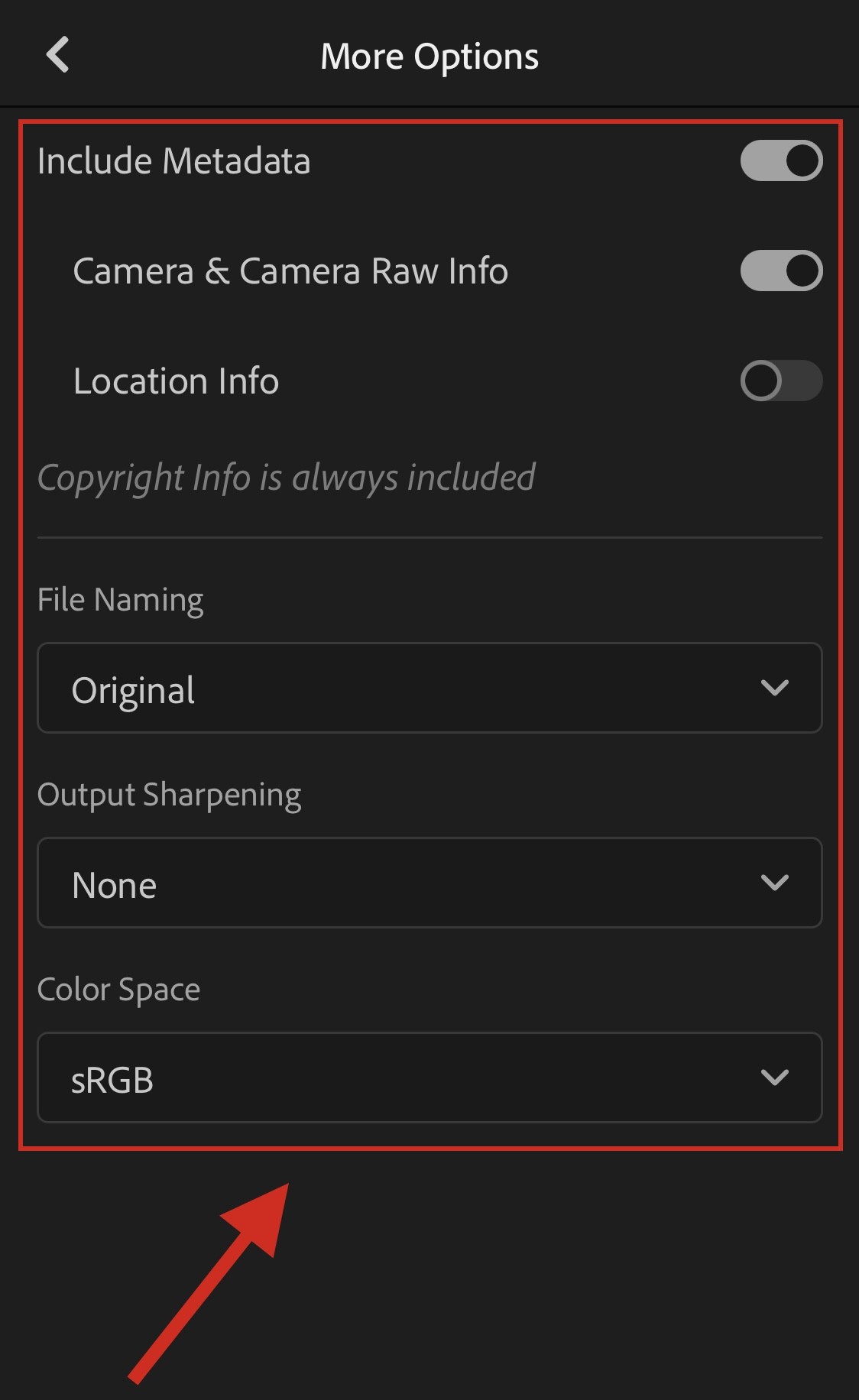
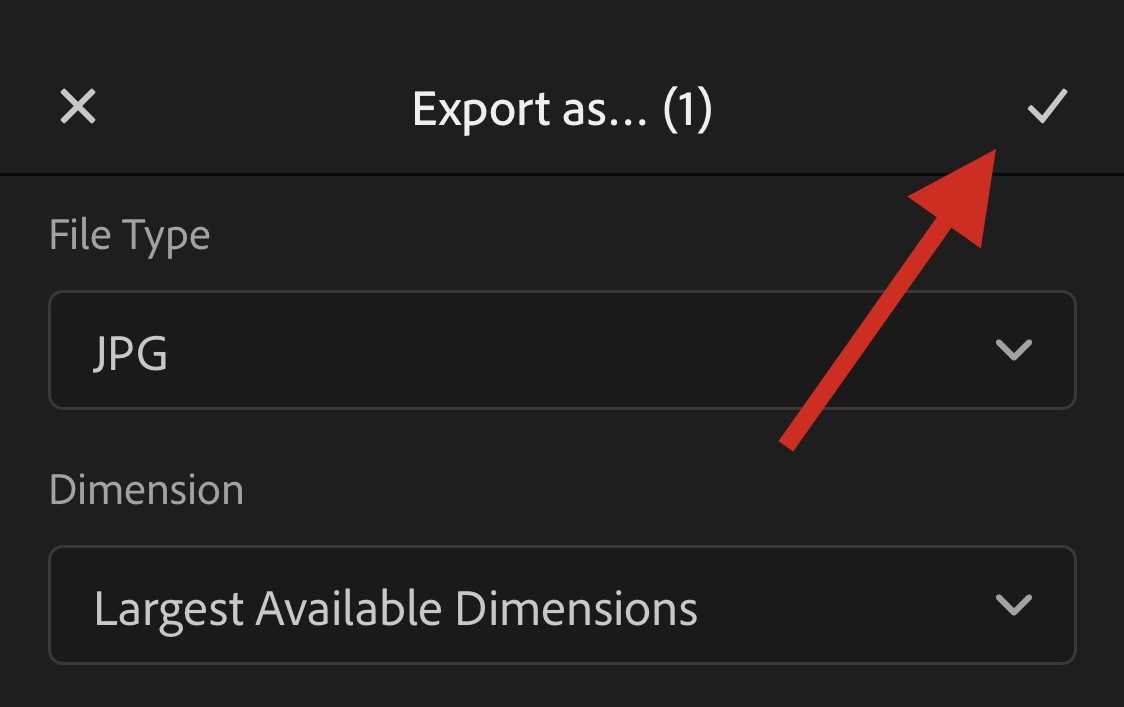
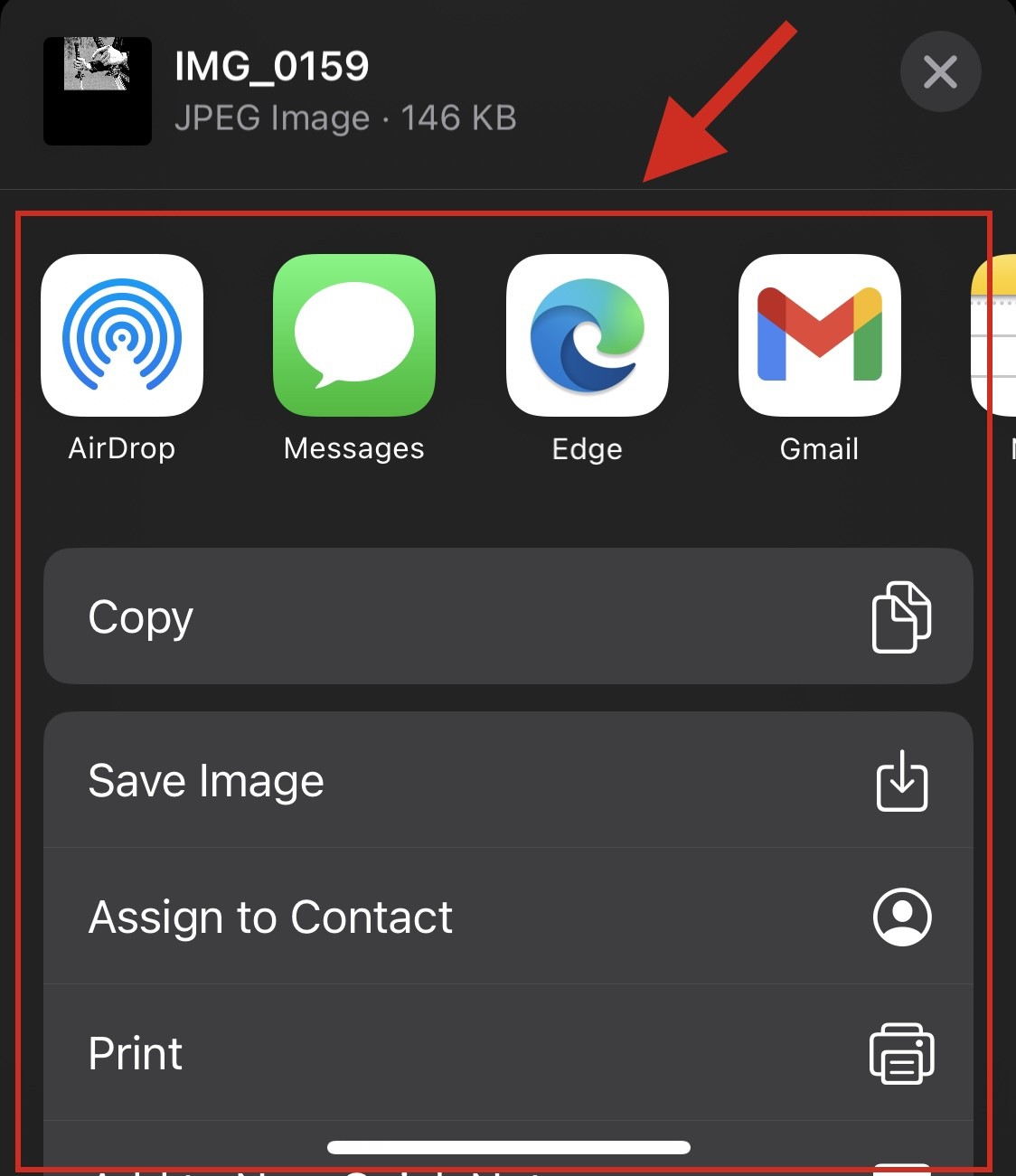
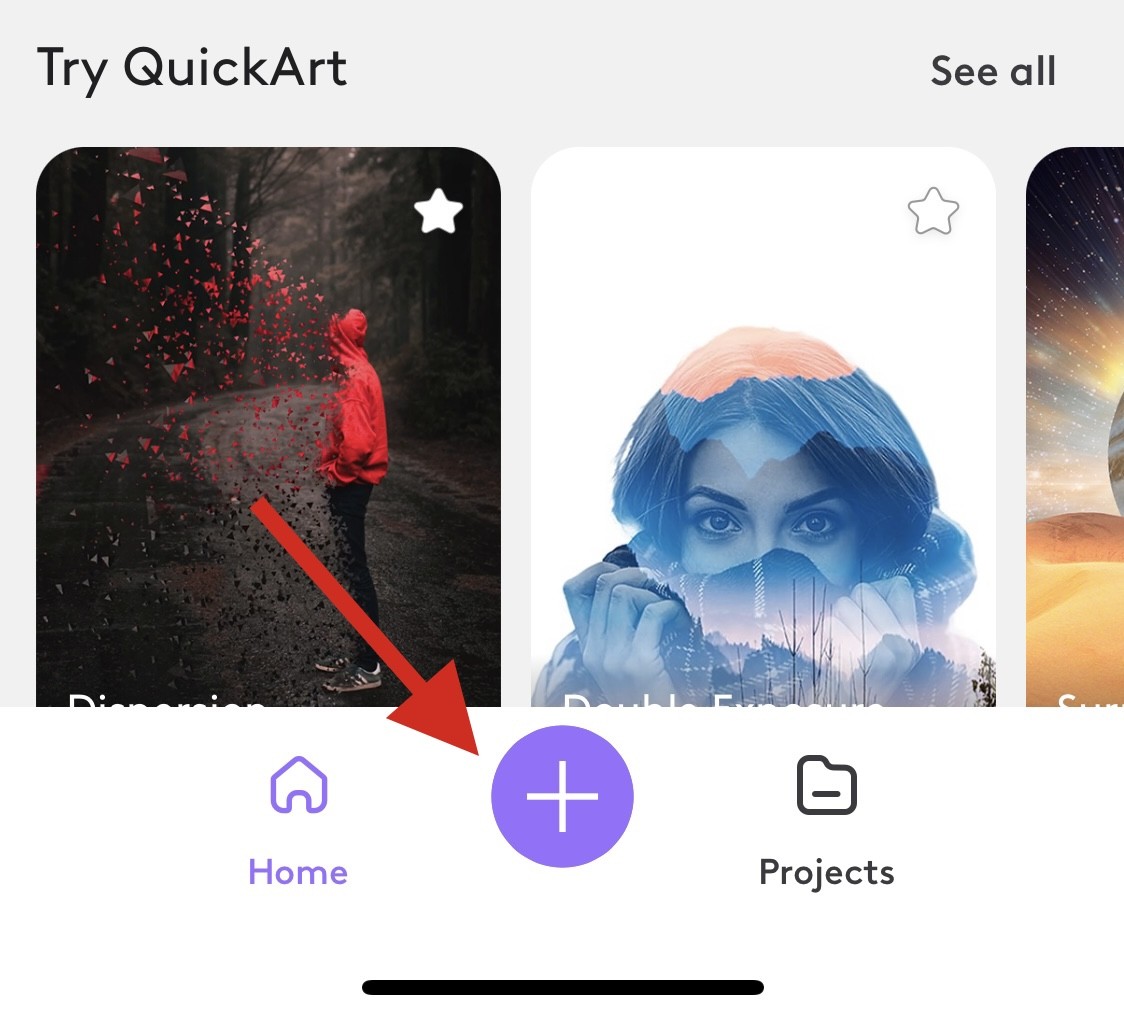
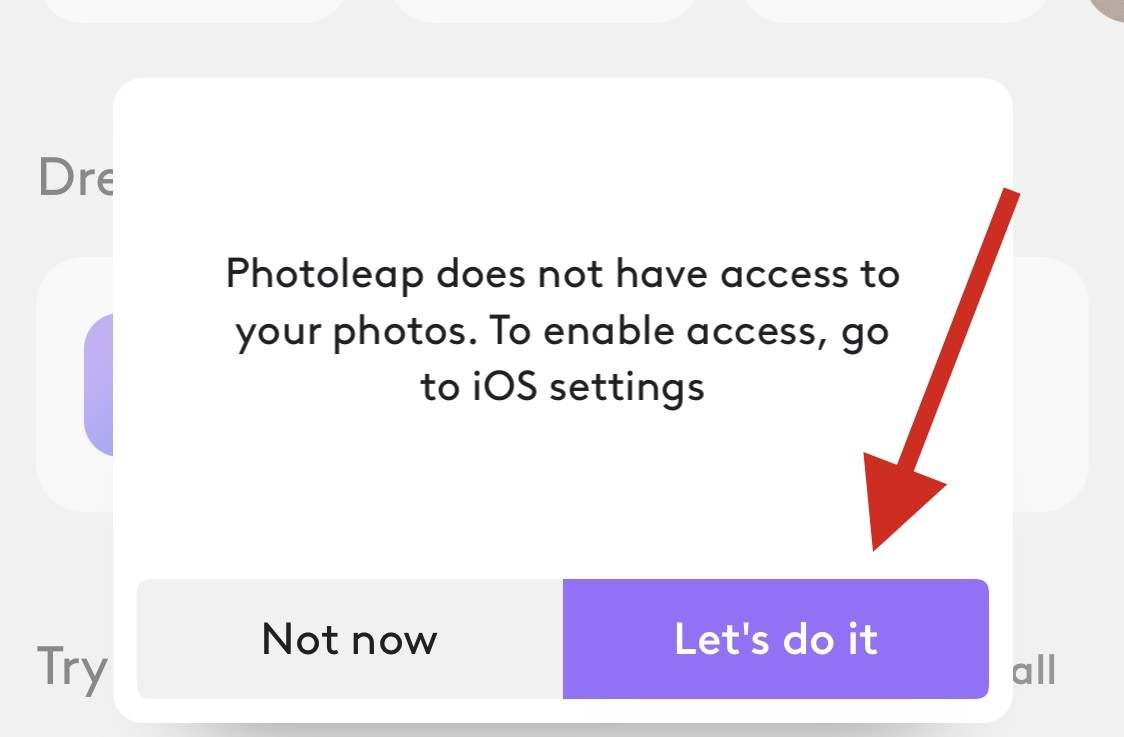
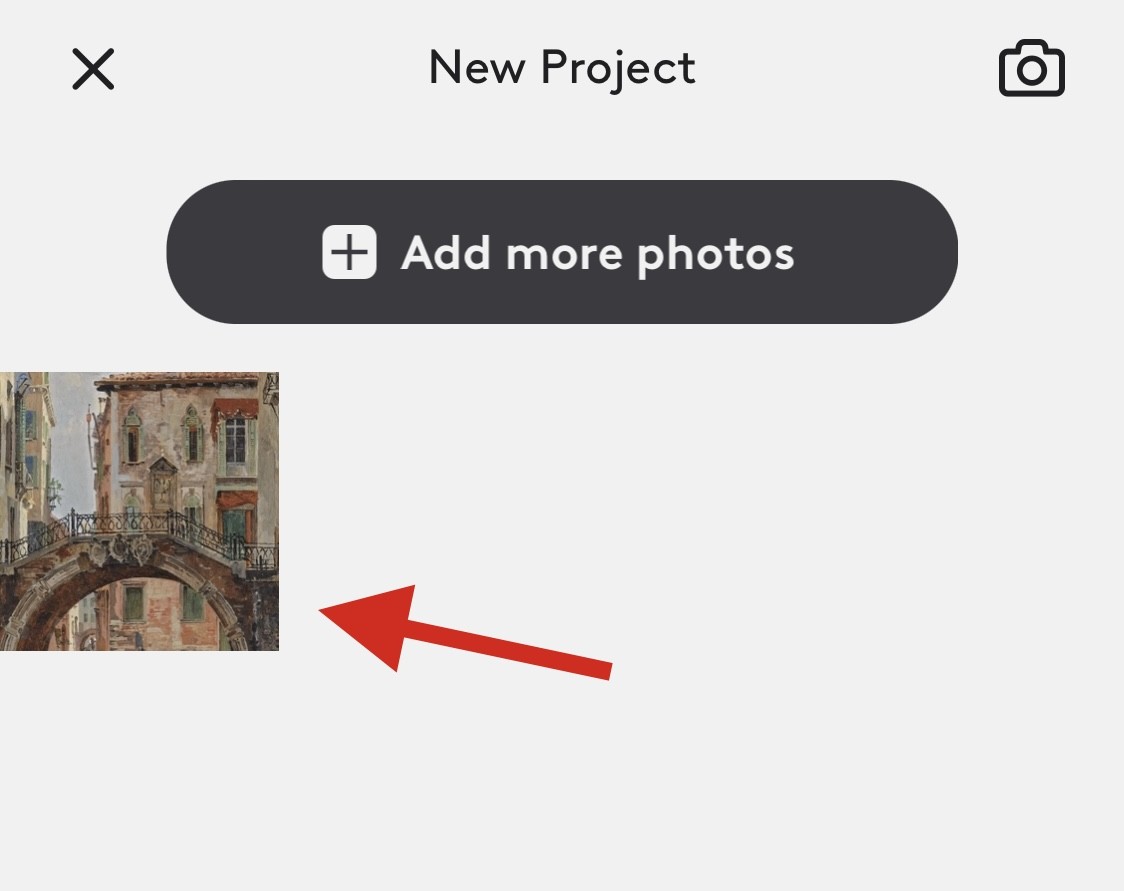
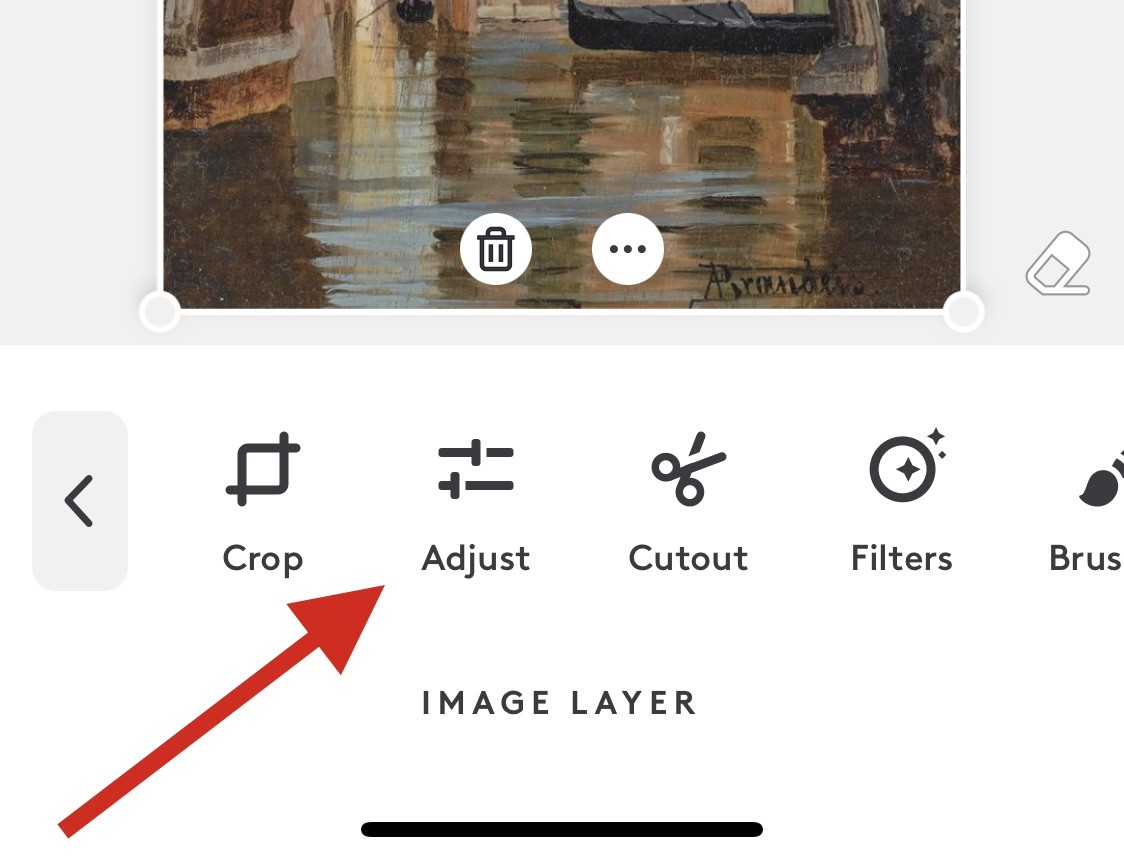
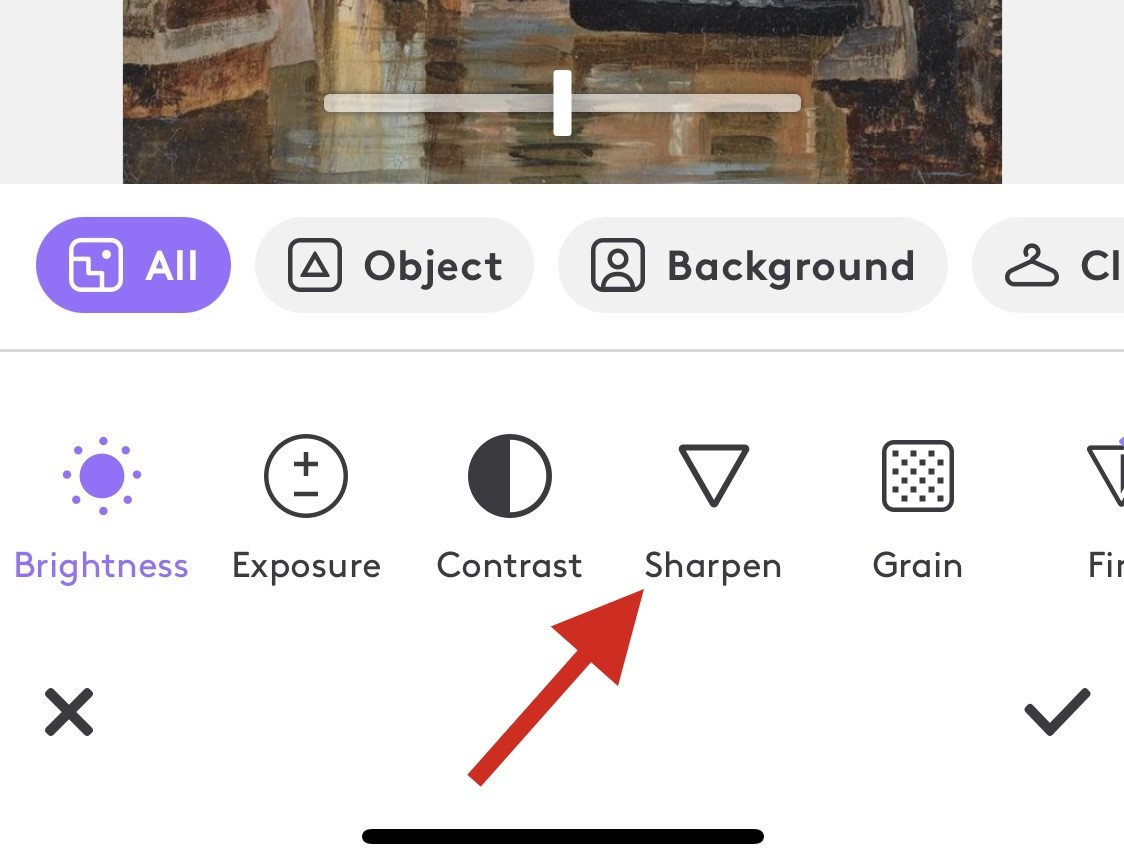
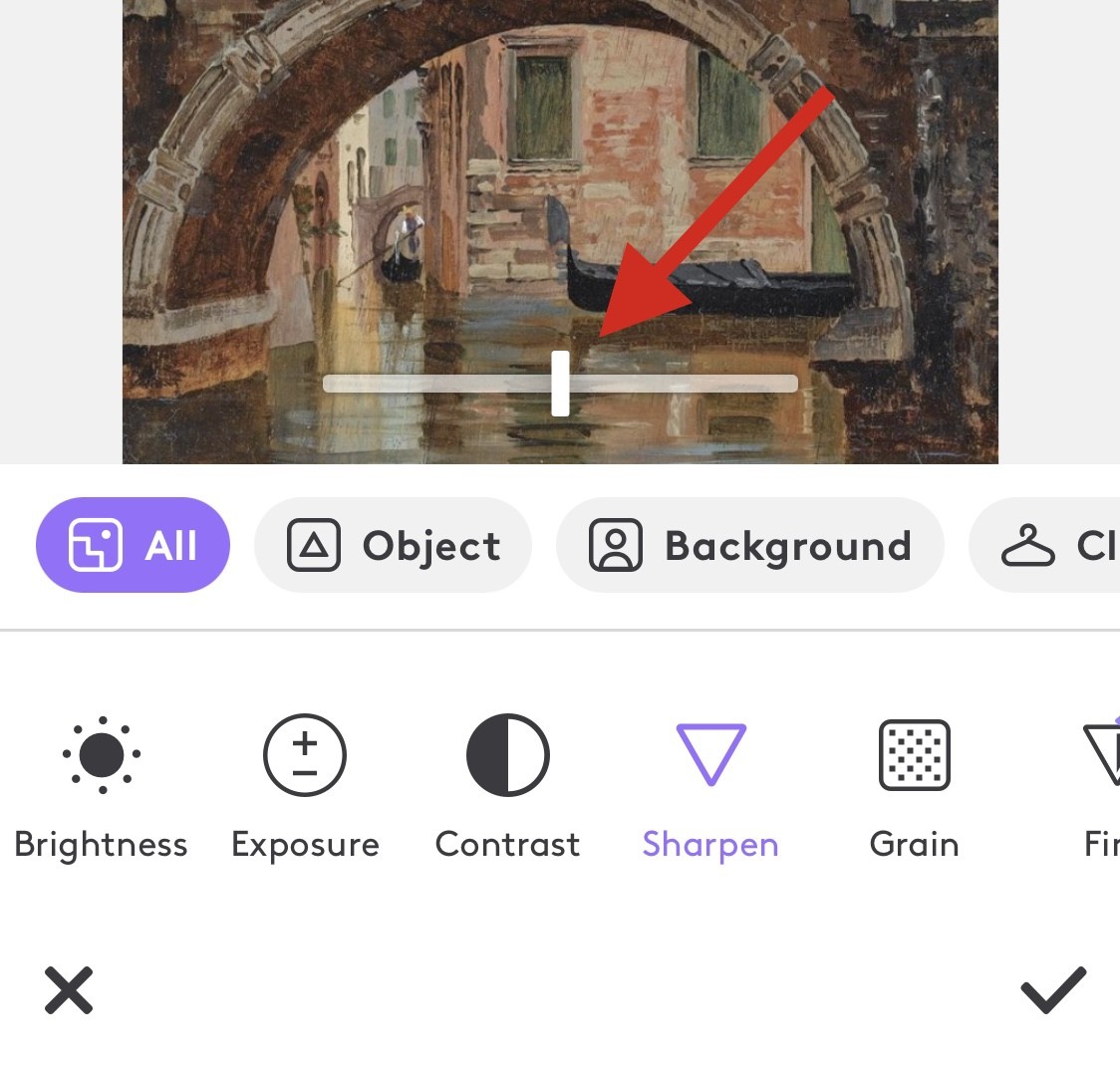
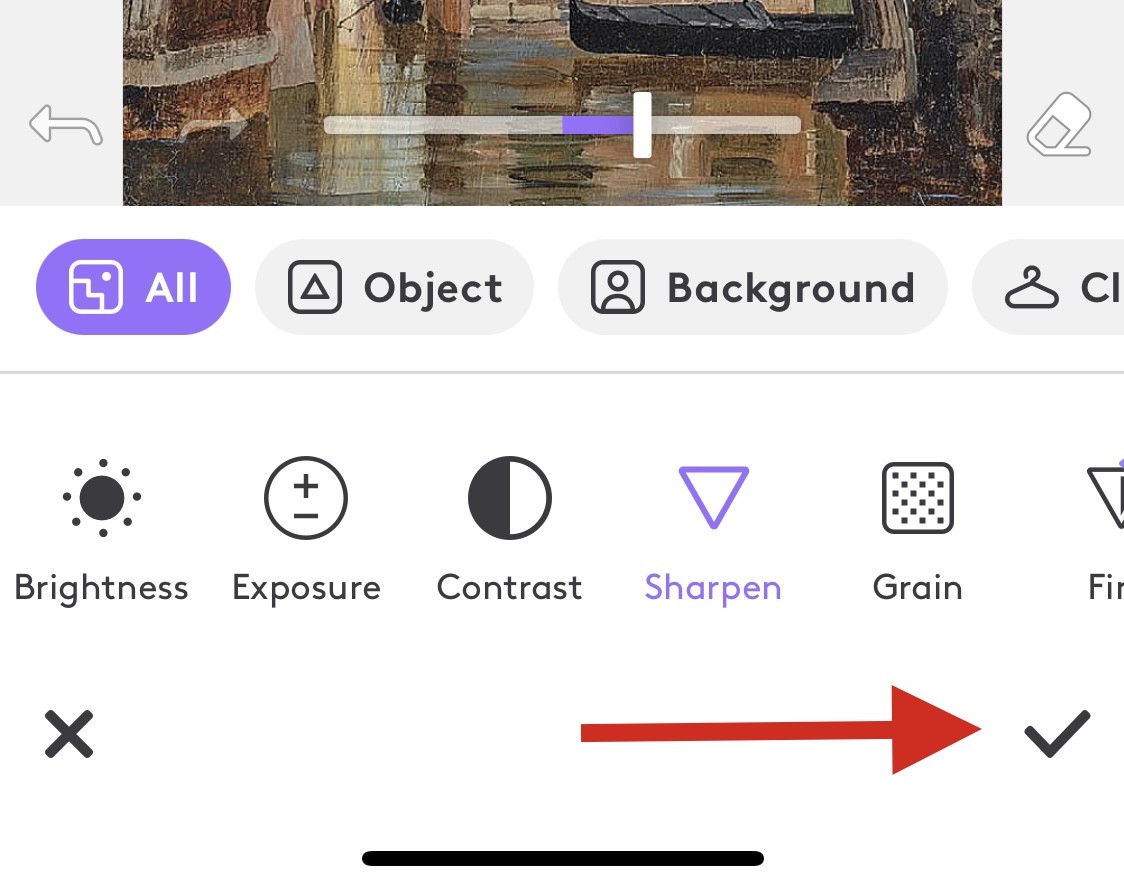
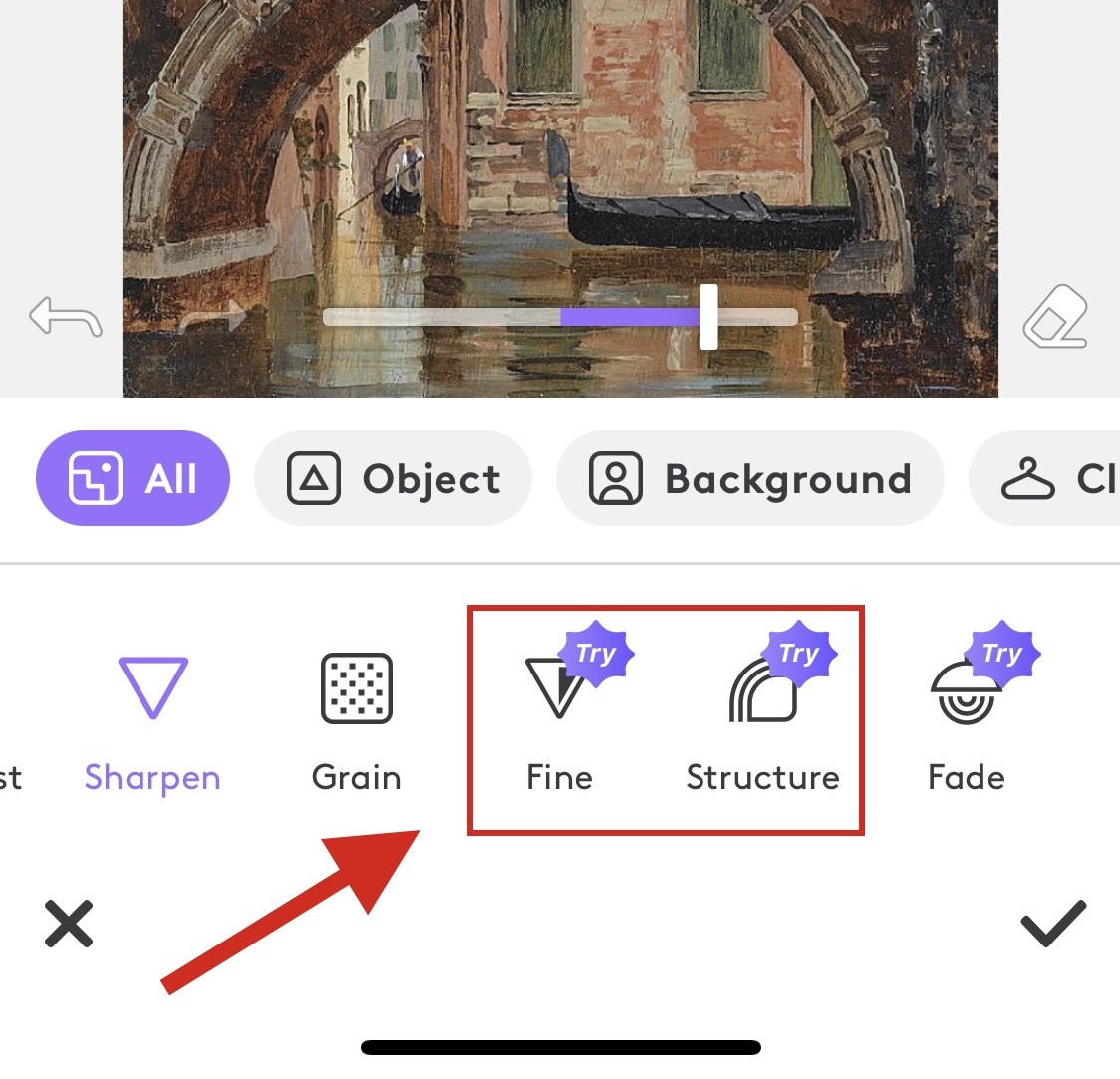
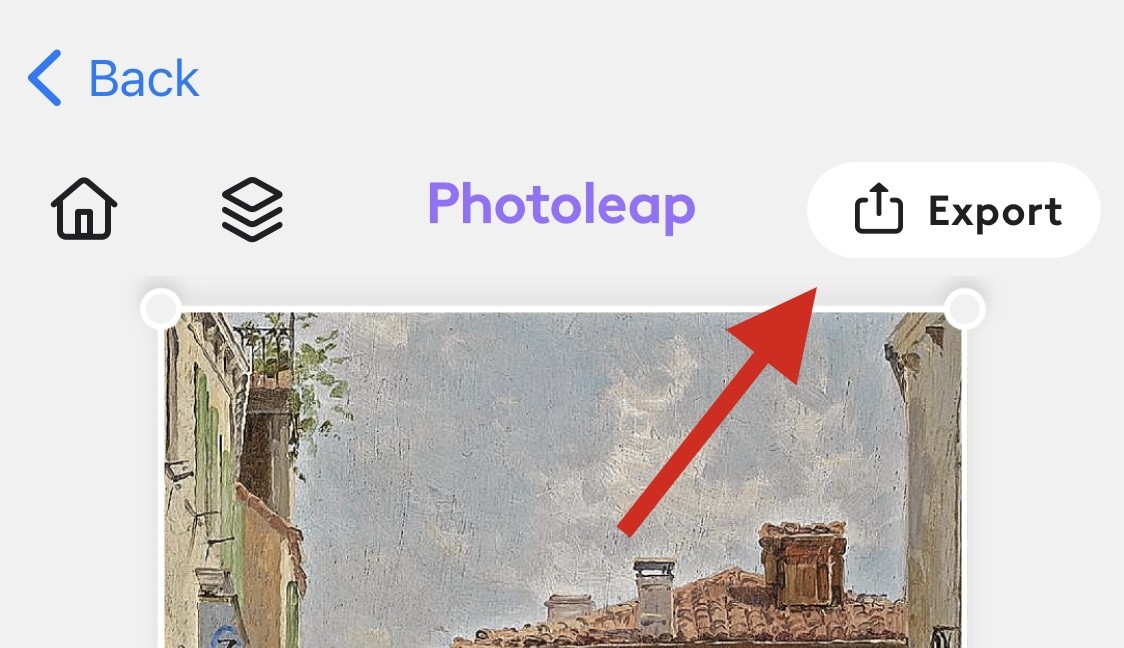
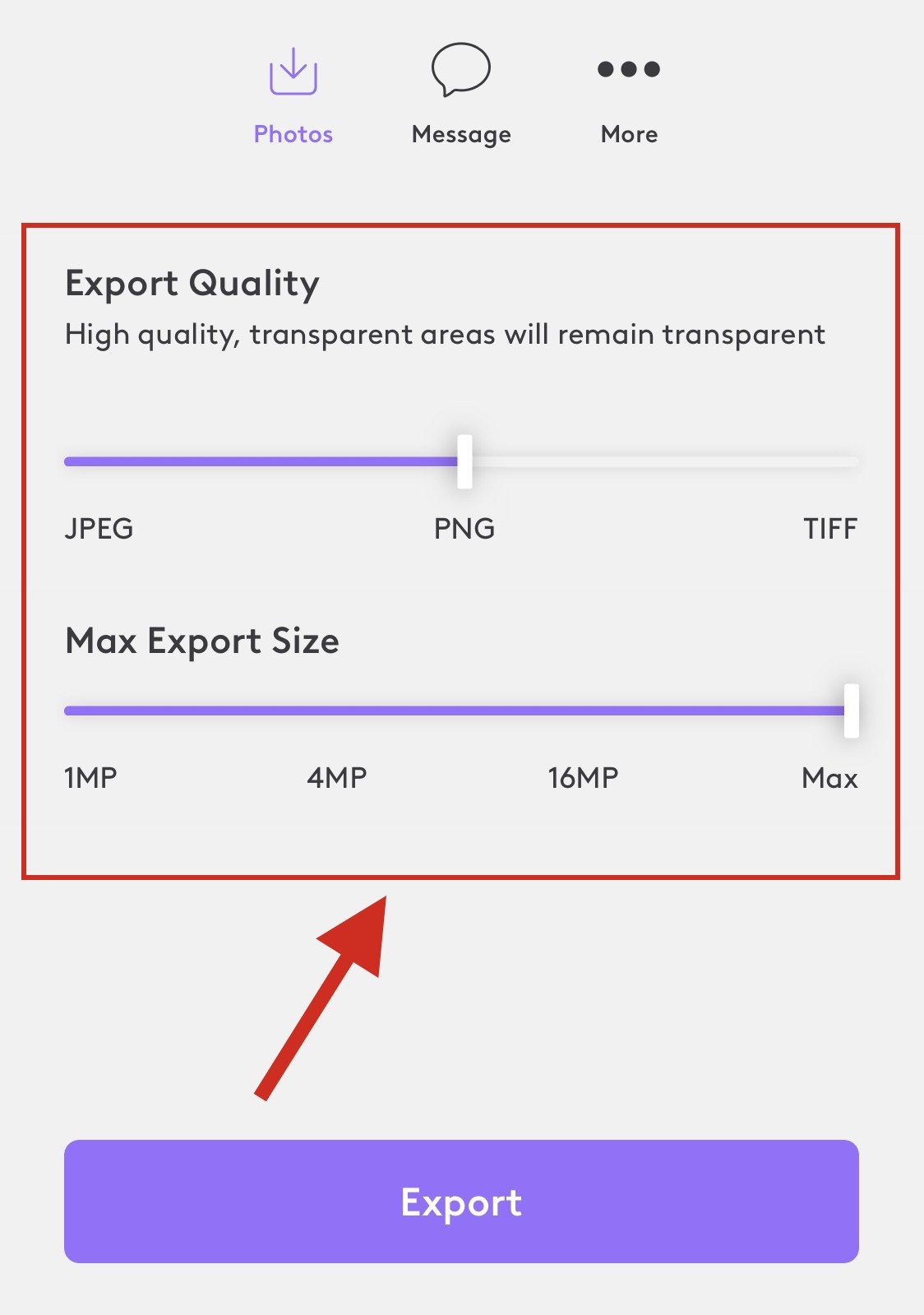
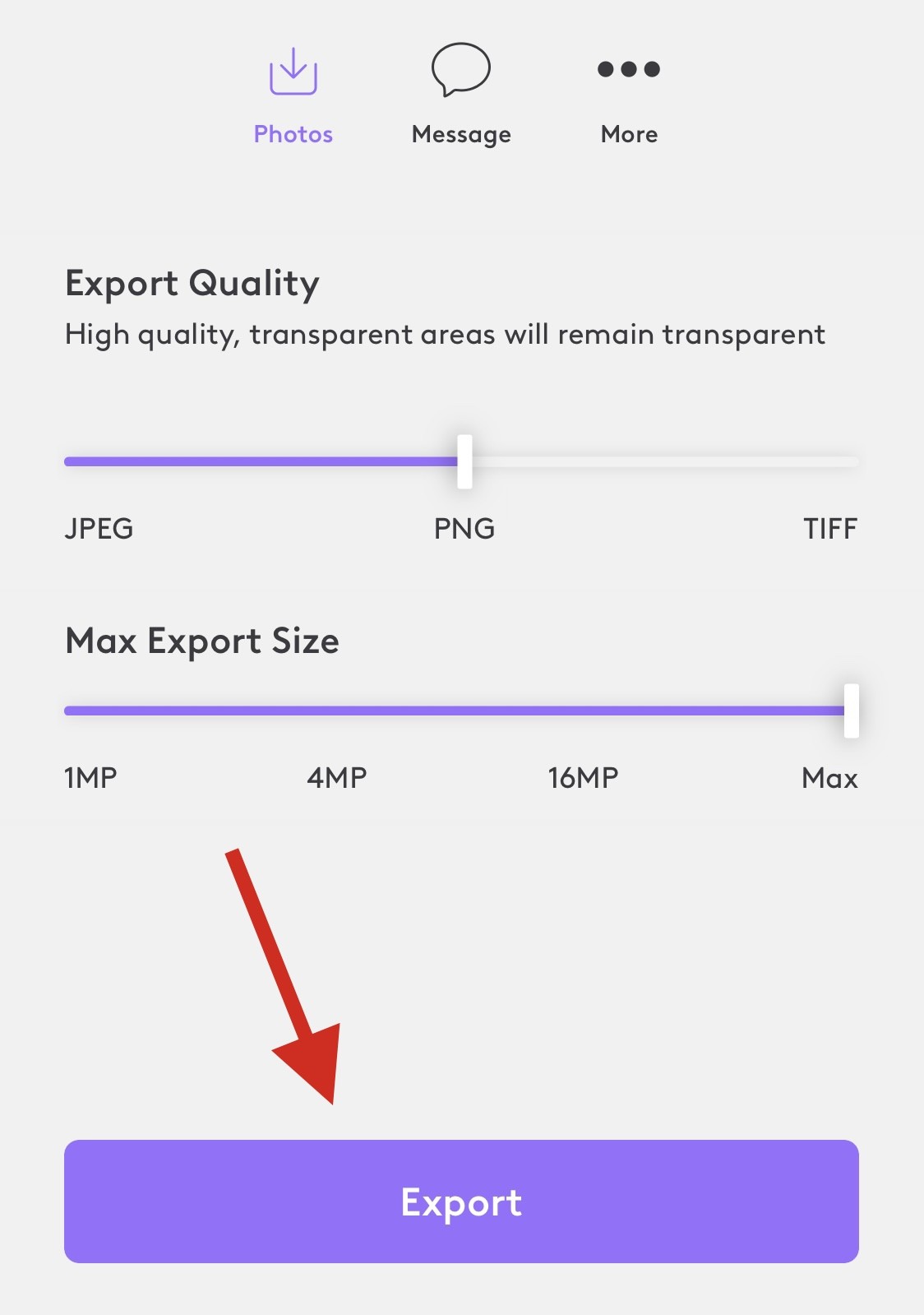
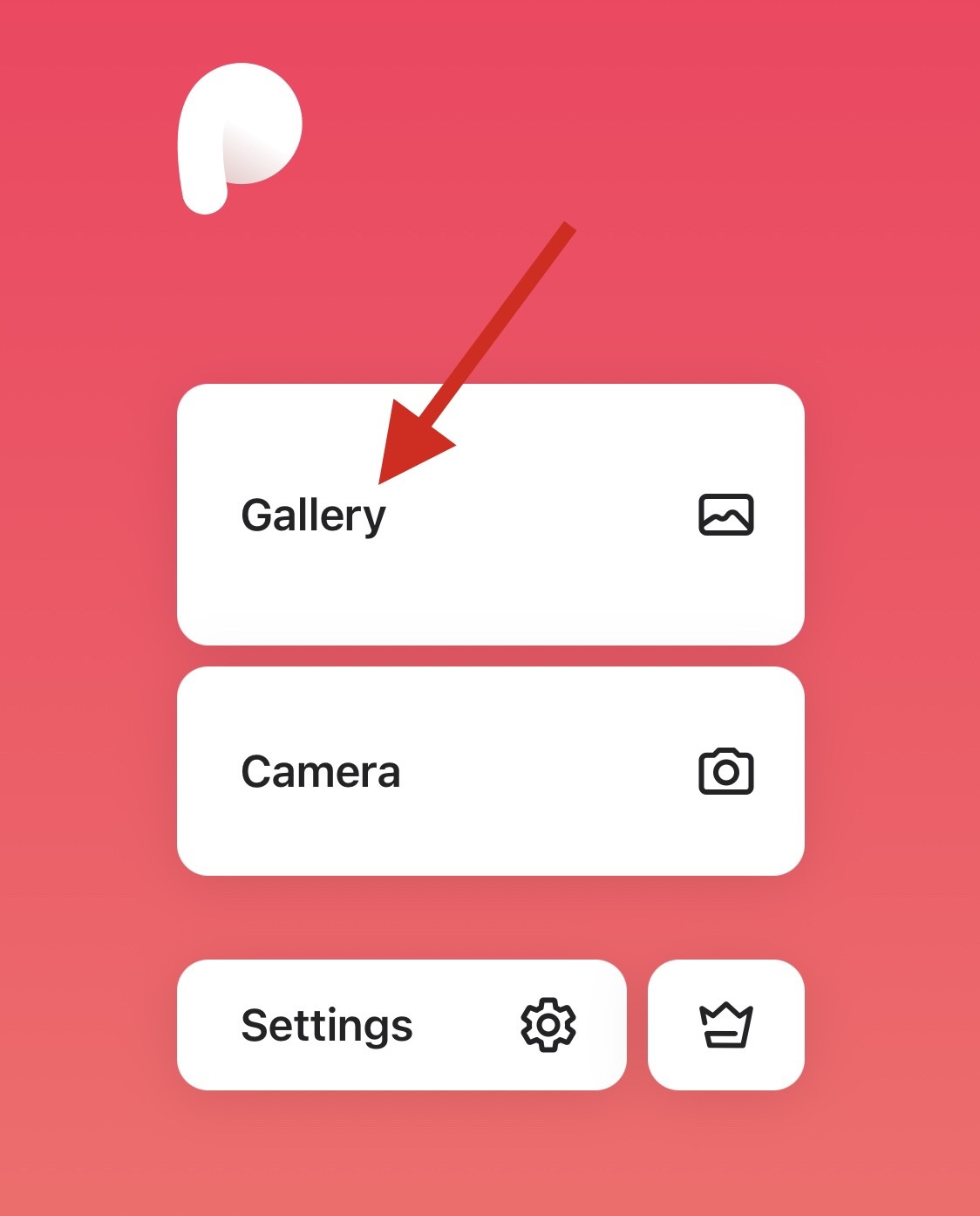
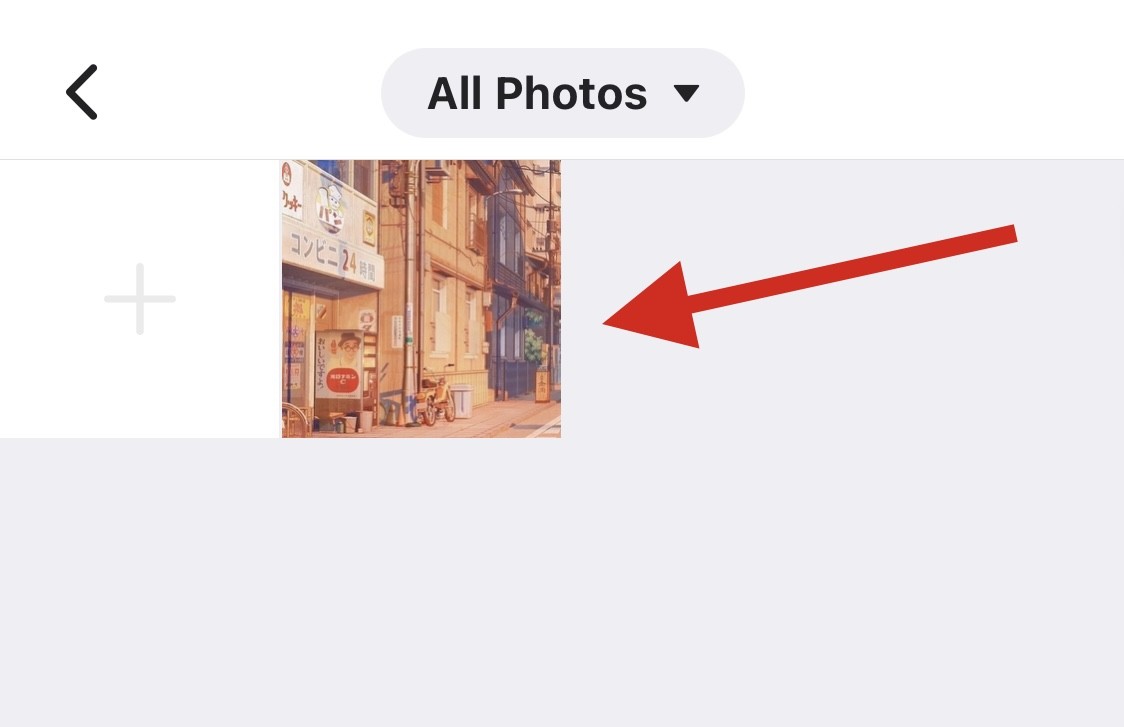
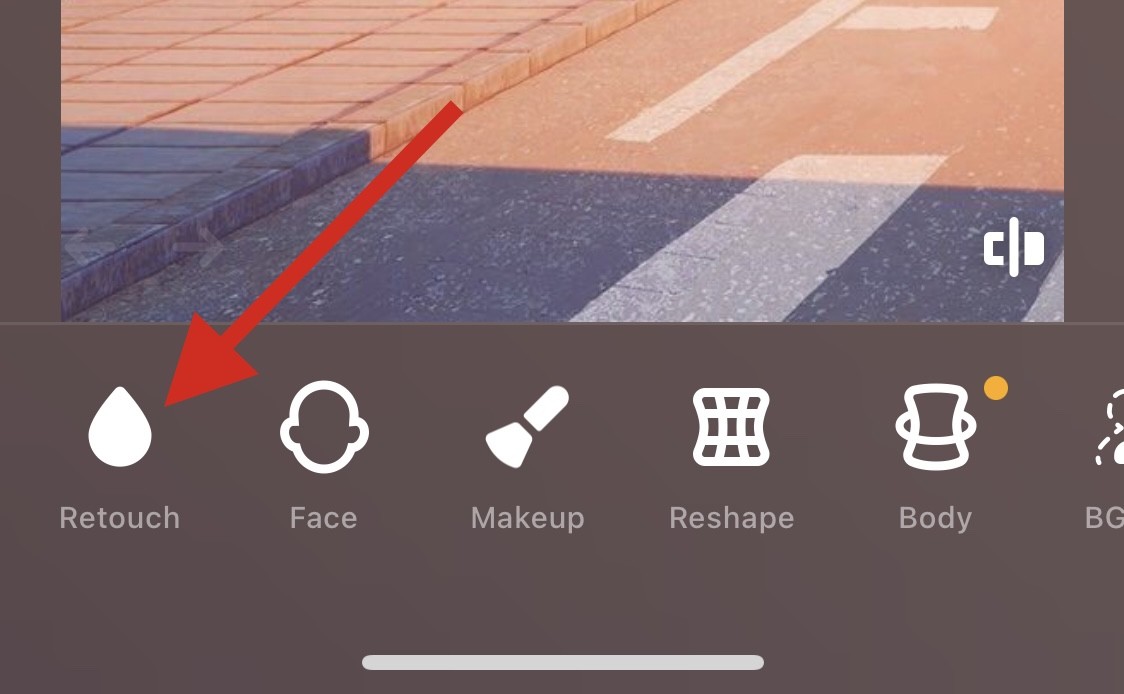
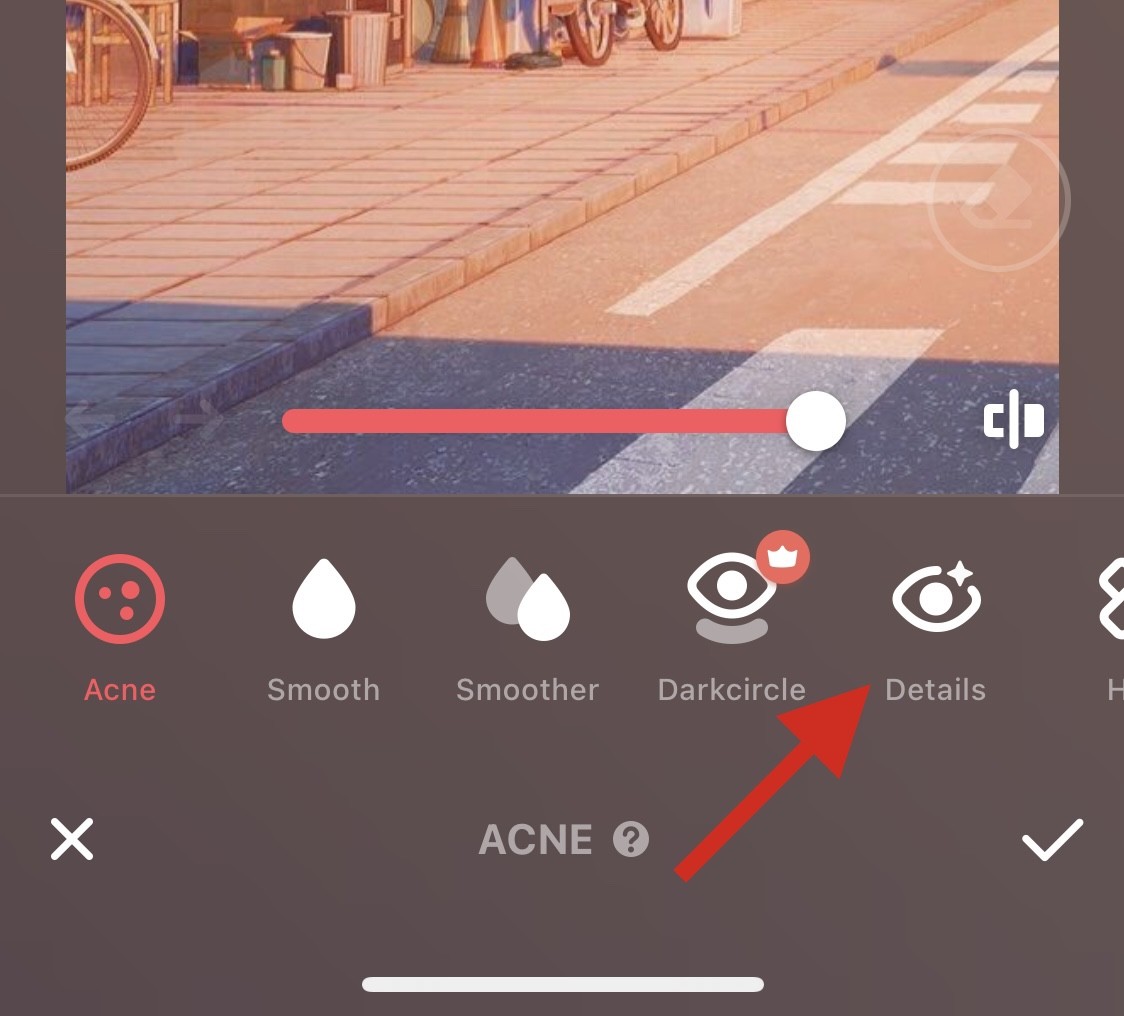

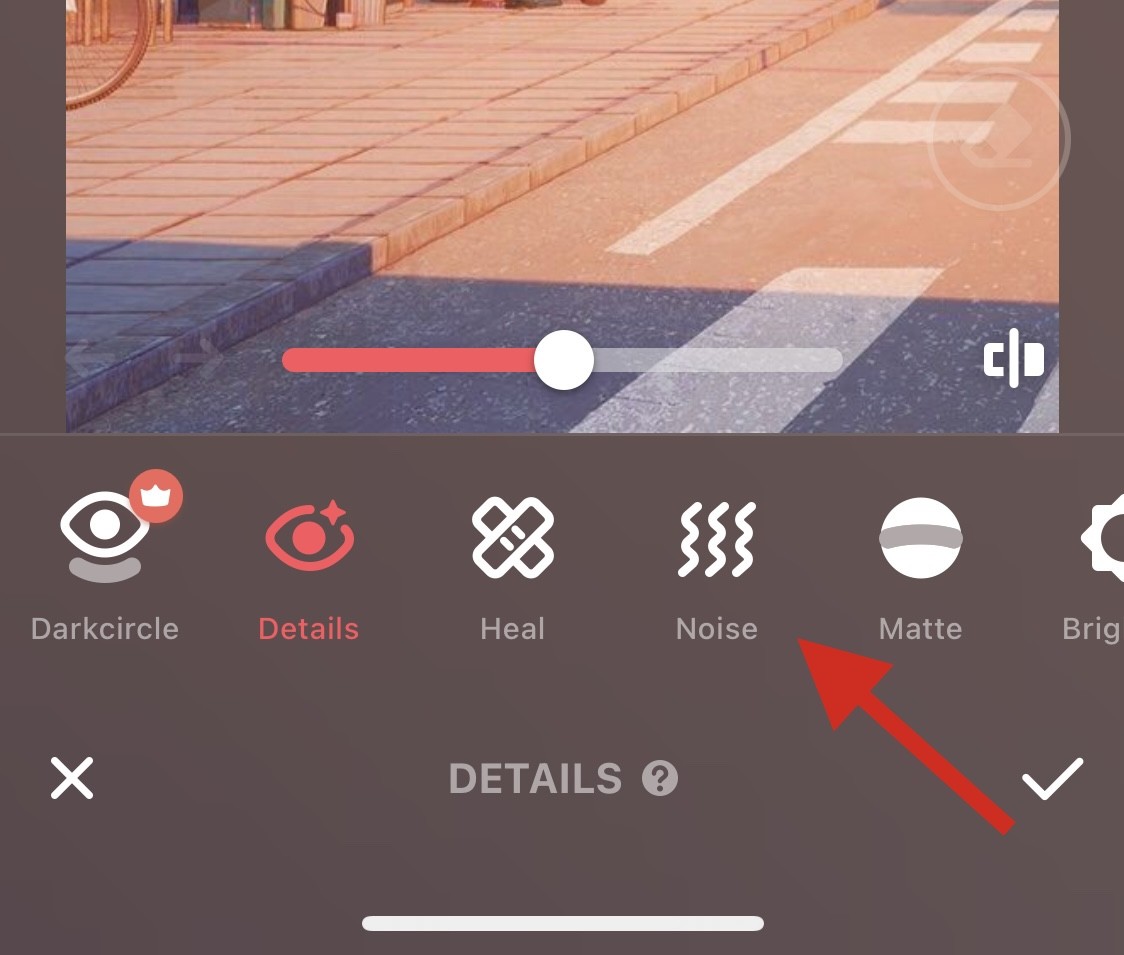

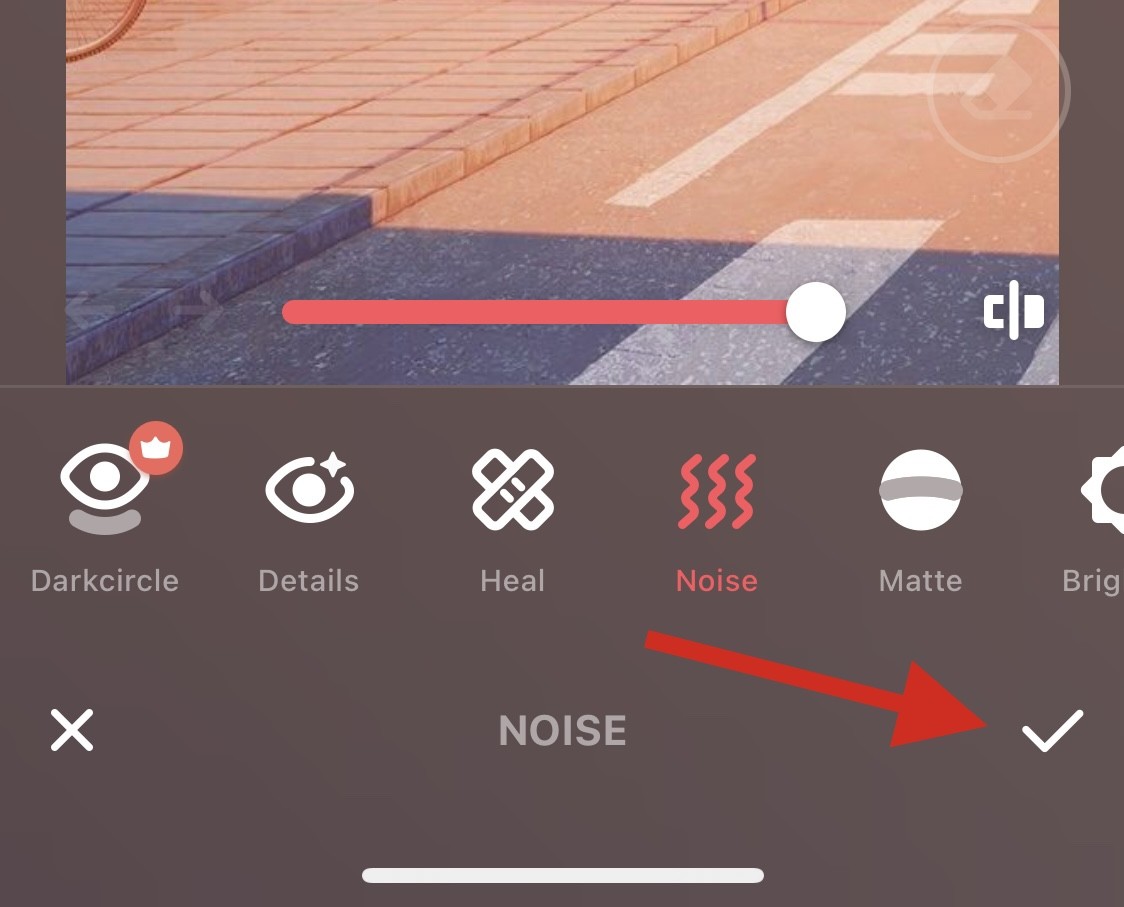
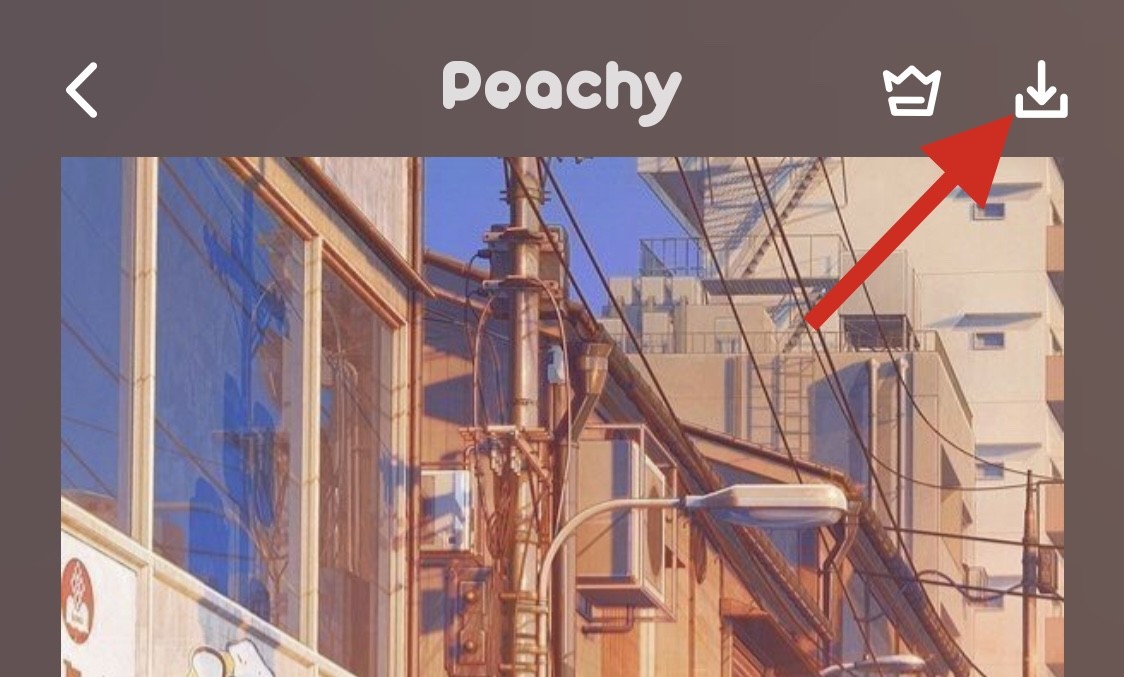
 So ändern Sie den Text im Bild
So ändern Sie den Text im Bild
 Was tun, wenn das eingebettete Bild nicht vollständig angezeigt wird?
Was tun, wenn das eingebettete Bild nicht vollständig angezeigt wird?
 So lassen Sie PPT-Bilder einzeln erscheinen
So lassen Sie PPT-Bilder einzeln erscheinen
 So erstellen Sie ein rundes Bild in ppt
So erstellen Sie ein rundes Bild in ppt
 Was soll ich tun, wenn das Webvideo nicht geöffnet werden kann?
Was soll ich tun, wenn das Webvideo nicht geöffnet werden kann?
 Detaillierte Erklärung des dd-Befehls
Detaillierte Erklärung des dd-Befehls
 Einführung in Screenshot-Tastenkombinationen im Windows 7-System
Einführung in Screenshot-Tastenkombinationen im Windows 7-System
 Der Unterschied zwischen der bidirektionalen Bindung von vue2 und vue3
Der Unterschied zwischen der bidirektionalen Bindung von vue2 und vue3




