
Der PHP-Editor Xiaoxin führt Sie in die Dateiwiederherstellungsmethode des Partitionstools DiskGenius ein. DiskGenius ist eine leistungsstarke Datenwiederherstellungssoftware, mit der Benutzer problemlos Dateien wiederherstellen können, die durch versehentliches Löschen, Formatieren, Virenbefall usw. verloren gegangen sind. Mit DiskGenius können Benutzer wichtige Dateien schnell abrufen und die Datensicherheit gewährleisten. In diesem Artikel wird detailliert vorgestellt, wie DiskGenius die Dateiwiederherstellung durchführt, um Benutzern bei der Lösung von Dateiverlustproblemen zu helfen.
Sie können Dateiwiederherstellungsvorgänge durchführen, indem Sie eine bestimmte Partition in der Festplattenpartitionszuordnung über der Hauptoberfläche von DiskGenius auswählen, mit der rechten Maustaste darauf klicken und dann „Wiederherstellung gelöschter oder formatierter Dateien“ aus dem Popup-Menü auswählen.
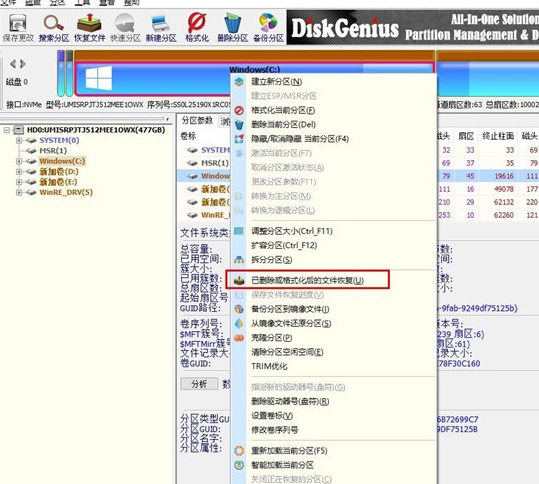
Nachdem Sie das Fenster mit den Wiederherstellungsoptionen geöffnet haben, müssen Sie drei Optionen aktivieren: „Gelöschte Dateien wiederherstellen“, „Vollständige Wiederherstellung“ und „Zusätzliche Suche nach bekannten Dateitypen“, wie in der Abbildung gezeigt.
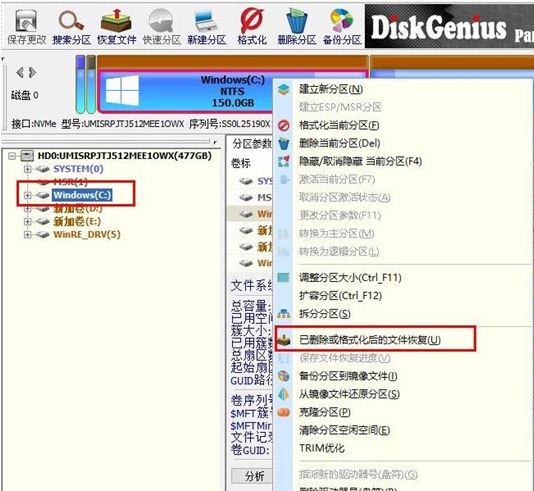
3. Klicken Sie rechts auf die Schaltfläche „Dateityp auswählen“ und geben Sie im Popup-Fenster den Dateityp an, den Sie wiederherstellen möchten, wie in der Abbildung unten gezeigt.
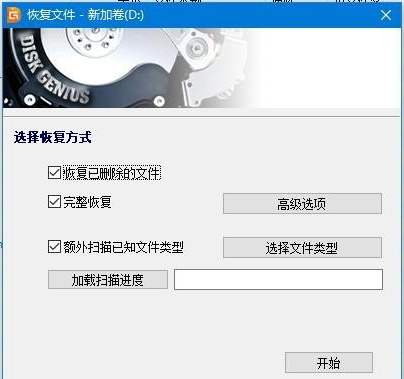
4. Nachdem Sie die Wiederherstellungsoptionen festgelegt und auf die Schaltfläche „Start“ geklickt haben, beginnt die DiskGenius-Software mit dem Scannen der Daten auf der Festplatte oder Partition. Zunächst wird ein Scanfenster angezeigt, wie in der Abbildung unten dargestellt.
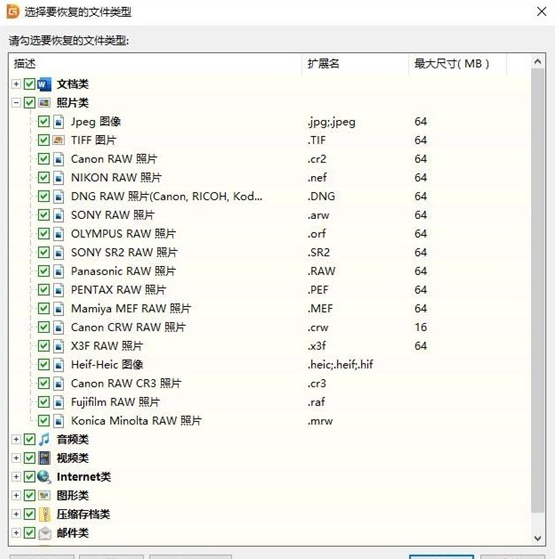
5. Nachdem der Scan abgeschlossen ist, werden rechts alle gescannten Verzeichnisstrukturen und Dateien in den Verzeichnissen angezeigt, wie in der Abbildung unten dargestellt.

6. Zu diesem Zeitpunkt sollten unsere „Daten“ gescannt worden sein, wir müssen sie nur noch wiederherstellen. Wählen Sie in den Scan-Ergebnissen die wiederherzustellenden Dateien, Verzeichnisse usw. aus und klicken Sie dann mit der rechten Maustaste, um sie in den angegebenen Ordner zu kopieren, wie in der Abbildung unten gezeigt.
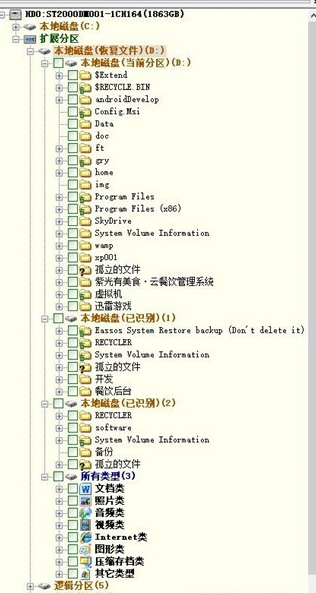
7. Warten Sie, bis der Kopiervorgang abgeschlossen ist. Anschließend werden die Daten wieder auf der Festplatte angezeigt, wie in der Abbildung unten dargestellt.
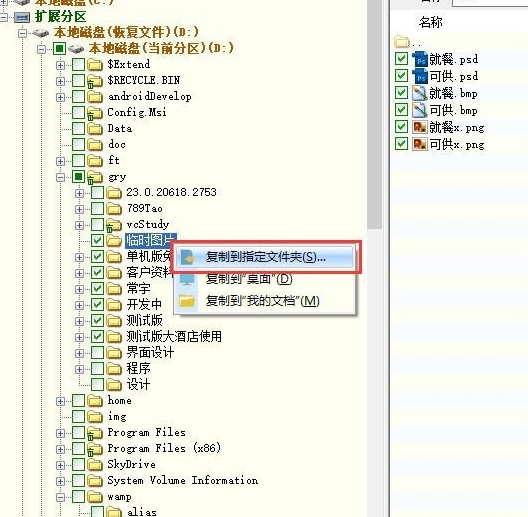
Das Obige ist der gesamte Inhalt zum Wiederherstellen von Dateien mit dem vom Editor bereitgestellten Partitionstool diskgenius. Ich hoffe, dass es für alle hilfreich sein kann.
Das obige ist der detaillierte Inhalt vonSo stellen Sie Dateien mit dem Partitionstool diskgenius wieder her - So stellen Sie Dateien mit dem Partitionstool diskgenius wieder her. Für weitere Informationen folgen Sie bitte anderen verwandten Artikeln auf der PHP chinesischen Website!
 Methode zur Stornierung der Benutzerkontensteuerung
Methode zur Stornierung der Benutzerkontensteuerung
 Verwendung der Löschanweisung
Verwendung der Löschanweisung
 So beheben Sie das Problem mit einem nicht erkannten USB-Gerät
So beheben Sie das Problem mit einem nicht erkannten USB-Gerät
 Wie kann man Douyin-Flammen wiederherstellen, nachdem sie verschwunden sind?
Wie kann man Douyin-Flammen wiederherstellen, nachdem sie verschwunden sind?
 So entfernen Sie die ersten paar Elemente eines Arrays in PHP
So entfernen Sie die ersten paar Elemente eines Arrays in PHP
 So entschlüsseln Sie das WLAN-Passwort
So entschlüsseln Sie das WLAN-Passwort
 So erstellen Sie einen Softlink
So erstellen Sie einen Softlink
 Java
Java