在本文中,我们将向您展示如何在windows 11/10上将文件自动复制到另一个文件夹。创建备份是避免数据丢失所必需的。数据丢失可能会发生由于许多原因,如硬盘损坏,恶意软件攻击等,您可以通过使用复制和粘贴方法或使用第三方工具手动备份数据。你知道你可以在windows计算机上自动备份数据吗?我们将在本文中向您展示如何做到这一点。
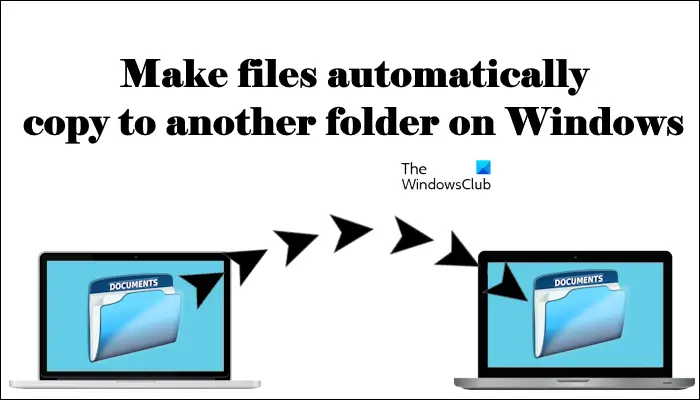
如何使用任务计划程序在Windows 11/10上自动复制文件和文件夹到另一个目标文件夹?本文将为您提供详细指导。
请按照以下步骤操作:
让我们看看如何做到这一点。
首先,需要创建一个脚本来实现将源文件夹中的文件复制到目标文件夹的操作。为此,我们将使用xCopy命令,其语法如下。
X复制“源文件夹的路径”“目标文件夹的路径”/e/y
在上面的命令中,/e参数用于打开源文件夹中的所有子文件夹。此参数还复制空的子文件夹。
当Windows在目标文件夹中发现相同的文件时,会弹出覆盖确认提示。为了避免大量提示,我们可以使用/y参数来禁止覆盖确认提示。
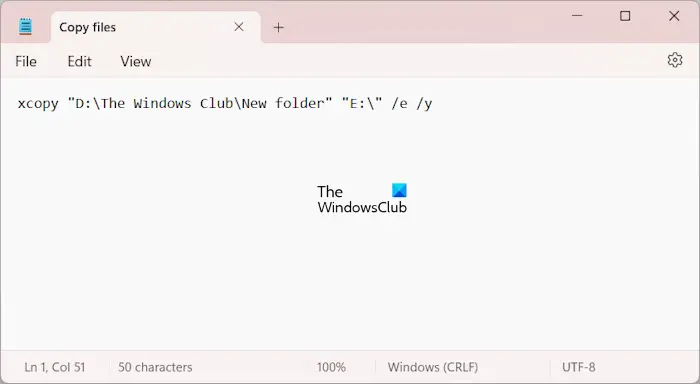
确保在输入命令时准确指定源文件夹和目标文件夹的路径,否则命令将无法执行。例如,要从“D:\The Windows Club\New Folders”复制到USB闪存驱动器E,请使用正确的命令。
X复制“D:The Windows ClubNew Folders”“E:”/e/y
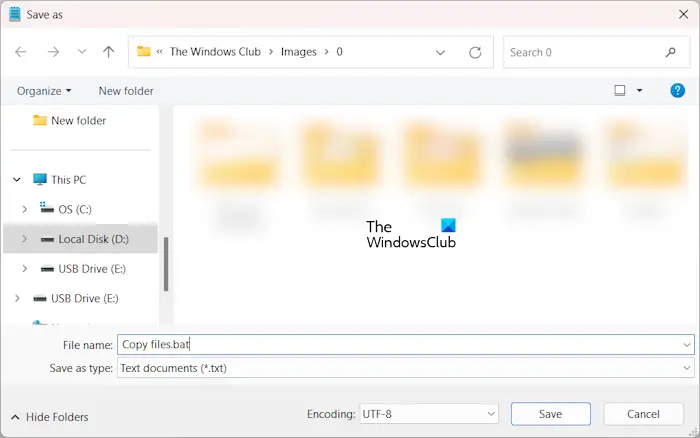
现在,转到文件&>另存为。命名文件以保存它,并在文件名的末尾写上.bat。完成后,单击保存。
现在,下一步是使用任务调度器调用批处理文件。下面的说明将指导您做到这一点。
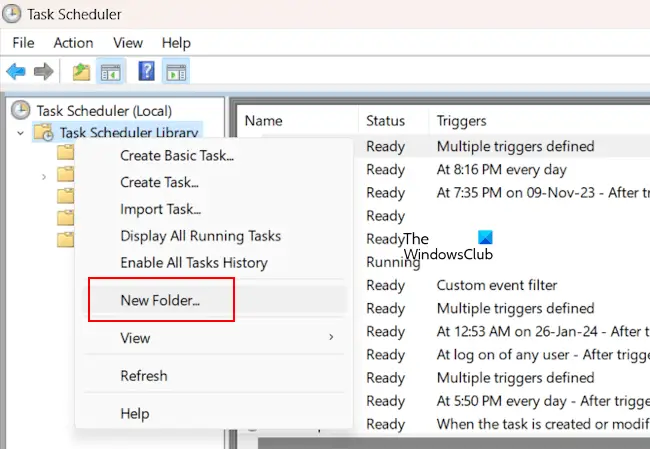
打开任务调度器。展开任务计划器库文件夹。现在,右击任务计划器库文件夹,然后选择新建文件夹。将此文件夹命名为“自定义任务”,或根据您的选择为其命名。
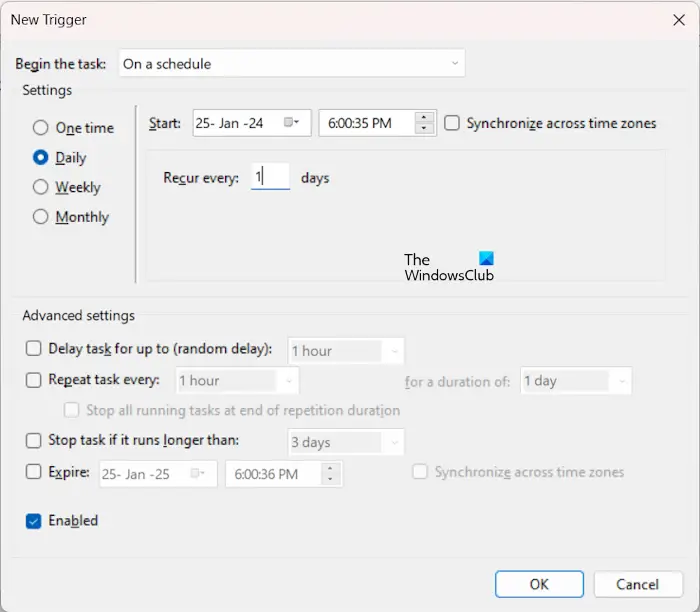
现在,右键单击自定义任务文件夹或您已创建的文件夹,然后选择创建任务。为您的任务命名,比如在General选项卡下的Copy Files。现在,选择触发器文件夹并单击New。根据您的要求设置任务的频率。例如,如果要每天自动复制文件,请选择每日。完成后,请单击确定。
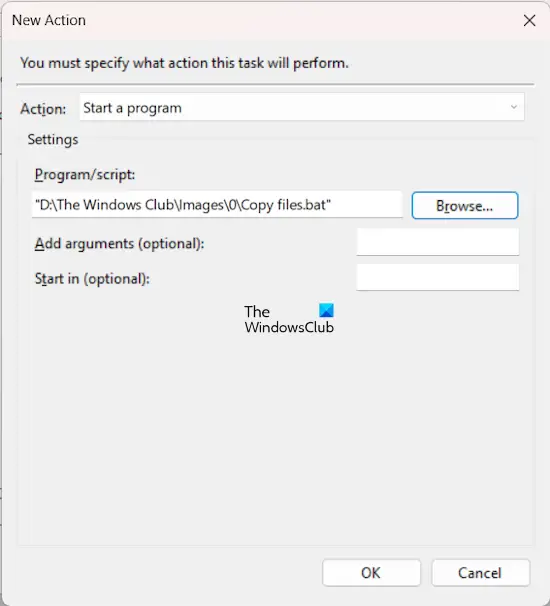
现在,转到“操作”选项卡并单击“新建”。在操作下拉列表中选择启动程序。单击浏览并从计算机中选择批处理文件。单击“确定”。
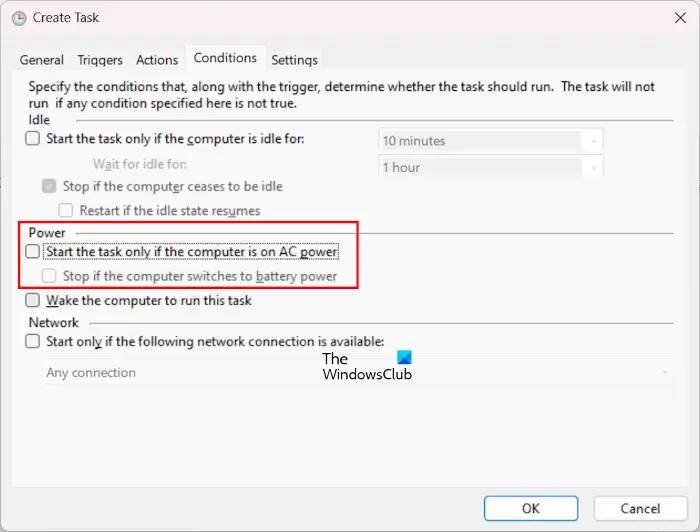
已创建自动任务,将您的文件从源文件夹复制到目标文件夹。但如果您是笔记本电脑用户,此自动任务将仅在您的笔记本电脑连接到充电器时运行。如果您的笔记本电脑正在使用电池,该任务将不会运行。要阻止这种情况发生,请转到Conditions选项卡并取消选中以下复选框:
如果您的计算机处于休眠模式,该任务将不会运行。要使您的计算机从睡眠模式中唤醒并运行自动任务,请选中唤醒计算机以运行此任务复选框。现在,单击确定。
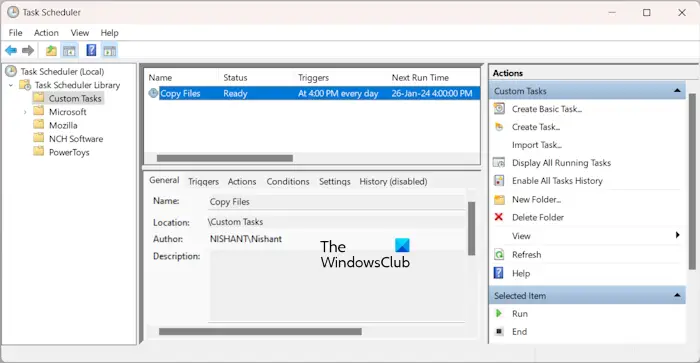
执行上述步骤后,该任务将被添加到任务计划程序中的自定义任务文件夹中,并且您将看到其状态为就绪。如果状态显示为已禁用,请右键单击并选择启用。从现在起,任务将在所需的时间运行。
请注意,如果您创建了一个自动将文件复制到外部硬盘的任务,则该硬盘应该连接到您的计算机。
就这样。
在Windows 11中将文件复制到另一个文件夹的最简单方法是使用复制和粘贴方法。选择要复制的文件,然后按Ctrl + C键。现在,打开要将这些文件复制到的文件夹。打开文件夹后,按Ctrl + V键。
要每天重复任务计划程序中的任务,您必须创建一个Daily触发器。创建此触发器时,请设置要启动任务的时间。如果您想要隔天、每隔3天等重复该任务,也可以设置此设置。
Read next: Schedule Shutdown or Restart using the Task Scheduler in Windows.
以上就是如何让文件自动复制到Windows 11/10上的另一个文件夹的详细内容,更多请关注php中文网其它相关文章!

每个人都需要一台速度更快、更稳定的 PC。随着时间的推移,垃圾文件、旧注册表数据和不必要的后台进程会占用资源并降低性能。幸运的是,许多工具可以让 Windows 保持平稳运行。

Copyright 2014-2025 //m.sbmmt.com/ All Rights Reserved | php.cn | 湘ICP备2023035733号