
Möchten Sie festlegen, dass die Excel-Tabelle im „schreibgeschützten Modus“ geöffnet wird? Kein Problem! Der PHP-Editor Strawberry wird Ihnen heute eine einfache und leicht verständliche Methode vorstellen. Durch Festlegen der Schutzfunktion der Excel-Datei kann diese beim Öffnen in den schreibgeschützten Modus versetzt werden, um zu verhindern, dass andere das Dokument ändern. Als Nächstes lernen wir, wie Sie dieses Setup einfach implementieren können!
Wir können diesen Modus über die Methode „Speichern unter“ festlegen.
Nachdem Sie die Excel-Tabelle geöffnet haben, klicken Sie in der Menüleiste auf die Option [Datei], dann auf [Speichern unter] und wählen Sie dann rechts den Speicherpfad aus.
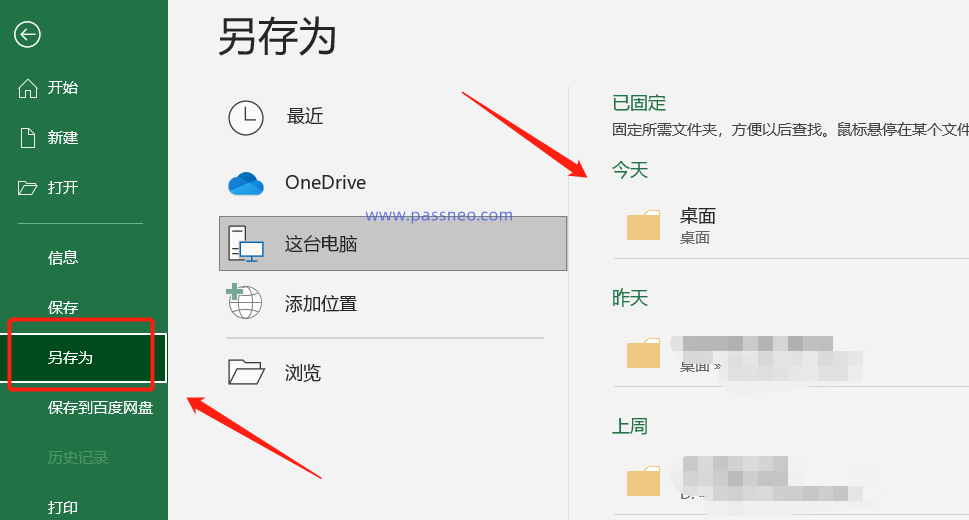
Nachdem die neue Seite angezeigt wird, klicken Sie unten rechts in der Liste unter [Extras] auf die Option [Allgemeine Optionen].
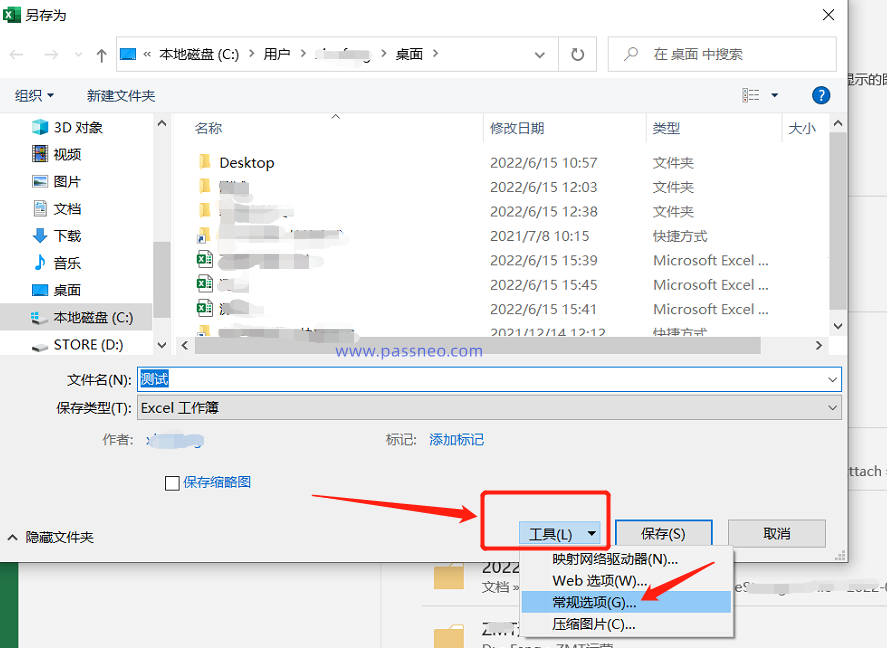
Nachdem erneut eine neue Seite angezeigt wird, geben Sie das festgelegte Passwort in die Spalte [Berechtigungspasswort ändern] ein, klicken Sie auf [OK] und geben Sie es erneut ein, um das Formular zu speichern. Der Name der Tabelle kann geändert und als neue Datei gespeichert werden; er kann auch unverändert bleiben und die ursprüngliche Excel-Tabelle direkt überschreiben.
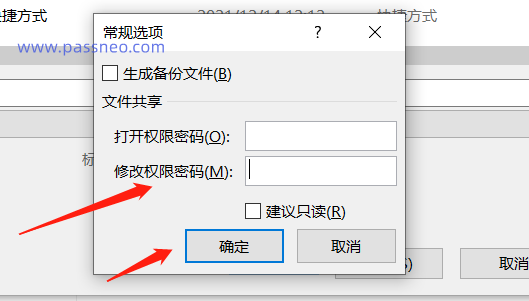
Wenn Sie nach der Einstellung die Excel-Tabelle erneut öffnen, wird ein Dialogfeld angezeigt, in dem Sie aufgefordert werden, [bitte geben Sie das Passwort ein, um Schreibberechtigung zu erhalten, oder öffnen Sie es im schreibgeschützten Modus].
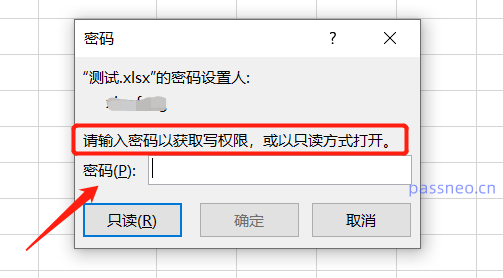
Klicken Sie auf die Option [Schreibgeschützt], und die Excel-Tabelle kann weiterhin geöffnet werden. Wenn der Inhalt jedoch geändert wird, wird beim Schließen der Datei ein Dialogfeld mit der Meldung „Im schreibgeschützten Modus geöffnete Dokumente können nicht mit gespeichert werden“ angezeigt Originaldateiname]. Das heißt, die Originaldatei kann nicht gespeichert werden oder der Name muss geändert und als neue Datei gespeichert werden. Dadurch kann verhindert werden, dass die ursprüngliche Excel-Tabelle versehentlich geändert wird.
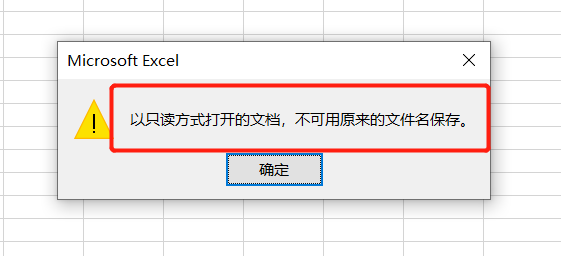
Wenn die Tabelle für den persönlichen Gebrauch bestimmt ist und wir nicht die Methode „Passworteingabe“ verwenden und versehentliche Änderungen verhindern möchten, können wir die Excel-Tabelle natürlich auch in den „passwortlosen schreibgeschützten Modus“ versetzen.
Die Methode ist auch sehr einfach. Klicken Sie nach dem Öffnen der Excel-Tabelle auf die Option [Datei] und dann auf [Informationen] – [Arbeitsmappe schützen] – [Immer schreibgeschützt öffnen].
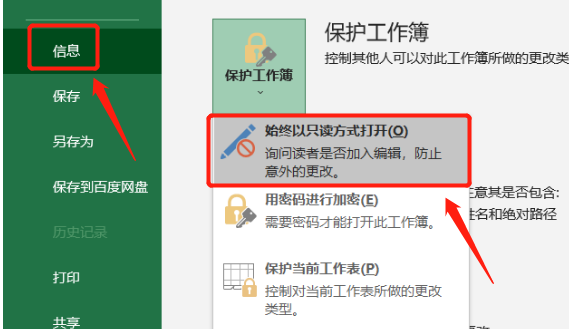
Schließen und speichern Sie nach der Auswahl die Excel-Tabelle. Wenn Sie das Formular erneut öffnen, wird außerdem ein Dialogfeld mit der Frage „Möchten Sie es im schreibgeschützten Modus öffnen“ angezeigt. Bei dieser Methode müssen Sie kein Kennwort eingeben. Wenn Sie versehentliche Änderungen verhindern möchten, wählen Sie [Ja], um es im „schreibgeschützten Modus“ zu öffnen.
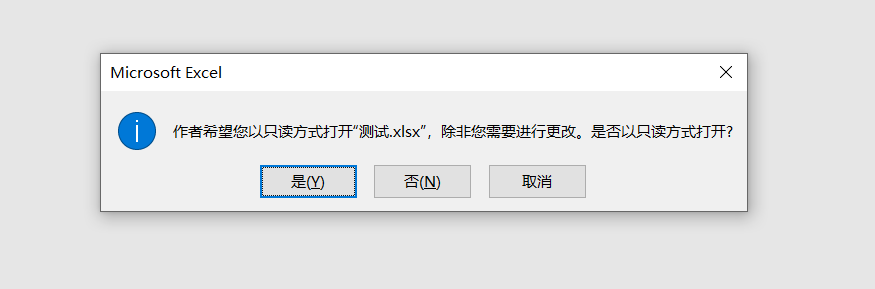
Diese beiden Modi können auch abgebrochen werden, wenn sie später nicht benötigt werden.
Im ersten Modus müssen wir Excel nur als neue Datei speichern, um den „schreibgeschützten Modus“ aufzuheben.
Im zweiten Modus müssen wir die Excel-Tabelle öffnen. Wenn Sie die Eingabeaufforderung [Ob im schreibgeschützten Modus öffnen] sehen, wählen Sie [Nein] und folgen Sie dann dem festgelegten Vorgang, klicken Sie auf [Datei] – [Arbeitsmappe schützen]. ] - [Immer im schreibgeschützten Modus öffnen], schließen und speichern Sie die Excel-Tabelle, und der „schreibgeschützte Modus“ der Tabelle wird freigegeben.
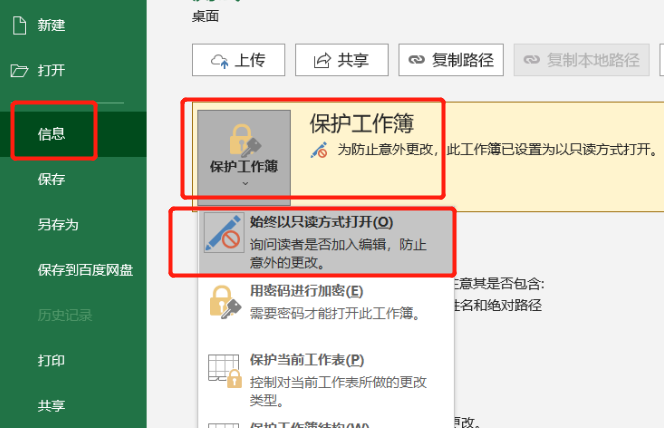
Natürlich können wir auch andere Tools verwenden, wie zum Beispiel das Pepsi Niu Excel Password Recovery Tool, das den „Nur-Lese-Modus“ der Excel-Tabelle aufheben und auch den „eingeschränkten Modus“ mit Passwörtern entfernen kann. Wir können den „Nur-Lese-Modus“ mit Passwörtern entfernen, Sie müssen sich keine Sorgen machen, auch wenn Sie das „eingeschränkte Passwort“ der Excel-Tabelle vergessen!
Wählen Sie im Tool das Modul [Unbeschränkung] aus und importieren Sie dann die Excel-Tabelle.
Tool-Link: PepsiNiu Excel Password Recovery Tool
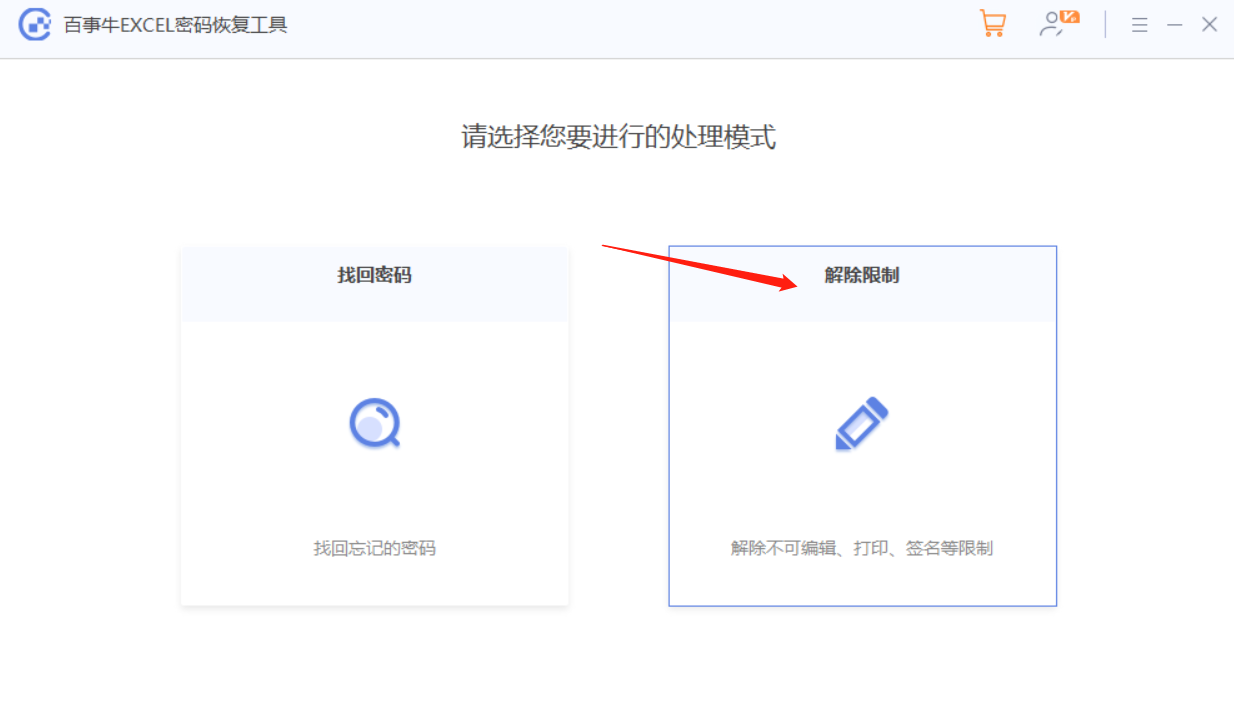
Das obige ist der detaillierte Inhalt vonWie stelle ich eine Excel-Tabelle so ein, dass sie im „schreibgeschützten Modus' geöffnet wird?. Für weitere Informationen folgen Sie bitte anderen verwandten Artikeln auf der PHP chinesischen Website!
 So implementieren Sie die Docker-Container-Technologie in Java
So implementieren Sie die Docker-Container-Technologie in Java
 Buchstaben-Abstand
Buchstaben-Abstand
 Verwendung der fgets-Funktion
Verwendung der fgets-Funktion
 So verwenden Sie die einzelnen Funktionen in js
So verwenden Sie die einzelnen Funktionen in js
 Einführung in die Verwendung der Stickline-Funktion
Einführung in die Verwendung der Stickline-Funktion
 Warum kann der Himalaya keine Verbindung zum Internet herstellen?
Warum kann der Himalaya keine Verbindung zum Internet herstellen?
 Der Programmeingabepunkt konnte in der Dynamic Link Library nicht gefunden werden
Der Programmeingabepunkt konnte in der Dynamic Link Library nicht gefunden werden
 Linux-Ansichtsprozess
Linux-Ansichtsprozess




