
Der
php-Editor Baicao zeigt Ihnen, wie Sie schnell verschiedene Bilder gleichzeitig in jede PPT einfügen können. Diese Technik kann Ihnen helfen, viel Zeit und Energie zu sparen und die PPT-Produktion effizienter zu gestalten!
Heute werde ich Ihnen zeigen, wie Sie schnell verschiedene Bilder gleichzeitig in jede PPT einfügen können. Die spezifischen Vorgänge sind wie folgt:
Speichern Sie die Bilder, die in PPT eingefügt werden sollen, im selben Ordner und benennen Sie sie der Reihe nach, z. B. „Bild 1“, „Bild 2“ usw. Bei einer großen Anzahl von Bildern empfiehlt es sich, diese in numerischer Reihenfolge zu benennen, damit sie geordnet in das PPT eingefügt werden können.
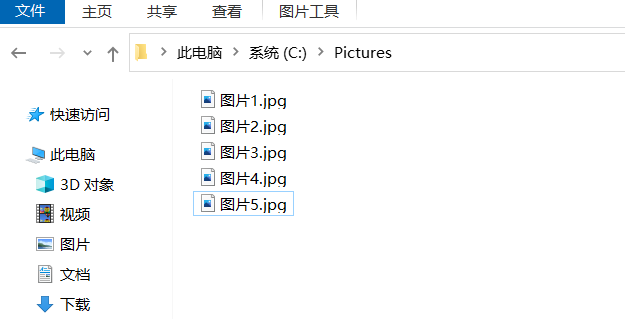
2. Öffnen Sie PowerPoint 2003, öffnen Sie das Visual Basic-Editorfenster über die Tastenkombination „Alt+F11“ und klicken Sie auf den Menübefehl [Einfügen] – [Modul];
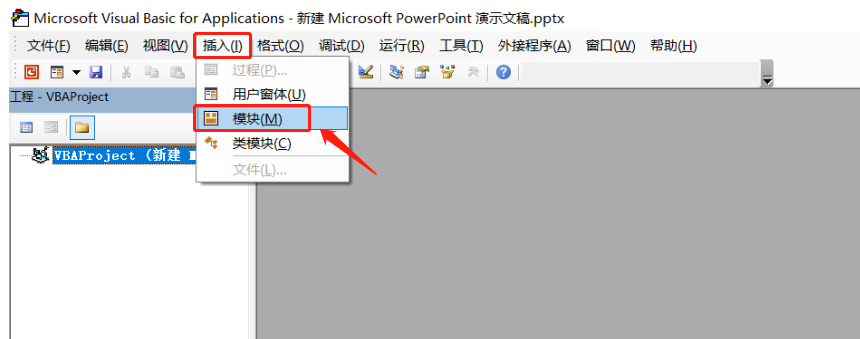
Sub InsertPic()
Dim i As Integer
For i = 1 To ActivePresentation.Slides.Count ActivePresentation.Slides(i).Select
Mit ActiveWindow.Selection.SlideRange
.FollowMasterBackground = msoFalse
.Background.Fill.UserPicture „C:PicturesPicture“ & i & „.jpg“
Ende mit
Weiter
End Sub
Hinweis: „C:Bilder“ ist die „Dateiadresse und der Bildname“ des Bildes. Sie können es entsprechend Ihrer eigenen Dateispeicheradresse und Benennung ändern.
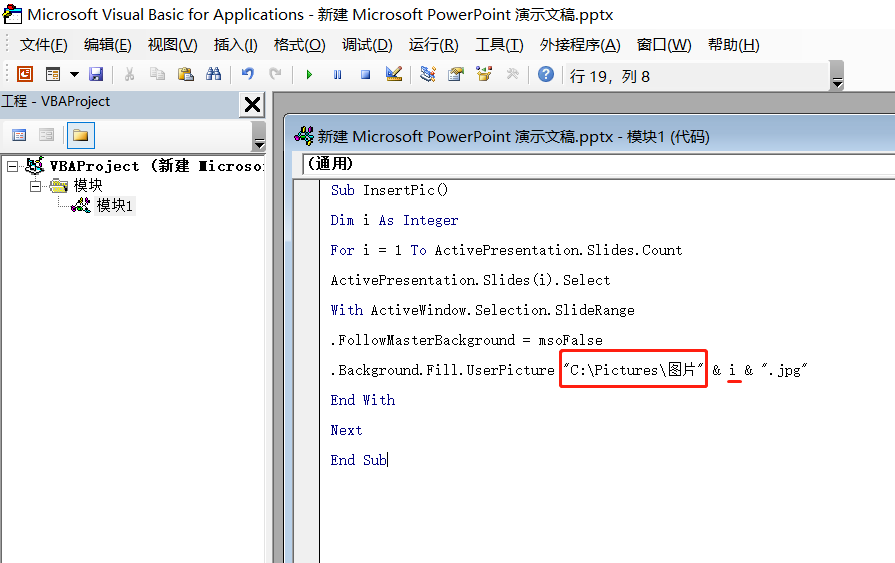
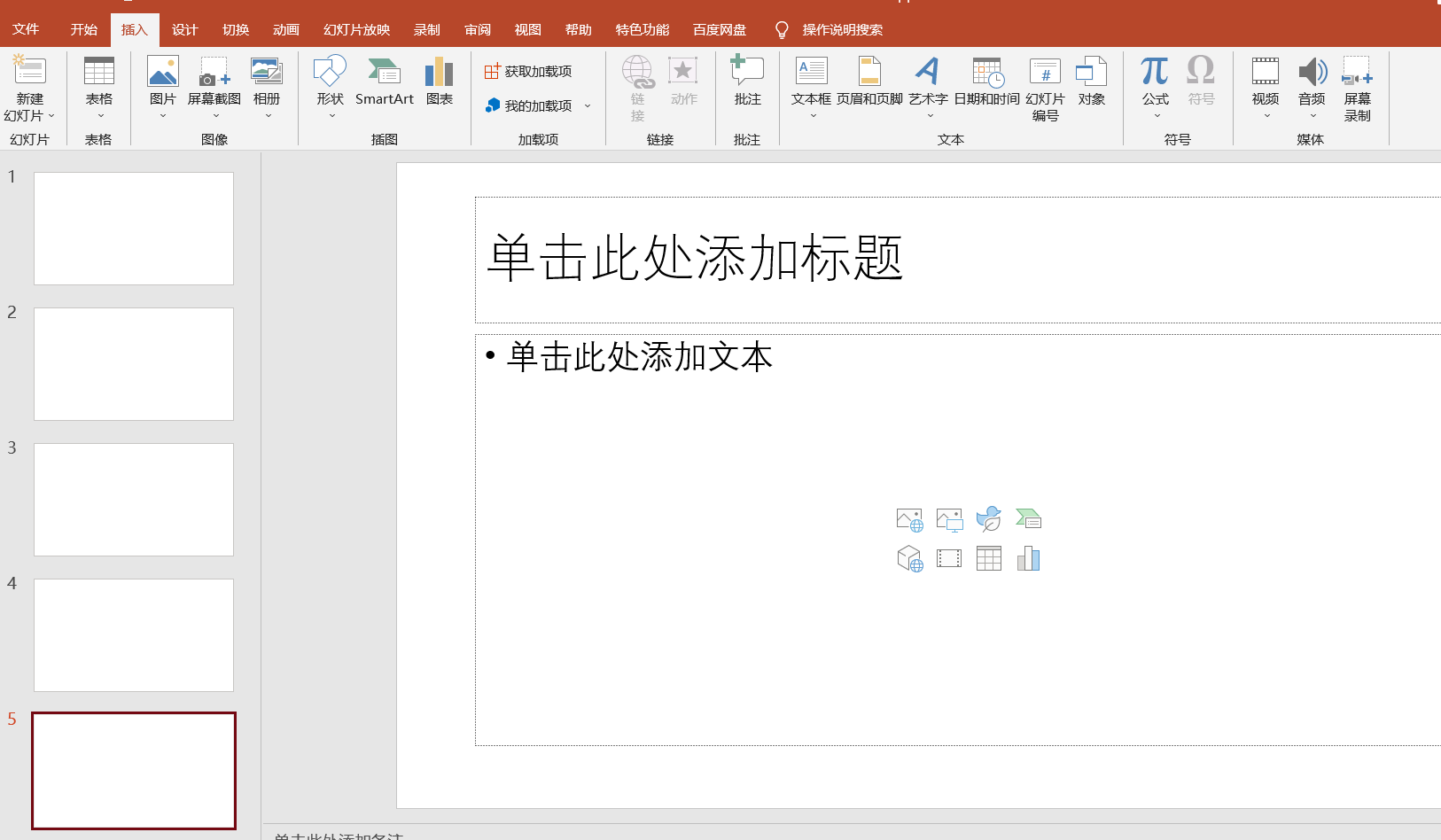
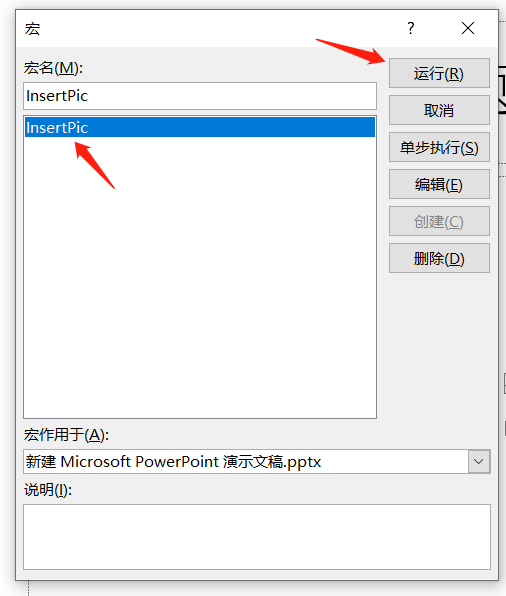
Das obige ist der detaillierte Inhalt vonWie fügt man schnell verschiedene Bilder gleichzeitig in jede PPT ein?. Für weitere Informationen folgen Sie bitte anderen verwandten Artikeln auf der PHP chinesischen Website!
 Der Unterschied zwischen Mui und Vue
Der Unterschied zwischen Mui und Vue
 Formelle Handelsplattform für digitale Währungen
Formelle Handelsplattform für digitale Währungen
 keine solche Dateilösung
keine solche Dateilösung
 Was soll ich tun, wenn msconfig nicht geöffnet werden kann?
Was soll ich tun, wenn msconfig nicht geöffnet werden kann?
 So stellen Sie gelöschte Dateien auf dem Computer wieder her
So stellen Sie gelöschte Dateien auf dem Computer wieder her
 Was ist eine Suchmaschine?
Was ist eine Suchmaschine?
 Multifunktionsnutzung
Multifunktionsnutzung
 So exportieren Sie Bilder als PDF
So exportieren Sie Bilder als PDF




