
Der PHP-Editor Baicao zeigt Ihnen, wie Sie das „Öffnen-Passwort“ von Excel-Tabellen aufheben! Wenn Sie Ihre Excel-Tabelle nicht mehr mit einem Passwort schützen möchten, können Sie das Passwort mit einem einfachen Vorgang aufheben. Öffnen Sie einfach die Excel-Tabelle, klicken Sie auf „Datei“ -> „Informationen“ -> „Arbeitsmappe schützen“ -> „Passwort verschlüsseln“, geben Sie das aktuelle Passwort ein, lassen Sie das Passwortfeld leer und speichern Sie, um die Einstellung „Passwort öffnen“ abzubrechen. Auf diese Weise können Sie die Funktion „Passwort öffnen“ von Excel-Tabellen ganz einfach deaktivieren und so Tabellendateien bequemer verwalten und teilen!
Wenn die nachfolgenden Formulare nicht mehr geschützt werden müssen, müssen Sie bei jedem Öffnen das Passwort eingeben, was ebenfalls sehr umständlich ist.
Wie kann ich den Schritt „Passwort eingeben“ abbrechen, wenn Sie das Passwort nicht „öffnen“ möchten, sich aber das Passwort merken möchten? (Wenn Sie Ihr Passwort vergessen, können Sie direkt mit der letzten Methode fortfahren.)
Für diejenigen, die sich nicht sicher sind, werfen wir einen Blick auf die Bedienung.
Methode 1:
1. Da das „Öffnen-Passwort“ festgelegt ist, müssen wir zuerst das Passwort eingeben, um die Excel-Tabelle zu öffnen, bevor wir arbeiten können.
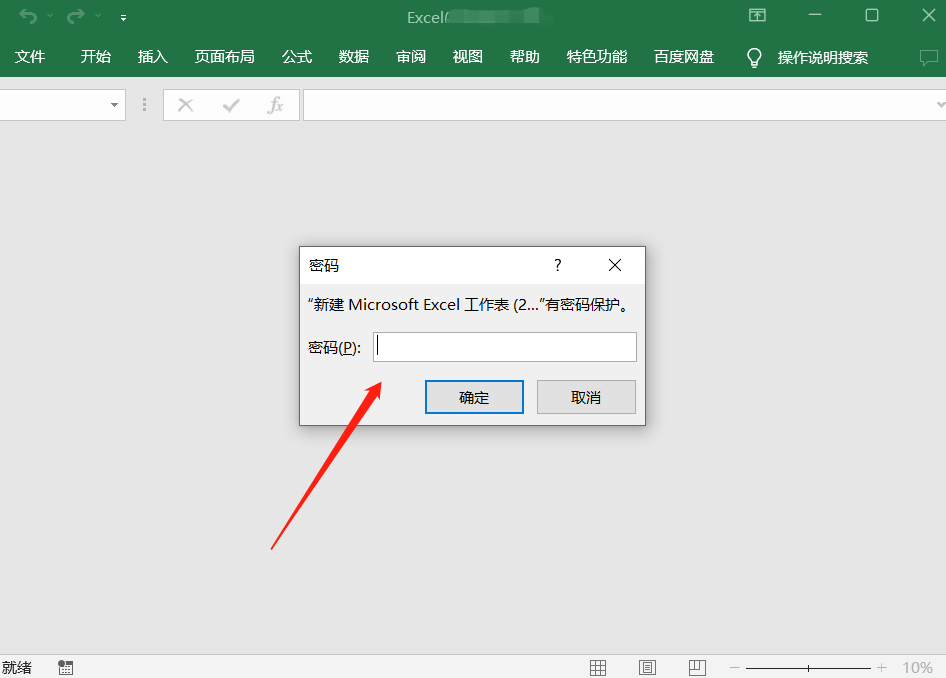 .
.
2. Klicken Sie nach dem Öffnen der Excel-Tabelle auf die Menüoption [Datei] und wählen Sie dann [Informationen] – [Arbeitsmappe schützen] – [Mit Passwort verschlüsseln].
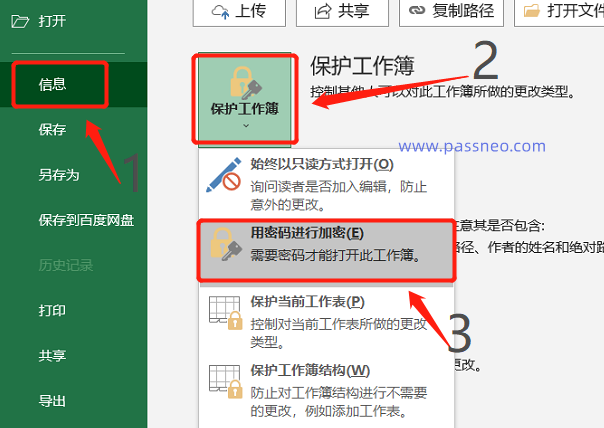 .
.
3. Nachdem das Dialogfeld [Verschlüsseltes Dokument] angezeigt wird, können Sie sehen, dass im Kennwortfeld bereits ein Kennwort vorhanden ist. Klicken Sie dann auf [OK] und speichern Sie das Kennwort vorhanden, wenn Sie Excel das nächste Mal öffnen.
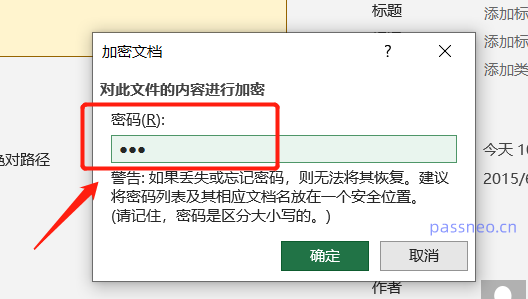
.
Methode 2:
1. Geben Sie außerdem das Passwort ein, um die Excel-Tabelle zu öffnen, klicken Sie dann im Menü auf die Option [Datei], dann auf [Speichern unter] und wählen Sie dann rechts den Speicherpfad aus.
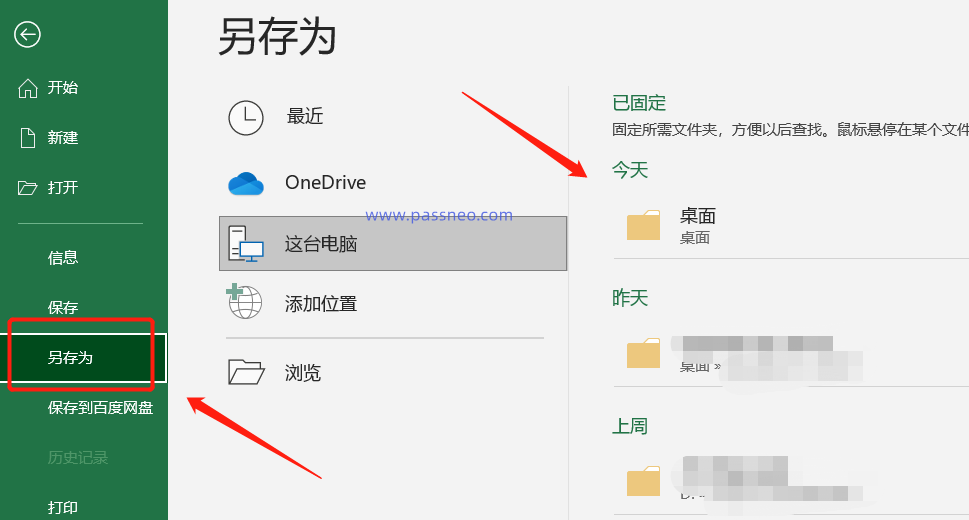 .
.
2. Wenn das Dialogfeld [Speichern unter] angezeigt wird, klicken Sie unten auf die Option [Extras] und dann in der Liste unten auf [Allgemeine Optionen].
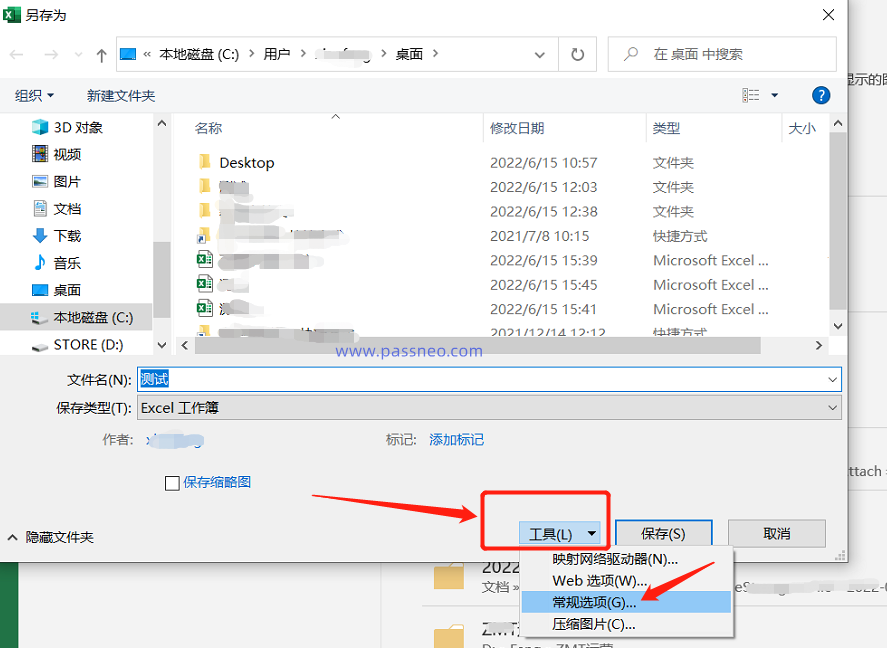 .
.
3. Das Dialogfeld [Allgemeine Optionen] wird angezeigt. Sie können sehen, dass in der Spalte [Berechtigungskennwort öffnen] das Kennwort gelöscht wird. Speichern Sie dann die Tabelle. Sie können die ursprüngliche Excel-Tabelle direkt überschreiben oder den Namen ändern und sie als neue Tabelle speichern. Nach Abschluss gibt es kein Kennwort für Excel.
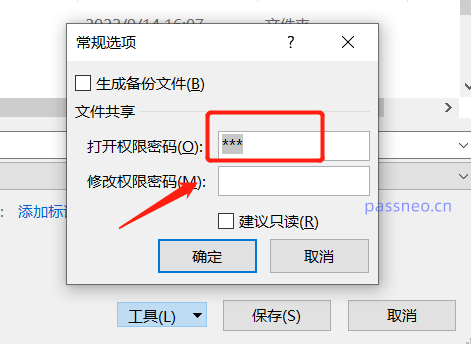
.
Methode 3:
Wie aus den vorherigen Methoden eins und zwei hervorgeht, müssen Sie zum Löschen des Passworts die Excel-Tabelle mit dem Passwort öffnen und sie dann löschen. Wenn Sie das Passwort vergessen, können Sie die Excel-Tabelle nicht öffnen und das Passwort nicht löschen Passwort direkt eingeben.
In diesem Fall können wir genauso gut versuchen, das Problem mithilfe von Tools zu lösen. Obwohl wir das Passwort nicht direkt löschen können, können wir damit das „offene Passwort“ von Excel wiederherstellen.
Nehmen Sie das Pepsi Niu Excel-Tool zur Passwortwiederherstellung als Beispiel, klicken Sie im Tool auf das Modul [Passwort abrufen] und importieren Sie dann die Excel-Tabelle,
Tool-Link: PepsiNiu Excel Password Recovery Tool
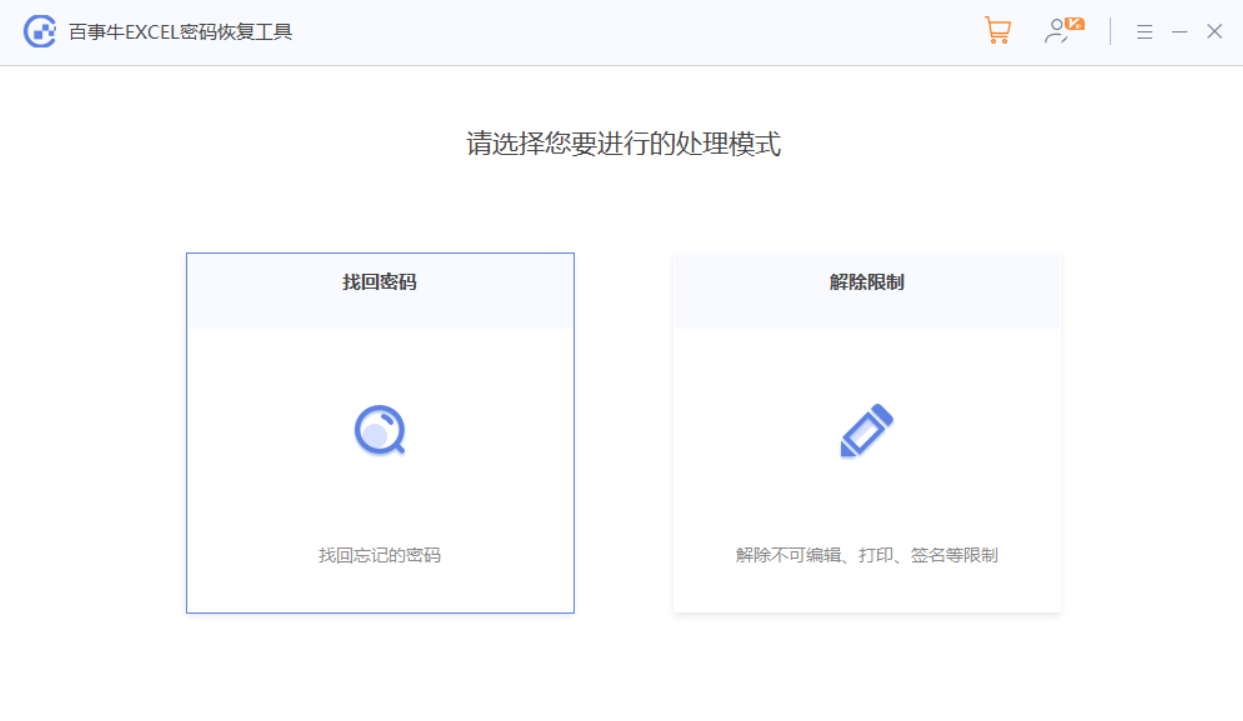
Warten Sie einfach, bis das Passwort später abgerufen wird.
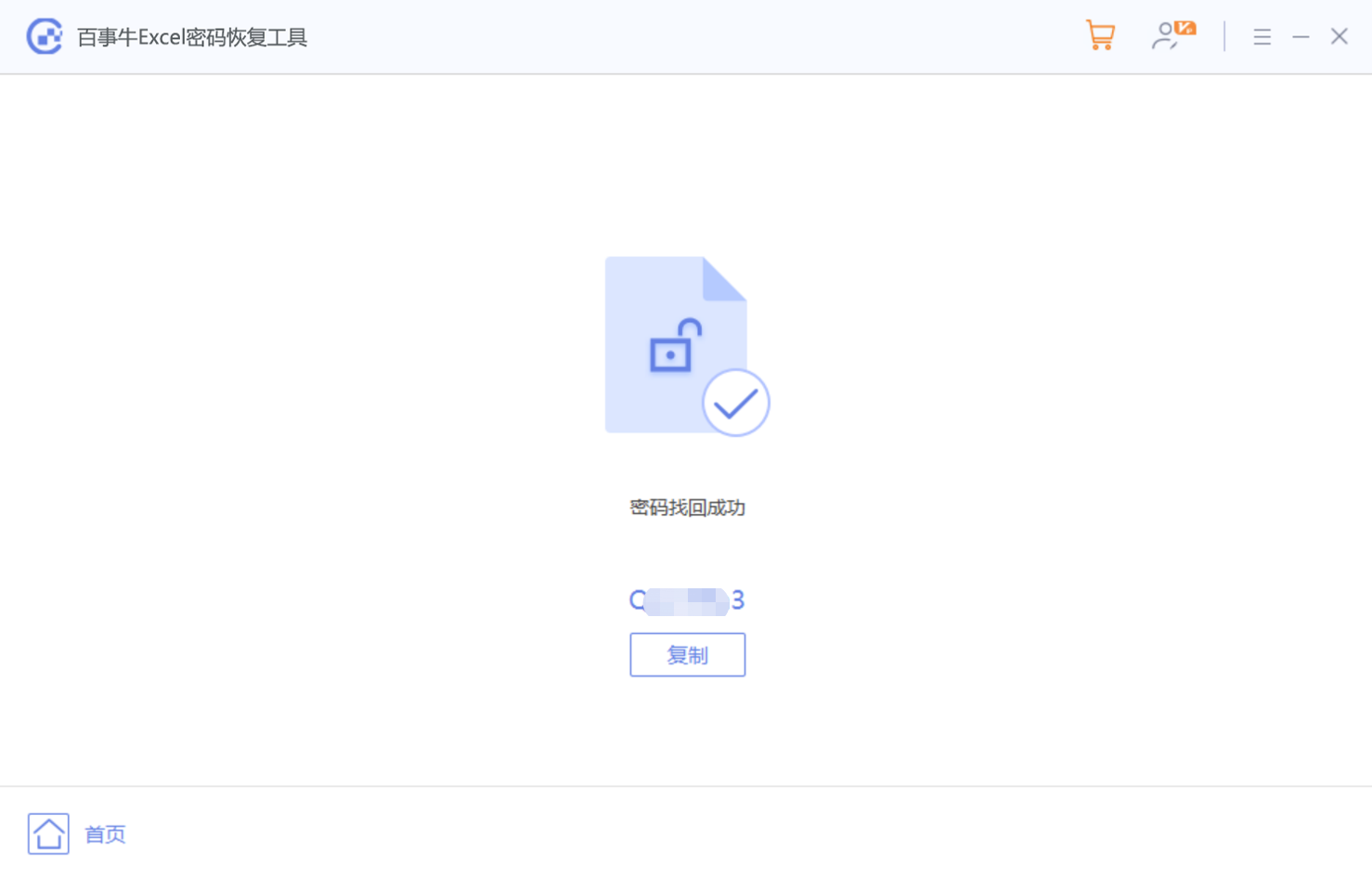
Das obige ist der detaillierte Inhalt vonIch möchte das „Öffnen-Passwort' der Excel-Tabelle nicht, wie kann ich es löschen?. Für weitere Informationen folgen Sie bitte anderen verwandten Artikeln auf der PHP chinesischen Website!
 Wozu dient das Docker-Image?
Wozu dient das Docker-Image?
 So finden Sie den Standort eines verlorenen Huawei-Telefons
So finden Sie den Standort eines verlorenen Huawei-Telefons
 Bereinigen Sie die Registrierung
Bereinigen Sie die Registrierung
 So legen Sie den Offline-Status bei Douyin fest
So legen Sie den Offline-Status bei Douyin fest
 Verlauf der Oracle-Ansichtstabellenoperationen
Verlauf der Oracle-Ansichtstabellenoperationen
 Einführung in Wagenrücklauf- und Zeilenvorschubzeichen in Java
Einführung in Wagenrücklauf- und Zeilenvorschubzeichen in Java
 Verwendung der Parseint-Funktion
Verwendung der Parseint-Funktion
 Was soll ich tun, wenn der Docker-Container nicht auf das externe Netzwerk zugreifen kann?
Was soll ich tun, wenn der Docker-Container nicht auf das externe Netzwerk zugreifen kann?




