
Der PHP-Editor Xinyi zeigt Ihnen, wie Sie das Passwort ändern, nachdem Sie es in PPT festgelegt haben. Das Festlegen eines Kennworts in einem PPT-Dokument ist eine wirksame Möglichkeit, die Dateisicherheit zu schützen. Manchmal vergessen Sie jedoch möglicherweise das Kennwort oder müssen es ändern. Keine Sorge, die folgenden Schritte sind einfach und leicht verständlich: Öffnen Sie das PPT-Dokument, geben Sie das alte Passwort ein, klicken Sie auf die Option „Datei“, wählen Sie „Informationen“, klicken Sie dann auf „Verschlüsseltes Dokument“ und geben Sie das neue Passwort ein um die Änderung abzuschließen. Denken Sie daran, die Datei zu speichern! Auf diese Weise können Sie Ihr PPT-Passwort ganz einfach ändern.
1. „Passwort öffnen“
Wenn Sie das Passwort zum Öffnen der PPT ändern müssen, müssen Sie zuerst das Passwort zum Öffnen der PPT eingeben, dann die Schritte zum Festlegen des Passworts befolgen und auf [Datei] → [Informationen] → [Präsentation schützen] → [Verschlüsseln mit] klicken Passwort].
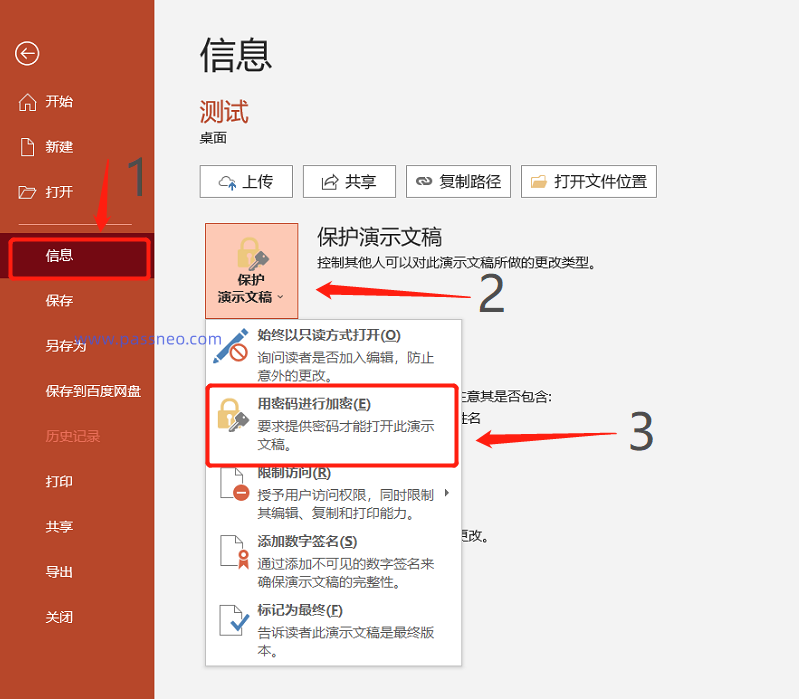
Nachdem das Dialogfeld [Verschlüsseltes Dokument] angezeigt wird, können Sie im Kennwortfeld sehen, dass das ursprünglich festgelegte Kennwort bereits vorhanden ist. Geben Sie nach dem Löschen des Kennworts das neue Kennwort ein, das Sie festlegen möchten, klicken Sie auf [OK] und geben Sie es erneut ein. und speichern Sie dann die Datei. Das „Öffnen-Passwort“ von PPT wurde erfolgreich geändert.
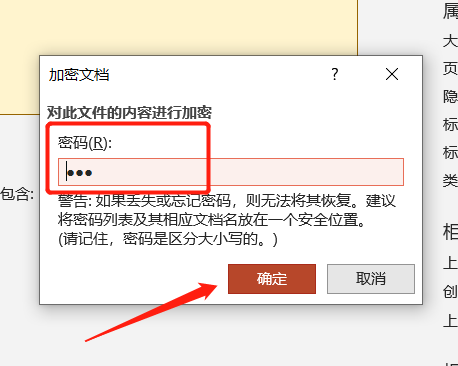
2. „Schreibgeschütztes Passwort“
Zusätzlich zum „Öffnen-Passwort“ legen viele Leute auch ein eingeschränktes Passwort zum Öffnen von PPT im „Nur-Lese-Modus“ fest, um das PPT vor willkürlichen Änderungen zu schützen.
Wenn Sie dieses Passwort ändern möchten, müssen Sie nach dem Öffnen des PPT das ursprünglich festgelegte Passwort eingeben, um die Änderungsberechtigung zu erhalten. Andernfalls können Sie das PPT nicht im „schreibgeschützten Modus“ öffnen Passwort.
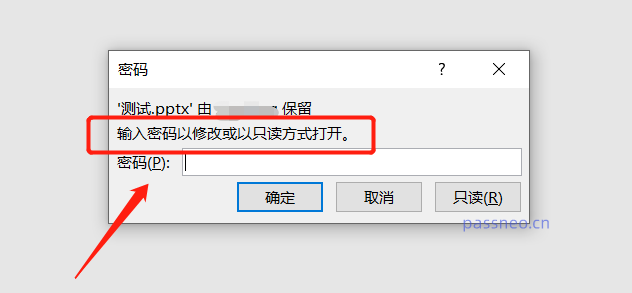
Nachdem Sie die PPT mit dem Passwort geöffnet haben, folgen Sie dem festgelegten Vorgang, klicken Sie auf die Menüregisterkarte [Datei] → [Speichern unter] und klicken Sie dann in der Liste unter [Extras] im Dialogfeld [Speichern unter] auf [Allgemeine Optionen]. ;
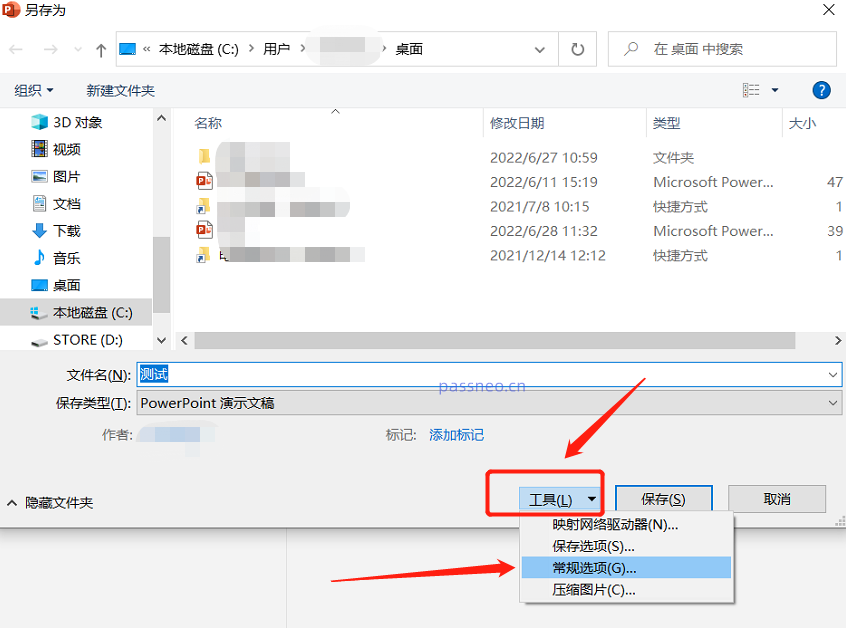
Nachdem das Dialogfeld [Allgemeine Optionen] angezeigt wird, können Sie in der Spalte [Berechtigungskennwort ändern] sehen, dass das neue Kennwort, das Sie festlegen möchten, bereits vorhanden ist. Klicken Sie auf [OK] und wiederholen Sie den Vorgang. Geben Sie es einmal ein, speichern Sie dann die Datei und das „schreibgeschützte Passwort“ des PPT wird geändert.
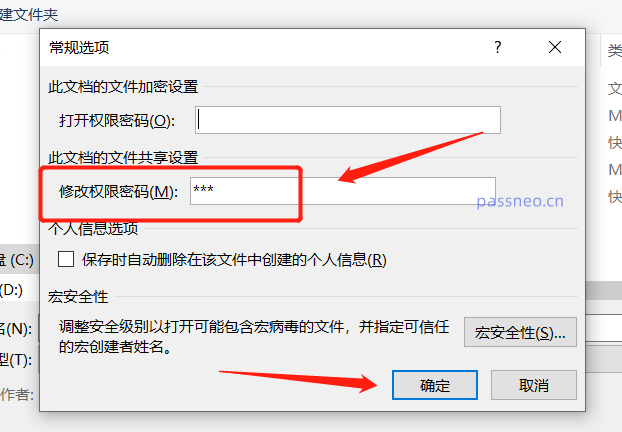
Wie aus den obigen Vorgängen hervorgeht, müssen Sie, ob es sich um das „offene Passwort“ oder das „schreibgeschützte Passwort“ von PPT handelt, das ursprünglich festgelegte Passwort eingeben und Ich möchte das Passwort ändern, es lässt sich einfach nicht mehr bedienen und die PowerPoint-Software verfügt nicht über die Option „Passwort vergessen“.
Wenn Sie Ihr PPT-Passwort vergessen, machen Sie sich keine allzu großen Sorgen. Die Verwendung anderer PPT-Tools kann das Problem lösen.
Das obige ist der detaillierte Inhalt vonWie ändere ich das Passwort, nachdem ich es in PPT festgelegt habe?. Für weitere Informationen folgen Sie bitte anderen verwandten Artikeln auf der PHP chinesischen Website!




