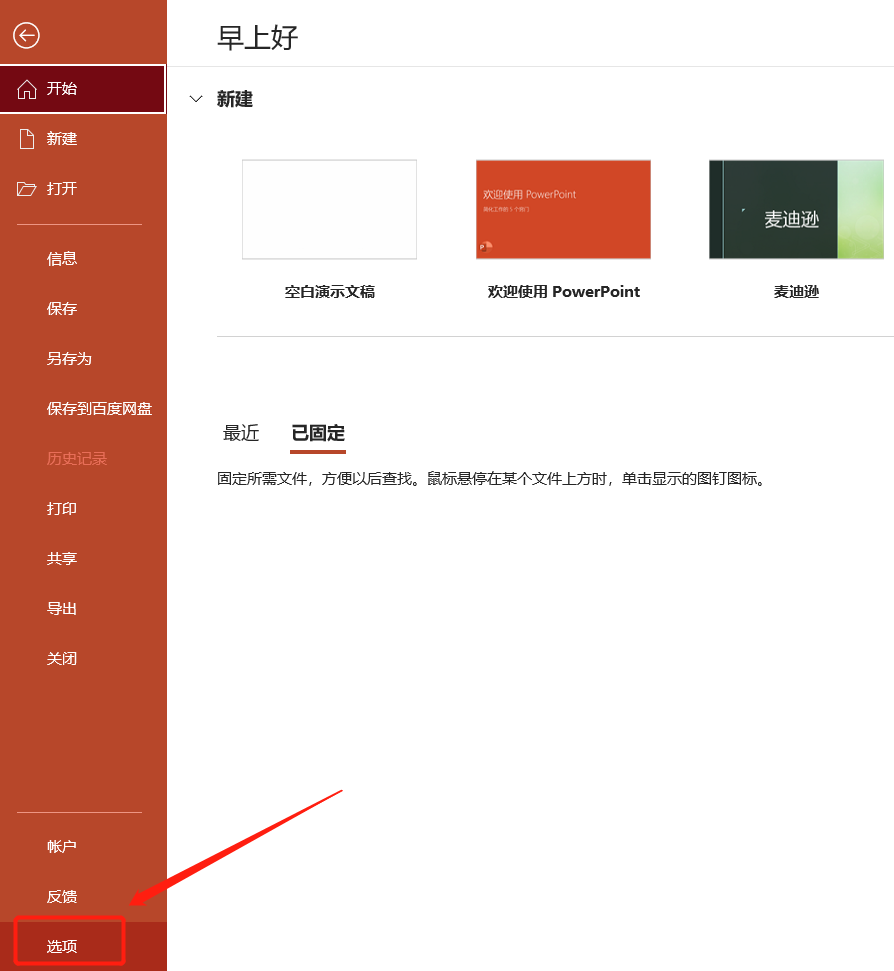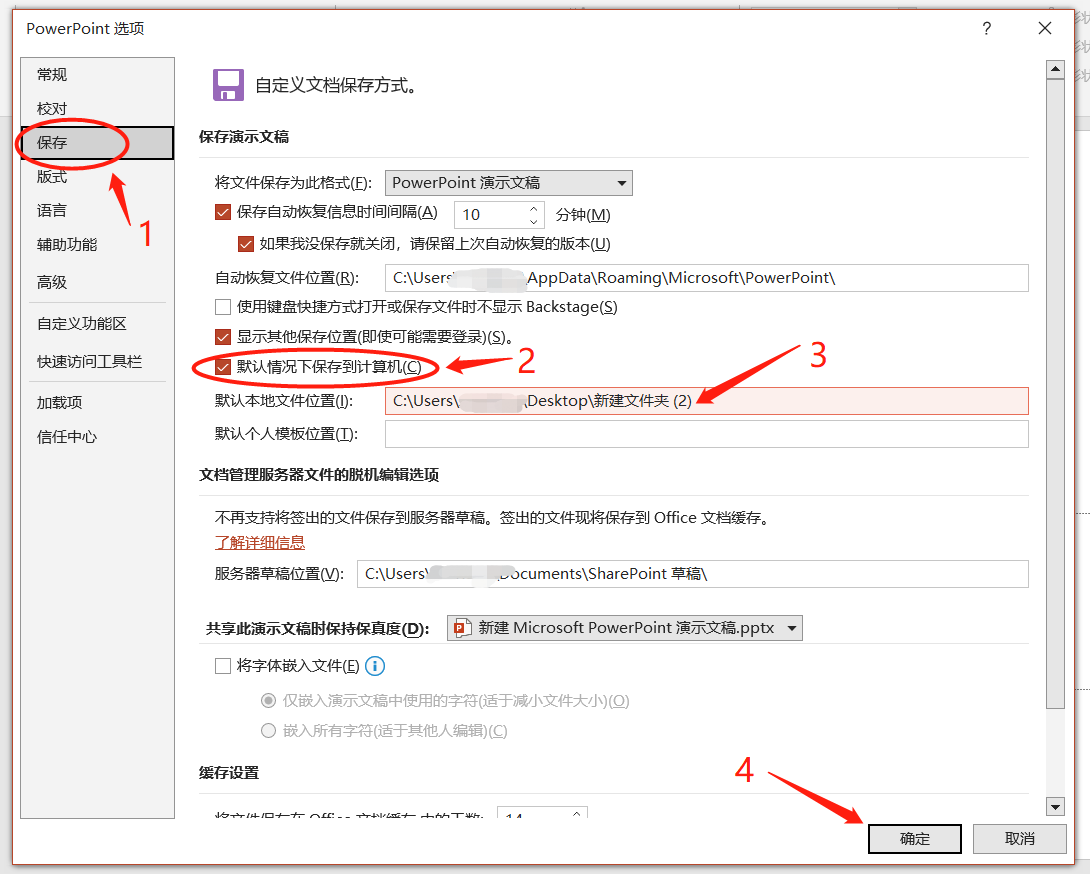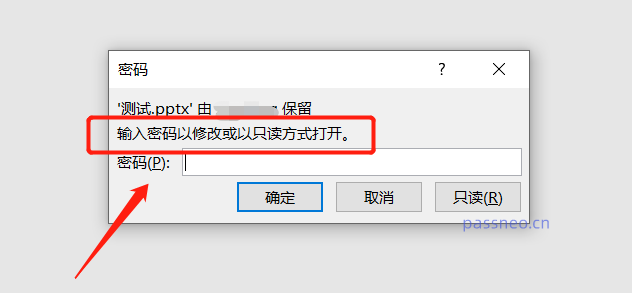Wenn der PHP-Editor Yuzai PowerPoint verwendet, stößt er häufig auf Situationen, in denen er den „Standardspeicherpfad“ ändern muss. Diese Anforderung kann durch einfache Vorgänge leicht erfüllt werden. Öffnen Sie in der PowerPoint-Software das Menü „Datei“, wählen Sie „Optionen“, klicken Sie dann auf die Registerkarte „Speichern“, geben Sie den neuen Pfad in das Textfeld unter „Standard-Dateispeicherort“ ein und klicken Sie abschließend auf die Schaltfläche „OK“, um den Vorgang abzuschließen die Modifikation. . Auf diese Weise wird die Datei beim nächsten Speichern standardmäßig im angegebenen Pfad gespeichert.
Um Zeit zu sparen, können Sie den Standardspeicherpfad in PPT so festlegen, dass er sich bei jedem Speichern direkt im angegebenen Ordner befindet, sodass Sie den Speicherort nicht wiederholt auswählen müssen.
Als nächstes teilt der Redakteur seinen Freunden mit, wie man den Standardspeicherort von PPT ändert.
Öffnen Sie zunächst eine beliebige PPT-Datei, klicken Sie auf der Seite auf die Schaltfläche [Datei], rufen Sie die Dateioberfläche auf und klicken Sie dann unten auf die Schaltfläche [Optionen].
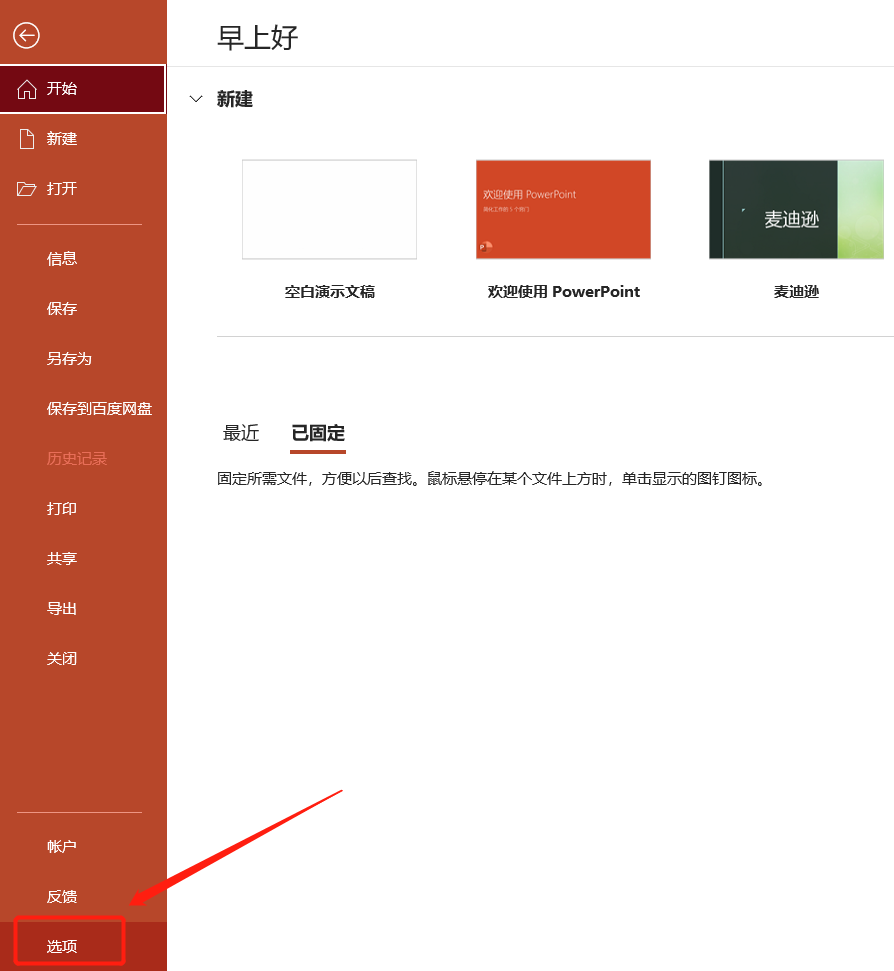
Nachdem das Dialogfeld [PowerPoint-Optionen] angezeigt wird, klicken Sie auf [Speichern], aktivieren Sie auf der rechten Seite die Option [Standardmäßig auf dem Computer speichern], geben Sie dann unter [Standardspeicherort für lokale Dateien] die Standardspeicheradresse ein, die Sie festlegen möchten, und schließlich Klicken Sie auf Klicken Sie unten auf [OK], um die Einstellung abzuschließen.
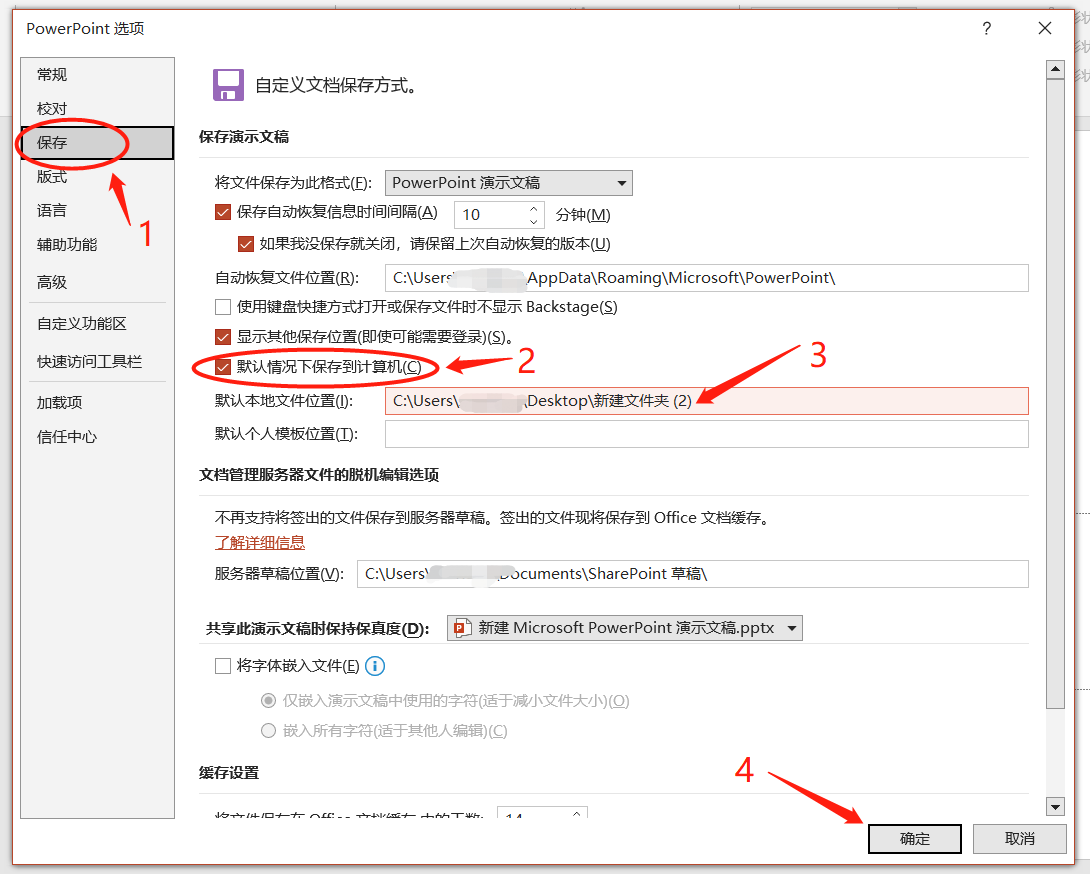
In Schritt 3 oben gibt es keine Dropdown-Listenauswahl für „Standort speichern“, daher müssen Sie die Adresse selbst eingeben.
Die Methode zum Abrufen der Speicheradresse ist ebenfalls sehr einfach. Wir suchen den Ordner auf dem Computer, in dem wir die Standardspeicheradresse festlegen möchten, platzieren die Maus auf der Dateiadresse, klicken dann mit der rechten Maustaste und wählen [Adresse kopieren]. Kopieren Sie die Dateiadresse und fügen Sie sie dann einfach in die Spalte [Standardspeicherort für lokale Dateien] ein.

Wenn sich die PPT im „schreibgeschützten Status“ befindet, können Sie auch die oben genannten Schritte ausführen, um den „Standardspeicherpfad“ festzulegen. Dies ist nicht betroffen, andere bearbeitete Elemente können jedoch nicht ausgewählt werden.
Sie können sehen, dass in der Benutzeroberfläche [Datei] [Optionen] ausgewählt werden kann und die meisten anderen Elemente nicht angeklickt werden können, sodass Sie weiterhin den „Standardspeicherpfad“ festlegen können.

Wenn Sie andere Optionen auswählen möchten, müssen Sie beim Öffnen der PPT mit eingestelltem „Nur-Lese-Modus“ das ursprünglich festgelegte Passwort in die Eingabeaufforderungsleiste eingeben und auf [OK] klicken, bevor Sie klicken können, um andere Optionen der PPT auszuwählen .
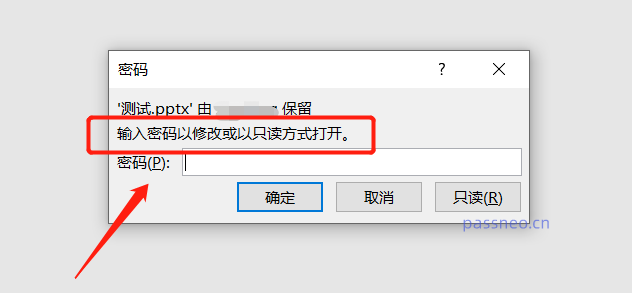
Wenn Sie sich nicht an das Passwort erinnern, können Sie die PPT auch öffnen, indem Sie auf [Schreibgeschützt] klicken. Wie bereits erwähnt, können jedoch viele Optionen nicht angeklickt werden, d. h. die PPT kann nicht bearbeitet oder geändert werden.
Wenn Sie das Passwort für den „Nur-Lese-Modus“ von PPT vergessen, kann es nicht direkt über PPT entfernt werden. Wir können jedoch andere Tools verwenden, um das Passwort für den „Nur-Lese-Modus“ direkt zu entfernen.
Das obige ist der detaillierte Inhalt vonWie ändere ich den „Standardspeicherpfad' von PowerPoint?. Für weitere Informationen folgen Sie bitte anderen verwandten Artikeln auf der PHP chinesischen Website!