
PHP-Editor Zimo führt Sie in diesem Artikel in die Anwendungsfähigkeiten der Tab-Taste ein, einer der am häufigsten verwendeten Tastenkombinationen in Word. Die Tabulatortaste verfügt in Word über eine Vielzahl praktischer Funktionen, wie z. B. Einrückung, Ausrichtung usw. Die Beherrschung dieser Fähigkeiten kann die Effizienz der Dokumentbearbeitung verbessern und das Textlayout standardisierter und schöner gestalten. Im weiteren Verlauf des Artikels werden wir nach und nach verschiedene Anwendungsszenarien und Techniken der Tab-Taste in Word vorstellen, damit jeder diese Funktion für die Dokumentbearbeitung besser nutzen kann.
1. Lassen Sie am Anfang des Absatzes zwei Leerzeichen frei
Wenn Sie einen Artikel schreiben, drücken Sie einfach die [Tab]-Taste, um automatisch zwei Zeichen einzurücken, wodurch der mühsame Schritt der manuellen Eingabe von Leerzeichen entfällt.
2. Passen Sie die Textposition in Word schnell an
Wenn Sie beispielsweise die Signatur im Bild unten anpassen möchten, ist die Anpassung mühsamer und möglicherweise nicht sauber Wir müssen nur den Signaturtext auswählen und die Tabulatortaste drücken. Sie können alle Positionen automatisch auf eine einheitliche Weise anpassen, ohne jede Zeile anpassen zu müssen. Wenn Sie die Position umgekehrt anpassen möchten, drücken Sie die Tasten [Umschalt+Tab].
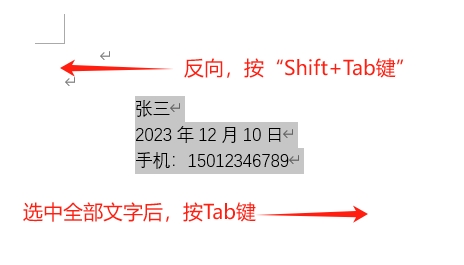
3. Schnelle Textausrichtung
Wenn Sie den Text in den oberen und unteren Zeilen zur Ausrichtung anpassen möchten, müssen Sie nur den auszurichtenden Text auswählen, mit der Maus auf das Lineal klicken, um die Ausrichtungsposition des Textes zu bestimmen, und ihn dann platzieren Bewegen Sie den Mauszeiger vor den Text, den Sie ausrichten möchten, und drücken Sie die [Tab]-Taste, damit der Text einfach ausgerichtet werden kann!
Wenn Sie beispielsweise „Option B“ und „Option D“ im Bild unten ausrichten möchten, wählen Sie zunächst den gesamten Text aus und klicken Sie dann mit der Maus auf das Lineal an der Position, die ausgerichtet werden muss, z. B. „12“. , und positionieren Sie dann den Mauszeiger auf „B“. Klicken Sie vorne erneut auf die [Tab]-Taste, positionieren Sie den Mauszeiger erneut vor „D“ und klicken Sie erneut auf die [Tab]-Taste werden auf dem Lineal auf die Position „12“ eingestellt und ausgerichtet.
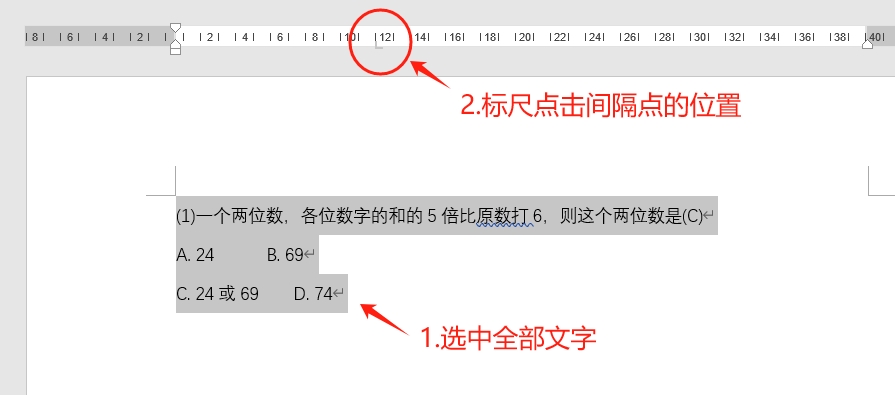
4. Automatisch zur nächsten Zelle wechseln
In der Worttabelle können Sie bei der Dateneingabe direkt die [Tab]-Taste drücken, um zur nächsten Zelle zu wechseln;
Drücken Sie die [Tab]-Taste in der letzten Zelle einer Zeile, um automatisch zur ersten Zelle der nächsten Zeile zu wechselnDrücken Sie die [Tab]-Taste in der letzten Zelle der letzten Zeile und eine neue Zellenzeile wird automatisch generiert.
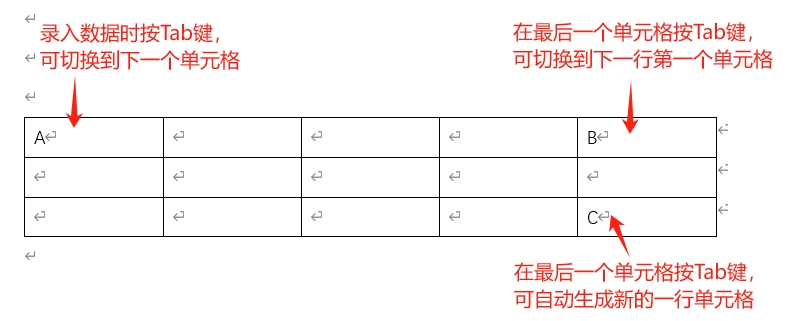
Wenn mehrere Word-Dokumente geöffnet sind, drücken Sie die Tastenkombination [Strg+Tab], um zwischen mehreren geöffneten Dokumenten zu wechseln. Sie können auch die Tastenkombination [Alt+Tab] drücken, um schnell zwischen allen geöffneten Programmen oder Softwarefenstern zu wechseln.
Das obige ist der detaillierte Inhalt vonWord-Tastenkombinationen – Kenntnisse in der Anwendung von Tabulatortasten. Für weitere Informationen folgen Sie bitte anderen verwandten Artikeln auf der PHP chinesischen Website!
 Wie man Bilder in ppt scrollen lässt
Wie man Bilder in ppt scrollen lässt
 C-Sprache, um das kleinste gemeinsame Vielfache zu finden
C-Sprache, um das kleinste gemeinsame Vielfache zu finden
 Unterbewertete Münzen, die man im Jahr 2024 horten sollte
Unterbewertete Münzen, die man im Jahr 2024 horten sollte
 Welches Format ist m4a?
Welches Format ist m4a?
 So stellen Sie den Textbereich schreibgeschützt ein
So stellen Sie den Textbereich schreibgeschützt ein
 So lösen Sie devc-chinesische verstümmelte Zeichen
So lösen Sie devc-chinesische verstümmelte Zeichen
 Nodejs implementiert Crawler
Nodejs implementiert Crawler
 Warum kann ich Pinterest nicht öffnen?
Warum kann ich Pinterest nicht öffnen?




