
Als leichter Laptop hat das Google Chromebook viel Aufmerksamkeit auf dem Markt erregt. Es verwendet das auf dem Linux-System basierende Chrome OS-Betriebssystem, bei dem es sich um ein tragbares Gerät handelt, das speziell für die Arbeit im Internet entwickelt wurde. Haben Sie jemals darüber nachgedacht, ein Chromebook-ähnliches Betriebssystem auf Ihrem Laptop auszuführen und es auf die tatsächliche Arbeit anzuwenden? Heute stellen wir Ihnen vor, wie Sie Chrome OS auf Linux-Systemen installieren und konfigurieren, um eine effizientere und komfortablere Arbeitsumgebung zu schaffen.
Was ist ein Chromebook?
Chromebooks sind Laptops, die speziell für Chrome OS entwickelt wurden und wiederum für bestimmte Laptop-Modelle konzipiert sind. Chrome OS ist kein Allzweckbetriebssystem wie Linux oder Windows, sondern hat mehr mit Android oder iOS gemeinsam. Wenn Sie sich für den Kauf eines Chromebooks entscheiden, finden Sie Modelle vieler verschiedener Hersteller, darunter HP, Asus, Lenovo und mehr. Einige sind für Studenten konzipiert, während andere für Privat- oder Geschäftsanwender konzipiert sind. Die Hauptunterschiede liegen meist in der Akkuleistung bzw. der Rechenleistung.
Ganz gleich, für welches Gerät Sie sich entscheiden, auf einem Chromebook läuft Chrome OS und es bietet Ihnen die Grundfunktionen, die Sie von einem modernen Computer erwarten. Es gibt einen Netzwerkmanager für die Verbindung zum Internet, Bluetooth, Lautstärkeregelung, Dateimanager, Desktop und mehr.
Chrome OS-Desktop-Screenshot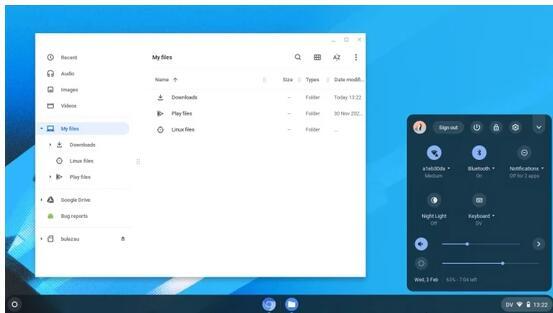
Um jedoch mehr aus diesem einfachen und benutzerfreundlichen Betriebssystem herauszuholen, müssen Sie lediglich Linux aktivieren.
Entwicklermodus auf Chromebook aktivieren
Wenn ich Sie glauben mache, dass die Aktivierung von Linux einfach erscheint, dann liegt das daran, dass es so ist, aber es täuscht. Das ist irreführend, denn Sie müssen Ihre Daten sichern, bevor Sie Linux aktivieren.
Obwohl dieser Vorgang einfach ist, wird Ihr Computer dadurch auf die Werkseinstellungen zurückgesetzt. Sie müssen sich erneut bei Ihrem Laptop anmelden und wenn Sie Daten in einem Google Drive-Konto gespeichert haben, müssen Sie diese erneut mit Ihrem Computer synchronisieren. Um Linux zu aktivieren, muss auch Festplattenspeicher für Linux reserviert werden. Unabhängig von der Größe der Festplatte Ihres Chromebooks wird diese um die Hälfte oder ein Viertel (nach Wahl) reduziert.
Der Zugriff auf Linux auf einem Chromebook wird von Google immer noch als Beta-Funktion betrachtet, daher müssen Sie sich für den Entwicklermodus entscheiden. Der Zweck des Entwicklermodus besteht darin, Softwareentwicklern das Testen neuer Funktionen, die Installation neuer Versionen des Betriebssystems usw. zu ermöglichen. Er kann jedoch auch spezielle Funktionen für Sie freischalten, die sich noch in der Entwicklung befinden.
Um den Entwicklermodus zu aktivieren, fahren Sie zunächst Ihr Chromebook herunter. Es wird davon ausgegangen, dass Sie alle wichtigen Informationen auf Ihrem Gerät gesichert haben.
Drücken Sie anschließend ESC und ⟳ auf Ihrer Tastatur und drücken Sie dann die Ein-/Aus-Taste, um Ihr Chromebook zu starten.
ESC-Taste und ⟳-Taste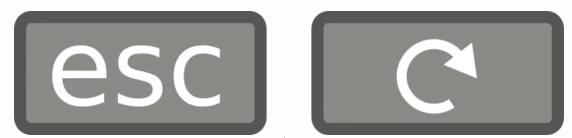
Wenn Sie aufgefordert werden, die Wiederherstellung zu starten, drücken Sie Strg+D auf Ihrer Tastatur.
Nachdem die Wiederherstellung abgeschlossen ist, wurde Ihr Chromebook ohne standardmäßige Nutzungseinschränkungen auf die Werkseinstellungen zurückgesetzt.
Booten Sie in den Entwicklermodus
Wenn Sie im Entwicklermodus arbeiten, werden Sie bei jedem Start Ihres Chromebooks daran erinnert, dass Sie sich im Entwicklermodus befinden. Sie können die Startverzögerung überspringen, indem Sie Strg+D drücken. Einige Chromebooks geben nach einigen Sekunden einen Piepton aus, um Sie darauf aufmerksam zu machen, dass Sie sich im Entwicklermodus befinden, sodass die Aktion Strg+D fast obligatorisch ist. Theoretisch ist dieser Vorgang nervig, aber in der Praxis starte ich mein Chromebook nicht so oft, weil ich es nur aufwecke. Wenn ich es also tun muss, ist Strg+D nichts weiter als ein kleiner Trick während des gesamten Startvorgangs Prozessstufe.
Beim ersten Start nach der Aktivierung des Entwicklermodus müssen Sie Ihr Gerät zurücksetzen, als wäre es ganz neu. Sie müssen dies nur einmal tun (es sei denn, Sie deaktivieren den Entwicklermodus zu einem späteren Zeitpunkt).
Linux auf Chromebook aktivieren
Da Sie sich nun im Entwicklermodus befinden, können Sie die Linux-Beta-Funktion in Chrome OS aktivieren. Öffnen Sie dazu die Einstellungen und klicken Sie in der Liste links auf Linux Beta.
Aktivieren Sie Linux Beta und weisen Sie Ihrem Linux-System und Ihren Linux-Anwendungen etwas Festplattenspeicher zu. Im schlimmsten Fall ist Linux ziemlich leichtgewichtig, sodass Sie wirklich nicht viel Festplattenspeicher zuweisen müssen, aber es hängt natürlich davon ab, wie viel Sie mit Linux vorhaben. 4 GB Speicherplatz reichen für Linux und ein paar hundert Terminalbefehle sowie mehr als zwanzig grafische Anwendungen. Mein Chromebook verfügt über eine 64-GB-Speicherkarte und ich habe dem Linux-System 30 GB gegeben, weil das meiste, was ich auf dem Chromebook mache, unter Linux erledigt wird.
Sobald Ihre Linux-Beta-Umgebung bereit ist, können Sie Terminal starten, indem Sie die Suchtaste auf Ihrer Tastatur drücken und Terminal eingeben. Wenn Sie Linux noch nicht kennen, wissen Sie möglicherweise nicht, was Sie zur Installation des Terminals verwenden können, auf dem Sie sich gerade befinden. Dies hängt natürlich davon ab, wofür Sie Linux verwenden möchten. Wenn Sie sich für Linux-Programmierung interessieren, beginnen Sie wahrscheinlich mit Bash (das bereits im Terminal installiert ist und läuft) und Python. Wenn Sie sich für die faszinierenden Open-Source-Anwendungen von Linux interessieren, können Sie Anwendungen wie GIMP, MyPaint, LibreOffice oder Inkscape ausprobieren.
Der Linux-Beta-Modus von Chrome OS enthält kein grafisches Software-Installationsprogramm, Apps können jedoch vom Terminal aus installiert werden. Anwendungen können mit dem Befehl sudo apt install installiert werden.
Sie müssen auch den Namen des Pakets eingeben, das Sie mit dem Befehl apt installieren möchten. Nehmen Sie als Beispiel die Installation von LibreOffice:
sudo apt install libreoffice
Wenn Sie gefragt werden, ob Sie fortfahren möchten, geben Sie y ein (was für „Bestätigen“ steht) und drücken Sie dann die Eingabetaste.
Sobald die App installiert ist, können Sie sie wie jede andere App unter Chrome OS starten: Geben Sie einfach ihren Namen in den App-Launcher ein.
Es dauert einige Zeit, den Namen einer Linux-Anwendung und ihren Paketnamen zu erfahren, aber Sie können auch mit dem Befehl apt search danach suchen. Apps für Fotos finden Sie beispielsweise mit:
apt search photo
Da es unter Linux viele Anwendungen gibt, können Sie etwas finden, das Sie interessiert, und es ausprobieren!
Teilen Sie Dateien und Geräte mit Linux
Linux-Betaumgebungen werden in Containern ausgeführt, daher benötigt Chrome OS eine Berechtigung zum Zugriff auf Linux-Dateien. Um Chrome OS die Berechtigung zur Interaktion mit Dateien zu erteilen, die Sie unter Linux erstellen, klicken Sie mit der rechten Maustaste auf den Ordner, den Sie freigeben möchten, und wählen Sie „Linux-Freigaben verwalten“ aus.
Linux-Verwaltungsfreigabeschnittstelle für Chrome OS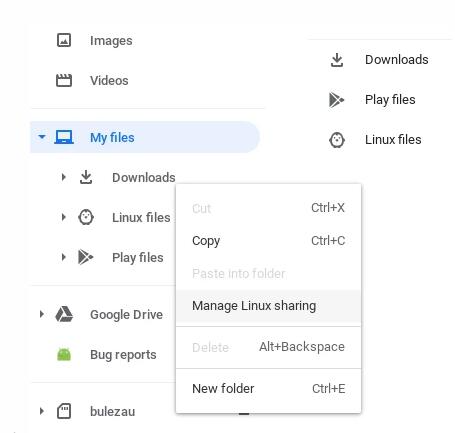
Sie können Freigabeeinstellungen und andere Einstellungen über die Chrome OS-Einstellungs-App verwalten.
Chrome OS-Einstellungsmenü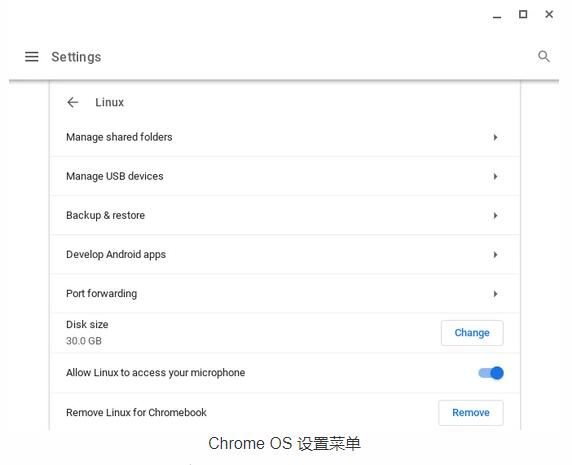
Linux lernen
Durch die Lektüre dieses Artikels haben wir im Detail erfahren, wie man Chrome OS auf Linux-Systemen installiert und konfiguriert, und seine Anwendung in der Praxis untersucht. Aufgrund seiner Stabilität, Sicherheit und Effizienz könnte Chrome OS in Zukunft für immer mehr Menschen die erste Wahl sein. Wenn Sie die Effizienz und den Komfort bei der Arbeit verbessern möchten, können Sie es auch mit einem Chromebook versuchen!
Das obige ist der detaillierte Inhalt vonEntdecken Sie das Google Chromebook unter Linux, um eine effizientere und komfortablere Arbeitsumgebung zu schaffen. Für weitere Informationen folgen Sie bitte anderen verwandten Artikeln auf der PHP chinesischen Website!




