
Der PHP-Editor Xiaoxin führt Sie in die detaillierten Schritte zur Partitionierung des Windows 11-Systems ein. Unter Aufteilung versteht man die Aufteilung der Festplatte in mehrere unabhängige logische Laufwerke, wodurch Dateien und Daten besser verwaltet werden können. Im Windows 11-System sind die Schritte zum Partitionieren von Festplatten relativ einfach. Öffnen Sie zunächst das Tool „Datenträgerverwaltung“, suchen Sie die Festplatte, die Sie teilen möchten, klicken Sie mit der rechten Maustaste darauf und wählen Sie „Volume verkleinern“. Geben Sie dann den Speicherplatz ein, den Sie verkleinern möchten, und klicken Sie auf die Schaltfläche „Verkleinern“. Klicken Sie anschließend mit der rechten Maustaste auf den nicht zugewiesenen Speicherplatz, wählen Sie „Neues einfaches Volume“ und folgen Sie dem Assistenten, um den Partitionierungsvorgang abzuschließen. Nachdem die Partitionierung abgeschlossen ist, können Sie schließlich das neu zugewiesene Laufwerk unter „Arbeitsplatz“ sehen. Die oben aufgeführten Schritte zur Partitionierung des Win11-Systems werden Ihnen hoffentlich weiterhelfen.
Detaillierte Schritte zum Partitionieren von Win11-Systemfestplatten
1 Zuerst klicken wir mit der rechten Maustaste auf das Menüsymbol unten auf dem Desktop und wählen den Punkt „Datenträgerverwaltung“.
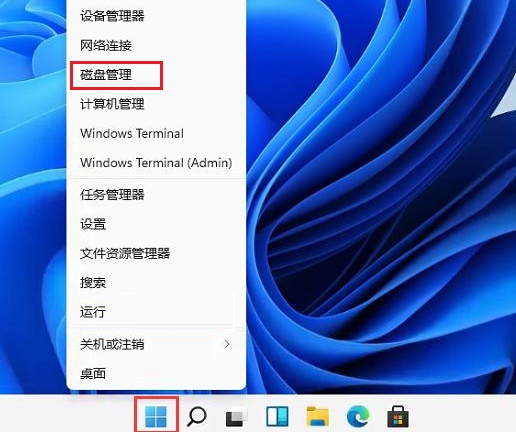
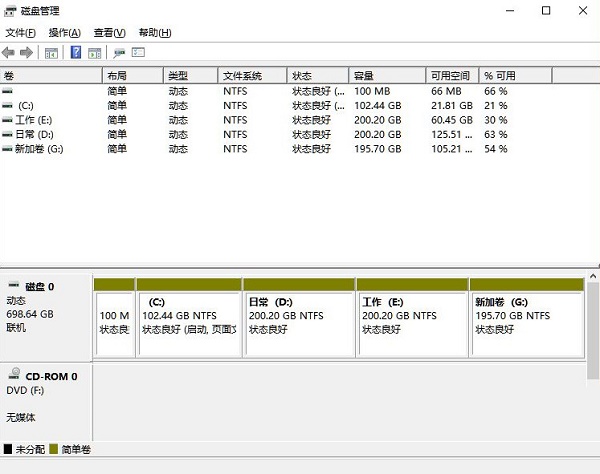
2. Klicken Sie dann in der Partitionsliste mit der rechten Maustaste auf die Partition und klicken Sie auf „Volume komprimieren“.
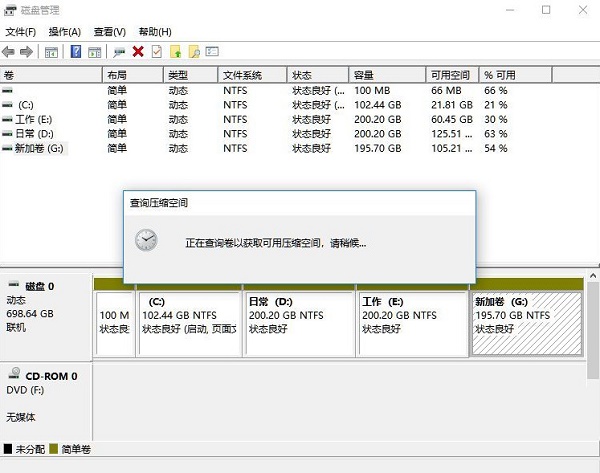
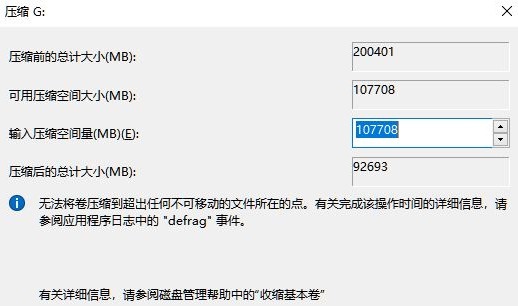
3. Geben Sie die Größe des Speicherplatzes ein, den Sie zuweisen möchten. Beachten Sie jedoch, dass mindestens 50 GB Kapazität übrig bleiben müssen. Wählen Sie nach der Bestimmung der Kapazität „Komprimieren“.
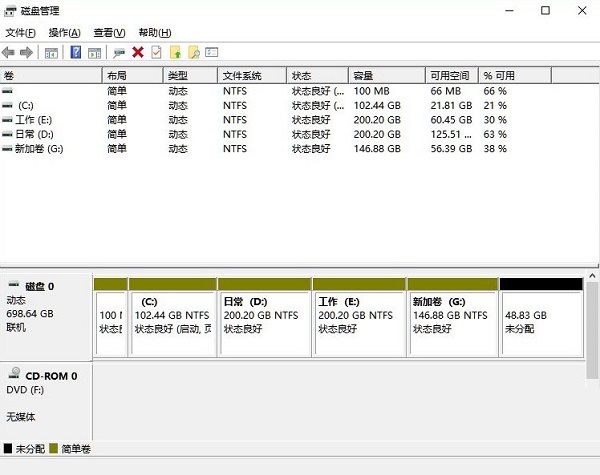
4. Klicken Sie dann mit der rechten Maustaste auf den Bereich, wählen Sie „Neues einfaches Volume“ und klicken Sie auf „Weiter“.
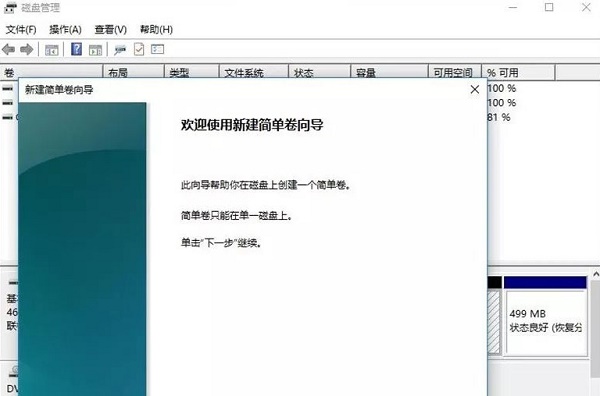
5. Natürlich können wir den nicht zugewiesenen Speicherplatz auch auswählen und partitionieren. Klicken Sie mit der rechten Maustaste auf die ausgewählte Partition und wählen Sie „Volume erweitern“.
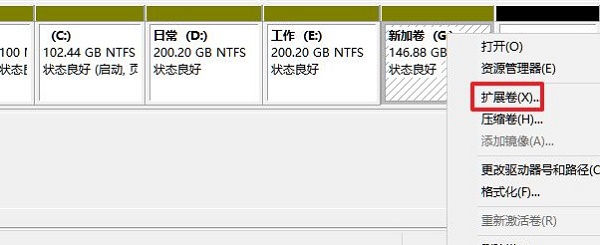
Zusammenfassung der wichtigsten Punkte:
Das komprimierte Volumen bezieht sich auf den Speicherplatz, den Sie trennen möchten, und dieser Teil wird zu nicht zugewiesenem Speicherplatz.
Das Erweitern eines Volumes bedeutet, diesem Datenträger nicht zugewiesenen Speicherplatz zur Verfügung zu stellen.
Das obige ist der detaillierte Inhalt vonWie partitioniere ich Windows 11? Detaillierte Schritte zum Partitionieren von Windows 11-Systemfestplatten. Für weitere Informationen folgen Sie bitte anderen verwandten Artikeln auf der PHP chinesischen Website!
 In Win11 gibt es keine WLAN-Option
In Win11 gibt es keine WLAN-Option
 So überspringen Sie die Online-Aktivierung in Win11
So überspringen Sie die Online-Aktivierung in Win11
 Win11 überspringt das Tutorial, um sich beim Microsoft-Konto anzumelden
Win11 überspringt das Tutorial, um sich beim Microsoft-Konto anzumelden
 So öffnen Sie die Win11-Systemsteuerung
So öffnen Sie die Win11-Systemsteuerung
 Einführung in Screenshot-Tastenkombinationen in Win11
Einführung in Screenshot-Tastenkombinationen in Win11
 Tutorial zum Übertragen von Windows 11 von meinem Computer auf den Desktop
Tutorial zum Übertragen von Windows 11 von meinem Computer auf den Desktop
 Lösung für das Problem, dass Win11-Download-Software nicht installiert werden kann
Lösung für das Problem, dass Win11-Download-Software nicht installiert werden kann
 So überspringen Sie die Netzwerkverbindung während der Win11-Installation
So überspringen Sie die Netzwerkverbindung während der Win11-Installation




